F10 gebruiken om de fabrieksinstellingen van het apparaat te herstellen
| F10 gebruiken om de fabrieksinstellingen van het apparaat te herstellen |
De F10-systeemherstelfunctie op uw computer brengt uw computer snel terug naar de fabrieksinstellingen.
1. Kennisgeving vóór het gebruik van F10 om de fabrieksinstellingen van de computer te herstellen
- Als u de fabrieksinstellingen van uw computer herstelt, worden de gegevens op de C-schijf (inclusief bestanden op het Bureaublad, in Downloads en Documenten) en de software die op de C-schijf is geïnstalleerd, verwijderd. U hebt de mogelijkheid om een back-up van persoonlijke bestanden op de C-schijf te maken voordat u de fabrieksinstellingen van de computer herstelt. Nadat op F10 is gedrukt, moet de software die op de C-schijf was geïnstalleerd, opnieuw op een niet-systeemschijf (zoals de D- of E-schijf) worden geïnstalleerd. U kunt, afhankelijk van uw behoeften, besluiten of elk softwareprogramma opnieuw moet worden geïnstalleerd.
- Om voortaan gemakkelijke toegang tot Office-software te verzekeren, moet u bijhouden welk Microsoft-account en -wachtwoord zijn gebruikt om de Office-componenten op uw computer te activeren. Als het herstel is voltooid, moet u uw computer opnieuw configureren. U moet bijvoorbeeld uw vingerafdruk opnieuw vastleggen, de Bluetooth-koppelen uitvoeren en verbinding met een wifinetwerk maken. Het kan relatief lang duren voordat u computer voor het eerst is ingeschakeld.
- Voordat u de fabrieksinstellingen van de computer herstelt, moet u externe apparaten, zoals dockingstations en USB-flashstations, ontkoppelen, maar de stroomadapter, het toetsenbord en de muis laten zitten.
- Als Windows 10 vooraf op uw computer werd geïnstalleerd en inmiddels naar Windows 11 is bijgewerkt, keert de computer na het indrukken van F10 om de fabrieksinstellingen te herstellen, terug naar het vooraf geïnstalleerde Windows 10-systeem. Als Windows 11 vooraf op uw computer werd geïnstalleerd, verandert het besturingssysteem niet door het indrukken van F10.
2. F10 gebruiken om de fabrieksinstellingen van de computer te herstellen
Stap 1: Het intelligente herstelscherm van Huawei openen
Methode 1: Sluit uw computer aan op een stroomvoorziening en druk achtereenvolgens op F10 of houd F10 ingedrukt om het intelligente herstelscherm van Huawei tijdens het opstarten te openen.
Methode 2: Sluit uw computer aan op een stroomvoorziening. Schakel uw computer in, open HUAWEI PC Manager, klik op het pictogram Meer en ga naar Instellingen > Systeem > Fabrieksinstellingen terugzetten.
Stap 2: Fabrieksinstellingen herstellen
- Op het scherm voor intelligent herstel van Huawei selecteert u Herstel.
Het scherm dat verschijnt nadat u op F10 hebt gedrukt, kan variëren, afhankelijk van de gebruikte versie. Volg de instructies op het scherm om door te gaan.
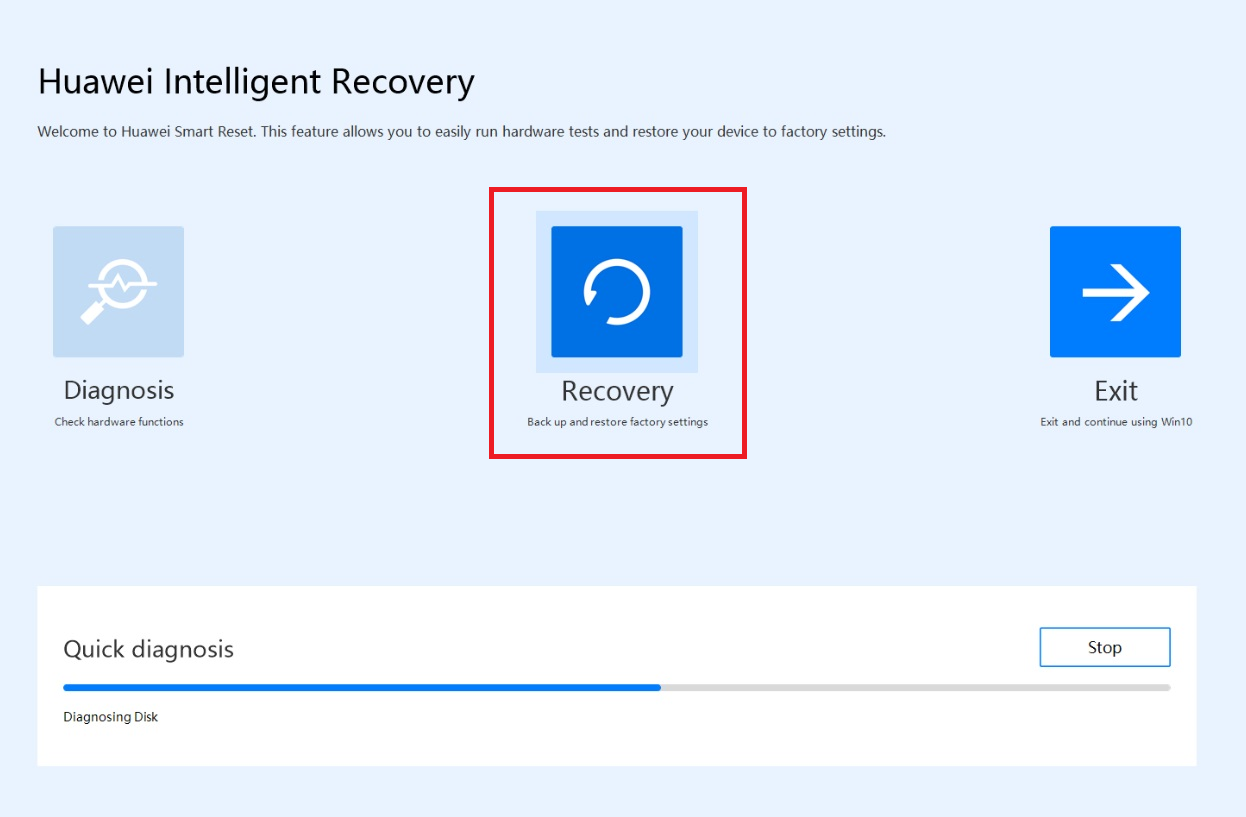
- Volg de instructies op het scherm om een back-up van de gegevens op de gespecificeerde schijf te maken. Klik op Bladeren, selecteer de inhoud op de C-schijf waarvan u een back-up wilt maken en klik op Start.
- Als u op Overslaan klikt en geen back-up maakt van de gegevens op de C-schijf, gaan de persoonlijke gegevens op de C-schijf verloren en kunnen ze niet worden hersteld nadat de computer naar de fabrieksinstellingen is hersteld.
- U kunt alleen een back-up van persoonlijke bestanden maken, niet van de software op de computer. Nadat uw systeem is hersteld, moet u de software die op de C-schijf (systeemschijf) was geïnstalleerd, opnieuw installeren. Voor app-software die op een niet-systeemschijf (zoals de D- of E-schijf) was geïnstalleerd, kunt u beslissen of u de software opnieuw wilt installeren, afhankelijk van de functies ervan.
- Als u een back-up van gegevens op een externe opslagapparaat wilt maken, moet u het apparaat opnieuw plaatsen.
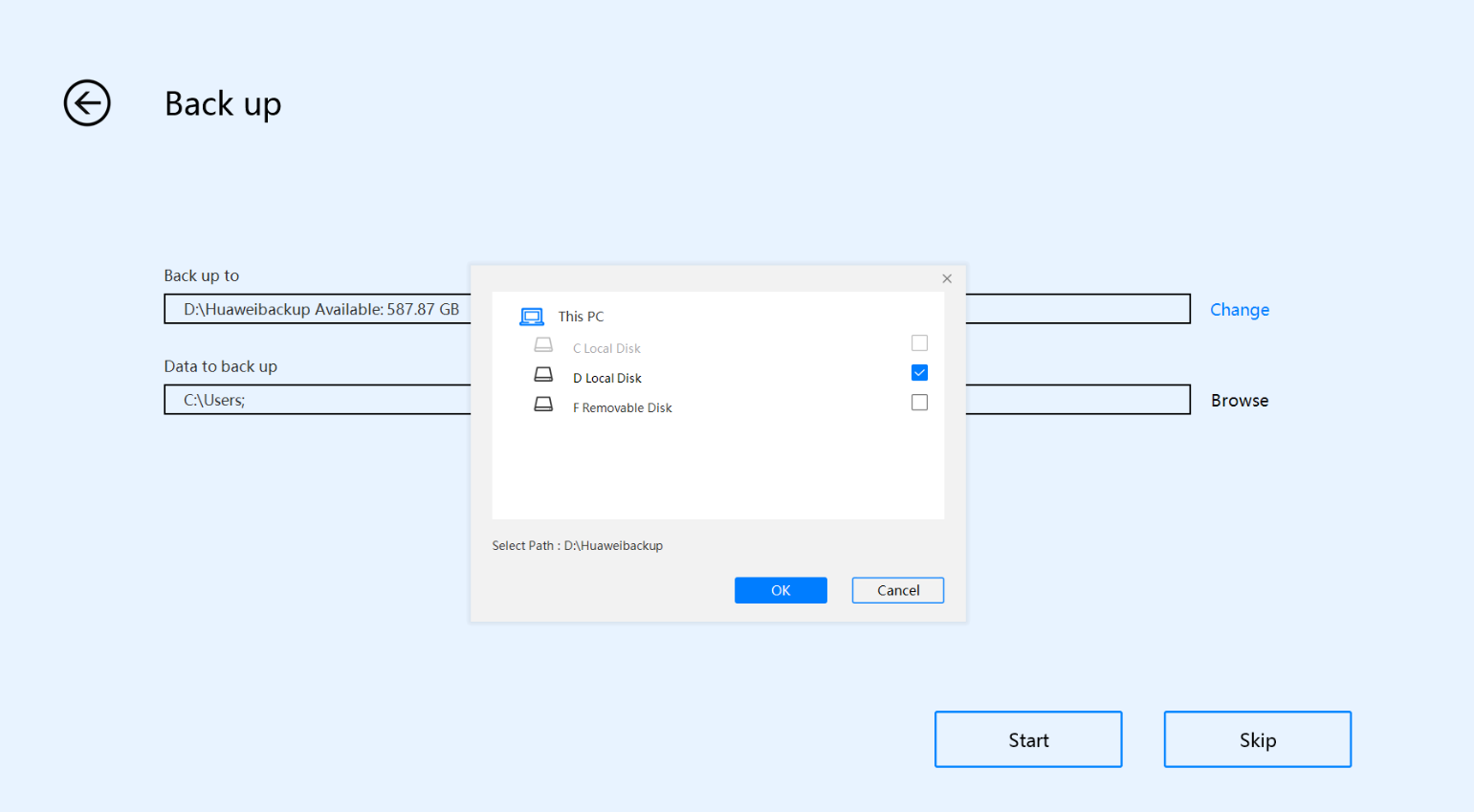
- Als de back-up is voltooid, wordt u naar het scherm Fabrieksinstellingen herstellen gestuurd.
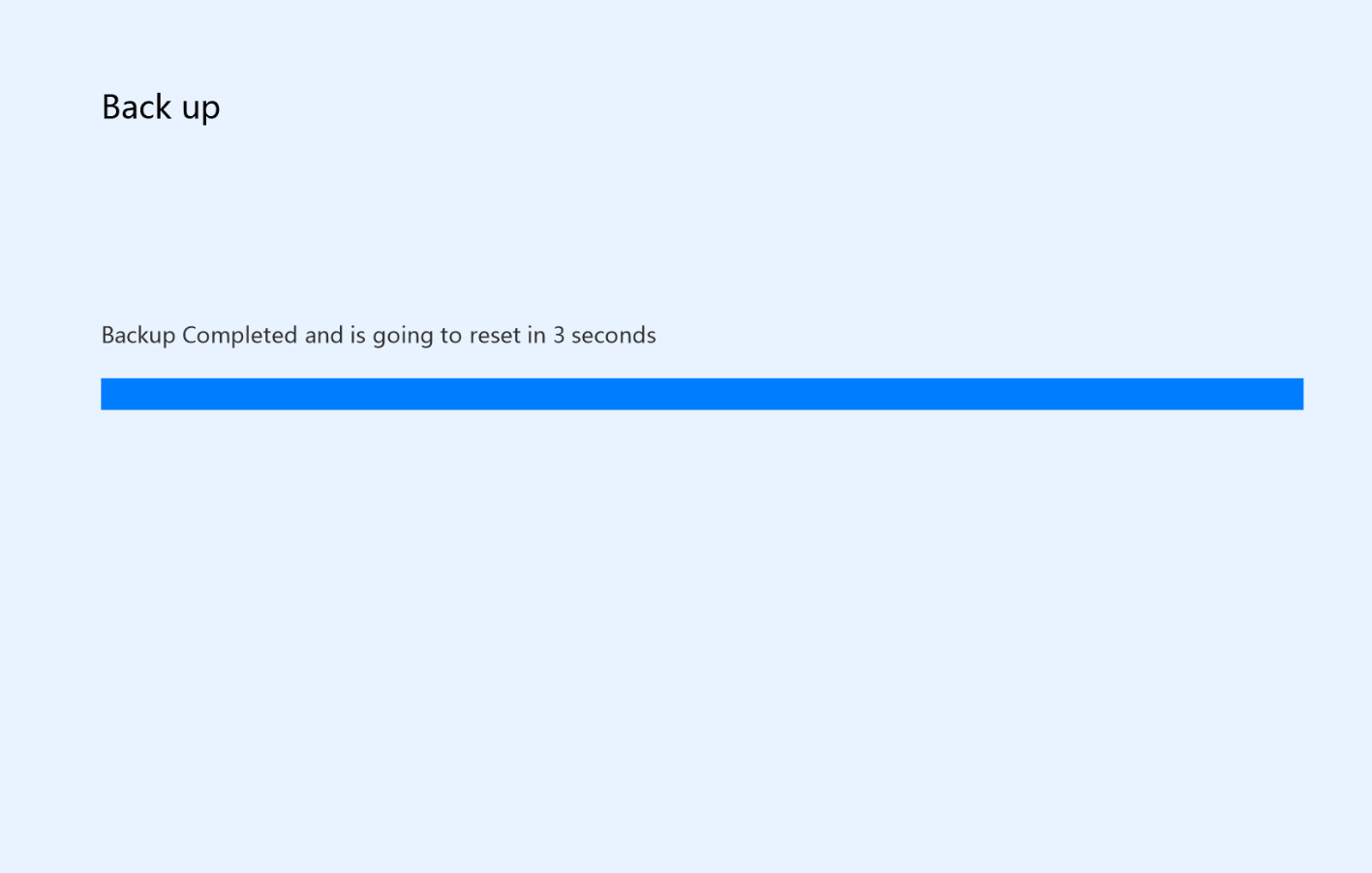
- Op het scherm Fabrieksinstellingen herstellen klikt u op Start. De fabrieksinstellingen van uw computer worden automatisch hersteld.
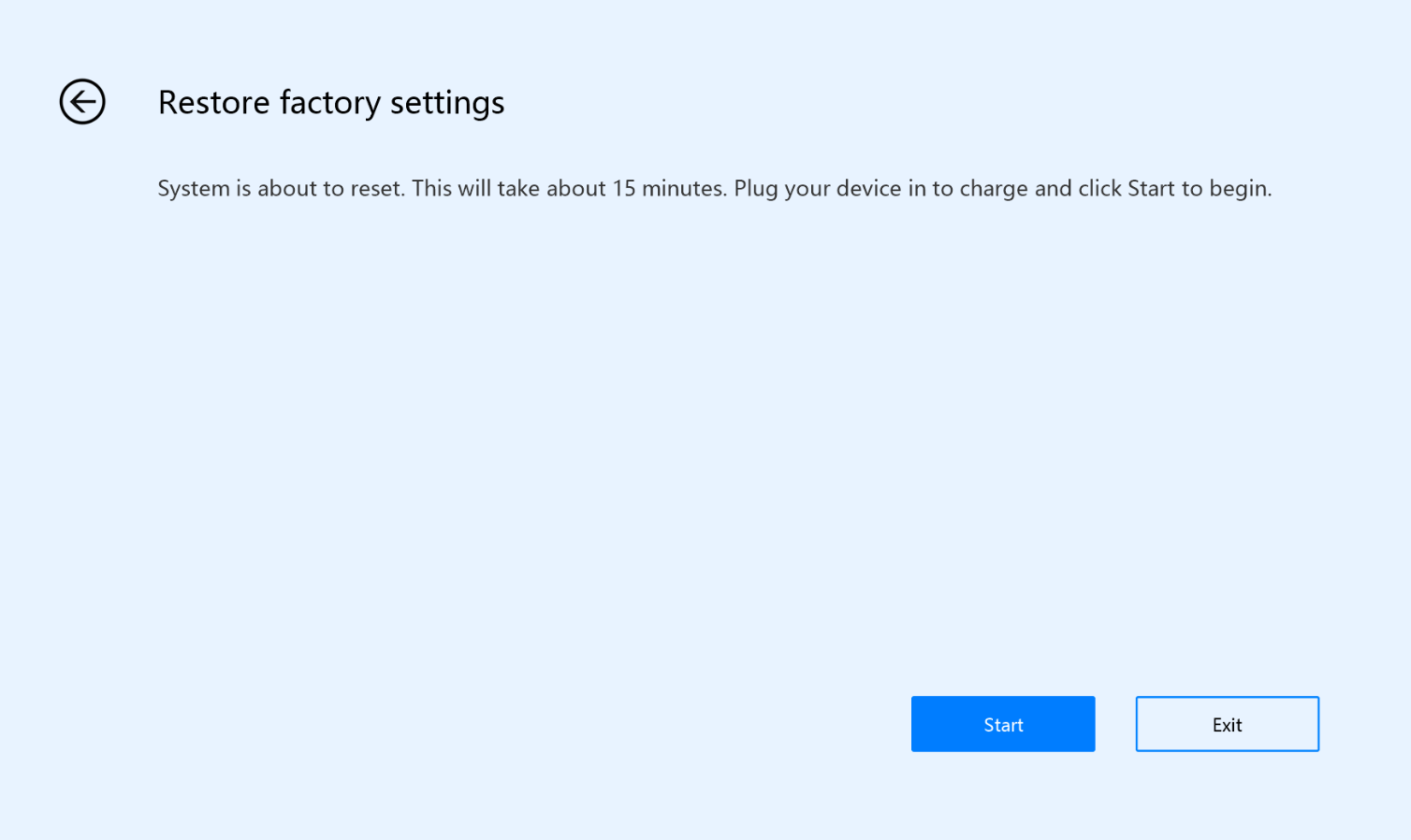
- Nadat het systeem is hersteld, volgt u de instructies op het scherm om de systeemconfiguratie uit te voeren.
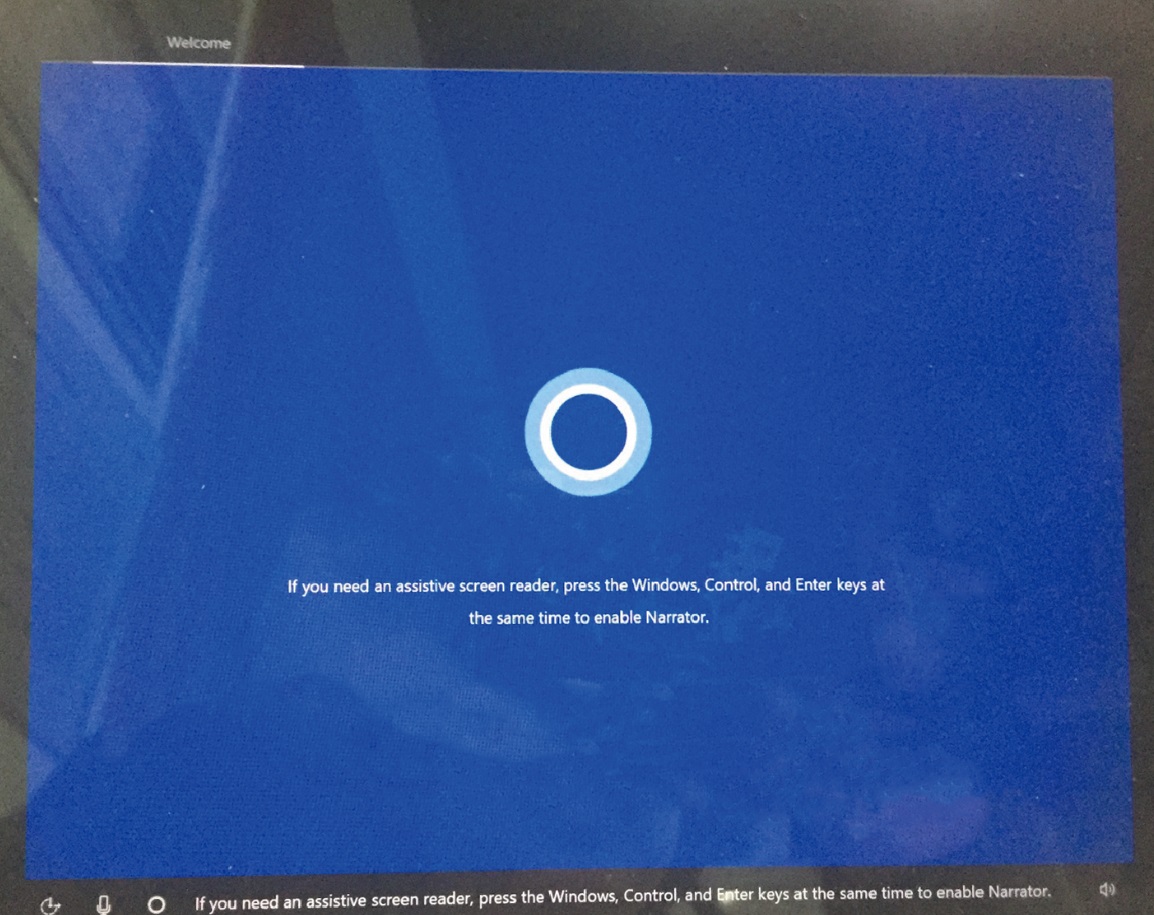
3. Handleiding voor het herstellen van fabrieksinstellingen met F10
Als u F10 hebt gebruikt om de fabrieksinstellingen van uw computer te herstellen, moet u de computer opnieuw configureren. Als u tijdens het gebruik problemen tegenkomt, raadpleegt u de volgende instructies of bezoekt u de officiële servicewebsite van Huawei (https://consumer.huawei.com/en/support/) voor ondersteuning.
- Hoe kan ik gegevens op de C-schijf herstellen na het gebruik van F10 om de fabrieksinstellingen van mijn computer te herstellen?
Het standaard back-uppad van de C-schijf is D:\Backup of D:\HUAWEI Backup. U kunt ook handmatig een back-up van de gegevens op een andere schijf of in een andere map maken. Verplaats de inhoud in de back-upmap naar de C-schijf om de back-upgegevens te herstellen.
- Hoe kan ik de app-software van derden downloaden nadat het F10-herstel is voltooid?
Het wordt aanbevolen dat u de apps vanuit de bijbehorende officiële websites downloadt.
- Waarom moet de systeemversie worden bijgewerkt nadat ik F10 hebt gebruikt om de fabrieksinstellingen van mijn computer te herstellen?
Nadat u F10 hebt gebruikt om de fabrieksinstellingen van uw computer te herstellen, wordt de systeemversie (inclusief de stuurprogramma's, zoals het stuurprogramma van de grafische kaart en het Bluetooth-stuurprogramma) teruggezet naar de fabrieksversie. U moet wachten totdat het systeem automatisch wordt bijgewerkt of u kunt het systeem handmatig bijwerken om de meest recente versie uit te voeren.
- Nadat ik F10 heb gebruikt om de fabrieksinstellingen van mijn computer te herstellen, wordt Windows Pro hersteld naar Windows Home. Hoe kan ik opnieuw naar Windows Pro bijwerken?
Nadat u de fabrieksinstellingen van uw computer hebt hersteld, moet u uw computer inschakelen en met het internet verbinden om de vooraf geïnstalleerde Windows Home te activeren. U kunt het systeem vervolgens opnieuw naar Windows Pro bijwerken. U moet bovendien de productcode van de Windows Pro-editie voorbereiden. U vindt deze code in de e-mail die door de Windows-verkoper of -distributeur naar u is verzonden, of op de Windows-dvd of de USB-verpakkingsdoos.
Stappen: Druk tegelijkertijd op Win+I om het venster Instellingen te openen. Ga naar Update en beveiliging > Activering > Productcode wijzigen, voer de productcode voor Windows 11 Pro in en volg de instructies op het scherm om de activering te voltooien.
