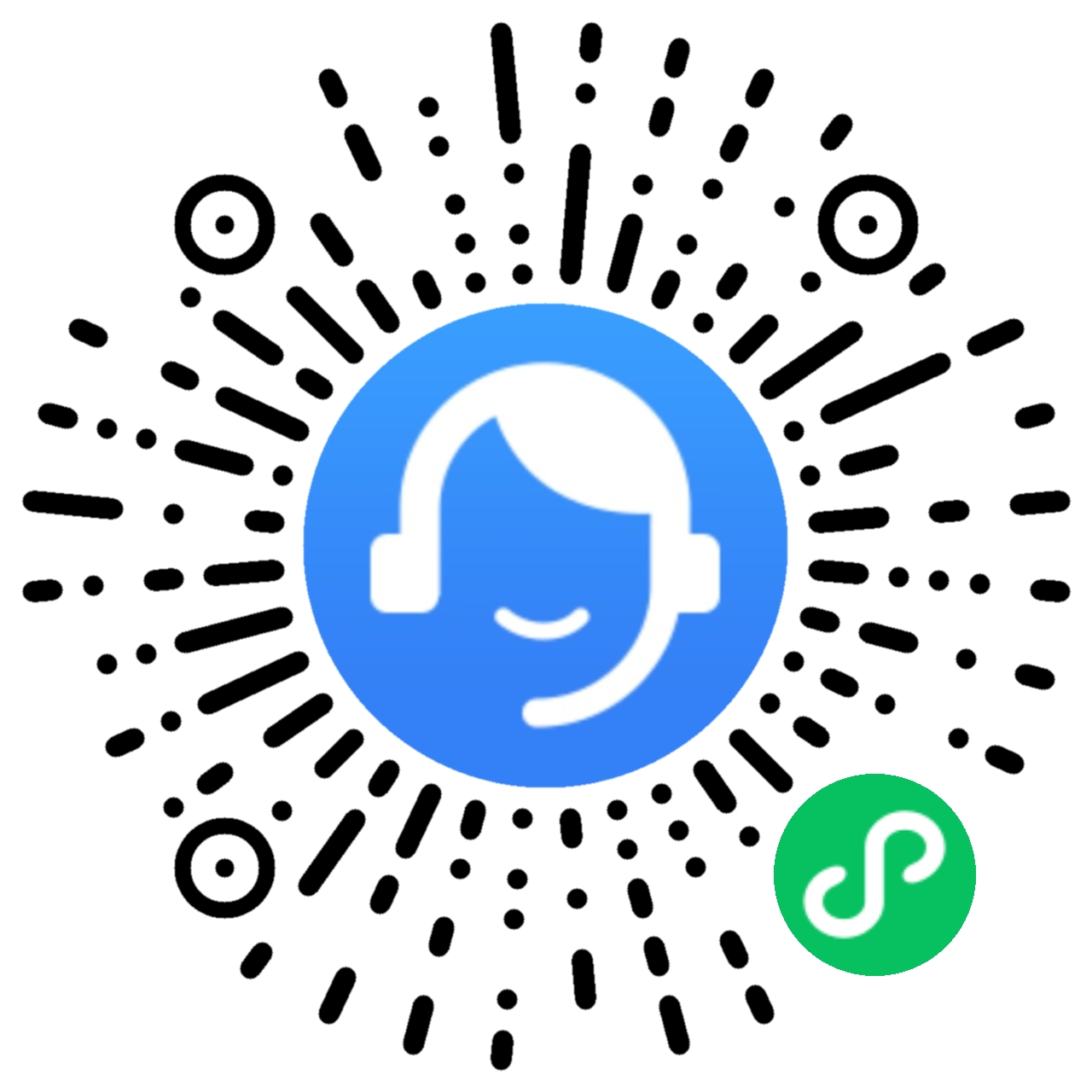如何更改Office的显示语言
适用产品:
HUAWEI MateStation X,台式机,笔记本
适用版本:
Windows 10, Windows 11
适用产品:
适用版本:
为您查询到以下结果,请选择
无法查询到结果,请重新选择
| 如何更改Office的显示语言 |
- 在您的 Office 激活后,打开 Office 任一应用,如:Word,点击。
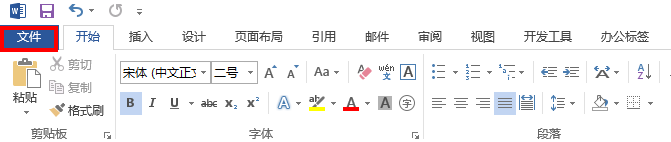
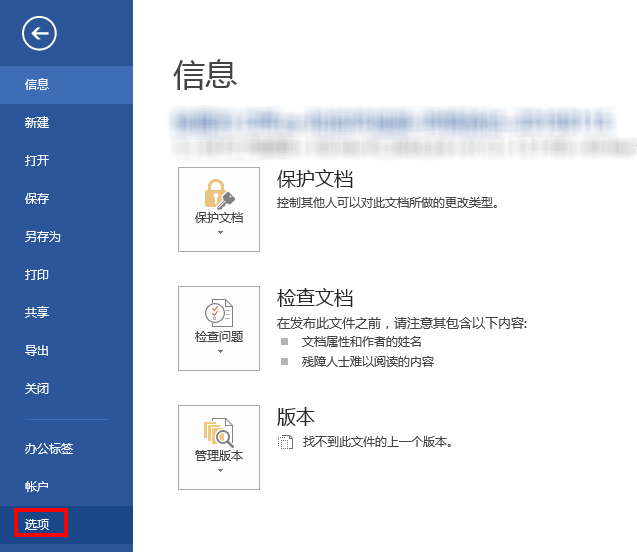
- 找到语言选项卡,您可以通过以下路径设置 Office显示语言:在Office 显示语言中选中英语[English],点击。然后重启 Office 应用,查看语言是否已更换。
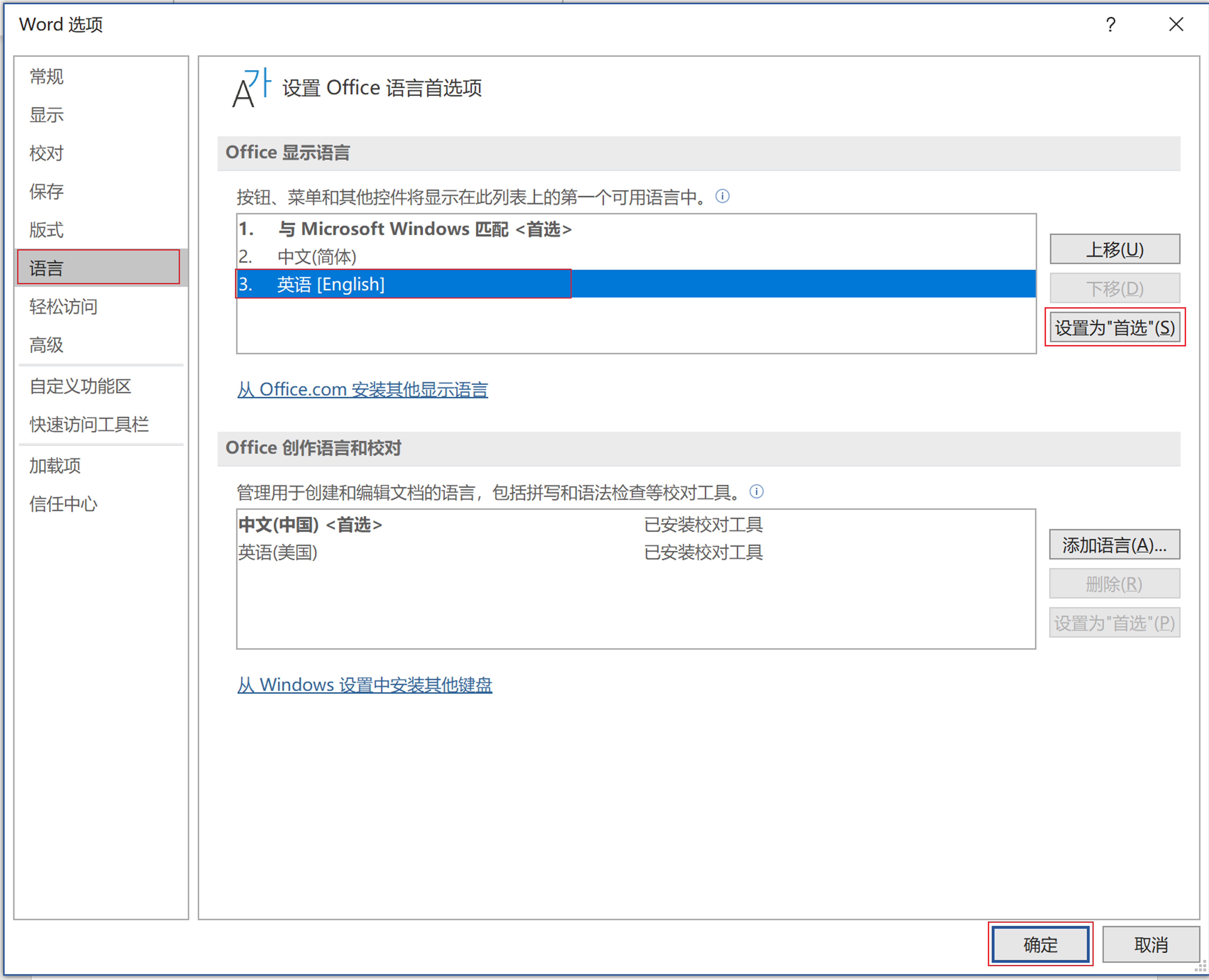
- 若没有修改成功,请您点击,点击从 Office.com 安装其他显示语言,界面将跳转至设置中的区域和语言。
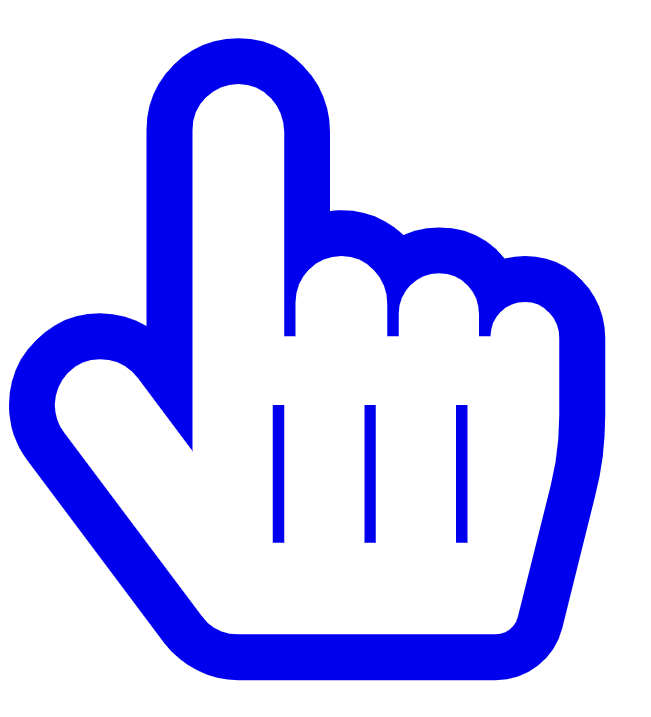 点击跳转语言。
点击跳转语言。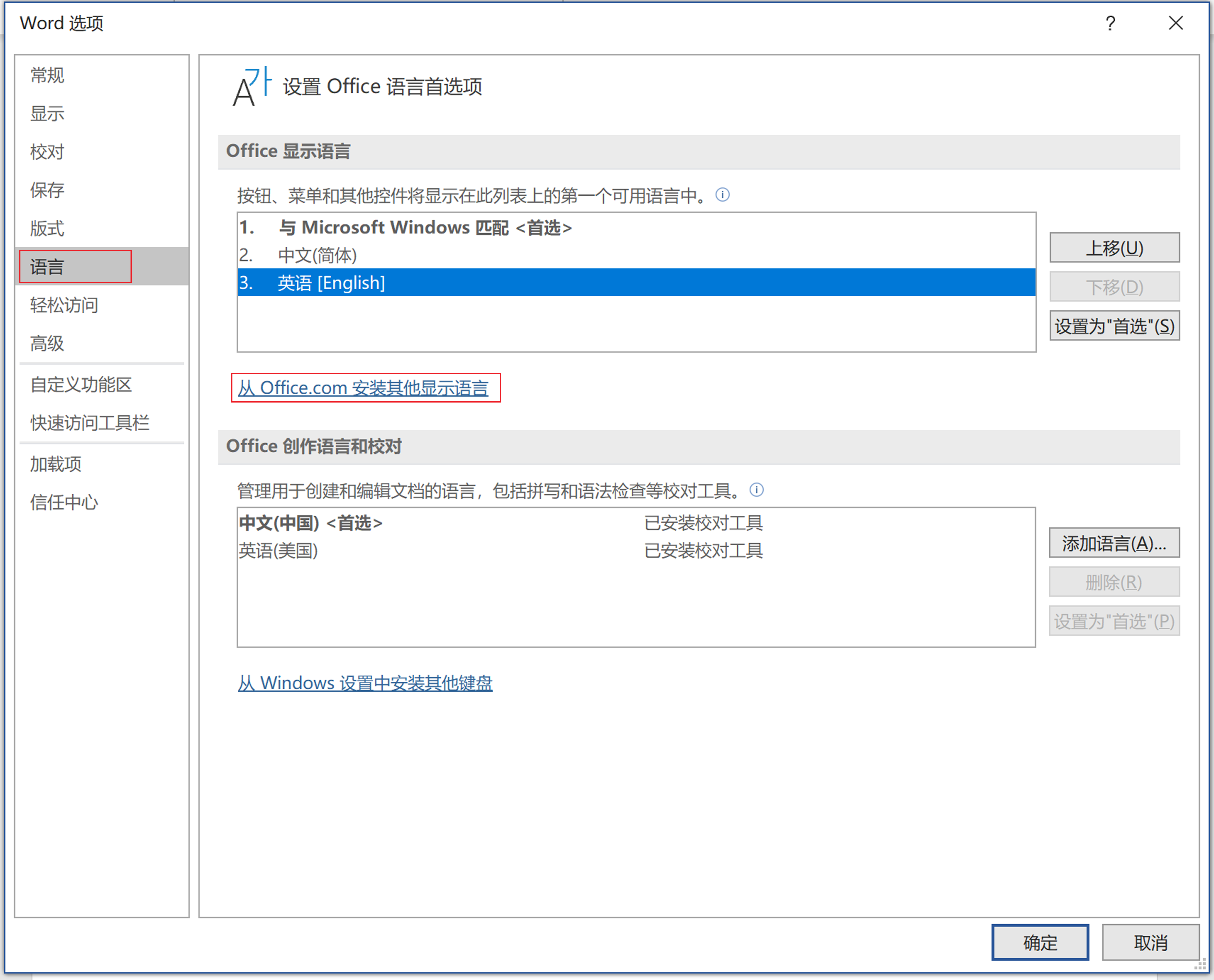
- 在首选语言下面选择添加首选语言,然后在搜索框输入您需要的语言,例如英语,选择并下载该语言包。
部分 Office 版本在这一步骤中点击“语言”后,直接跳转至浏览器中下载语言包,请您按照实际界面提示操作。
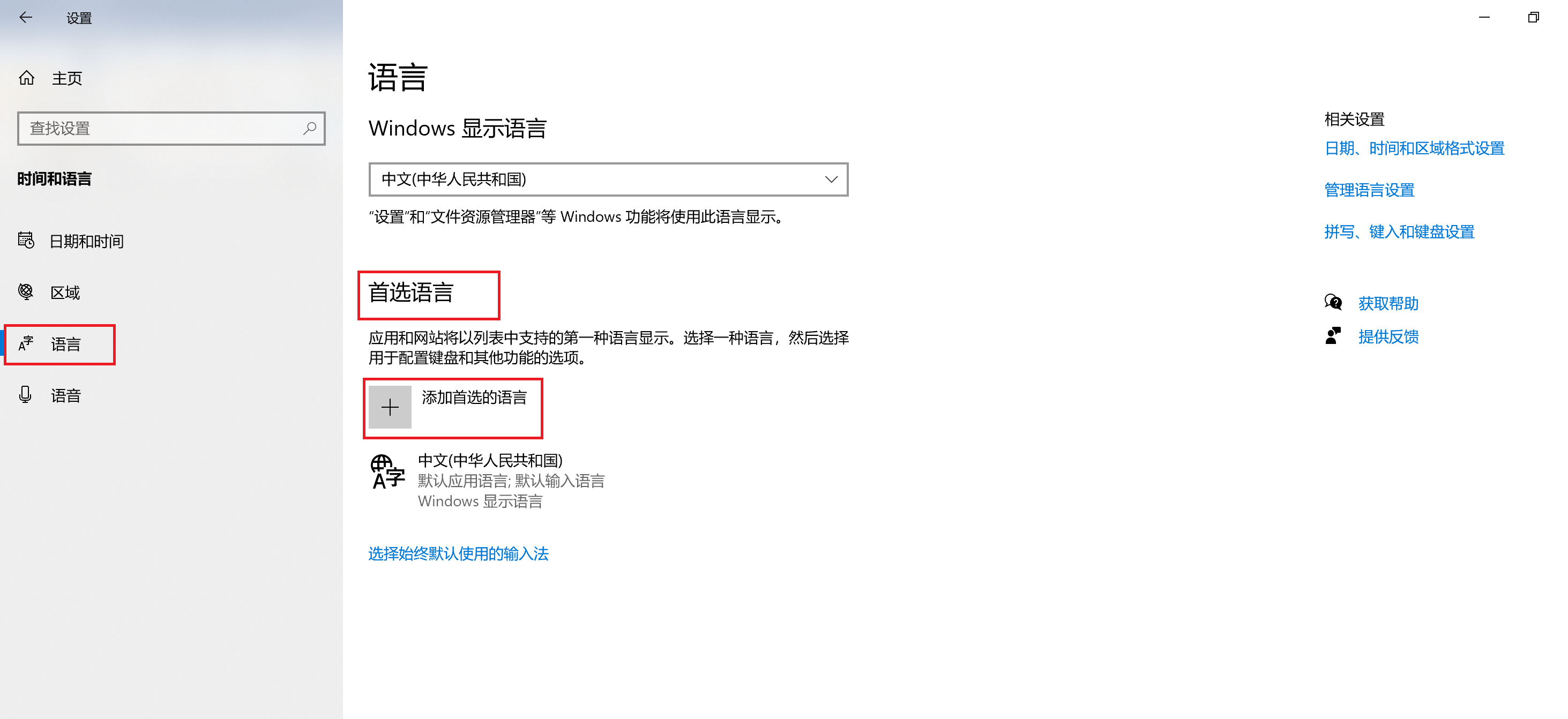
- 下载完成后,关闭 Office 应用再重启,按照步骤1~2重新设置语言。若您按照步骤1~2操作后仍未成功,您可以直接按照步骤6进行操作。
此操作仅能切换 Office 显示语言,无法更换系统显示语言。根据微软公司策略,Windows 10 家庭中文版是单语言系统,无法切换系统语言,其他使用该系统版本的产品都是如此。若您确切需要更换语言,您可以前往微软官网付费升级系统至 Windows 10 专业版后,再下载语言包切换系统语言。
- 若您按照以上操作仍未修改成功,请您尝试按照以下路径卸载预装的 Office 软件,重新安装:点击 ,选择应用。
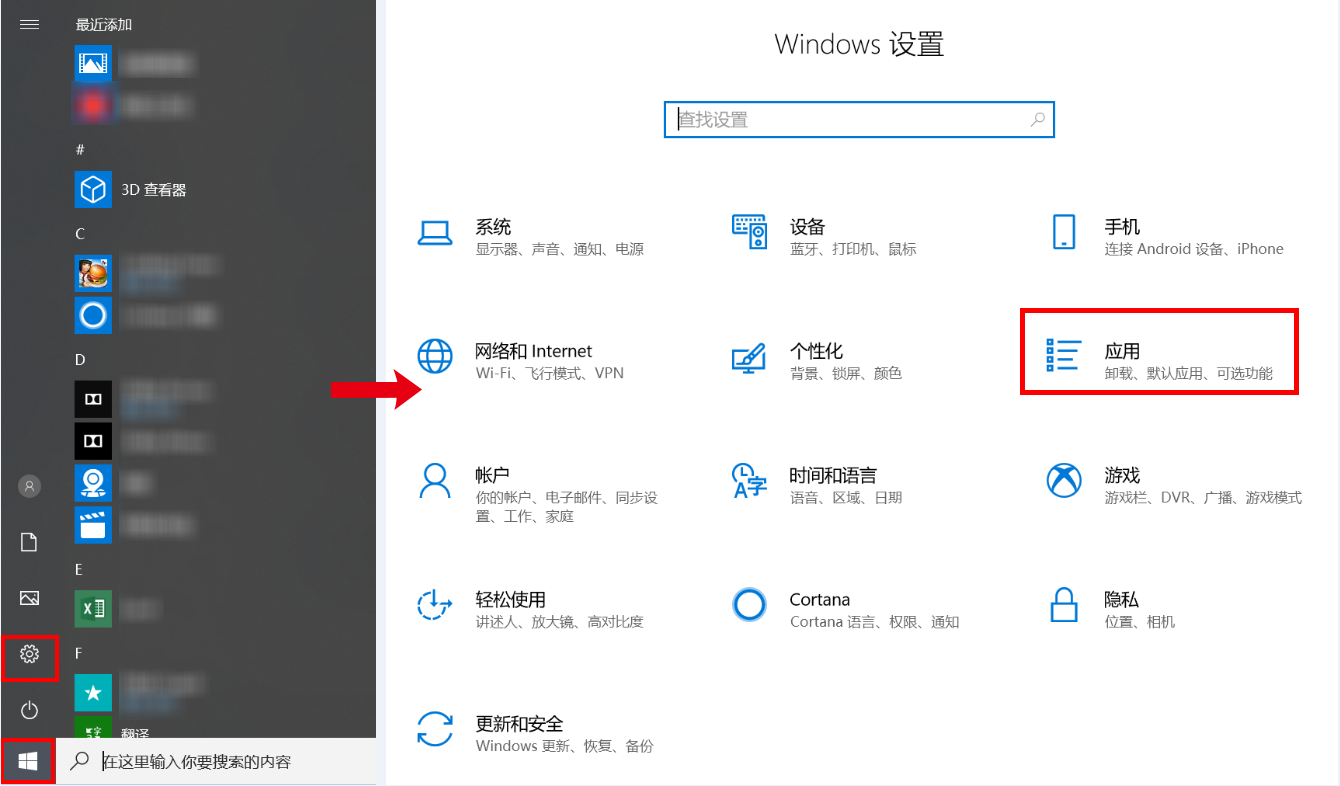
- 在应用搜索框中输入Office并搜索,卸载预装的 Office 软件。
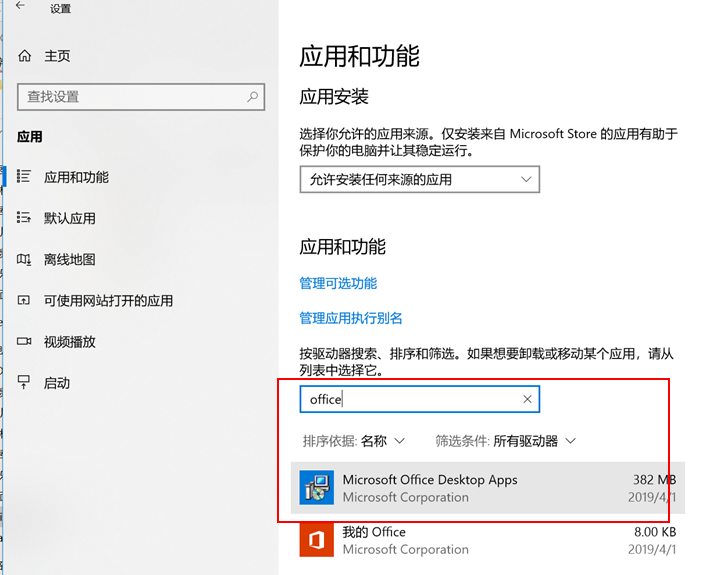
- 使用您激活Office产品的微软帐号登录微软官网(www.office.com/myaccount),点击服务和订阅,点击 Office 产品后方的安装按钮。
若您的帐户下有多套Office产品,请按激活时间确认找到准确的Office产品。
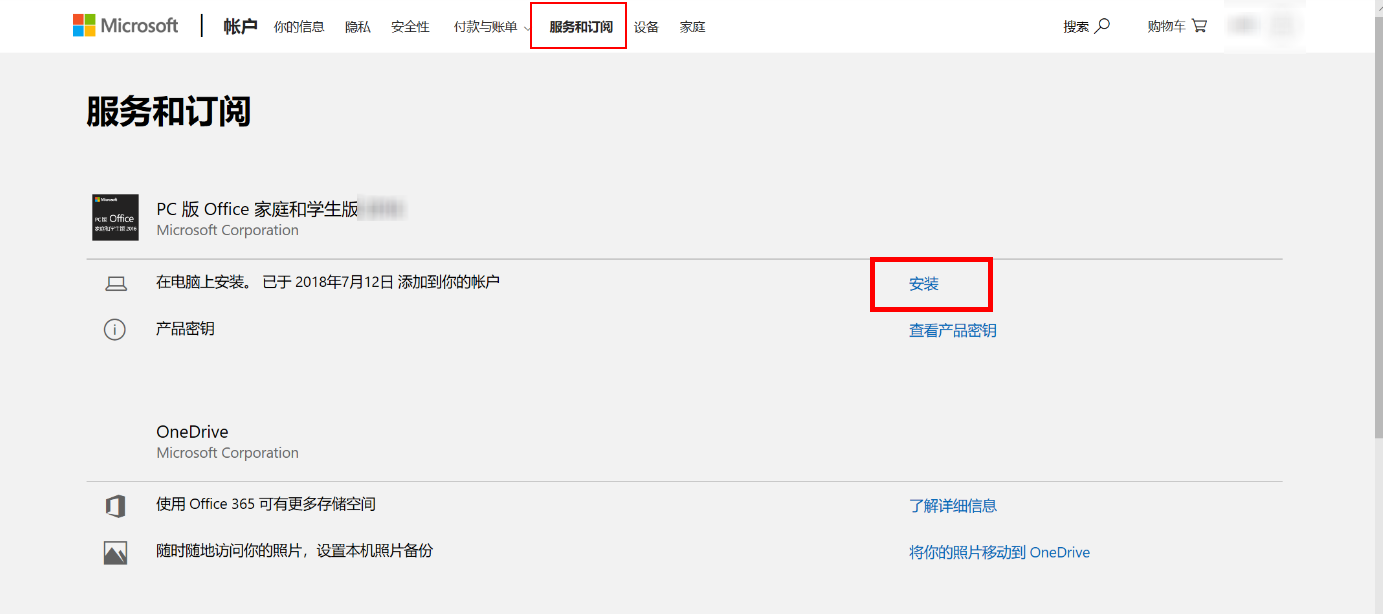
- 在弹出的页面中选择其他选项然后选择所需的 Office 显示语言(图中以中文(繁体)为例)。
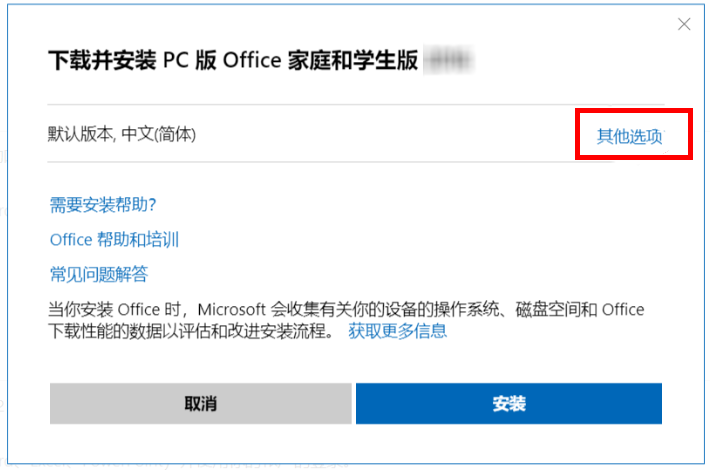
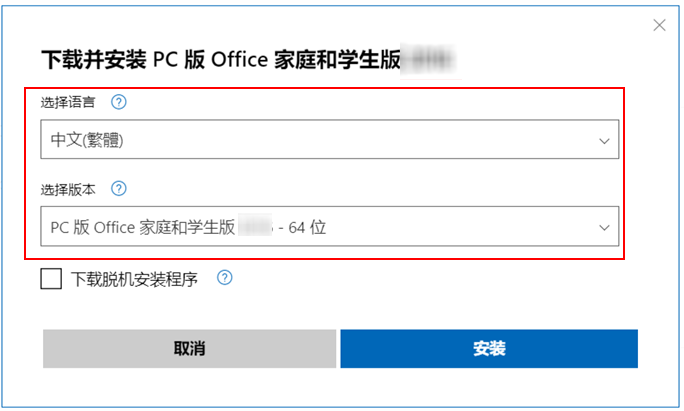
- 默认下载的是在线安装程序,安装过程需要大约10-30分钟完成,具体时间取决于您的网络环境,请耐心等待。
- 安装完成后,打开 Office 任一应用(如:Word)并登录您的微软帐号即可,Office 将显示为您设置的最新语言。
谢谢您的鼓励!