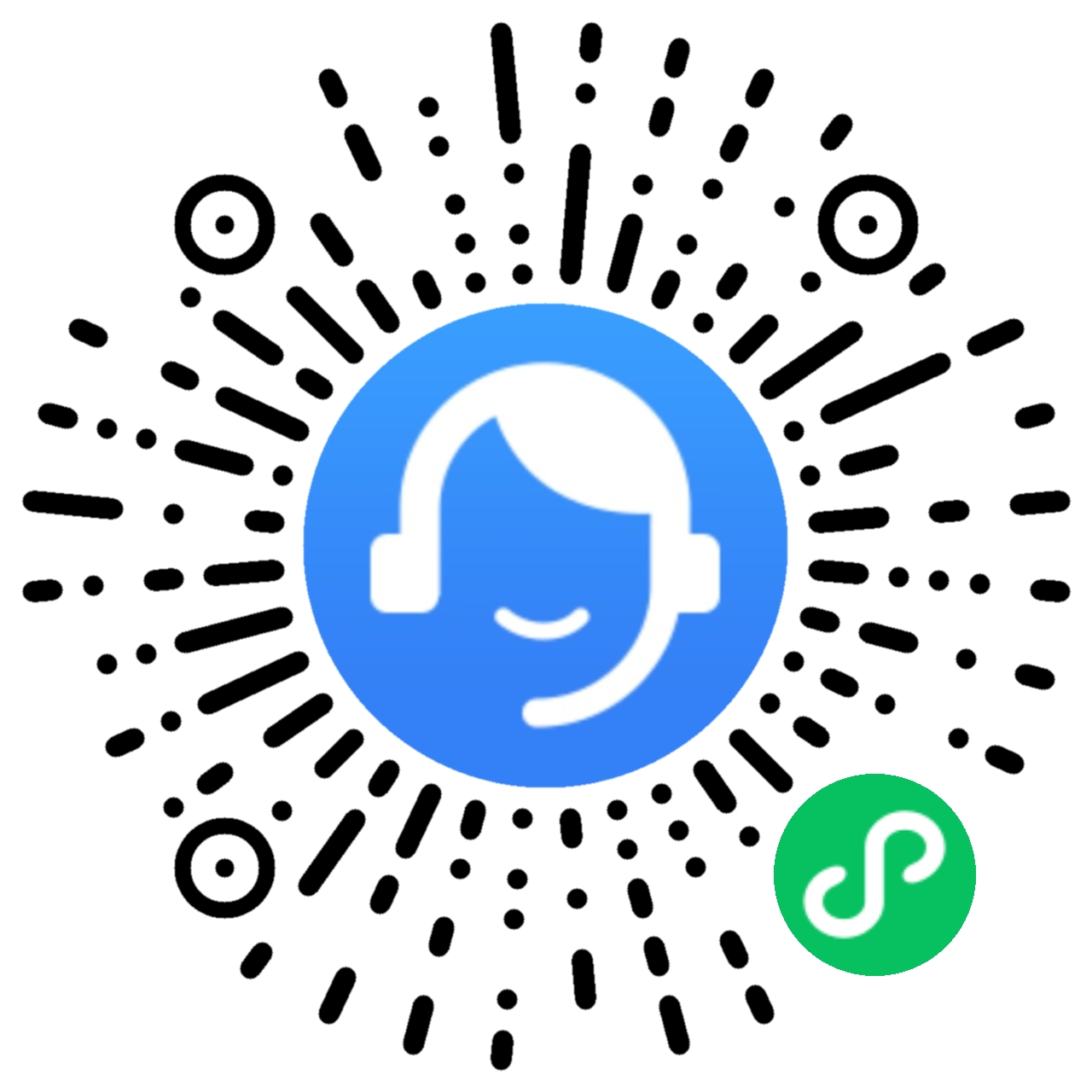华为 Windows 10 计算机首次开机如何配置
适用产品:
台式机,笔记本
适用版本:
Windows 10
适用产品:
适用版本:
为您查询到以下结果,请选择
无法查询到结果,请重新选择
| 华为 Windows 10 计算机首次开机如何配置 |
- 由于计算机出厂时安装的 Windows 10 系统版本不同(例如 2004 版本、1907 版本、22H2 版本)、不同机型的配置和功能有所差异,计算机首次开机的配置步骤、界面可能与本文描述有所差异,请以实际为准。
- Windows 11 计算机首次开机如何配置,您可以参考知识:《华为 Windows 11 系统计算机首次开机如何配置》。
- 开机后,进入基本界面,分别选择区域和键盘布局后,点击是。
默认的键盘布局为微软拼音和微软五笔,若您想使用其他键盘布局,可以在下一步中,点击添加布局,按界面提示选择键盘语言后完成添加。若您不需要使用其他键盘布局,点击跳过即可。
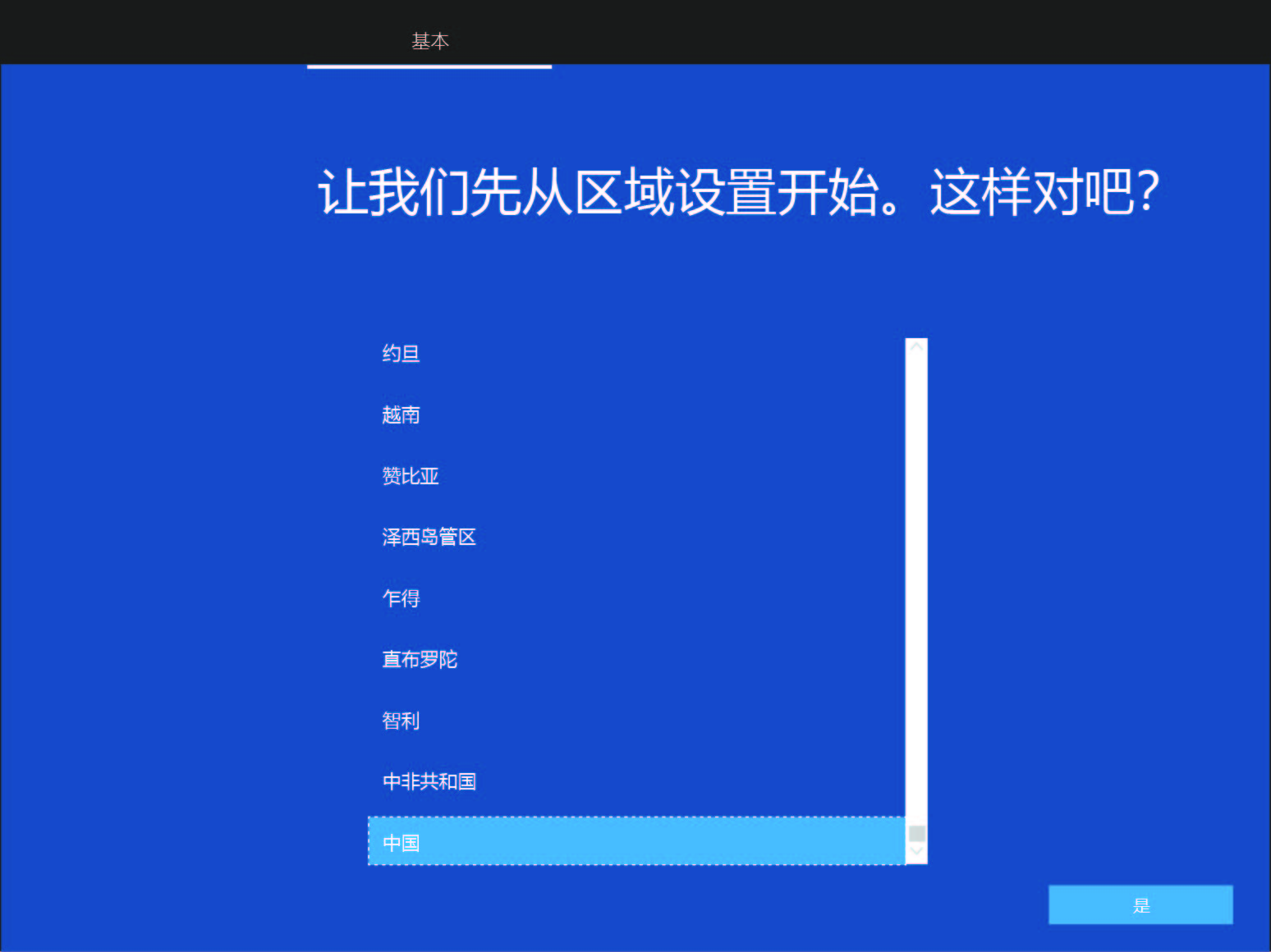
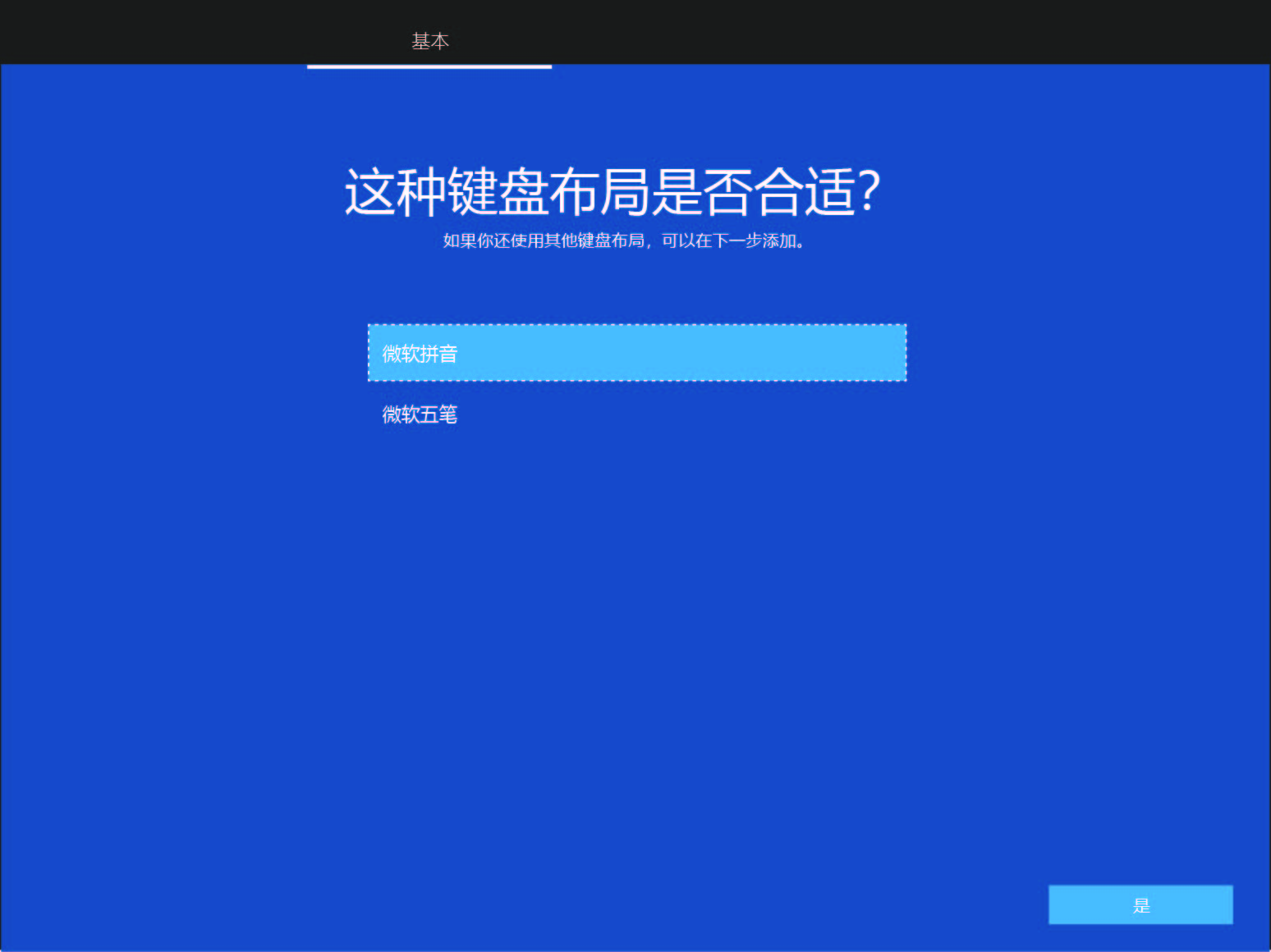
- 进入网络界面,选择您要连接的无线网络名称,点击连接。输入无线网络密码,点击下一步。待界面显示网络已连接后,点击下一步。
若无可用网络,点击,根据界面指引完成设置即可。
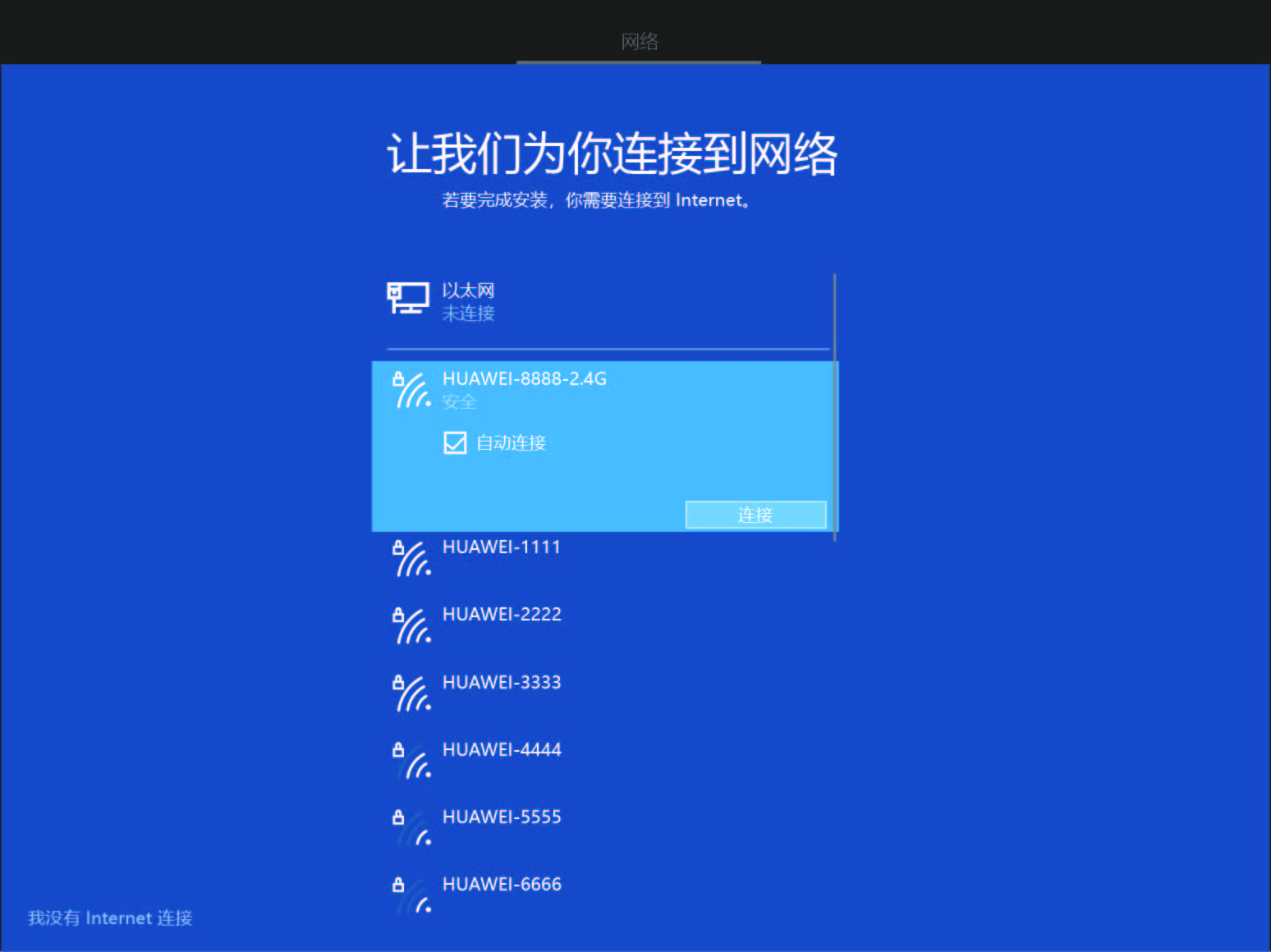
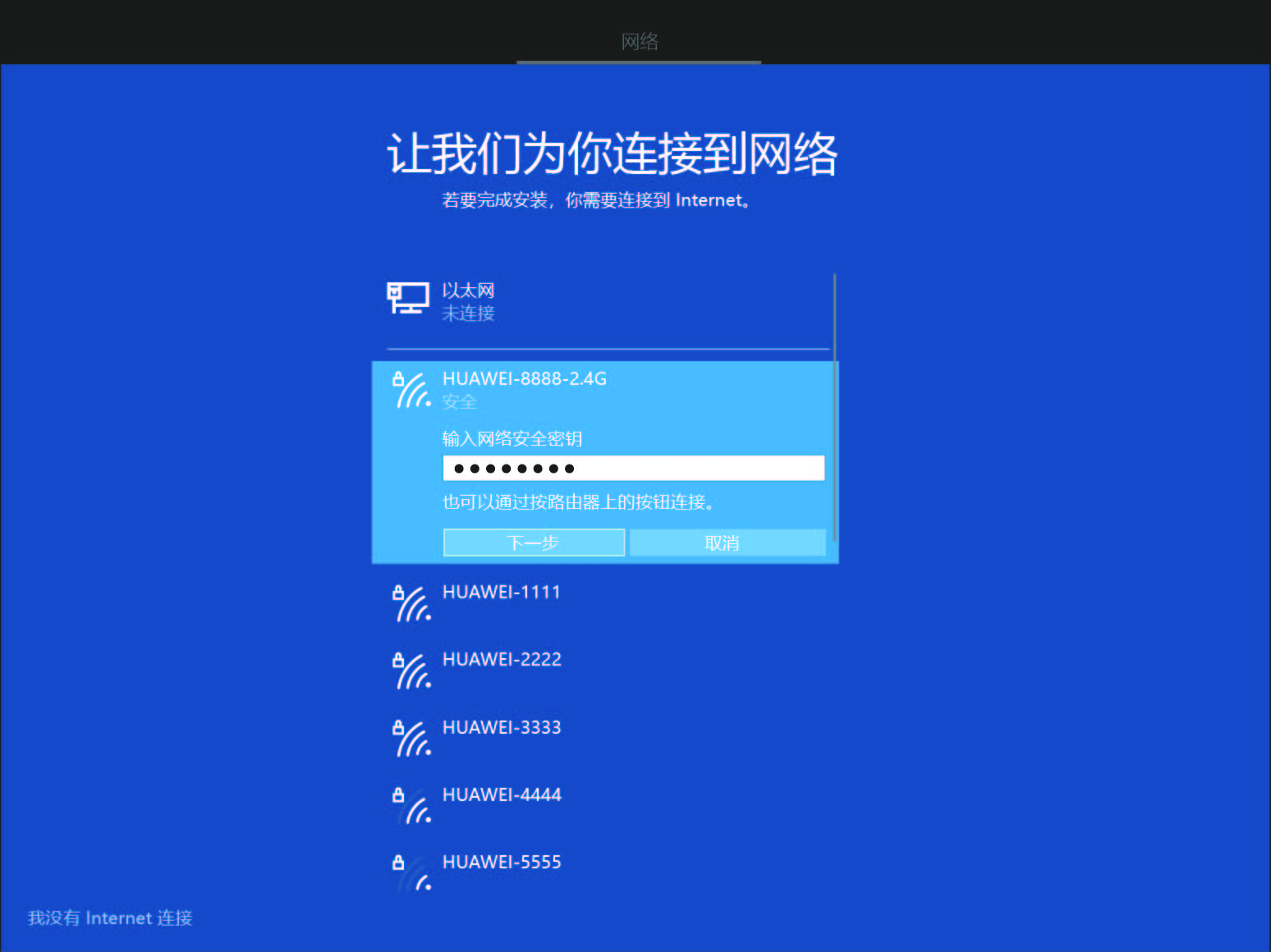
- 进入帐户界面,仔细阅读“Windows 10 许可协议”后,点击接受。
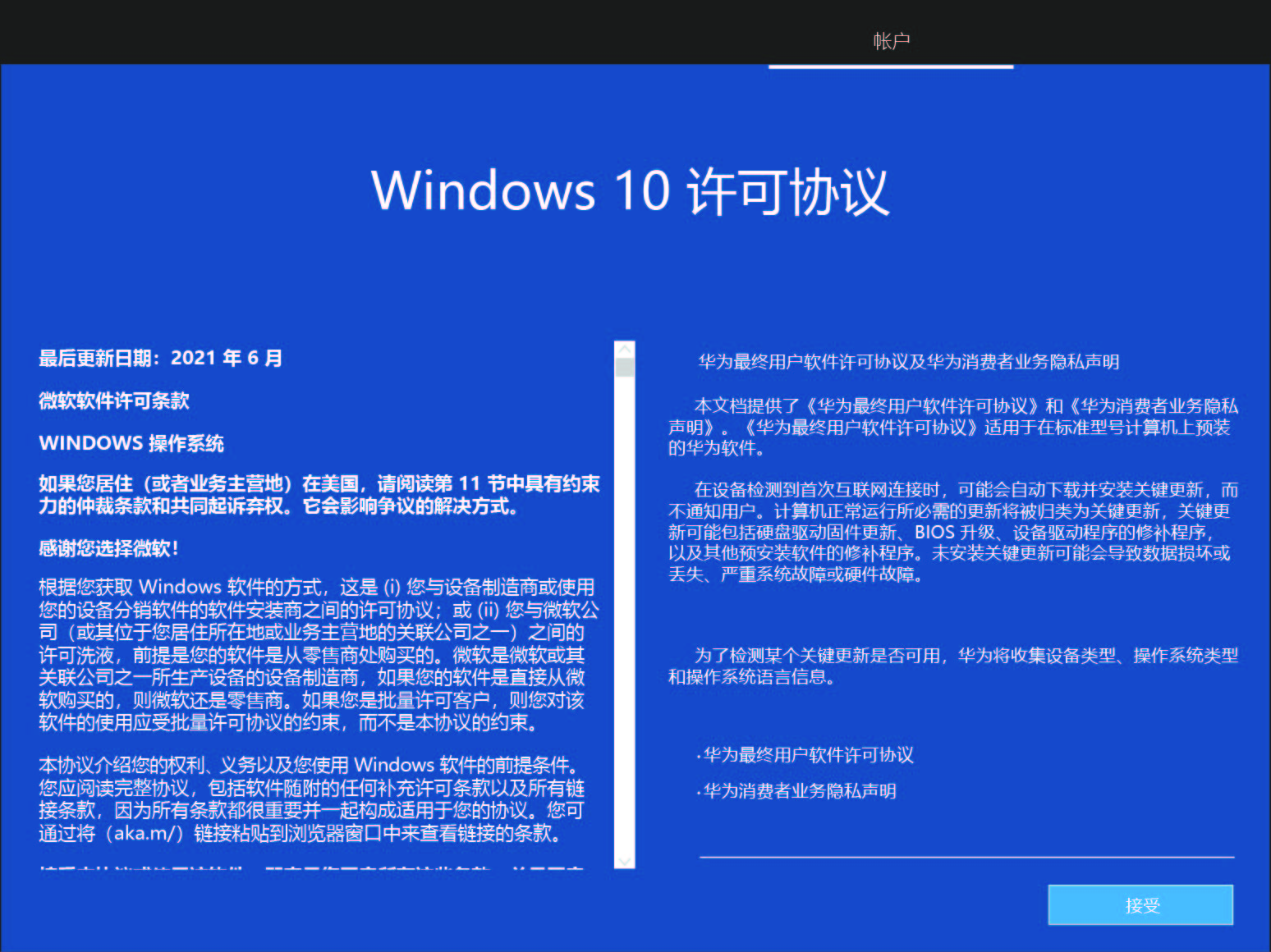
- 根据计算机的使用场景,选择针对个人使用进行设置或针对组织进行设置,点击下一步。
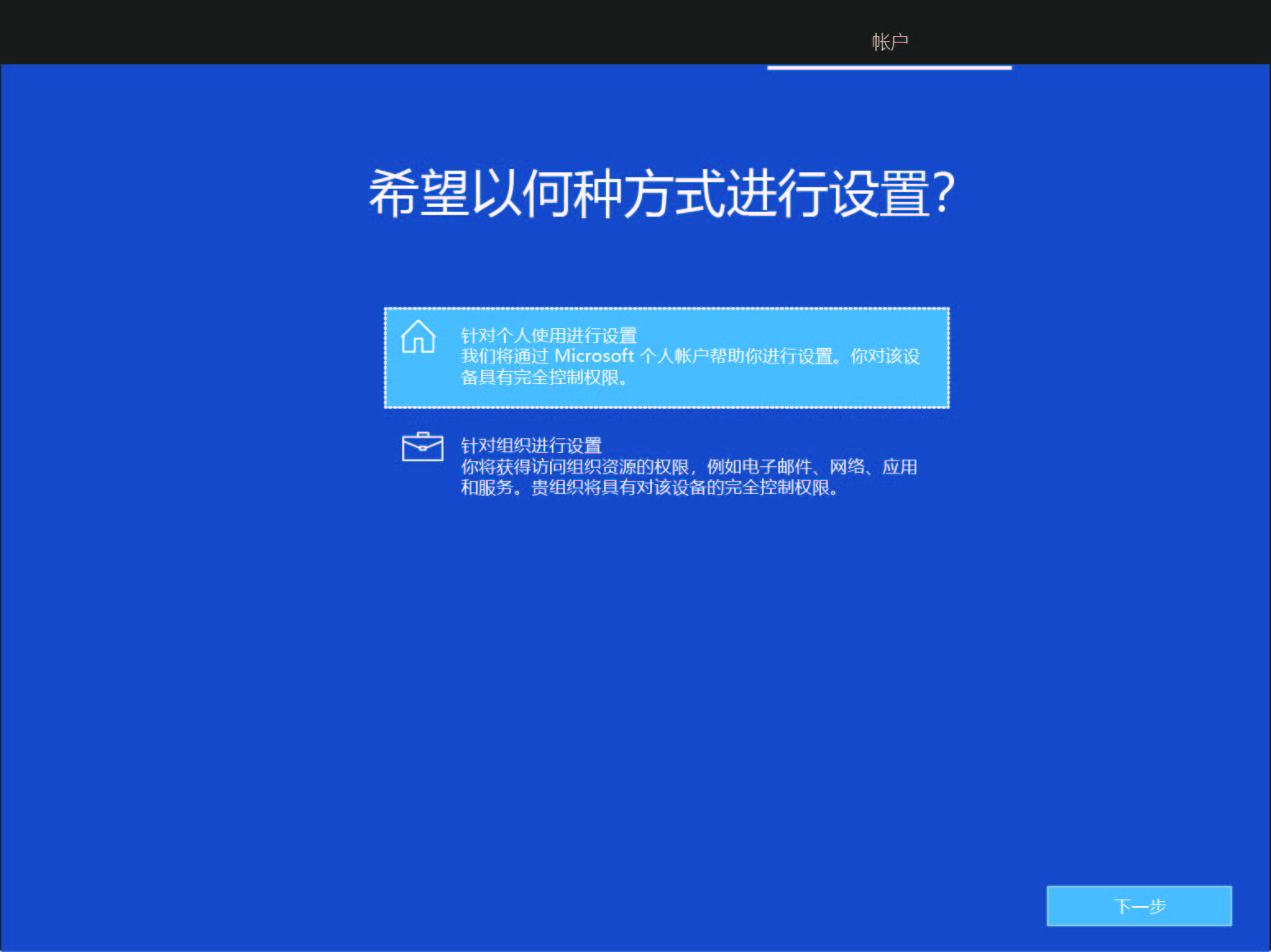
- 输入你的微软帐户,点击下一步,输入微软帐户密码,再点击下一步。
如果没有微软帐户,点击创建帐户,根据界面指引操作。

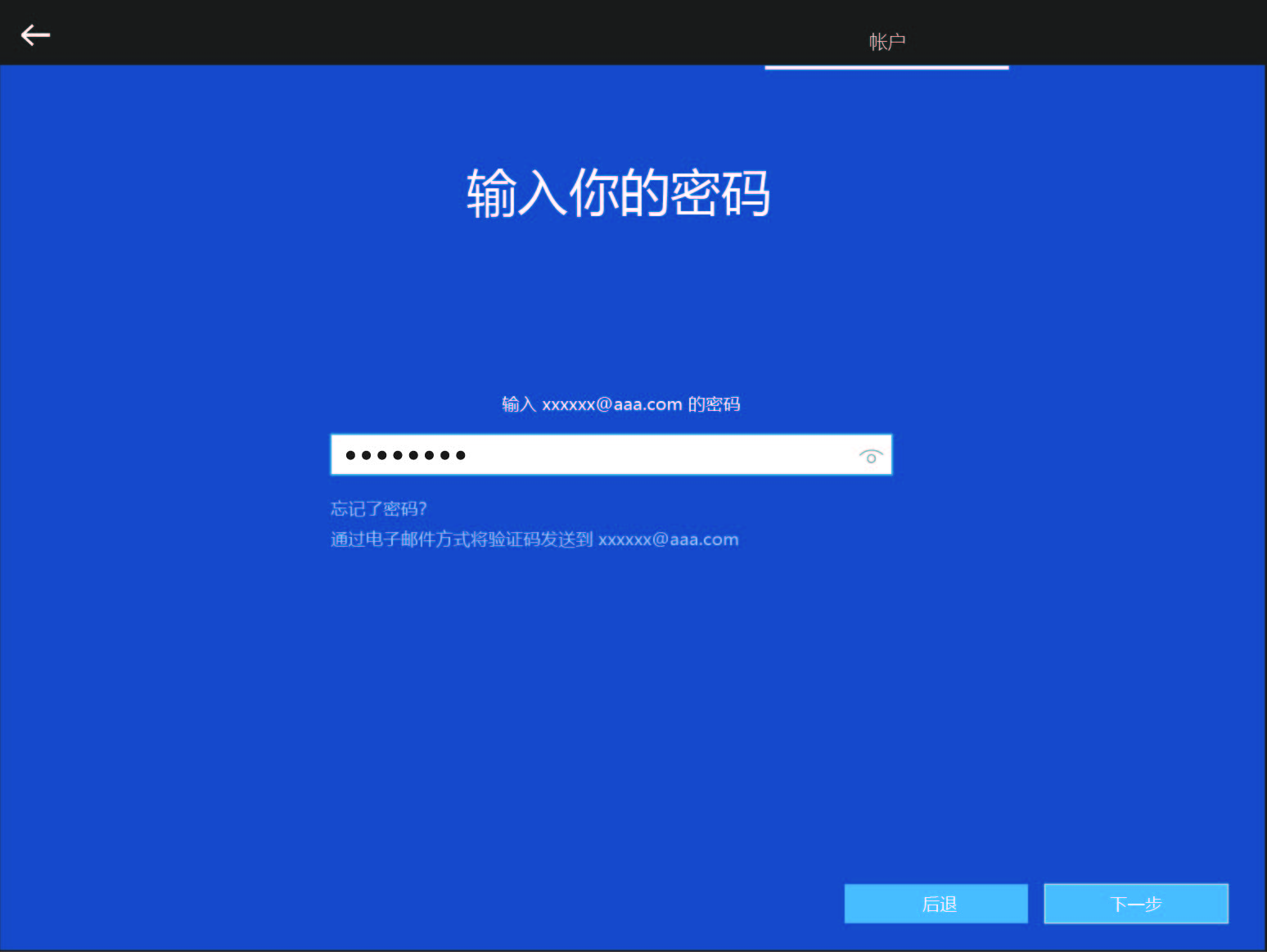
- 进入指纹设置界面,选择设置,根据界面指引完成指纹的录入。
如果选择先跳过,即可跳过录入指纹。进入系统后可参考知识设置指纹:华为计算机如何设置指纹。
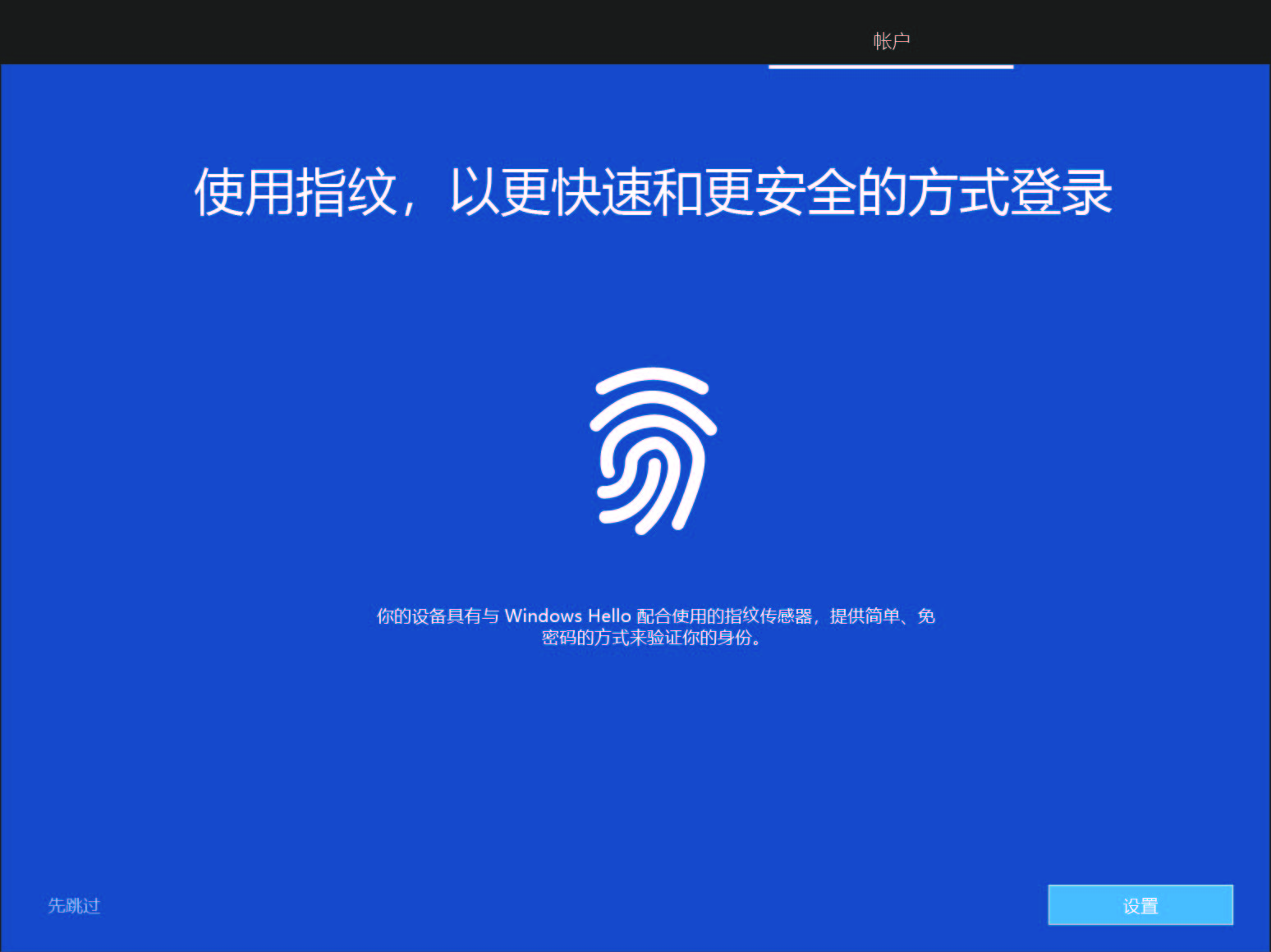
- 进入明白了!立即设置 PIN 界面,点击创建 PIN;输入 PIN 码,并确认 PIN 码,点击确定。
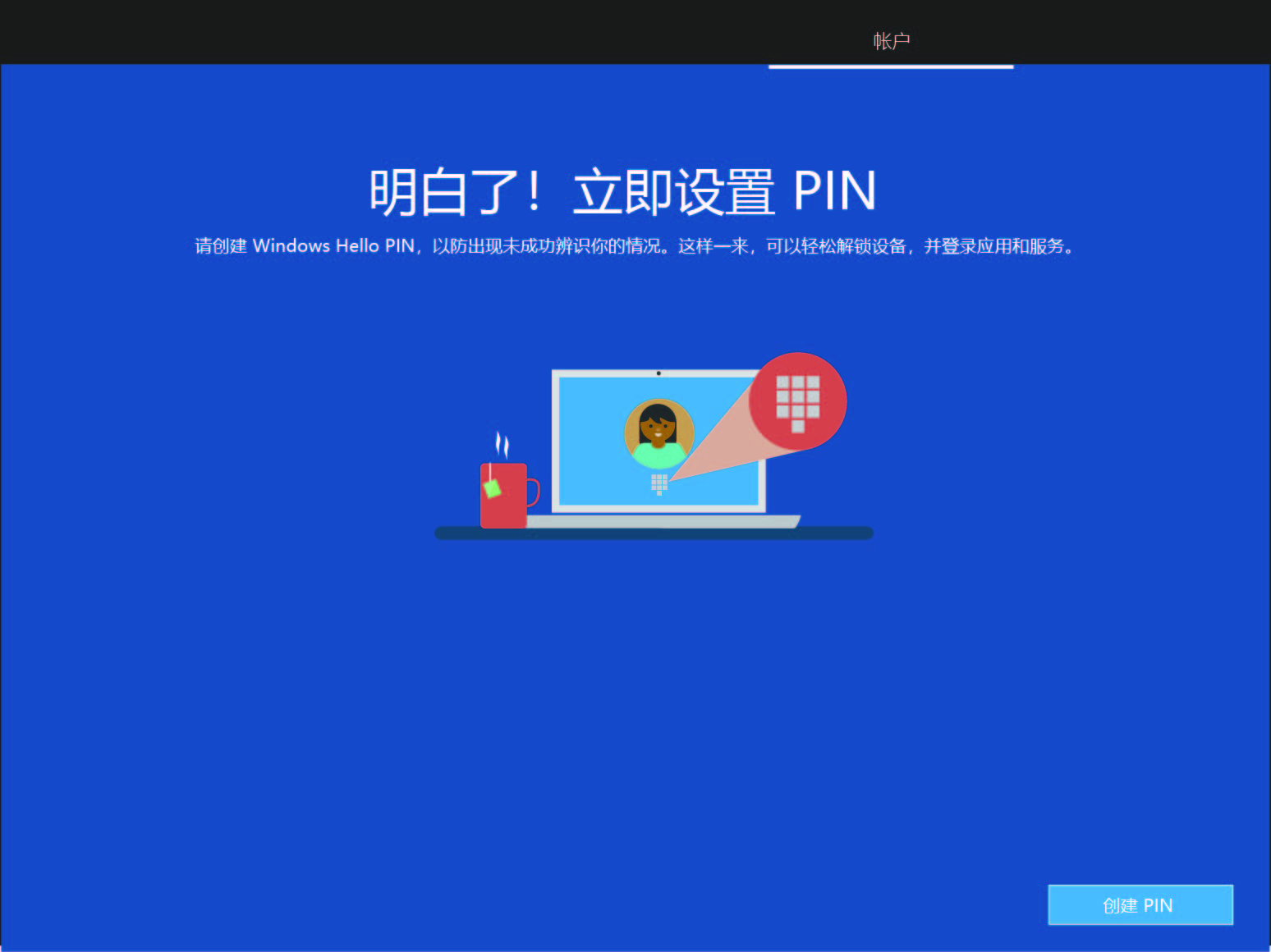
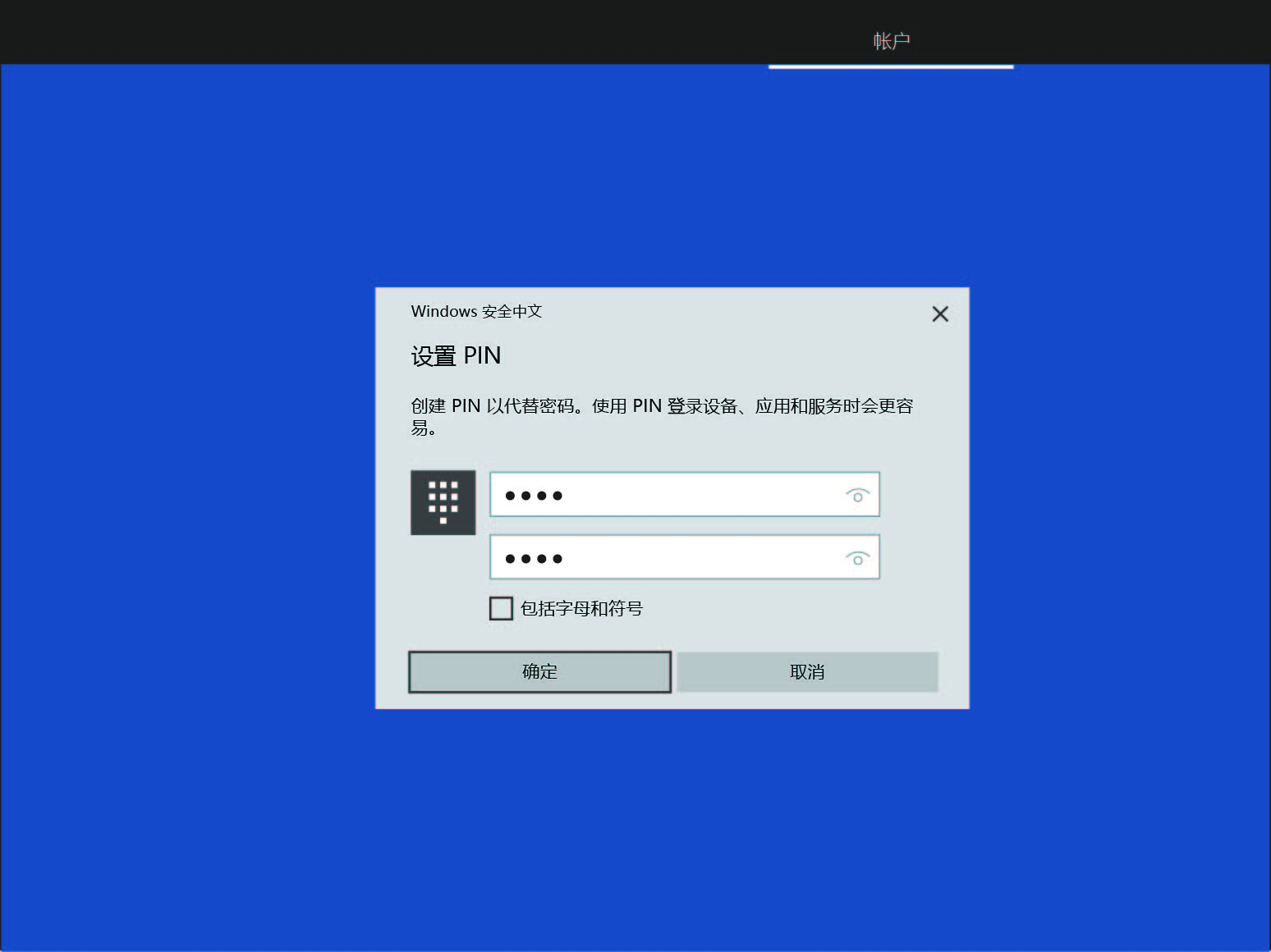
- 进入为你的设备选择隐私设置界面,根据您的需要开启或关闭计算机对应的功能,点击接受。
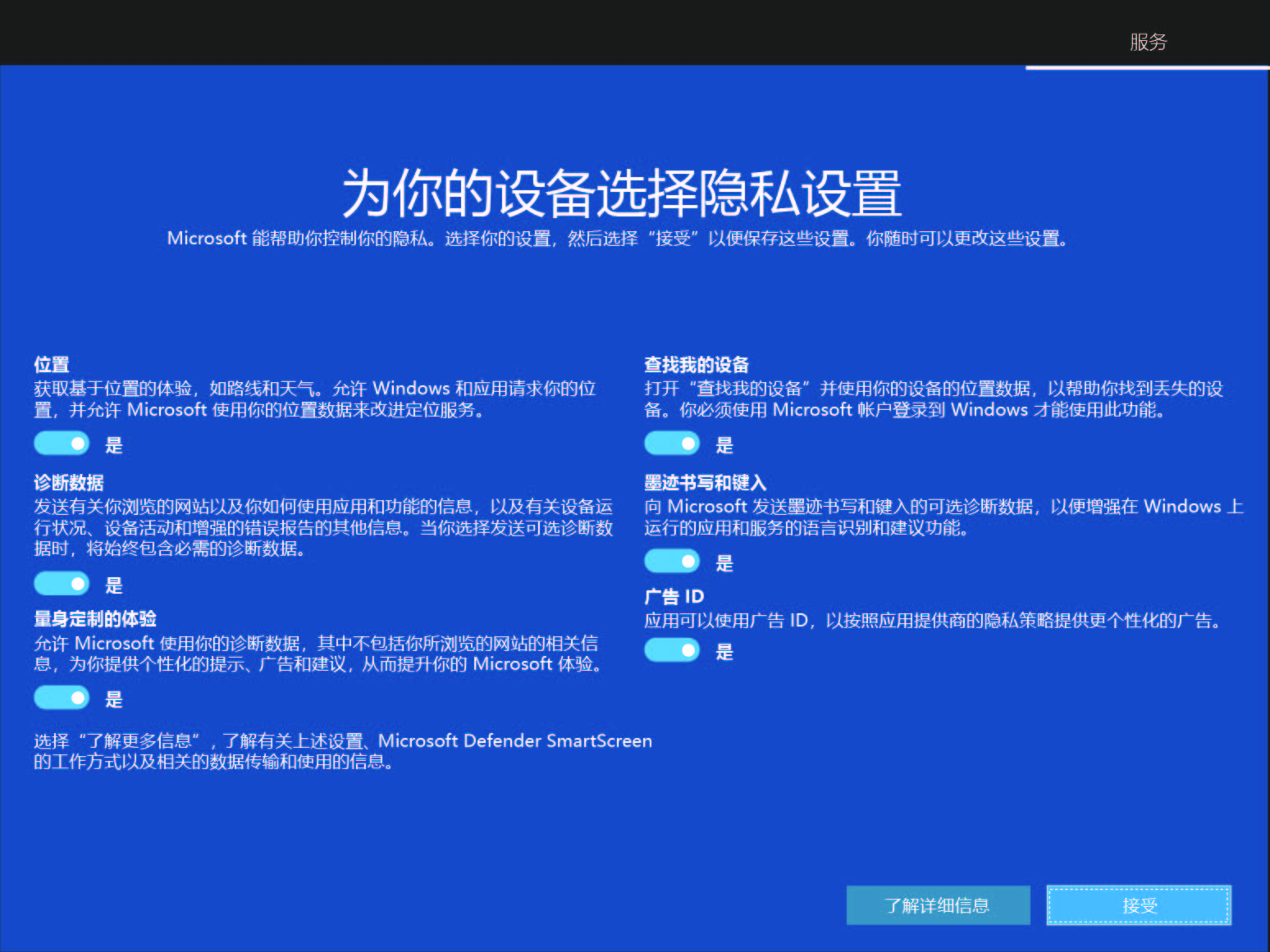
- 进入让我们自定义你的体验界面,选择您的需要选择使用设备的方式后点击接受,您也可以直接选择跳过。
- 进入探索 Microsoft 365 的诸多优势界面,选择不查看优惠或查看我的优惠。
- 进入让 Cortana 帮助你完成操作界面,点击以后再说或接受,等待一段时间待系统完成配置。
- 若系统显示现已解锁,您有资格免费升级到 Windows 11,您可根据需要选择立即解锁将系统更新升级至Windows11(此过程耗时较长,需要您耐心等待更新完成)。
- 若您当前不想体验 Windows11,您也可以在此页面选择拒绝升级,然后根据界面提示进行后续配置即可。
- 进入启用闲时更新功能界面,点击继续。

更多知识:
谢谢您的鼓励!