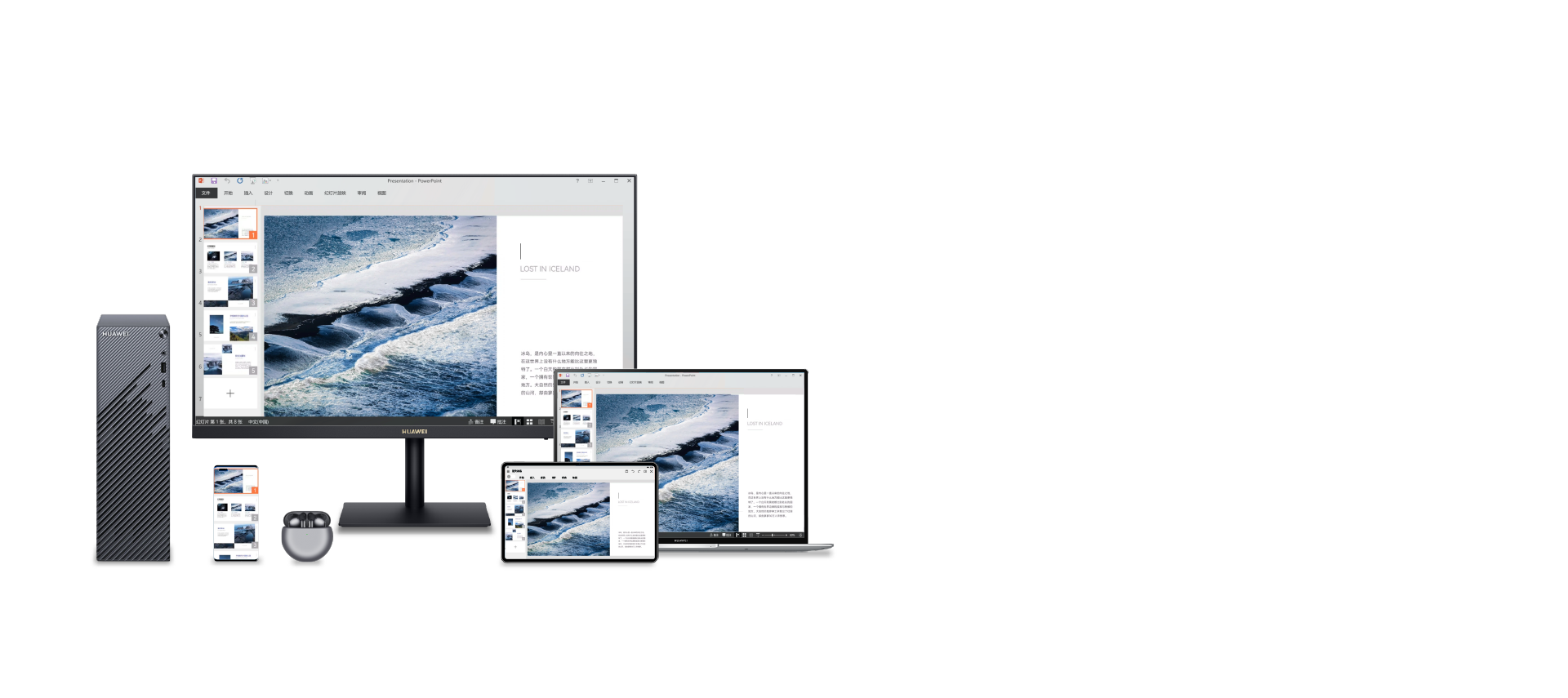连接设备
部分功能使用前,你需要完成设备的连接。
连接手机和电脑
连接平板和电脑
连接耳机和电脑
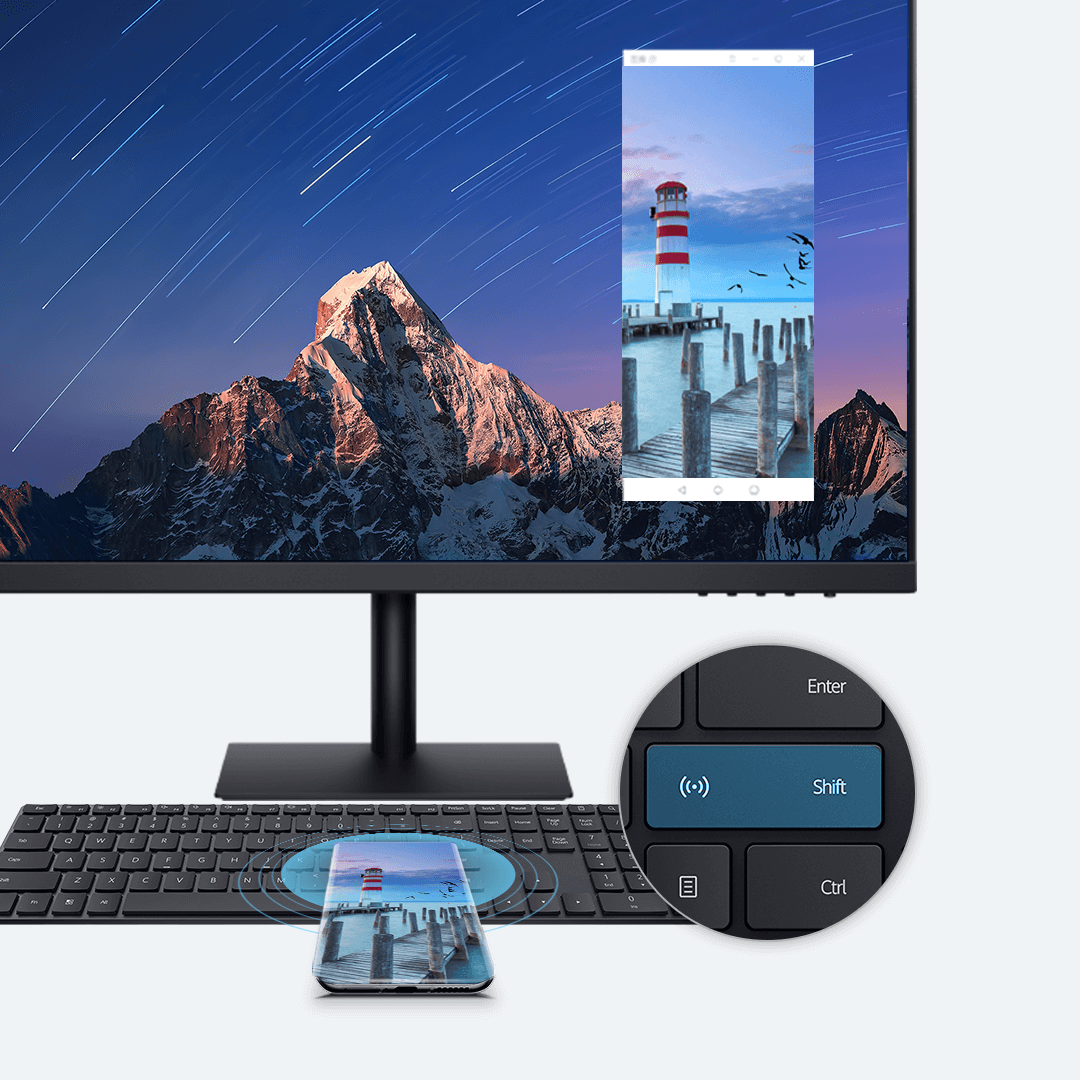
- 在电脑上操作手机,跨设备共享、编辑文件,办公更高效。
- 1. 手机端打开 WLAN、蓝牙和 NFC 开关。
- 2. 电脑端开启 WLAN、蓝牙,并打开电脑管家。
-
3. 将手机(解锁状态下) NFC 区域触碰电脑华为分享感应区域或
 标签,直到手机提示音响或振动。确认连接后,手机桌面会显示在电脑屏幕上,你可以:
标签,直到手机提示音响或振动。确认连接后,手机桌面会显示在电脑屏幕上,你可以:
- ● 操控手机应用:在电脑端点击打开手机应用,查看手机桌面或网页。
- ● 快速输入文字、发送消息:手机应用窗口中,使用电脑键盘直接快速输入;在电脑和手机间快速复制粘贴文字。
● 你还可以在电脑管家点击我的手机 > 开启多屏协同(或我的设备 > 我的手机 >
开启多屏协同),通过蓝牙发现、扫描二维码或有线方式进行连接。
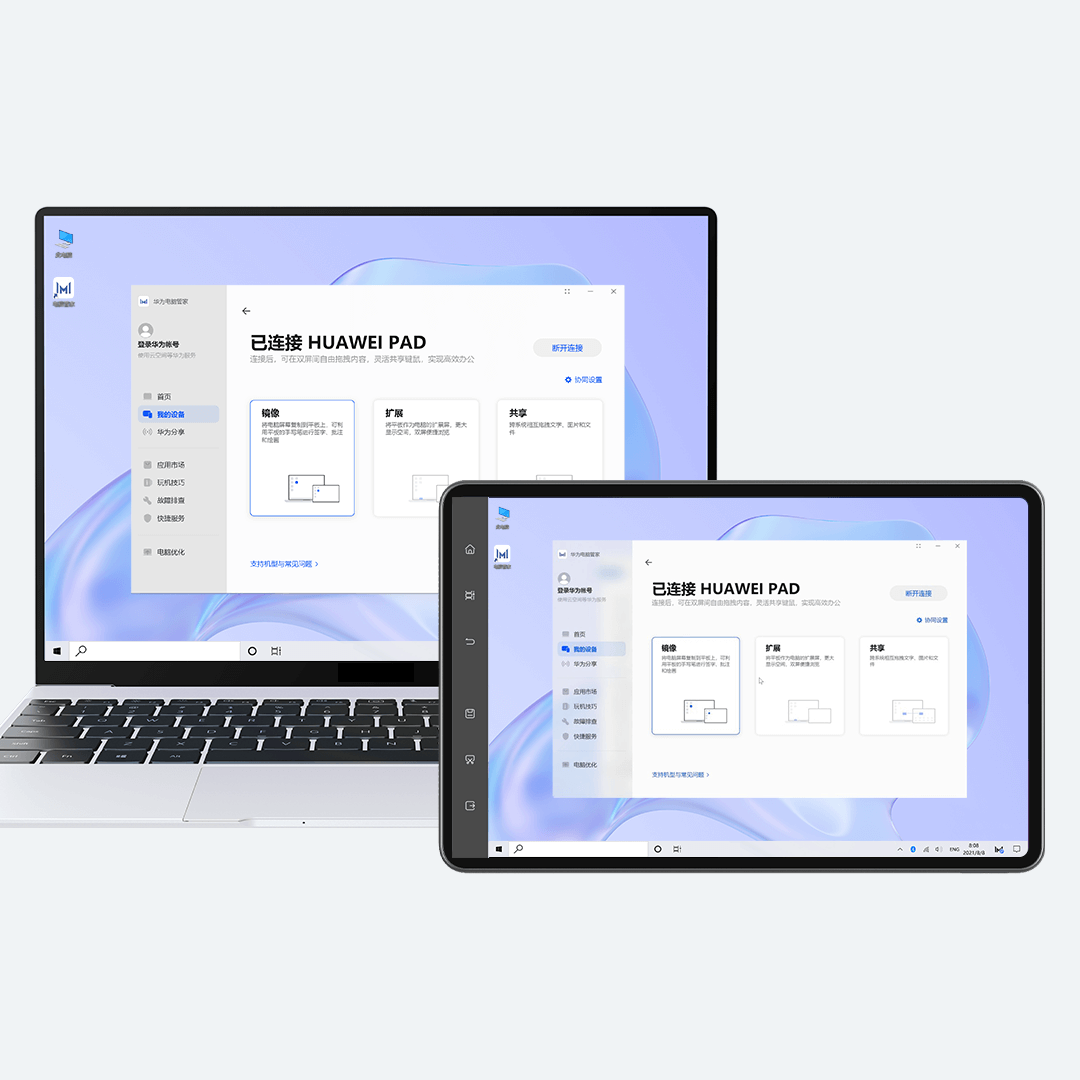
- 1. 打开电脑管家,点击我的设备 > 我的平板。
- 2. 点击立即连接,在待连接列表中选择待连接的平板名称。
- 3. 首次连接时,在电脑的对话框中输入平板上弹出的 PIN 码,根据屏幕提示完成连接。
- 若平板和电脑已登录同一个华为帐号,无需输入 PIN 码。
● 请先将平板升级至 HarmonyOS 2 及以上版本。
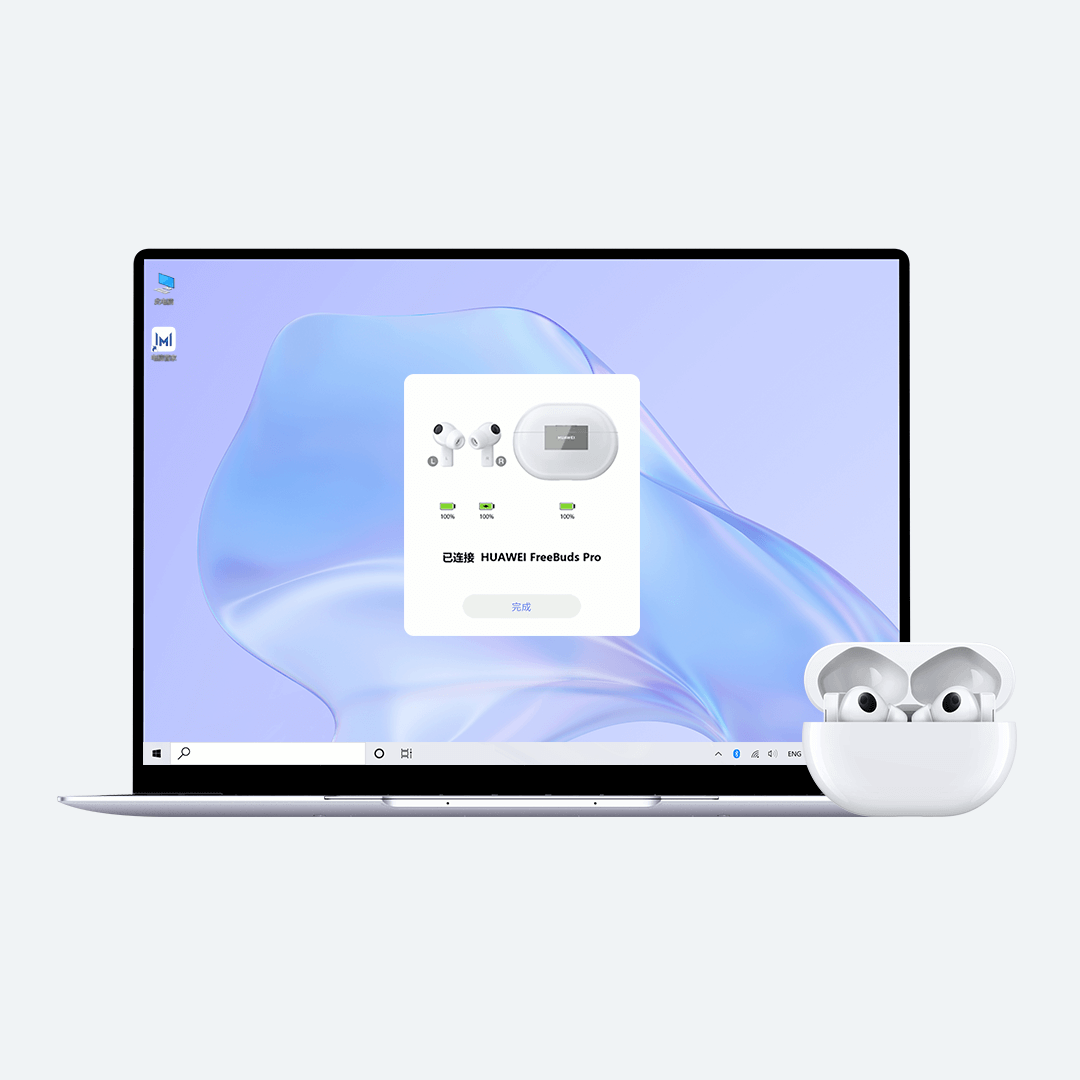
- 摆脱复杂的蓝牙设备发现过程,靠近即可连接。
- 连接时,请保持电脑蓝牙处于开启状态。
- 1. 打开耳机充电盒盖(耳机在盒内),或长按耳机的功能键/蓝牙键 2 秒至指示灯闪烁。
- 2. 将耳机靠近电脑,根据屏幕提示即可完成配对连接。
● 仅部分电脑和耳机支持,具体请点击“支持的机型和要求”查看。
多屏协同
电脑与手机、平板跨屏互动,拖拽互传文件,共享键鼠,便捷操作和编辑。
与手机多屏协同
与平板多屏协同
电脑接听手机音视频来电
- 连接手机和电脑后,手机屏幕显示在电脑桌面上。手机通话时,可使用电脑的扬声器、摄像头直接进行。
- 当手机有音、视频来电时,在电脑端点击接听。下拉手机顶部状态栏,点击音视频切换到手机,可将通话切换到手机。
● 请先将手机版本升级至 EMUI 10.1 及以上版本。
● 部分通话应用不支持本功能,具体操作请以实际为准。
● 台式电脑不支持手机视频电话接续功能。
● 部分通话应用不支持本功能,具体操作请以实际为准。
● 台式电脑不支持手机视频电话接续功能。
电脑应用打开手机文件
- 连接手机和电脑后,手机屏幕显示在电脑桌面上。手机上的文档,可直接使用电脑应用打开、编辑并保存。
- ● 打开文件:在手机文件管理、邮件等应用中,选择一个待打开的文件(文档、图片、音频、视频或压缩包),可直接使用电脑端应用打开并编辑。
- ● 打开网址:点击备忘录中保存的网址,可直接使用电脑端浏览器打开。
● 使用本功能前,请确保手机已升级到 EUMI 10.1 及以上版本。
● 第三方应用以其版本支持情况为准。
● 第三方应用以其版本支持情况为准。
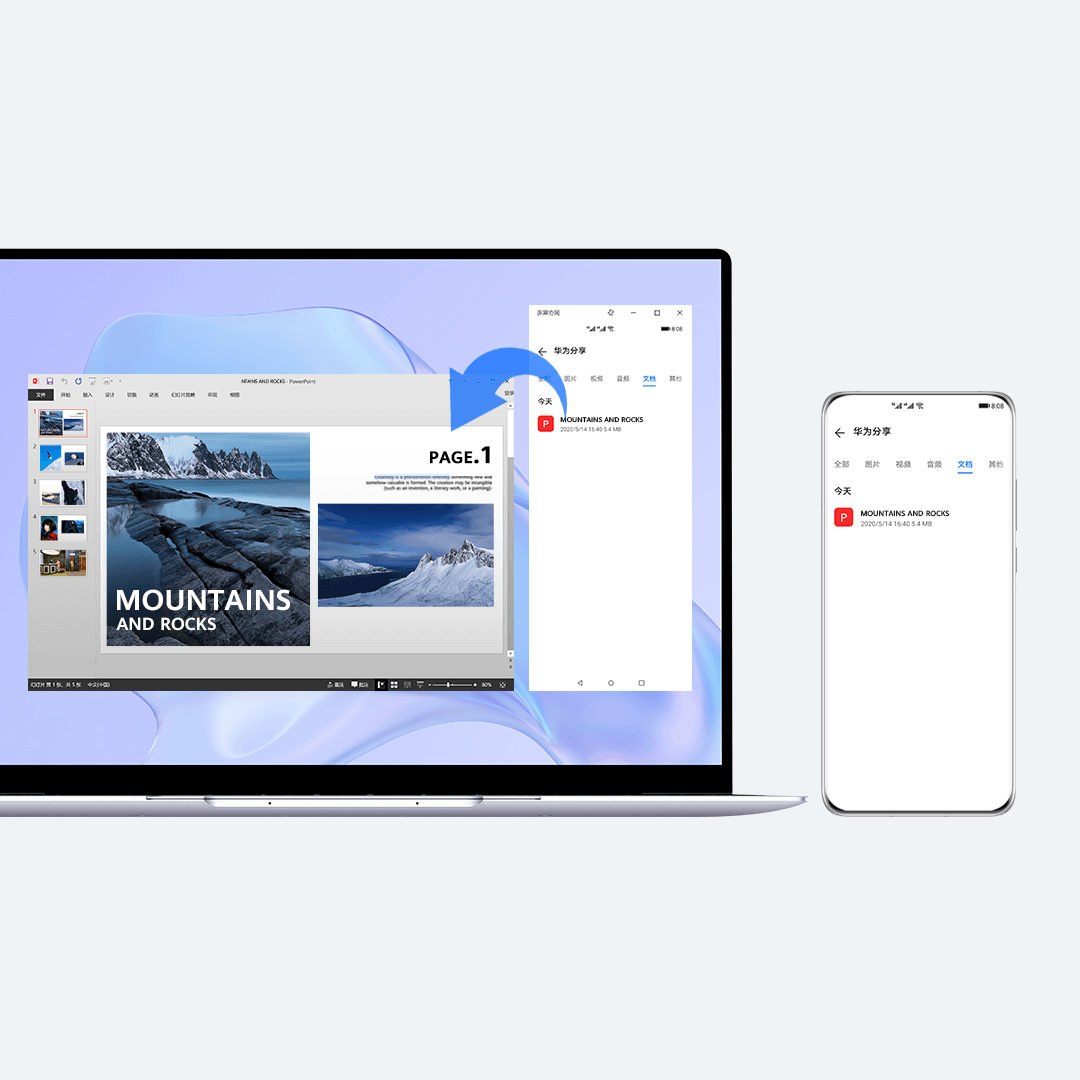
手机电脑拖拽互传、编辑文件
- 连接手机和电脑后,手机屏幕显示在电脑桌面上,即可在电脑和手机间互相拖拽文件使用或编辑。
-
手机拖到电脑:在电脑端手机窗口,长按手机中的文件至
 出现,然后拖到电脑桌面、文件夹中。
出现,然后拖到电脑桌面、文件夹中。
- 电脑拖到手机:电脑上选中拖拽的文件,拖到手机窗口保存、或畅连聊天等窗口快速发送。
- 快速编辑文件:将手机或电脑上的文字、图片、音视频文件,跨设备拖到相应应用中,可快速编辑。如将手机中的图片直接拖到电脑幻灯片中,直接编辑,无需中转。
- 跨设备复制粘贴:复制手机文本,直接粘贴到电脑端使用,反之亦然。
同时开启多个手机应用
- 连接手机和电脑后,可在电脑端打开最多 3 个手机应用窗口,一个看课程、一个做笔记、一个聊项目。
-
在电脑上的手机窗口,打开一个应用,点击顶部的
 ,即可将当前窗口分出,在原窗口可继续打开其他应用,各窗口独立使用,互不影响。
,即可将当前窗口分出,在原窗口可继续打开其他应用,各窗口独立使用,互不影响。
● 请将手机版本升级至 EMUI 11.0 及以上版本。
● 可同时运行 2 个或 3 个手机窗口,具体以手机支持情况为准。
● 可同时运行 2 个或 3 个手机窗口,具体以手机支持情况为准。
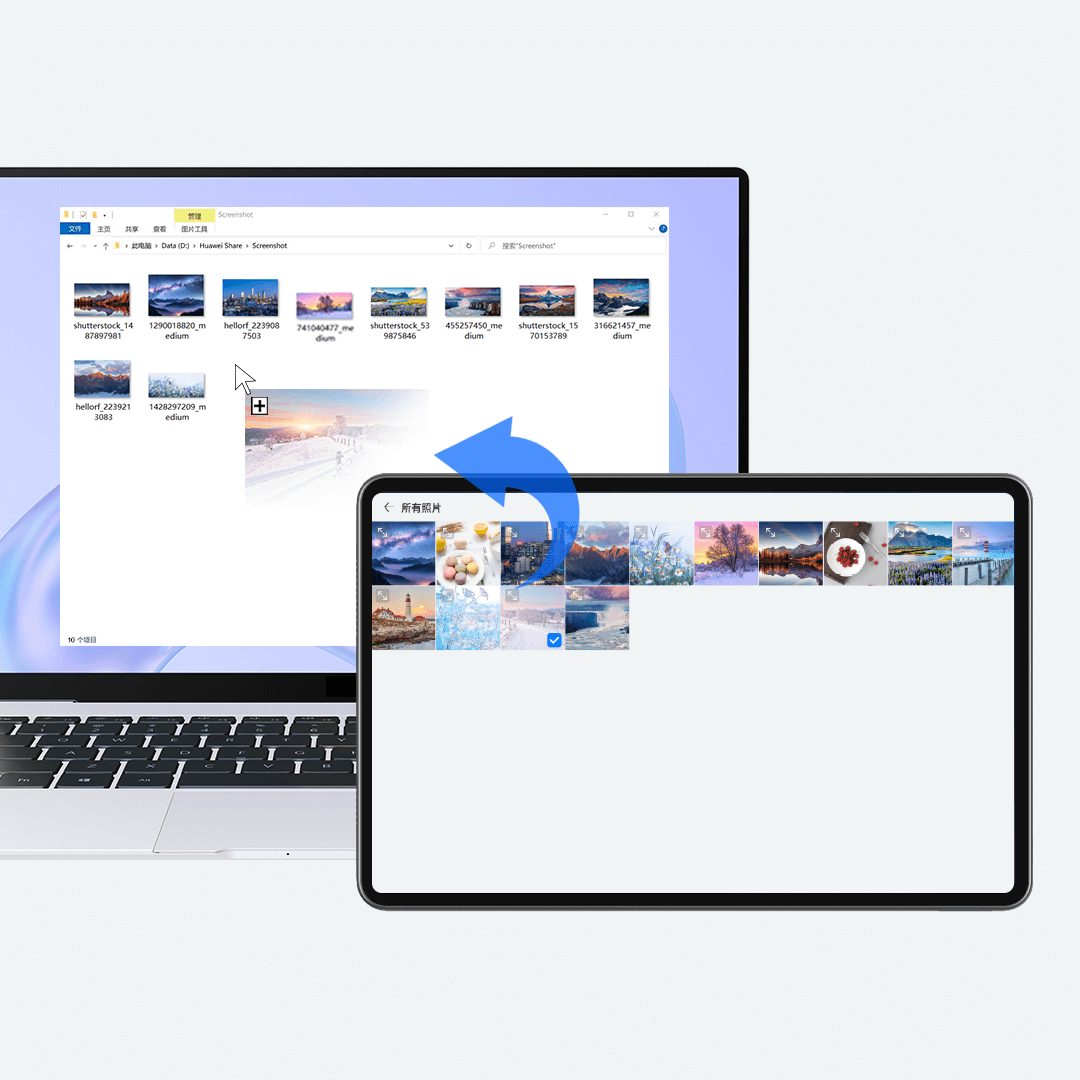
平板与电脑间拖拽文字、文件
- 1. 打开电脑管家,点击我的设备 > 我的平板 > 立即连接,根据屏幕提示完成连接。
- 2. 选择共享共享电脑键盘、鼠标操作,你可以:
- ● 拖拽文字:使用鼠标选择并按住需要拖拽的文字,拖到平板/电脑可输入文字的位置释放。
- ● 拖拽文件:使用鼠标按住需要拖拽的图片、文件,拖到平板/电脑释放。
● 请先将平板升级至 HarmonyOS 2 及以上版本。
平板作为电脑的第二块屏幕
- 扩展电脑的操作方式和空间,双屏操作、浏览更便捷。
- 打开电脑管家,点击我的设备 > 我的平板 > 立即连接,根据屏幕提示完成连接。
- ● 选择镜像,平板将显示电脑桌面相同的内容。你可以在平板上使用手写笔进行绘画创作、文档标注。
- ● 选择扩展,平板将扩展电脑屏幕。你可以将电脑应用窗口拖到平板上,一边查资料,一边写文案。
● 请先将平板升级至 HarmonyOS 2 及以上版本。
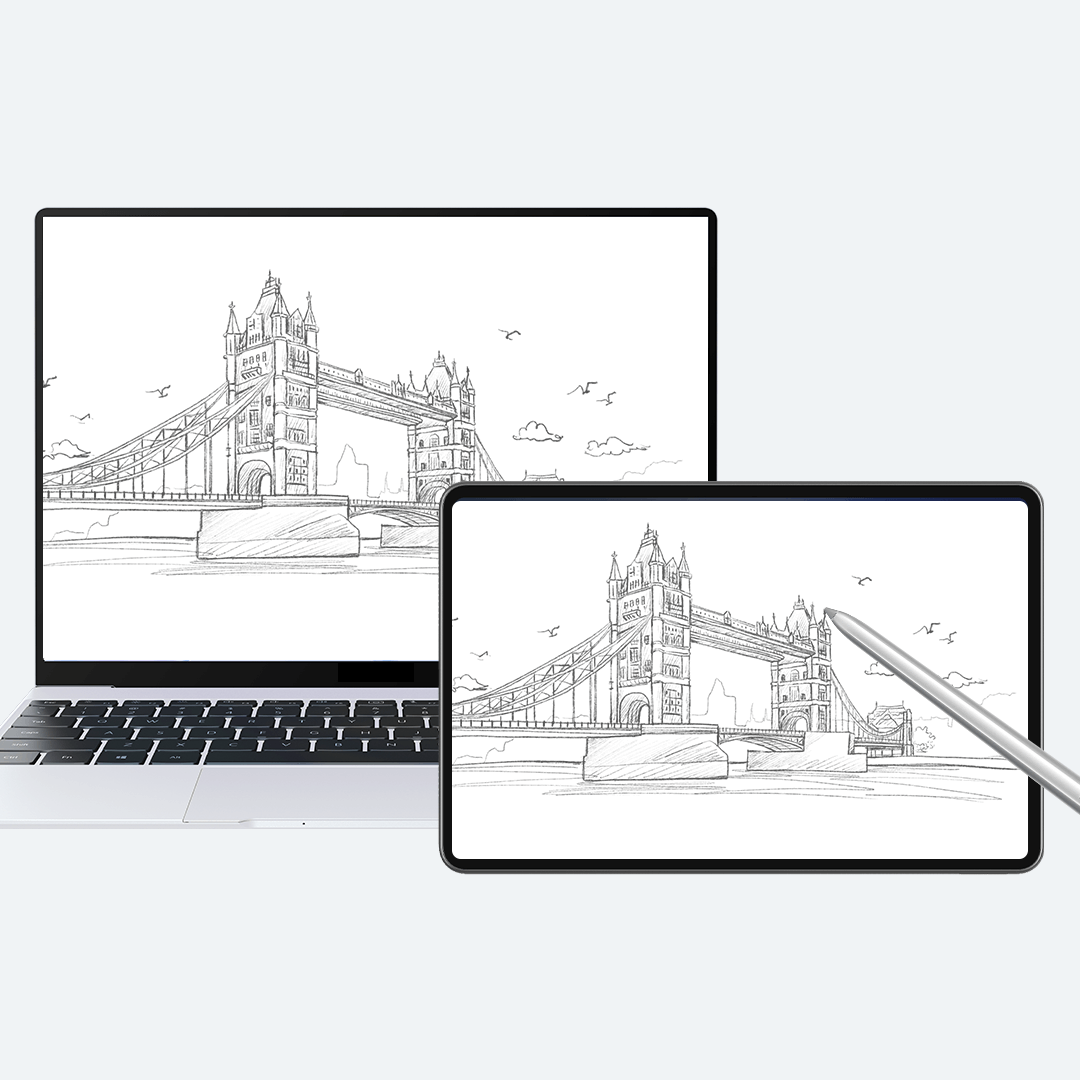
文件分享
无需流量,跨设备进行文件传输和管理。
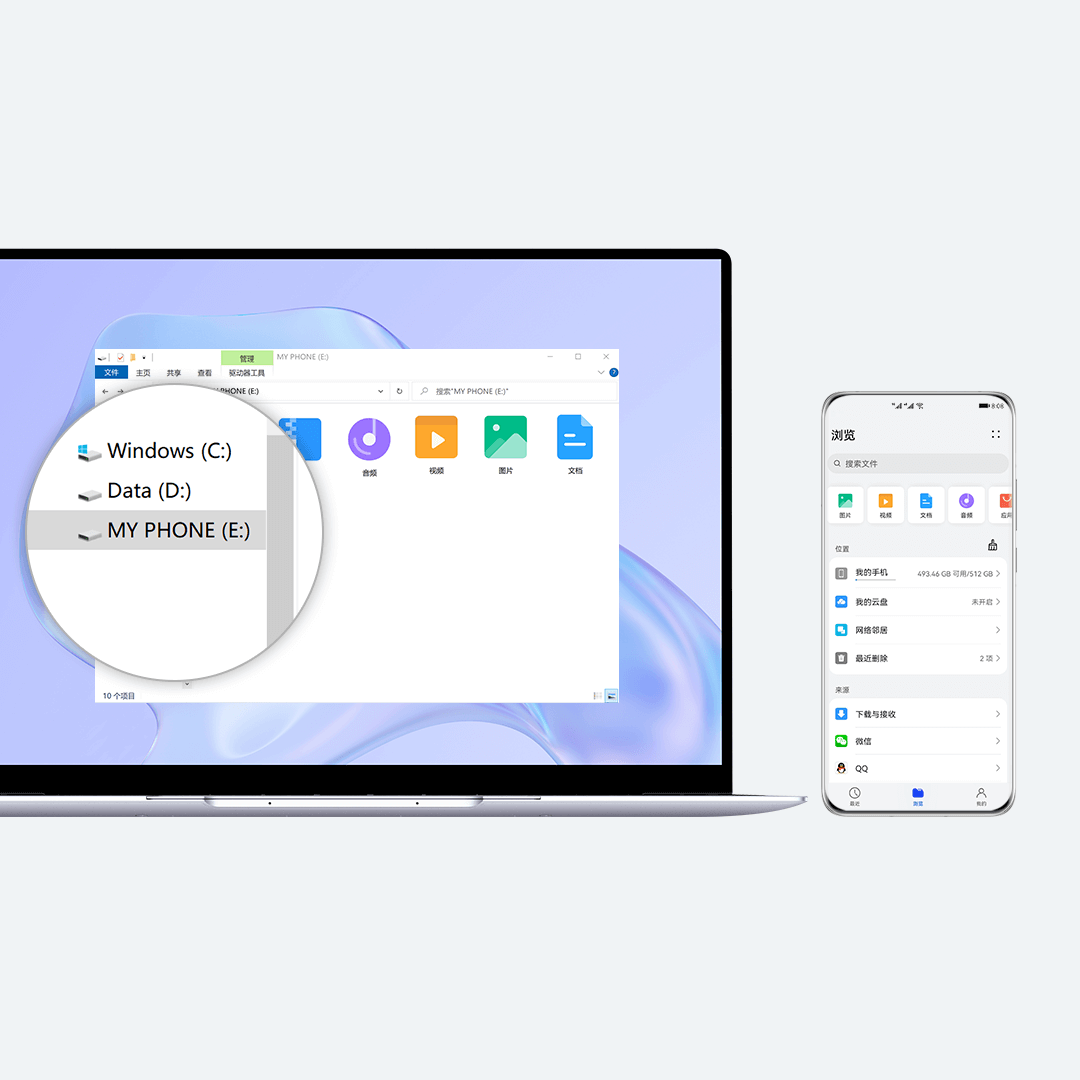
在电脑上管理手机文件
- 连接手机和电脑后,可直接在电脑上访问手机文件夹,分类清晰管理方便。
- 在电脑上进入此电脑会发现手机盘符,进入手机盘符,手机文件夹会自动分类显示。你可以在电脑上编辑手机文件,并直接保存在手机上。
● 请先将手机升级至 HarmonyOS 2 及以上版本
手机电脑一碰互传文件
- 连接手机和电脑后,文件可一碰互传,即时高效。
-
使用特定的应用打开需要发送的文件,手机 NFC 区域轻触电脑上的华为分享感应区或
 标签,直至手机振动或出现提示音,完成传送。
标签,直至手机振动或出现提示音,完成传送。
- ● 传图片或视频:手机端在图库中打开单个或选中多个待发送图片或视频;电脑端使用图片查看器打开待发送图片或视频。
- ● 传文档:手机端用 WPS Office 打开待发送文档;电脑端用 Microsoft Office 打开待发送文档。
-
电脑端接收的文件可在任务栏中,点击
 ,选择最近消息查看存储位置。
,选择最近消息查看存储位置。
使用手机录制电脑屏幕
- 手机一碰录屏,录完即刻分享。
-
1. 连接手机和电脑后,摇一摇手机(解锁状态下),5 秒内,手机 NFC 区域轻触电脑上的华为分享感应区或
 标签,直至手机振动或出现提示音。
标签,直至手机振动或出现提示音。
-
2. 电脑上同意录屏后,手机开始录屏。点击
 停止录屏(单次最长可录制 60 秒),录制内容自动保存到手机图库中。
停止录屏(单次最长可录制 60 秒),录制内容自动保存到手机图库中。
华为分享,不同设备间文件互传
- 无需数据线,电脑与他人手机、平板等设备快速互传文件。
- 电脑端 WLAN、蓝牙处于开启状态。手机、平板端通知面板中 WLAN、华为分享处于开启状态。
-
● 电脑传手机、平板:右键点击待分享文件,选择
 ,点击设备名称,在设备上点击接收。你也可以打开电脑管家应用,点击
,点击设备名称,在设备上点击接收。你也可以打开电脑管家应用,点击
 ,拖拽文件到设备名称上。
,拖拽文件到设备名称上。
- ● 手机、平板传电脑:长按选中文件,点击分享,选择对应的电脑名称,在电脑上点击接收。
-
若要电脑不被其他华为分享设备发现,请在任务栏中,单击右下角
 图标,再点击
图标,再点击  。
。
● 请先将手机升级至 HarmonyOS 2 及以上版本
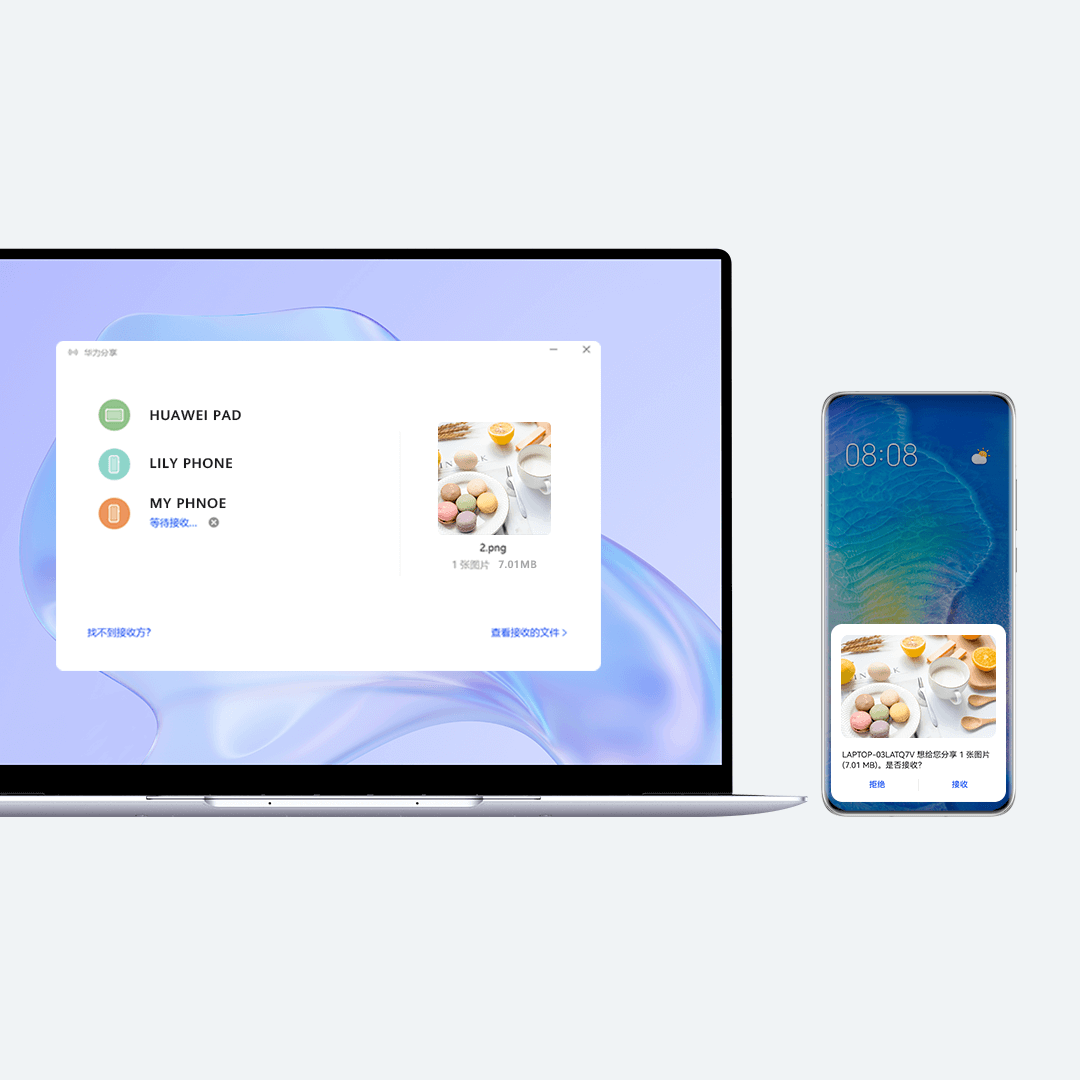
数据同步
手机与电脑共享剪贴板,无缝复制粘贴;手机端最近打开过的文档自动同步到电脑。
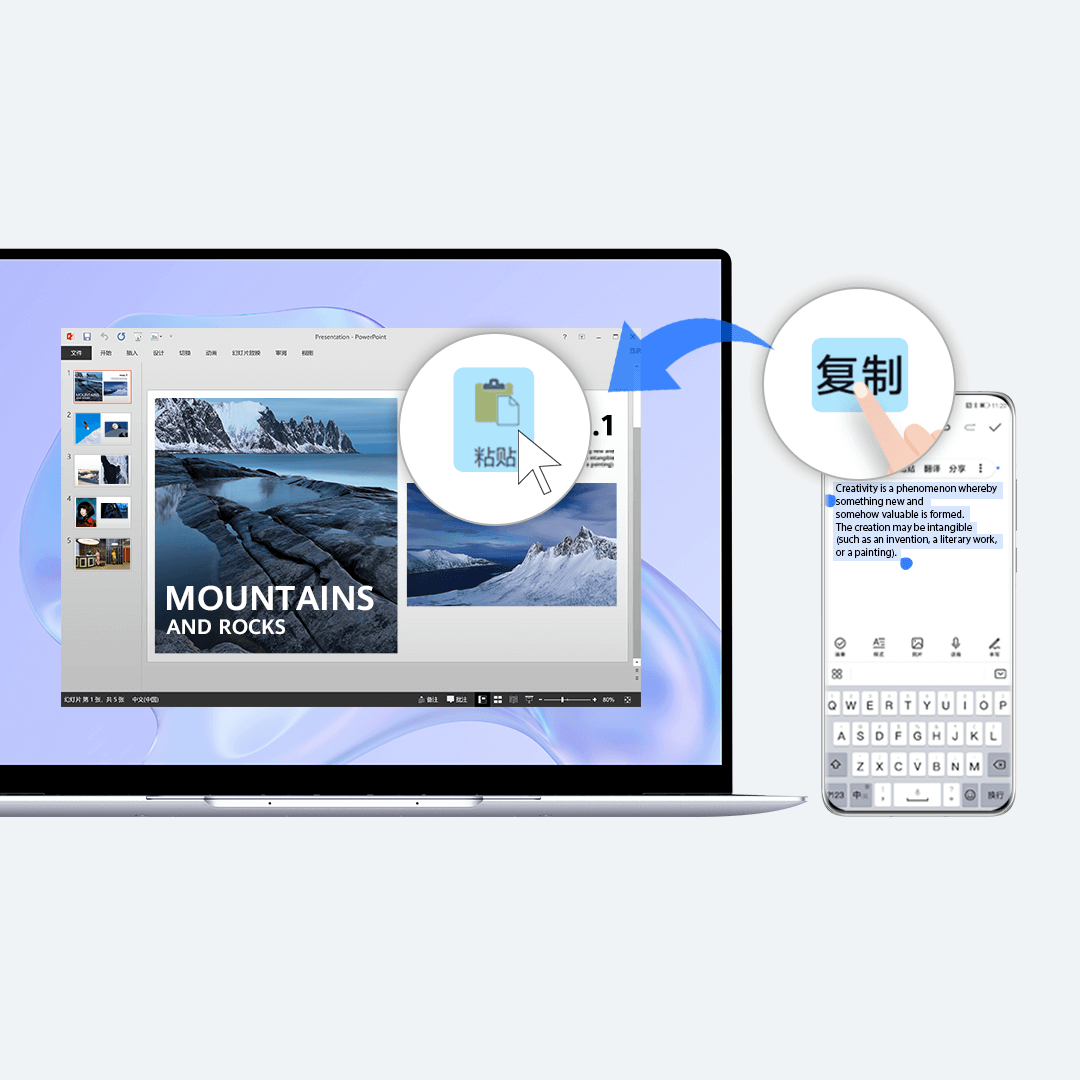
手机电脑共享剪贴板
- 连接手机和电脑后,手机电脑共用一个“剪贴板”,手机复制文字,电脑上直接粘贴。
- 1. 手机端打开设置界面,登录华为帐号。
- 2. 电脑端打开电脑管家,登录同一个华为帐号。
- 3. 在手机端复制文本,可在电脑上直接粘贴使用,反之亦然。
-
任务栏右下角点击
 ,选择最近剪贴板查看最近复制的文本信息。
,选择最近剪贴板查看最近复制的文本信息。
查看手机最近打开的文档
- 连接手机和电脑后,电脑端查看手机的最近打开文档,办公、学习更高效。
- 1. 手机端打开设置界面,登录华为帐号。
- 2. 电脑端打开电脑管家,登录同一个华为帐号。
-
3. 任务栏中点击
 打开消息中心,选择最近文档查看、下载手机最近打开过的文档。
打开消息中心,选择最近文档查看、下载手机最近打开过的文档。
● 仅支持手机端最近 7 天文档同步,可传输的文档类型为:Word、PPT、Excel、PDF、RTF。
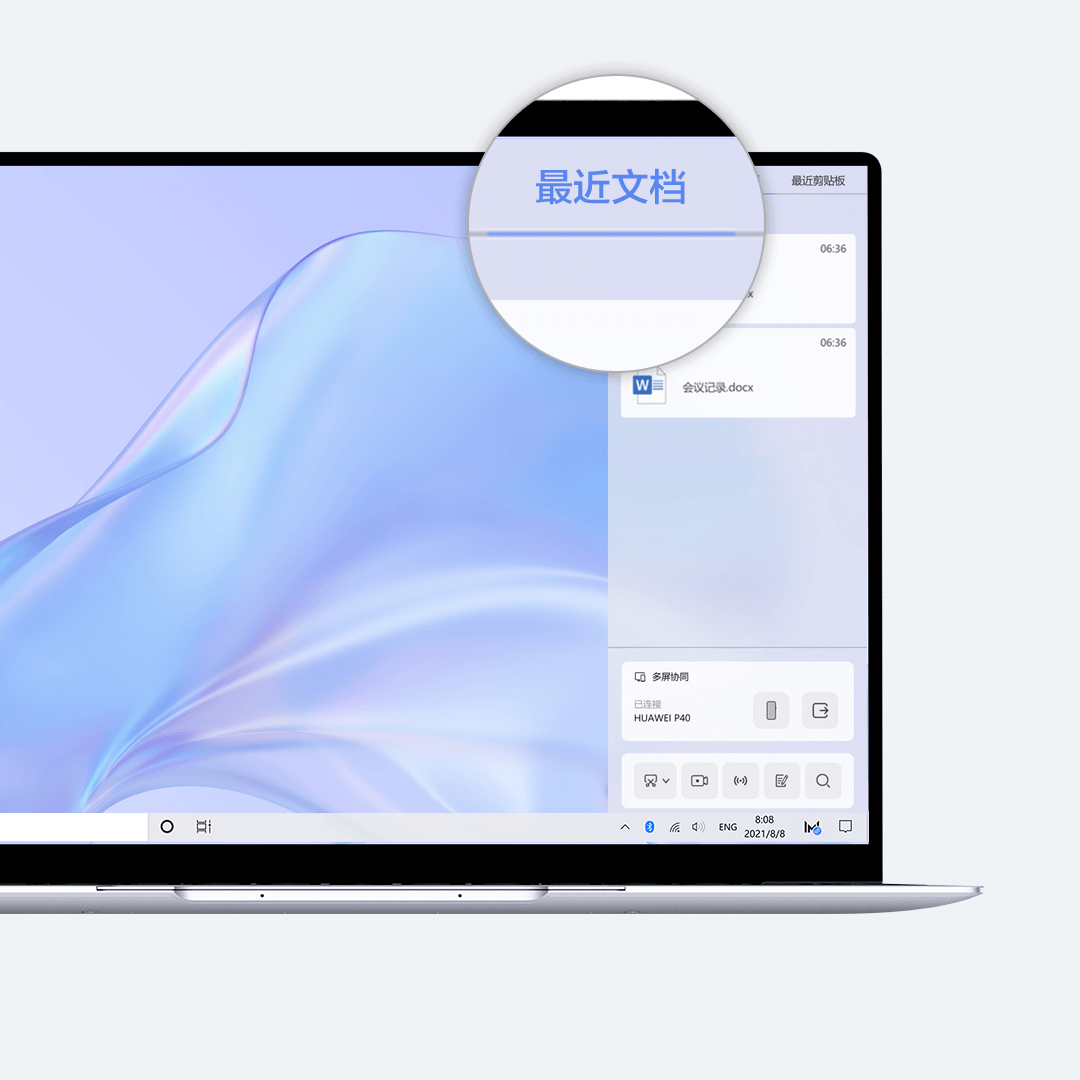
说明:
1. 以上页面中的产品图片及屏幕内容仅作示意,实物产品效果(包括但不限于外观、颜色、尺寸)和屏幕显示内容(包括但不限于背景、UI、配图)可能略有差异,请以实物为准。
2. 以上页面中的功能实际使用中可能因产品个体差异、软件版本、使用条件和环境因素不同略有不同,请以实际使用的情况为准。
3. 由于产品批次和生产供应因素实时变化,为尽可能提供准确的产品信息、规格参数、产品特性,华为可能实时调整和修订以上页面中的文字表述、图片效果等内容,以求与实际产品性能、规格、指数、零部件等信息相匹配。
4. 如遇确有进行上述修改和调整必要的情形,恕不专门通知。
5. 因产品在各个国家和地区上市的时间不同,“支持的机型与要求”页面的更新可能存在滞后的情况,如有疑问请联系售后。