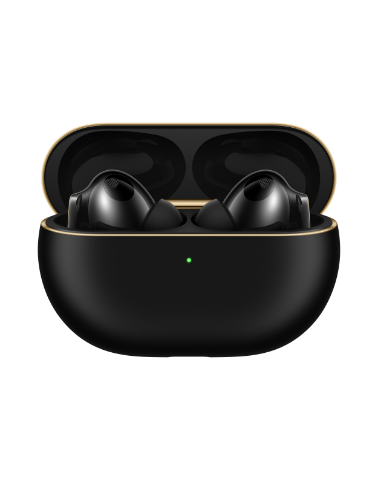| Fotode ja videote redigeerimine |
Galerii pakub fotode ja videote jaoks laia valikut redigeerimisfunktsioone.
Põhitöötlus
Avage Galerii, puudutage foto töötlemiseks selle pisipilti, seejärel puudutage töötlusfunktsioonide kasutamiseks suvandit
.
Kärpimine ja pööramine: puudutage suvandit Kärbi, valige kaader, seejärel lohistage allesjäetava osa valimiseks ruudustikku või selle nurki.
Foto pööramiseks puudutage suvandit Kärbi ja lohistage nurgaratast soovitud suunas.
Foto pööramiseks 90° puudutage ikooni
. Foto peegeldamiseks puudutage ikooni
.
Filtriefekti lisamine: filtri valimiseks puudutage suvandit Filter.
Fotoefektide muutmine: heleduse, kontrasti, küllastuse ja foto muude omaduste muutmiseks puudutage suvandit Kohanda.
Muu: foto töötlemiseks muul viisil, näiteks värvilaigu, udususe, kritselduse või teksti lisamiseks, puudutage suvandit Veel.
Muudatuste salvestamiseks puudutage suvandit
või
.
Fotodele kleebiste lisamine
Puudutage Galeriis fotot ja avage .
Valige lisatava kleebise tüüp, näiteks Aeg, Ilm või Tuju.
Valige kleebis ja asukoha muutmiseks lohistage seda. Mõnd tüüpi kleebiste teksti on võimalik ka redigeerida.
Muudatuste salvestamiseks puudutage ikooni
ja foto salvestamiseks ikooni
.
Fotode pikseldamine
Puudutage Galeriis fotot ja avage .
Foto osade katmiseks valige mosaiigi stiil ja suurus.
Mosaiigi eemaldamiseks puudutage nuppu Kustukumm ja pühkige see fotolt ära.
Muudatuste salvestamiseks puudutage ikooni
ja foto salvestamiseks ikooni
.
Fotode ümbernimetamine
Puudutage Galeriis ümbernimetatava foto pisipilti.
Valige ja sisestage uus nimi.
Puudutage suvandit OK.
Kollaaž
Kasutage Galerii kollaažifunktsiooni mitme foto muutmiseks üheks pildiks, et jagamine oleks lihtsam.
Kollaažifunktsiooni saate kasutada ühel järgmistest viisidest.
Puudutage vahekaardil Saage teada suvandit Kollaaži loomine, valige soovitud fotod ja puudutage nuppu Loo.
Puudutage vahekaardil Fotod või Albumid soovitud fotode valimiseks neid pikalt ja avage .
Valige mall. Seejärel saate teha järgmist.
Foto asukoha muutmine: puudutage fotot pikalt ja lohistage see uude kohta.
Foto kuvatava osa muutmine: libistage sõrme fotol või suruge sõrmi sellel kokku või lahku, nii et ruudustikul jääks paistma vaid soovitud osa.
Foto pööramine: puudutage fotot ja puudutage seejärel ikooni
, et seda pöörata, või
, et see ümber pöörata.
Ääriste lisamine või eemaldamine: äärised kuvatakse vaikimisi fotode vahel ja ruudustiku servades. Nende eemaldamiseks puudutage suvandit Raam.
Kollaaži salvestamiseks puudutage ikooni
.
Salvestatud kollaaži vaatamiseks avage .
Videote töötlus
Veenduge, et teie seade oleks värskendatud uusimale süsteemiversioonile.
See funktsioon võib seadmeti erineda.
Avage ja puudutage töödeldavat videot.
Puudutage ikooni
, et kuvada videotöötluskuva, kus saate teha järgmist.
Kujunduse valimine. Puudutage suvandit Mall ja valige valmiskujundus.
Klippide töötlemine. Puudutage suvandit Redigeeri, seejärel puudutage ajaskaalat ja lohistage mõlemas otsas olevaid liugureid, et kärpida video soovitud pikkuseks.
Ülemineku lisamine. Puudutage suvandit Redigeeri, libistage ajaskaalal, et seada esituspea ülemineku lisamise kohta, ja puudutada suvandit Lõika. Seejärel puudutage ülemineku valimiseks ajaskaalal olevat ikooni
.
Mitme lõike lisamisel võite ülemineku määrata neile kõigile.
Klippide sortimine. Pärast klipi poolitamist võite puudutada lõiku pikalt ja lohistada seda videos varem või hiljem kuvamiseks.
Kaadri vahetamine. Puudutage kuval Redigeeri suvandit Kaader ja valige kaader.
Kaadri eksportimine. Seadke kuval Redigeeri esituspea liikumatu kujutisena eksporditavale kaadrile ja puudutage suvandit Ekspordi kaader.
Klipi kustutamine. Lisage kuval Redigeeri kustutavate klippide ette ja taha lõiked ning puudutada suvandit Kustuta.
Filtri rakendamine. Puudutage suvandit Filtrid ja valige filter. Filtriefektide muutmiseks lohistage liugurit.
Taustmuusika muutmine. Puudutage suvandit Muusika ja seejärel Lisa muusikat, et valida valmistaustmuusika või kohalikult salvestatud muusika hulgast. Samuti võite puudutada suvandit Ekstrakti heli, et ekstraktida heli videost.
Seejärel saate teha järgmist. Puudutage suvandit Helitugevus, et reguleerida algse või taustheli helitugevust, puudutage suvandit Hajutus, et hajutada taustmuusika sisse või välja, ekstraktige või kustutage heli, lisades lõiked enne ja pärast heliklippi, millest tahate heli ekstraktida või mille heli kustutada, valige klipp ja lohistage see soovitud kohta või puudutage suvandit Kustuta.
Sisse- ja väljajuhatuse muutmine. Puudutage suvandit Tekst, et valida sisse- ja väljajuhatuse efektid.
Saate redigeerida sissejuhatuse teksti laadi ja lisada väljajuhatusele kleebise.
Kui olete lõpetanud, puudutage ikooni
, et video eelvaade kuvada, ja ikooni
, et video salvestada.
Video salvestamisel saate eelistuste järgi eraldusvõime valida.