Použitie klávesu F10 na obnovenie výrobných nastavení zariadenia
| Použitie klávesu F10 na obnovenie výrobných nastavení zariadenia |
Funkcia obnovenia systému v počítači klávesom F10 umožňuje rýchle obnovenie výrobných nastavení počítača.
1. Upozornenie pred použitím klávesu F10 na obnovenie výrobných nastavení počítača
- Obnovením výrobných nastavení počítača sa odstránia dáta z jednotky C (vrátane súborov v priečinkoch Plocha, Stiahnuté položky a Dokumenty) a softvér nainštalovaný na jednotke C. Pred obnovením výrobných nastavení počítača je k dispozícii možnosť zálohovania osobných súborov na jednotke C. Po stlačení klávesu F10 bude potrebné softvér, ktorý bol nainštalovaný na jednotke C, preinštalovať na inú jednotku než systémovú (napríklad na jednotku D alebo E). Podľa svojich potrieb sa môžete rozhodnúť, či preinštalujete jednotlivé softvérové programy.
- Aby ste si v budúcnosti zabezpečili ľahký prístup k softvéru Office, zapamätajte si konto Microsoft a heslo použité na aktiváciu súčastí balíka Office v počítači. Po dokončení obnovenia bude potrebné počítač znovu nakonfigurovať, napríklad zaregistrovať odtlačok prsta, dokončiť párovania Bluetooth a pripojiť počítač k sieti Wi-Fi. Prvé zapnutie počítača môže trvať pomerne dlho.
- Počítač pred obnovením jeho výrobných nastavení odpojte od externých zariadení, ako sú dokovacie stanice a USB kľúče, neodpájajte ho však od napájacieho adaptéra, klávesnice a myši.
- Ak bol váš počítač dodaný s predinštalovaným systémom Windows 10 a je aktualizovaný na Windows 11, po stlačení klávesu F10 na obnovenie výrobných nastavení sa v počítači obnoví predinštalovaný systém Windows 10. Ak je v počítači predinštalovaný systém Windows 11, stlačením klávesu F10 sa operačný systém nezmení.
2. Použitie klávesu F10 na obnovenie výrobných nastavení počítača
Krok 1: Prejdite na obrazovku Huawei Intelligent Recovery
1. spôsob: Pripojte počítač k zdroju napájania a počas spúšťania buď stláčajte kláves F10, alebo ho stlačte a podržte, čím prejdete na obrazovku Huawei Intelligent Recovery.
2. spôsob: Pripojte počítač k zdroju napájania. Zapnite počítač, otvorte aplikáciu HUAWEI PC Manager, kliknite na ikonu Viac a prejdite na Nastavenia > Systém > Obnovenie výrobných nastavení.
Krok 2: Obnovenie výrobných nastavení
- Na obrazovke Huawei Intelligent Recovery vyberte Obnovenie.
Obrazovka, ktorá sa zobrazí po stlačení klávesu F10, sa môže líšiť v závislosti od použitej verzie. Pokračujte podľa pokynov na obrazovke.
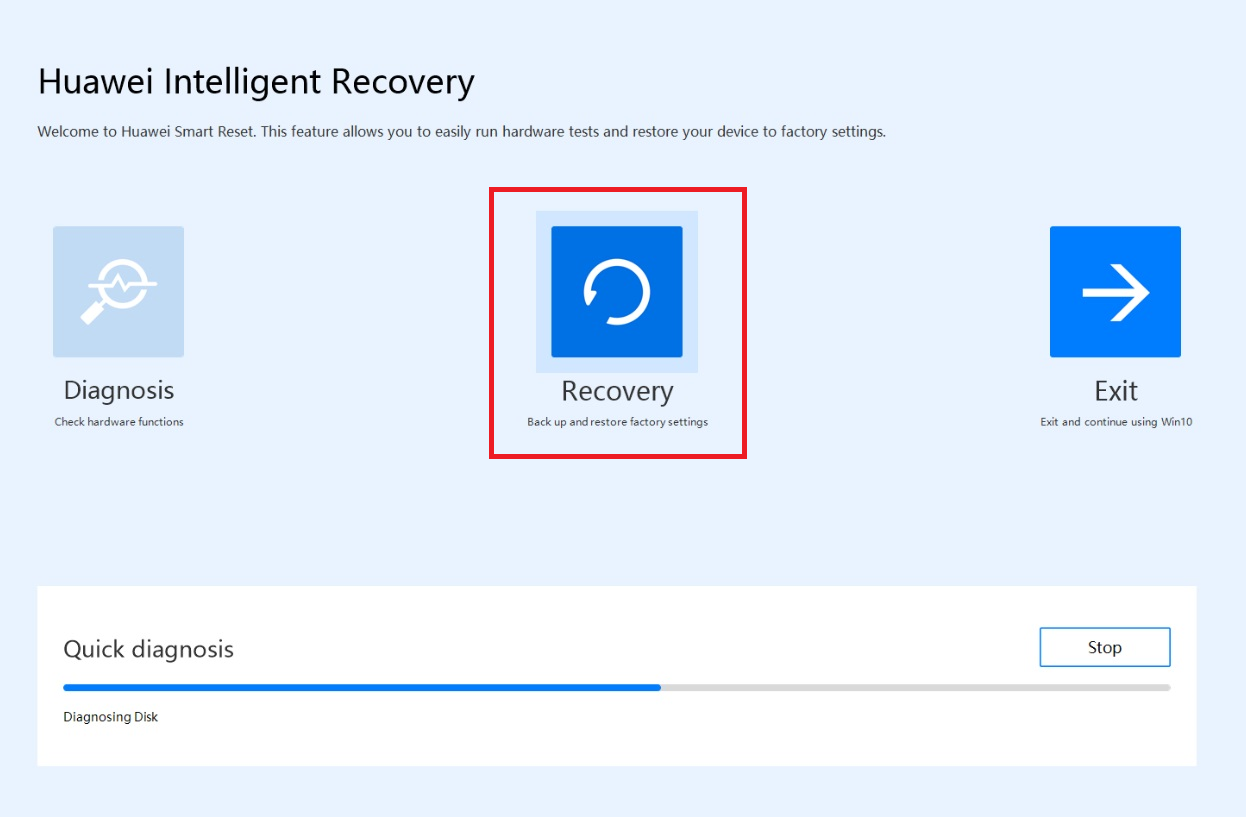
- Podľa pokynov na obrazovke si zálohujte dáta na zadanú jednotku. Kliknite na Prehľadávať, vyberte obsah jednotky C, ktorý sa má zálohovať, a kliknite na Spustiť.
- Ak kliknete na Preskočiť a nezálohujete si dáta na jednotke C, osobné dáta na jednotke C sa vymažú a po obnovení výrobných nastavení počítača sa neobnovia.
- Zálohovať môžete iba osobné súbory – softvér v počítači zálohovať nemôžete. Po obnovení systému bude potrebné znova nainštalovať softvér, ktorý bol nainštalovaný na jednotke C (na systémovom disku). V prípade aplikačného softvéru, ktorý bol nainštalovaný na inej diskovej jednotke než systémovej (napríklad na jednotke D alebo E), sa môžete rozhodnúť, či daný softvér znova nainštalujete, v závislosti od jeho funkcií.
- Ak si chcete dáta zálohovať na externé úložné zariadenie, znova vložte dané zariadenie do počítača.

- Po dokončení zálohovania budete presmerovaní na obrazovku Obnovenie výrobných nastavení.

- Na obrazovke Obnovenie výrobných nastavení kliknite na Spustiť. V počítači sa automaticky obnovia výrobné nastavenia.

- Po obnovení systému dokončite jeho konfiguráciu podľa pokynov na obrazovke.

3. Sprievodca obnovením výrobných nastavení klávesom F10
Potom, čo použijete kláves F10 na obnovenie výrobných nastavení počítača, počítač znova nakonfigurujte. Ak sa počas používania vyskytnú problémy, postupujte podľa nasledujúcich pokynov alebo navštívte oficiálnu webovú stránku podpory Huawei (https://consumer.huawei.com/en/support/), aby ste získali ďalšiu pomoc.
- Ako môžem po použití klávesu F10 na obnovenie výrobných nastavení počítača obnoviť dáta na jednotke C?
Predvolená cesta zálohovania jednotky C je D:\Backup alebo D:\HUAWEI Backup. Dáta môžete zálohovať aj manuálne na inú jednotku alebo do iného priečinka. Ak chcete obnoviť zálohované dáta, presuňte obsah z priečinka zálohy na jednotku C.
- Ako si po dokončení obnovenia klávesom F10 môžem stiahnuť softvér externých aplikácií?
Odporúča sa stiahnuť aplikácie z ich oficiálnych webových stránok.
- Prečo je potrebné aktualizovať verziu systému po použití klávesu F10 na obnovenie výrobných nastavení počítača?
Po použití klávesu F10 na obnovenie výrobných nastavení počítača sa verzia systému (vrátane ovládačov, napríklad ovládača grafickej karty a ovládača Bluetooth) vráti na výrobnú verziu. Ak chcete používať najnovšiu verziu, je potrebné počkať, kým sa systém automaticky aktualizuje, alebo ho aktualizovať manuálne.
- Po použití klávesu F10 na obnovenie výrobných nastavení počítača sa systém Windows Pro obnoví na Windows Home. Ako ho môžem znova aktualizovať na Windows Pro?
Po obnovení výrobných nastavení počítača je potrebné zapnúť počítač a pripojiť ho na internet, aby sa aktivoval predinštalovaný systém Windows Home. Potom ho môžete znova aktualizovať na Windows Pro. Musíte si tiež pripraviť kód Product Key systému Windows Pro. Nájdete ho v e-maile od predajcu alebo distribútora Windowsu alebo na obale disku DVD alebo USB kľúča so systémom Windows.
Postup: Súčasným stlačením klávesov Win+I otvorte okno Nastavenia. Prejdite na položku Aktualizácia a zabezpečenie > Aktivácia > Zmeniť kód Product Key, zadajte kód Product Key systému Windows 11 Pro a dokončite aktiváciu podľa pokynov na obrazovke.
