PC Yöneticisi içinde Çoklu Ekran İş Birliği özelliği mevcut değil
| PC Yöneticisi içinde Çoklu Ekran İş Birliği özelliği mevcut değil |
Çoklu Ekran İş Birliği özelliğini destekleyen ayrıntılı bir laptop listesi için https://consumer.huawei.com/cn/support/huaweionehop/specs/models/ adresini ziyaret edin.
Sorun
PC Yöneticisi içinde Çoklu Ekran İş Birliği özelliği kullanılırken aşağıdaki sorunlar oluşabilir:
1. Bir iletişim kutusu da bir projeksiyon penceresi de görüntülenmiyor.
2. Çoklu Ekran İş Birliği penceresi tam olarak yüklenmiyor ve Tekrar yükle seçeneğine tıklamak işe yaramıyor.
3. Çoklu Ekran İş Birliği bağlanmak-için-dokun (veya diğer yöntemler) kullanılarak kurulamıyor. Dokunduktan sonra telefonda bir açılır pencere görüntüleniyor ancak laptop yanıt vermiyor.
Neden
- Sanal ağ adaptörü devre dışı bırakılmıştır veya ağ adaptörü sürücüsü üstünde sarı bir ünlem işareti görüntülenir. Bunun sonucunda Çoklu Ekran İş Birliği özelliği kullanılamaz durumdadır.
- Çoklu Ekran İş Birliği özelliği Microsoft sisteminin kablosuz projeksiyon fonksiyonu sebebiyle kullanılamaz durumdadır.
- PC Yöneticisi ile ilgili bazı hizmetler devre dışı bırakılmıştır.
- Bilgisayar ağı normal çalışmamaktadır.
- Cep telefonunun varsayılan çözünürlüğü düşüktür.
- Güvenlik duvarı üçüncü taraf güvenlik yazılımı sebebiyle normal çalışmamaktadır.
- Telefon ve bilgisayar arasındaki mobil ortak erişim noktası bağlantısı normal çalışmamaktadır.
- PC Yöneticisi son sürümüne güncellenmemiştir.
Çözüm
1 Telefonunuzu ve bilgisayarınızı yeniden başlatın, bunların ilişkilerini kesin, PC Yöneticisi uygulamasından çıkın ve telefonunuzu ve bilgisayarınızı yeniden bağlamayı deneyin. Alternatif olarak başka bir bağlantı yöntemi kullanmayı deneyin. Sorun devam ederse bilgisayar üstünde aşağıdakileri kontrol edin:
1. Kontrol noktası: Sanal ağ adaptörünü yeniden başlatın ve kablosuz ağ adaptör sürücüsünü yeniden yükleyin.
1. Masaüstünün sol alt köşesindeki Windows simgesine sağ tıklayın ve gizli cihazları görmek için kısayol menüsünden Cihaz Yöneticisi seçeneğini seçin.
2. Microsoft Wi-Fi Direct Sanal Adaptör'ün normal çalışıp çalışmadığını kontrol edin. Aşağıdaki şekilde normal durum gösterilmektedir. Eğer  görüntüleniyorsa, cihazı etkinleştirmek için sağ tıklayın. Eğer
görüntüleniyorsa, cihazı etkinleştirmek için sağ tıklayın. Eğer  görüntüleniyorsa, bilgisayarınızı yeniden başlatın. Eğer yeniden başlattıktan sonra hala
görüntüleniyorsa, bilgisayarınızı yeniden başlatın. Eğer yeniden başlattıktan sonra hala  görüntüleniyorsa, ağ adaptörü sürücüsünü yeniden yükleyin.
görüntüleniyorsa, ağ adaptörü sürücüsünü yeniden yükleyin.
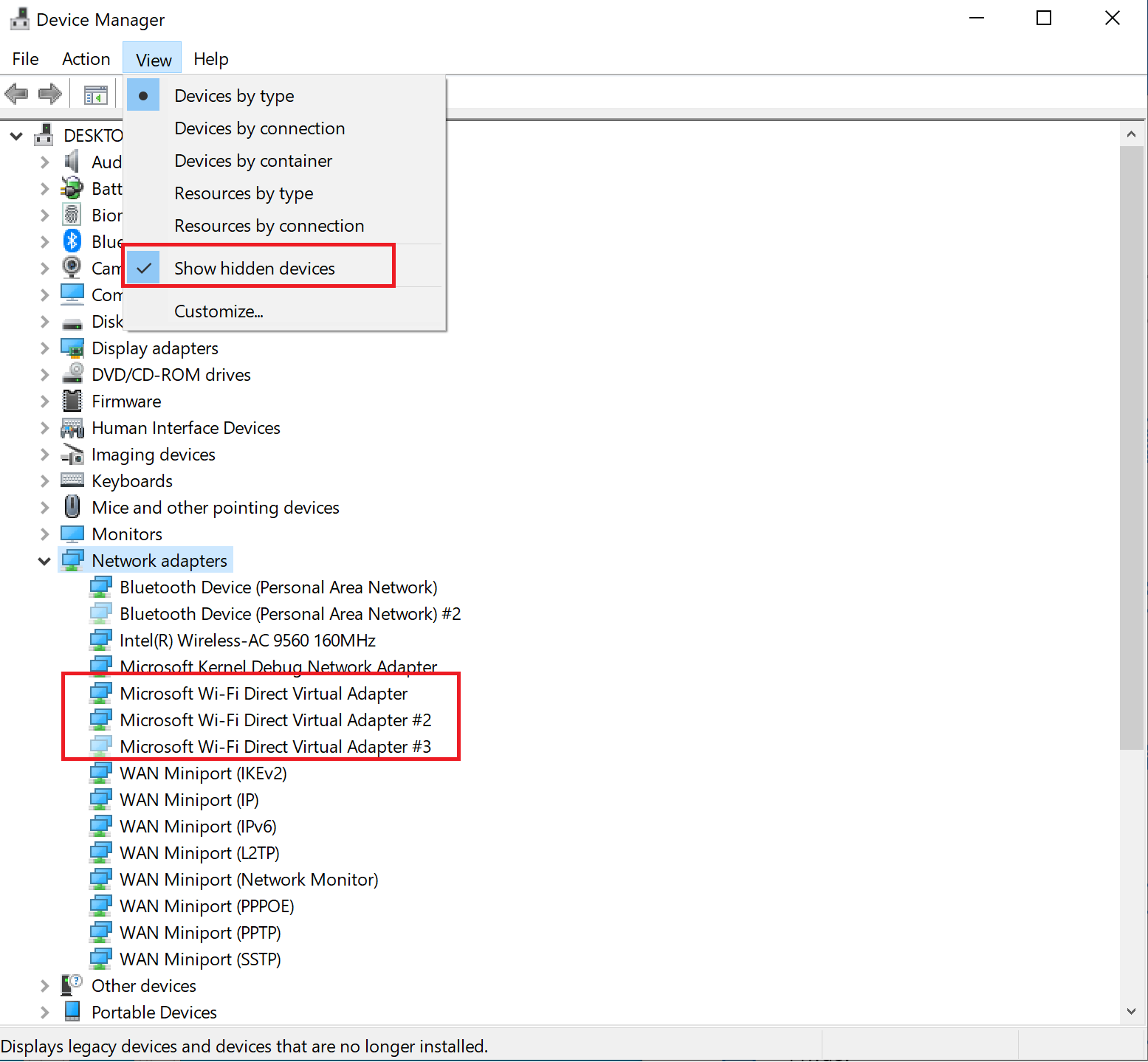
2. Kontrol noktası: Kablosuz Projeksiyon özelliğini devre dışı bırakın.
1. Ayarlar öğesine tıklayarak Windows Ayarları sayfasına girin, Projeksiyon ayarları öğesini arayın ve ilgili sayfaya girin.
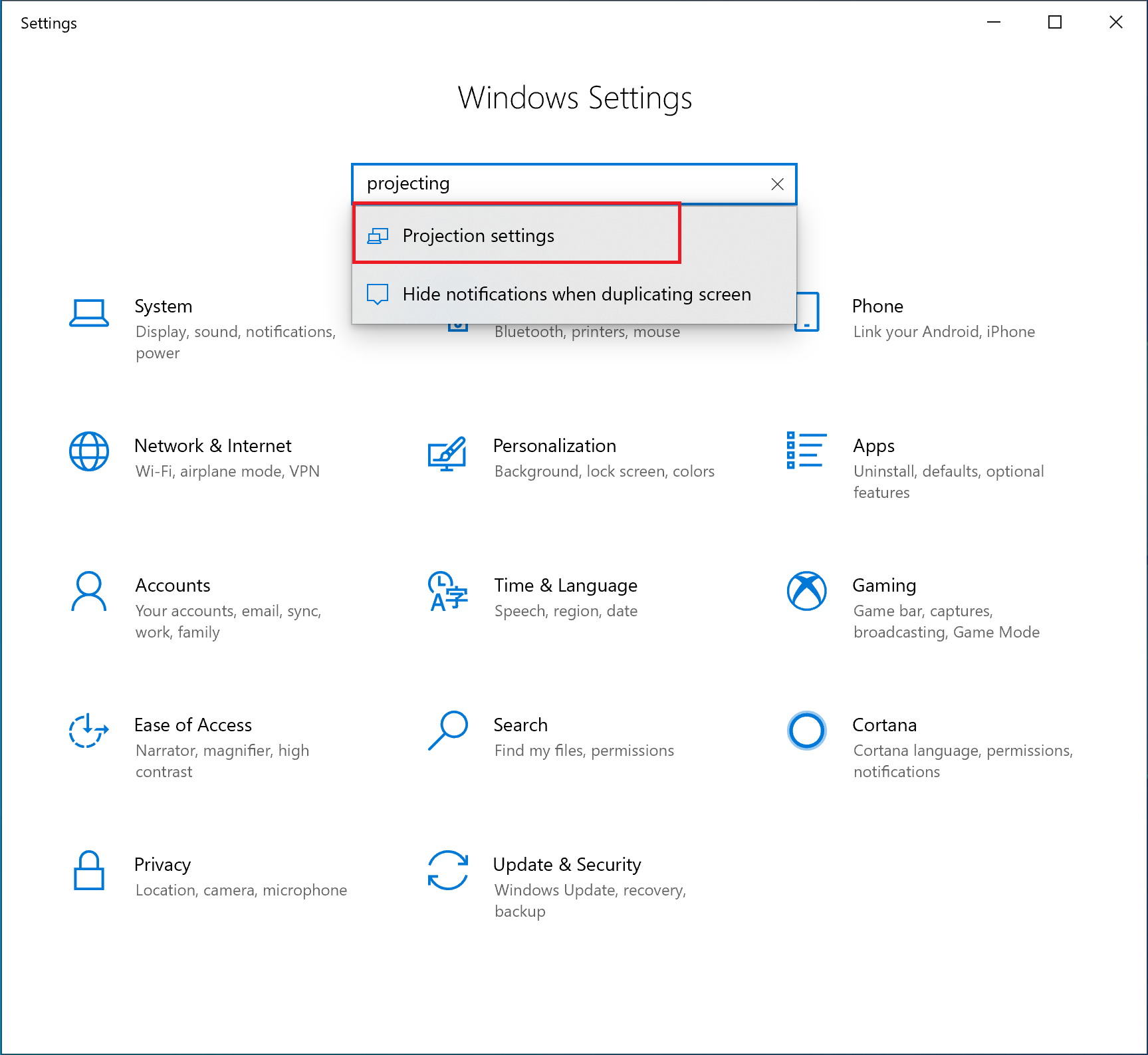
2. Projeksiyonu Her Zaman Kapalı olarak ayarlayın.
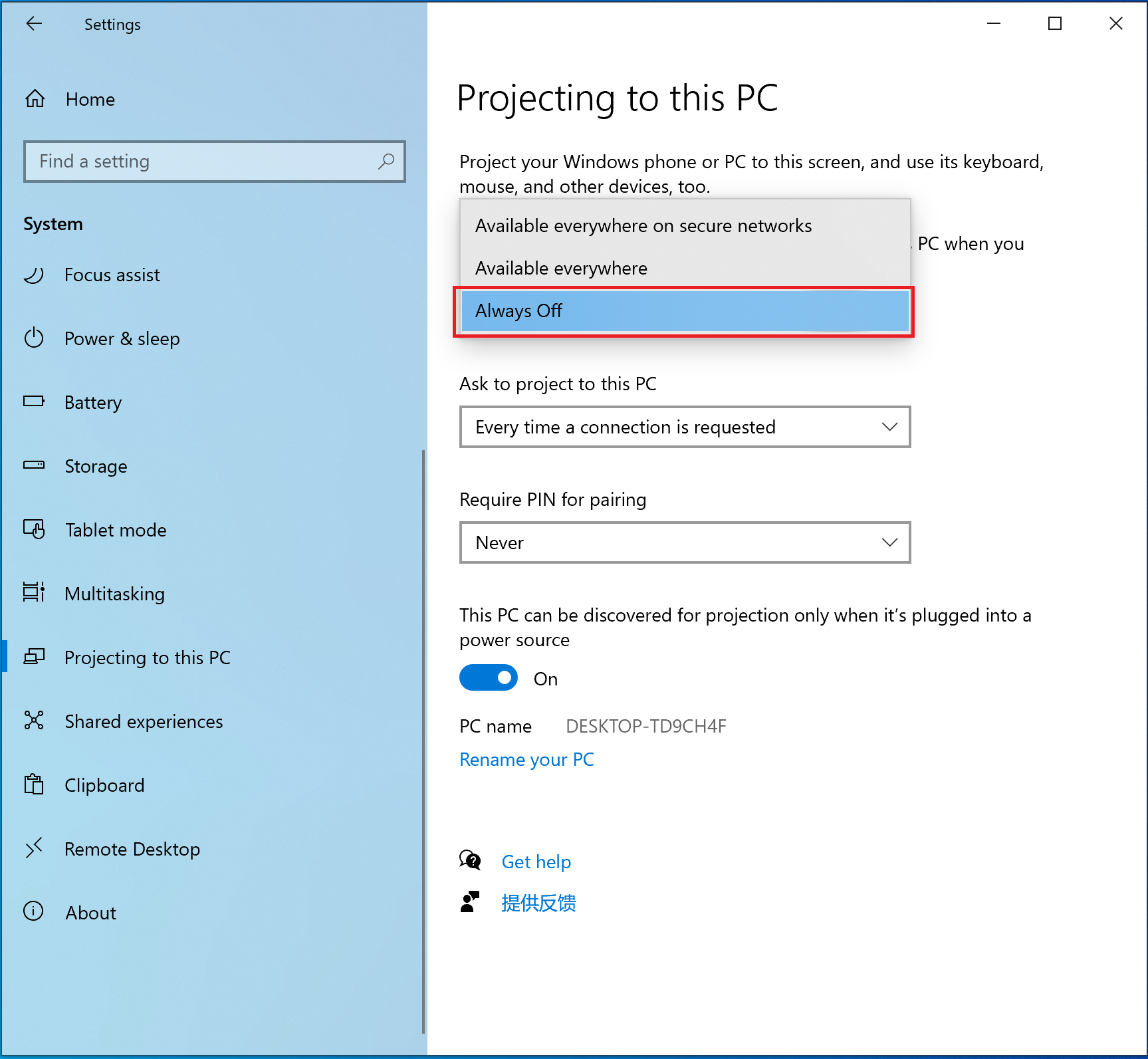
3. Kontrol noktası: Secondary Logon hizmetini etkinleştirin.
- Masaüstünün sol alt köşesindeki arama kutusunda "Hizmetler" öğesini arayın, ardından uygulamaya tıklayın.
- Genişletilmiş sekme sayfasında Secondary Logon öğesini bulun ve halihazırda çalışıyor olup olmadığını kontrol edin. Secondary Logon hizmeti durdurulmuşsa, onu manüel olarak başlatın.
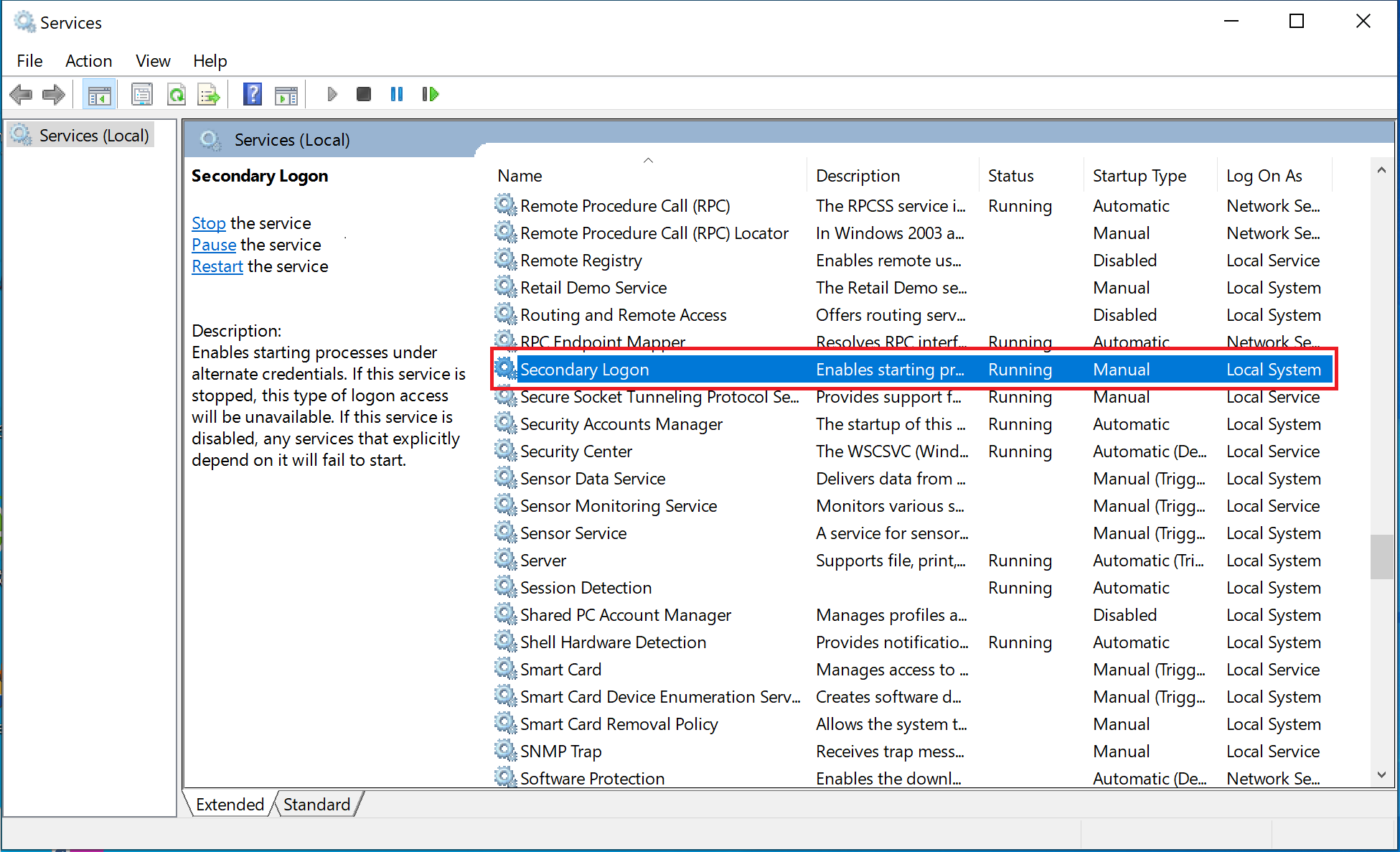
- Başlatmayı Otomatik olarak ayarlayın. Secondary Logon öğesine sağ tıklayın ve kısayol menüsünden Özellikler seçimi yapın.
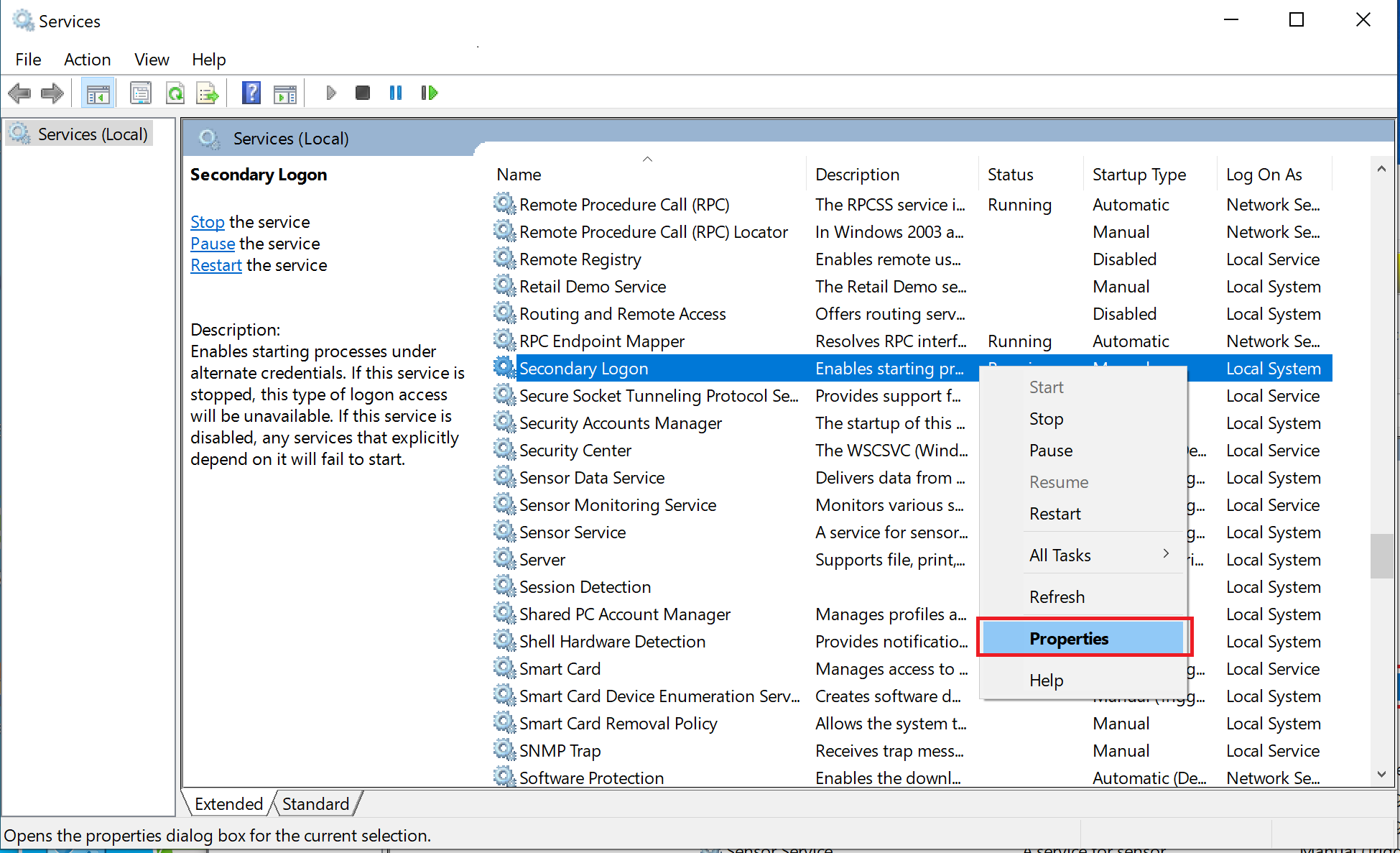
- Başlatma türünü Otomatik olarak ayarlayın ve Tamam seçeneğine tıklayın.
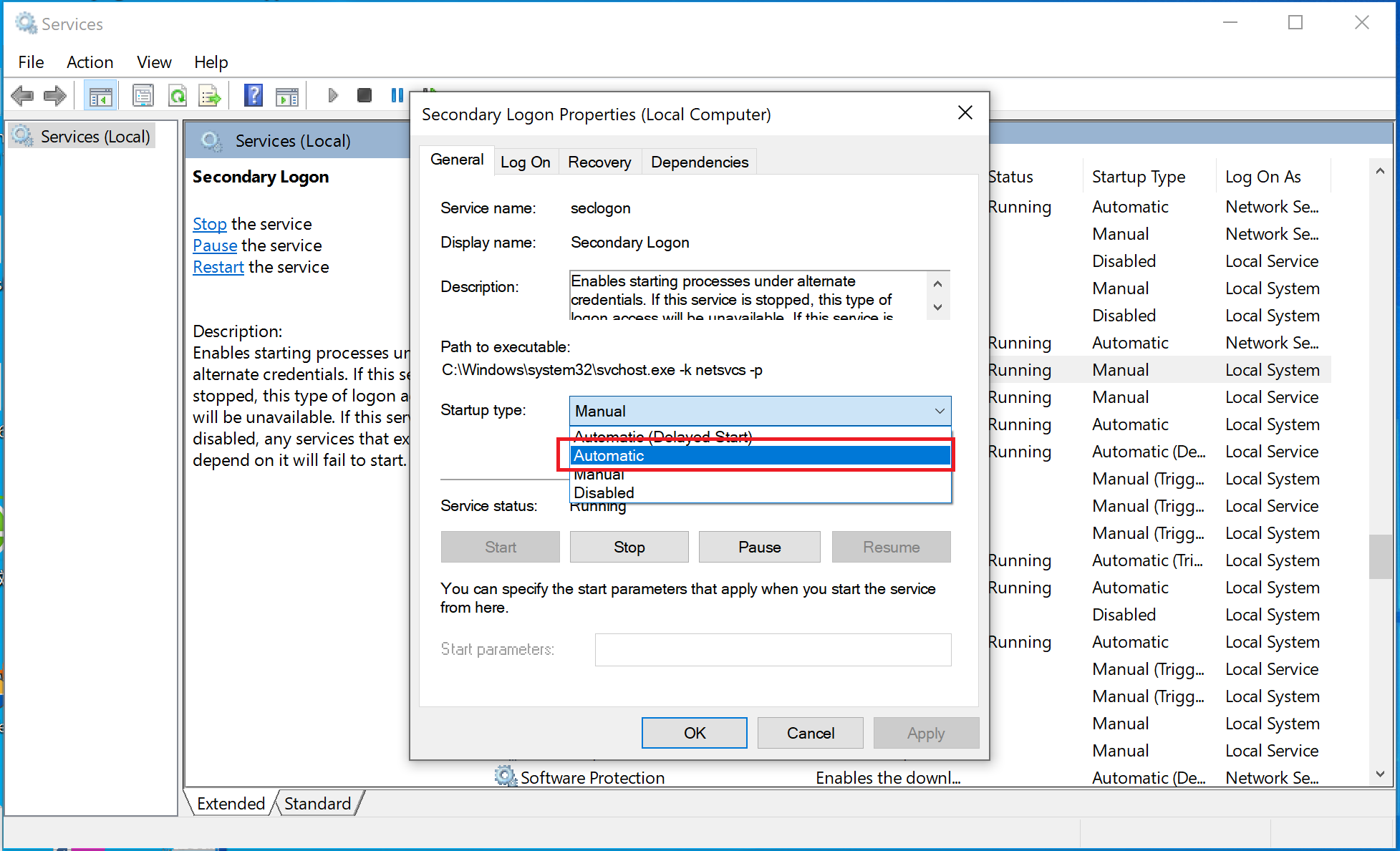
4. Kontrol noktası: Bilgisayar ağını sıfırlayın.
Ağ sıfırlandıktan sonra bilgisayarı yeniden başlatın. Daha önce eşleştirilen ağ şimdi silinmiş olacaktır.
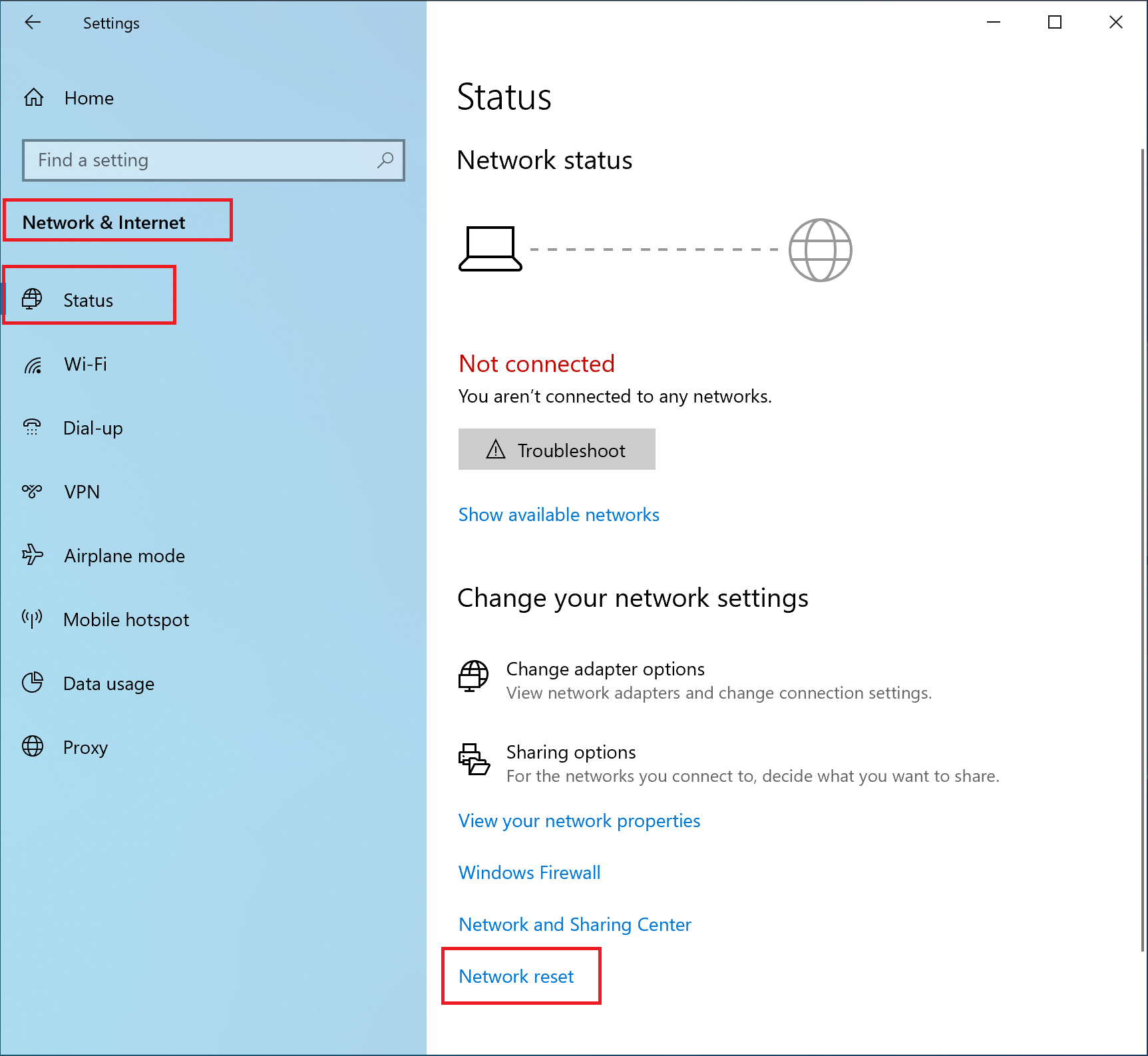
5. Kontrol noktası: Güvenlik duvarını geri yükleyin.
Masaüstünün sol alt köşesindeki Windows simgesine tıklayın. Görüntülenen iletişim kutusunda Ayarlar seçeneğine tıklayın.
Güncelleştirme ve Güvenlik > Windows Güvenliği > Güvenlik duvarı ve ağ koruması bölümüne gidin.
- Güvenlik Duvarını varsayılana geri yükle seçeneğine tıklayın. Not: Seçenek gri görünüyorsa veya mevcut değilse, üçüncü taraf güvenlik yazılımını kaldırın, güvenlik duvarını geri yükleyin, bilgisayarı yeniden başlatın ve tekrar deneyin.
6. Kontrol noktası: Telefonunuz ve bilgisayarınız arasında bir mobil ortak erişim noktası kanalı kurun ve tekrar deneyin.
Bilgisayar üstünde Windows simgesine ve ardından Ayarlar simgesine tıklayın. Ağ ve İnternet öğesini seçin. Ayarlar sayfasından Mobil Ortak Erişim Noktası öğesini seçin ve mobil ortak erişim noktası düğmesini açın.
- Telefonunuz üstünde Wi-Fi özelliğini açın ve bilgisayarınız tarafından oluşturulan ortak erişim noktasına bağlanın.
- Bağlantı kurulduktan sonra, bilgisayardaki Mobil Ortak Erişim Noktası fonksiyonunu devre dışı bırakın.
7. Kontrol noktası: PC Yöneticisi uygulamasını indirin ve en son sürüme güncelleyin.
- PC Yöneticisi uygulamasının en son sürümünü (yani 11.1.6.31 veya daha yeni) https://consumer.huawei.com/en/support/pc-manager/ adresindeki resmi web sitesinden indirin ve onu Üstüne Yaz modunda yükleyin.
- PC Yöneticisi uygulamasını açın ve Wi-Fi ve Bluetooth sürücülerinin güncellemelerinin olup olmadığını kontrol edin. Varsa bunları güncelleyin.
- Laptopu yeniden başlatın.
2 Önceki işlemler gerçekleştirildikten sonra sorun hala devam ediyorsa, telefon üstünde aşağıdakileri kontrol edin.
1. Kontrol noktası: Telefonda NFC, Wi-Fi ve Bluetooth'u ve bilgisayarda Wi-Fi ve Bluetooth'u yeniden başlatın ve tekrar deneyin.
2. Kontrol noktası: Telefonunuz üstünde Ayarlar > Uygulamalar > Uygulamalar bölümüne gidin. Sağ üst köşedeki üç nokta simgesine dokunun ve Sistem sürecini göster > Huawei Share > Depolama > ÖN BELLEĞİ TEMİZLE öğesine dokunun. Uygulamalar içindeki tüm Huawei Share işlemleri verilerini silin.
3. Kontrol noktası: Ayarlar bölümüne gidin, arama çubuğunda Sıfırla öğesini arayın ve Ağ ayarlarını sıfırla seçeneğine dokunun. Bu işlem Wi-Fi, hücresel veri ve Bluetooth ayarları dahil tüm ağ ayarlarını geri yükleyecek ancak herhangi başka bir veriyi silmeyecek veya diğer ayarları değiştirmeyecektir.
4. Kontrol noktası: Telefon ekran çözünürlüğünü yüksek olarak ayarlayın.
Örneğin bir P20 telefonun ekran özelliği düşük çözünürlüğe (1493 x 720) değiştirilmiştir. Bunun sonucunda iş birliği penceresi tam olarak yüklenmez. Telefonunuzun ekran çözünürlüğünü yüksek bir ayara (2240 x 1080) getirin ve tekrar deneyin. Ayarlar > Ekran ve Parlaklık > Ekran Çözünürlüğü bölümüne gidin, Akıllı Çözünürlük özelliğini devre dışı bırakın ve FHD+ (Yüksek) Çözünürlük seçeneğini seçin.
Not: Sorun devam ederse, telefonu veya bilgisayarı değiştirin ve bir çapraz test yapın. C sürücüsündeki önemli verileri yedekleyin, ardından bilgisayarı sıfırlamak için F10 tuşunu veya Windows OS sıfırlama fonksiyonunu kullanın. Bilgisayarınızın fabrika ayarlarının geri yüklenmesinin Masaüstü, İndirilenler ve Belgeler klasörlerindeki indirilen kişisel dosyalar da dahil olmak üzere C sürücüsündeki tüm verileri sileceğini unutmayın. Lütfen C sürücüsündeki önemli verilerinizi yedekleyin. Sorun devam ederse PC Yöneticisi ve telefon kayıtlarını ve hatanın oluştuğu zamanı daha derinlemesine analiz etmeleri için Ar-Ge mühendislerine gönderin.
