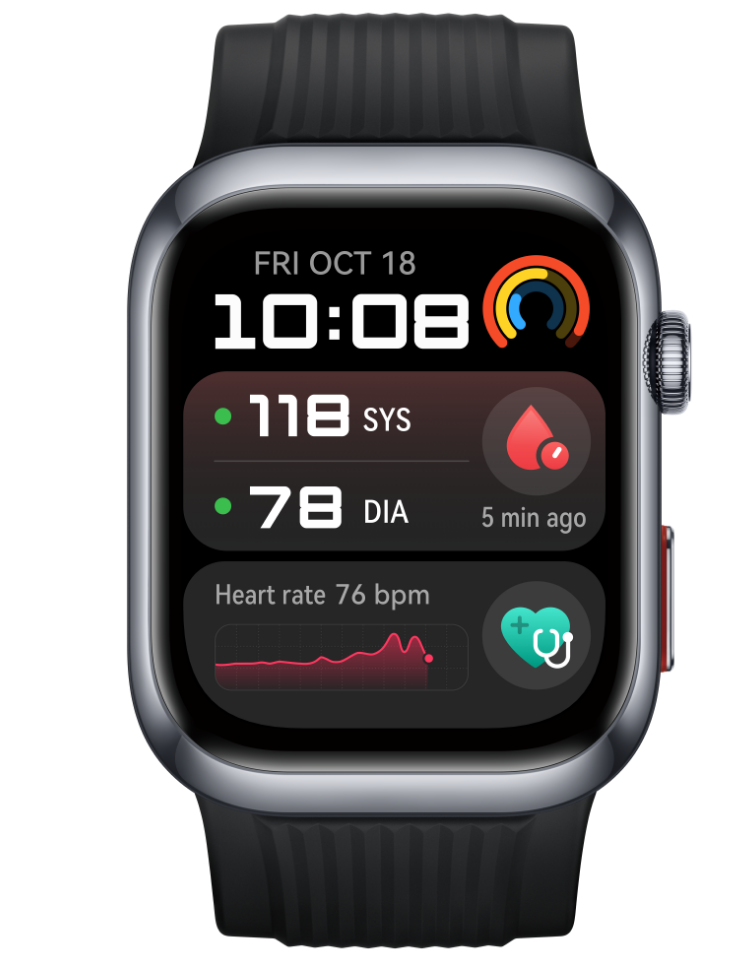| Görselleri Düzenleme |
Galeri, görseller için çok çeşitli düzenleme özellikleri sunar.
Temel Düzenleme
Galeri uygulamasını açın, düzenlemek istediğiniz fotoğrafa ve ardından
simgesine dokunun. Ardından şunları yapabilirsiniz:
Kırpma ve döndürme: Kırp öğesine dokunun, bir çerçeve seçin, ardından tutmak istediğiniz kısmı seçmek için ızgarayı veya köşelerini sürükleyin. Fotoğrafı çerçevenin içerisine sürükleyebilir veya fotoğrafın görüntülenen kısmını ayarlamak için iki parmağınızı kullanarak yakınlaştırma veya uzaklaştırma yapabilirsiniz.
Fotoğrafı döndürmek için Kırp öğesine dokunun ve açı topunu istediğiniz yöne sürükleyin.
Fotoğrafı belirli bir açıda veya ayna efektiyle döndürmek için
veya
simgesine dokunun.
Filtre efekti ekleme: Filtre seçmek için Filtre öğesine dokunun.
Fotoğraf efektlerini ayarlama: Fotoğrafın parlaklığını, kontrastını, doygunluğunu ve diğer özelliklerini ayarlamak için Ayarla öğesine dokunun.
Diğer: Renk sıçratma, bulanıklık, çizim veya metin öğeleri ekleme gibi özelliklerle fotoğrafı farklı şekillerde düzenlemek için Diğer öğesine dokunun.
Ayarla veya Filtre özelliğini kullanırken, fotoğrafın düzenlemeden önceki ve sonraki halini karşılaştırmak için Karşılaştır öğesine dokunabilirsiniz. Bazı düzenleme modlarında karşılaştırma desteklenmez.
Düzenlemeleri kaydetmek için
veya
simgesine dokunun.
Fotoğraflara Çıkartma Ekleme
Galeride bir fotoğrafa dokunun, ardından bölümüne gidin.
Bir çıkartma seçin ve istediğiniz yere sürükleyin. Çıkartmayı yeniden boyutlandırmak için çıkartmanın köşesindeki noktayı basılı tutun ve sürükleyin. Çıkartmayı silmek için
simgesine dokunun.
Bazı çıkartma türlerinde metinleri de düzenleyebilirsiniz. Yeni metni girmek için genellikle kesikli çizgilerle çevrelenen düzenlenebilir alana dokunun.
Düzenlemelerinizi kaydetmek için
simgesine, fotoğrafı kaydetmek için ise
simgesine dokunun.
Fotoğraf Mozaikleme
Galeride bir fotoğrafa dokunun, ardından bölümüne gidin.
Fotoğrafların bazı kısımlarını kapatmak için mozaik stili ve boyutu seçin.
Mozaikli bölümleri kaldırmak için Silgi düğmesine dokunarak bu kısımları fotoğraftan silin.
Düzenlemelerinizi kaydetmek için
düğmesine, fotoğrafı kaydetmek için ise
düğmesine dokunun.
Fotoğrafları Yeniden Adlandırma
Galeride yeniden adlandırmak istediğiniz fotoğrafın küçük resmine dokunun.
bölümüne gidin ve yeni bir ad girin.
Tamam düğmesine dokunun.
Kolaj
Birden çok fotoğrafı, Galeri'deki kolaj özelliğini kullanarak hızlı bir şekilde tek bir fotoğrafta birleştirebilir ve daha kolay paylaşım yapabilirsiniz.
Aşağıdaki yöntemleri kullanarak kolaj özelliğine erişebilirsiniz (cihaz modelinize göre değişiklik gösterir):
Keşfet sekmesinde Kolaj oluştur öğesine dokunun, birkaç fotoğraf seçin ve ardından Oluştur öğesine dokunun.
Fotoğraflar veya Albümler sekmesinde istediğiniz fotoğrafları basılı tutarak seçin ve ardından bölümüne gidin.
Bir şablon seçin. Ardından şunları yapabilirsiniz:
Fotoğrafın yerini değiştirme: Fotoğrafı basılı tutun ve farklı bir konuma sürükleyin.
Fotoğrafın görüntülenen kısmını ayarlama: Izgarada fotoğrafın yalnızca istediğiniz kısmının görüntülenmesi için fotoğrafı kaydırın veya parmağınızla sıkıştırın ya da genişletin.
Fotoğrafı döndürme: Fotoğrafa dokunun, ardından fotoğrafı döndürmek için
simgesine, çevirmek için ise
simgesine dokunun.
Kenarlık ekleme veya kaldırma: Varsayılan olarak, fotoğraflar arasında ve ızgara kenarları boyunca kenarlıklar görüntülenir. Bunları kaldırmak için Çerçeve öğesine dokun.
Kolajı kaydetmek için
simgesine dokunun.
Kaydedilen kolajı görüntülemek için bölümüne gidin.