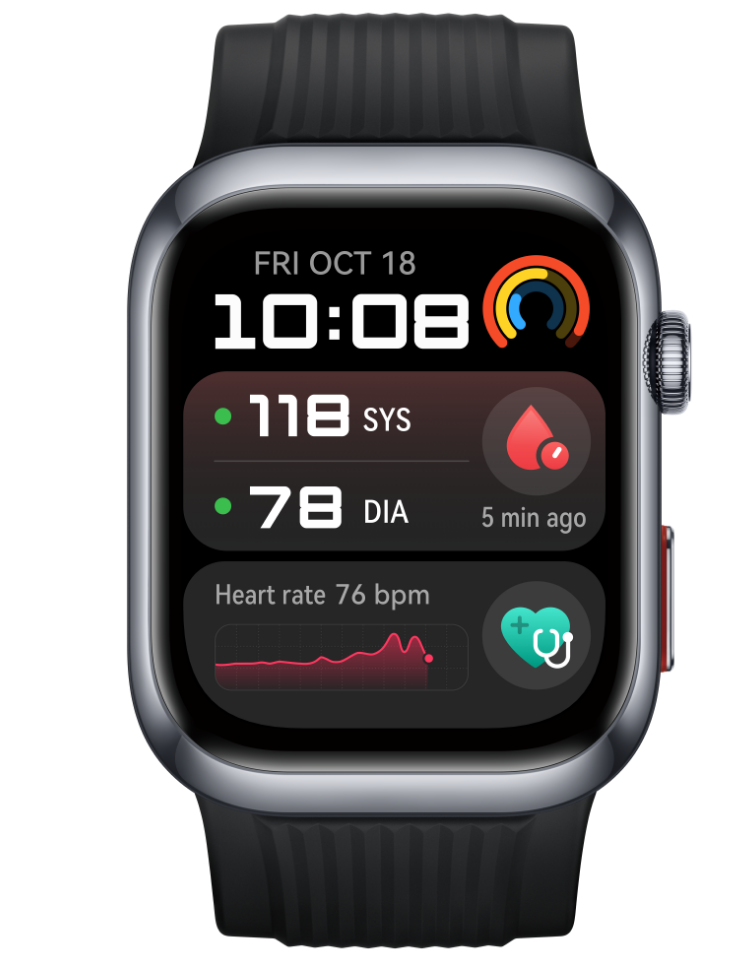| Golden Snap ile Fotoğrafları Güzelleştirme |
Fotoğraflarınızda Parlaklığı Artırma, Bulanıklık Giderme ve Düzeltme İşlemleri Yapma
Galeri uygulamasını açın ve ardından
simgesine dokunun.
Akıllı düzenleme ekranına erişmek için Akıllı öğesine dokunun. Ardından şunları yapabilirsiniz:
Tek dokunuşla otomatik optimize etme: Cihazınızın fotoğrafı akıllı bir şekilde optimize etmesi için Otomatik öğesine dokunun.
Yansımaları silme: Yansımaları sil öğesine dokunun. Cihazınız fotoğraftaki yansımaları otomatik olarak tespit edecek ve giderecektir.
Fotoğrafın parlaklığını artırma: Parlat öğesine dokunun.
Bulanıklığı giderme: De-mist öğesine dokunun. Cihazınız fotoğraftaki bulanıklığı otomatik olarak tespit edecek ve giderecektir.
Fotoğrafı düzeltme: Düzelt öğesine dokunun. Cihazınız otomatik olarak fotoğrafın eğik olup olmadığını tespit edecek (örneğin, arka plandaki yatay çizginin eğik olup olmadığı) ve eğikliği giderecektir.
Fotoğrafa yukarıda belirtilen özelliklerden birkaç tanesini uygulamak istiyorsanız her özellik uygulamasından sonra fotoğrafı kaydedin.
Fotoğrafı, orijinaliyle aynı albüme kaydetmek için
simgesine dokunun ve ekrandaki talimatları uygulayın.
Hareketli Fotoğraflardan Arkadan Geçenleri Silme
Aşağıda belirtilen özellikler tüm cihazlarda mevcut değildir.
Galeri uygulamasını açın, düzenlemek istediğiniz hareketli fotoğrafa dokunun, ardından
düğmesine dokunun.
Akıllı düzenleme ekranına gitmek için Akıllı düğmesine dokunun. Sonrasında şunları yapabilirsiniz:
Kapak fotoğrafı ayarlama: Cihazınız en iyi kareleri önerecektir, bunların üzerinde taç simgesi görüntülenecektir. İstediğiniz karenizi seçin ve karenin üzerindeki nokta ile gösterilen kapak fotoğrafı olarak ayarlamak için Kapak olarak ayarla düğmesine dokunun.
Arkadan geçenleri silme: Kapak fotoğrafı ayarladıktan sonra
düğmesine dokunun. Cihazınız otomatik olarak fotoğrafta bulunan arkadan geçenleri tanımlayacak ve silecektir.
Bu özellik yalnızca çekim esnasında kareye tamamen girmiş olan kişileri silmeyi desteklemektedir.
Diğer akıllı düzenleme özellikleri: Kapak fotoğrafı ayarladıktan sonra otomatik optimizasyon, yansımaları silme ve bulanıklığı silme işlemlerini yapmak için Akıllı düzenleme ekranından Otomatik, Yansımaları sil veya De-mist düğmesine dokunun.
Fotoğrafa yukarıda belirtilen özelliklerden birkaç tanesini uygulamak istiyorsanız her özelliği uyguladıktan sonra fotoğrafı kaydedin.
Fotoğrafı düzenlemeyi tamamladığınızda fotoğrafı orijinal fotoğrafla aynı albüme kaydetmek için
düğmesine dokunun.
Hareketli fotoğrafı sabit fotoğraf olarak kaydetmek için
düğmesine dokunun, Akıllı haricindeki özellikleri kullanarak düzenleme yapın, ardından
düğmesine dokunun. Kapak fotoğrafı olan kare sabit fotoğraf olarak kaydedilecektir.
Belge Fotoğraflarına Rötuş Yapma
Bir belge fotoğrafında gölgeler varsa gölgeleri kaldırmak için Galeri'deki Belgeye rötuş yap işlevini kullanabilirsiniz.
Galeri uygulamasını açın, bir belge fotoğrafına dokunun ve ardından
simgesine dokunun.
bölümüne gidin. Ardından cihazınız, gölgeleri kaldıracaktır.
Fotoğrafı, orijinaliyle aynı albüme kaydetmek için
simgesine dokunun ve ardından ekrandaki talimatları uygulayın.
Belgeyi düzenle
Bir belgedeki görsel eğriyse görseli düzleştirmek için Galeri'deki Belgeyi düzenle işlevini kullanabilirsiniz.
Galeri bölümünü açın, belgedeki görsele dokunun, ardından
simgesine dokunun.
bölümüne gidin ve düzleştirilecek alanı seçmek için dört köşeyi sürükleyin.
öğesine dokunun. Ardından cihazınız, seçili alanı düzeltecektir.
Orijinal görselle aynı albüme kaydetmek için
simgesine dokunun ve ardından ekrandaki talimatları uygulayın.