Функцията „Съвместна работа на няколко екрана“ не е налична в PC Manager
| Функцията „Съвместна работа на няколко екрана“ не е налична в PC Manager |
За подробен списък с компютрите, които поддържат „Съвместна работа на няколко екрана“, посетете https://consumer.huawei.com/cn/support/huaweionehop/specs/models/.
Проблем
Когато използвате „Съвместна работа на няколко екрана“ в PC Manager, могат да възникнат следните проблеми:
1. Не се показва диалогов прозорец или прозорец за прожектиране.
2. Прозорецът на „Съвместна работа на няколко екрана“ не се зарежда напълно и щракването върху Презареждане не работи.
3. „Съвместна работа на няколко екрана“ не може да се установи чрез докосване за свързване (или други методи). След докосване се показва изскачащ прозорец на телефона, но лаптопът не реагира.
Причина
- Адаптерът за виртуална мрежа е деактивиран или на драйвера на мрежовия адаптер се показва жълт удивителен знак. В резултат на това функцията „Съвместна работа на няколко екрана“ не е налична.
- Функцията „Съвместна работа на няколко екрана“ не е налична заради функцията за безжично прожектиране на системата на Microsoft.
- Някои услуги, свързани с PC Manager, са деактивирани.
- Мрежата на компютъра не работи правилно.
- Разделителната способност по подразбиране на мобилния телефон е ниска.
- Защитната стена не работи правилно поради софтуер за защита на трета страна.
- Връзката с мобилен хотспот между телефона и компютъра не работи правилно.
- Приложението PC Manager не е актуализирано до най-новата версия.
Решение
1 Рестартирайте телефона и компютъра си, прекъснете връзката между тях, затворете PC Manager и опитайте отново да свържете телефона и компютъра си. Можете също да опитате отново с друг начин за свързване. Ако проблемът продължава, проверете за следното на компютъра:
Проверка 1: рестартирайте адаптера за виртуална мрежа и преинсталирайте драйвера на адаптера за безжична мрежа.
1. Щракнете с десния бутон на мишката върху иконата на Windows в долния ляв ъгъл на работния плот и изберете Диспечер на устройства от менюто с преки пътища, за да видите скритите устройства.
2. Проверете дали Microsoft Wi-Fi Direct Virtual Adapter работи правилно. Илюстрацията по-долу показва нормалното му състояние. Ако се покаже  , щракнете с десния бутон, за да активирате устройството. Ако се покаже
, щракнете с десния бутон, за да активирате устройството. Ако се покаже  , рестартирайте компютъра си. Ако
, рестартирайте компютъра си. Ако  все се показва след рестартирането, преинсталирайте драйвера на мрежовия адаптер.
все се показва след рестартирането, преинсталирайте драйвера на мрежовия адаптер.
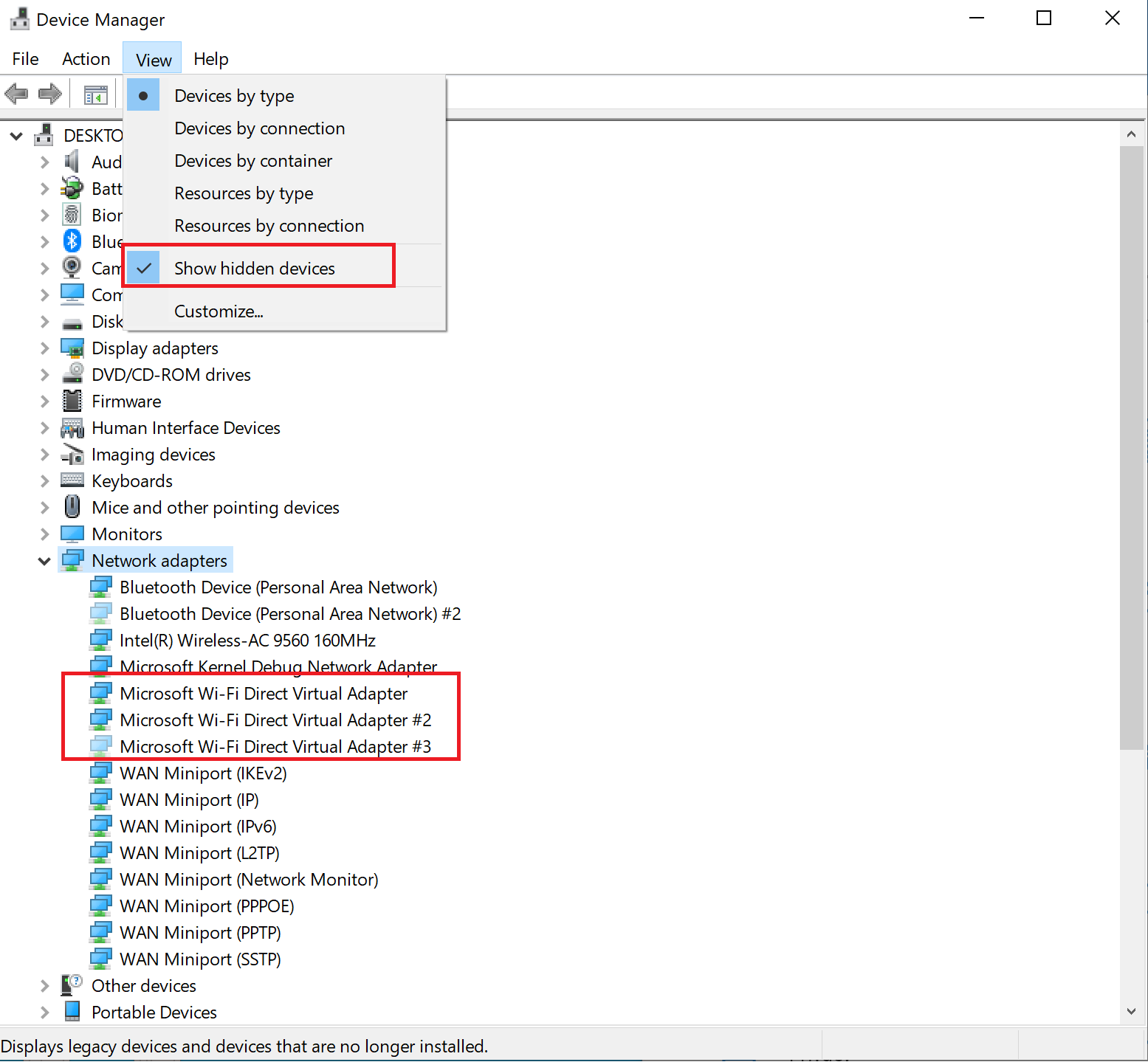
Проверка 2: деактивирайте функцията за безжично прожектиране.
1. Щракнете върху Настройки, за да отидете на страницата Настройки на Windows, потърсете Настройки за прожектиране и влезте в страницата.
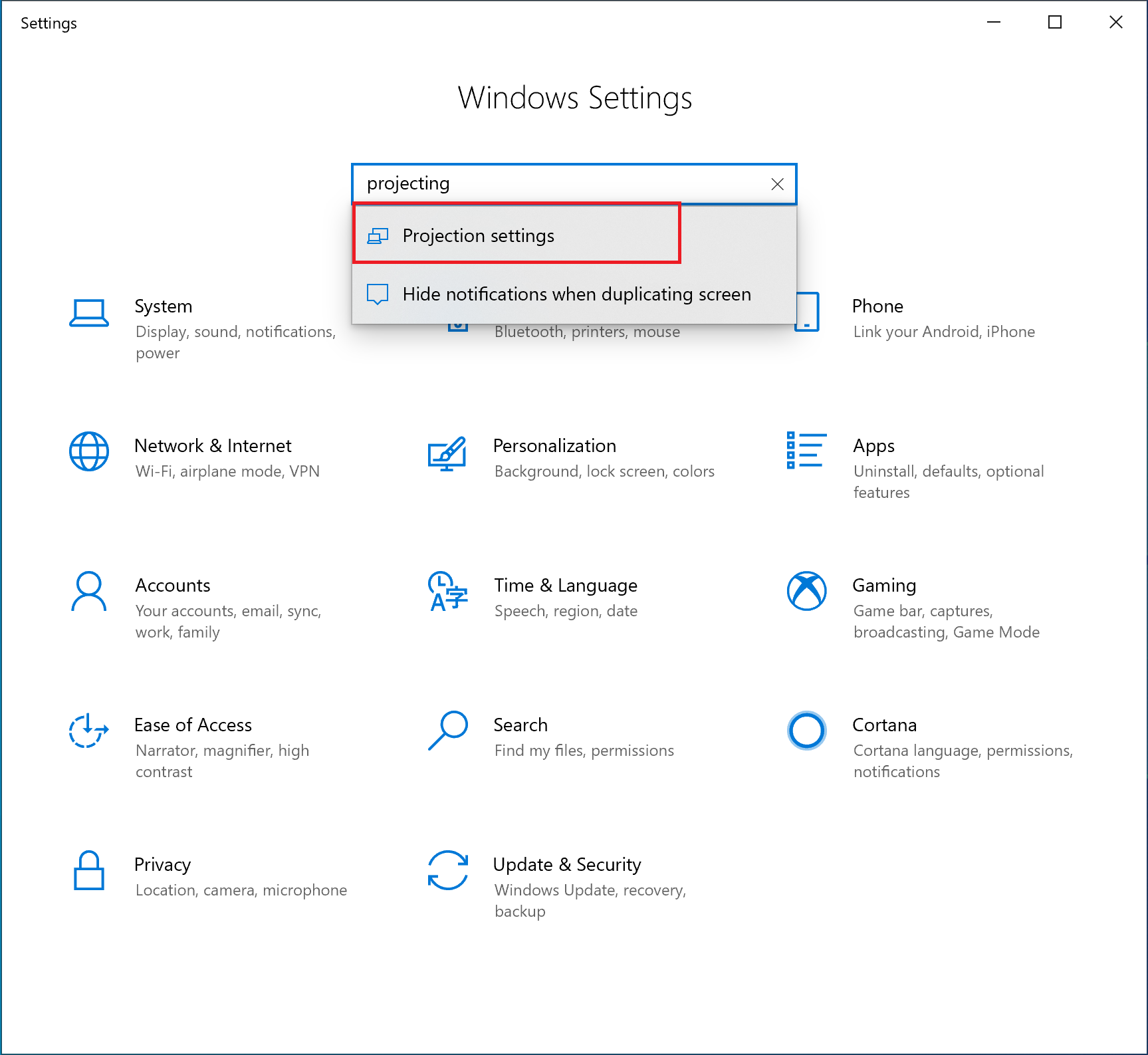
2. Задайте прожектирането на Винаги изключено.
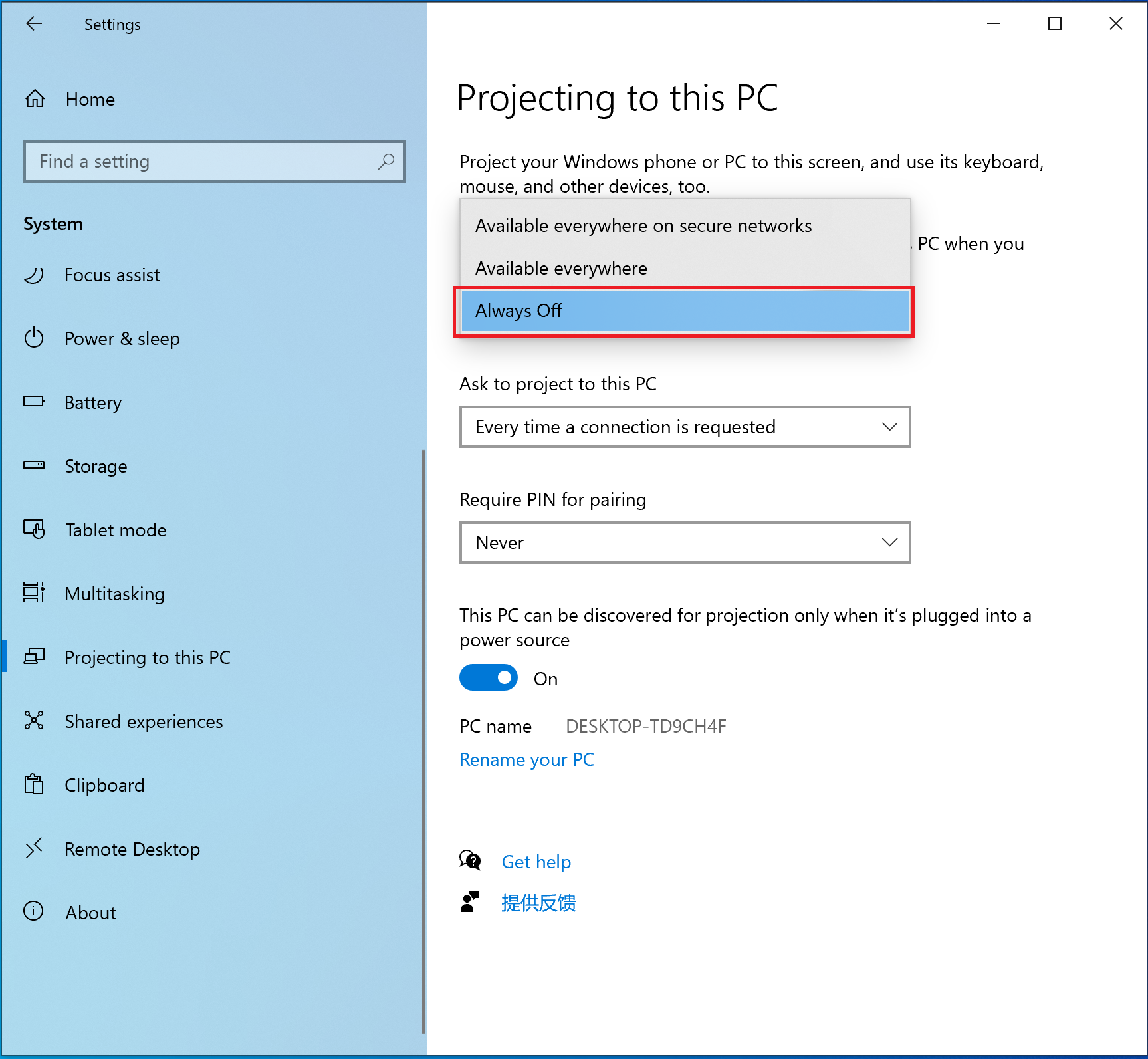
Проверка 3: активирайте услугата „Вторично влизане в системата“.
- Потърсете „Услуги“ в полето за търсене в долния ляв ъгъл на работния плот, след което щракнете върху приложението.
- В раздел „Разширени“ намерете Вторично влизане в системата и проверете дали в момента се изпълнява. Ако услугата „Вторично влизане в системата“ е спряна, я стартирайте ръчно.
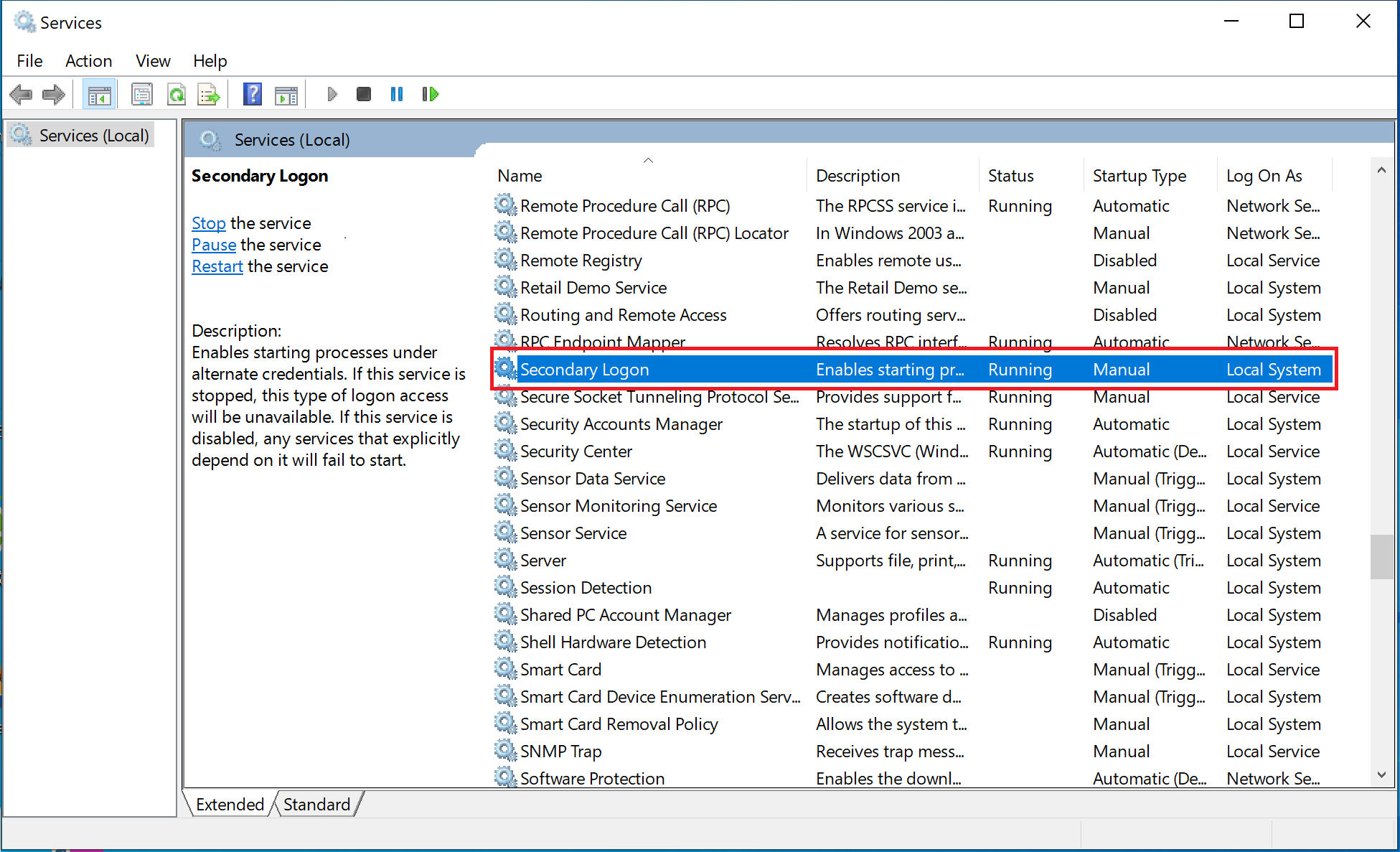
- Задайте опцията за стартиране на Автоматично. Щракнете с десния бутон върху Вторично влизане в системата и изберете Свойства от менюто с преки пътища.
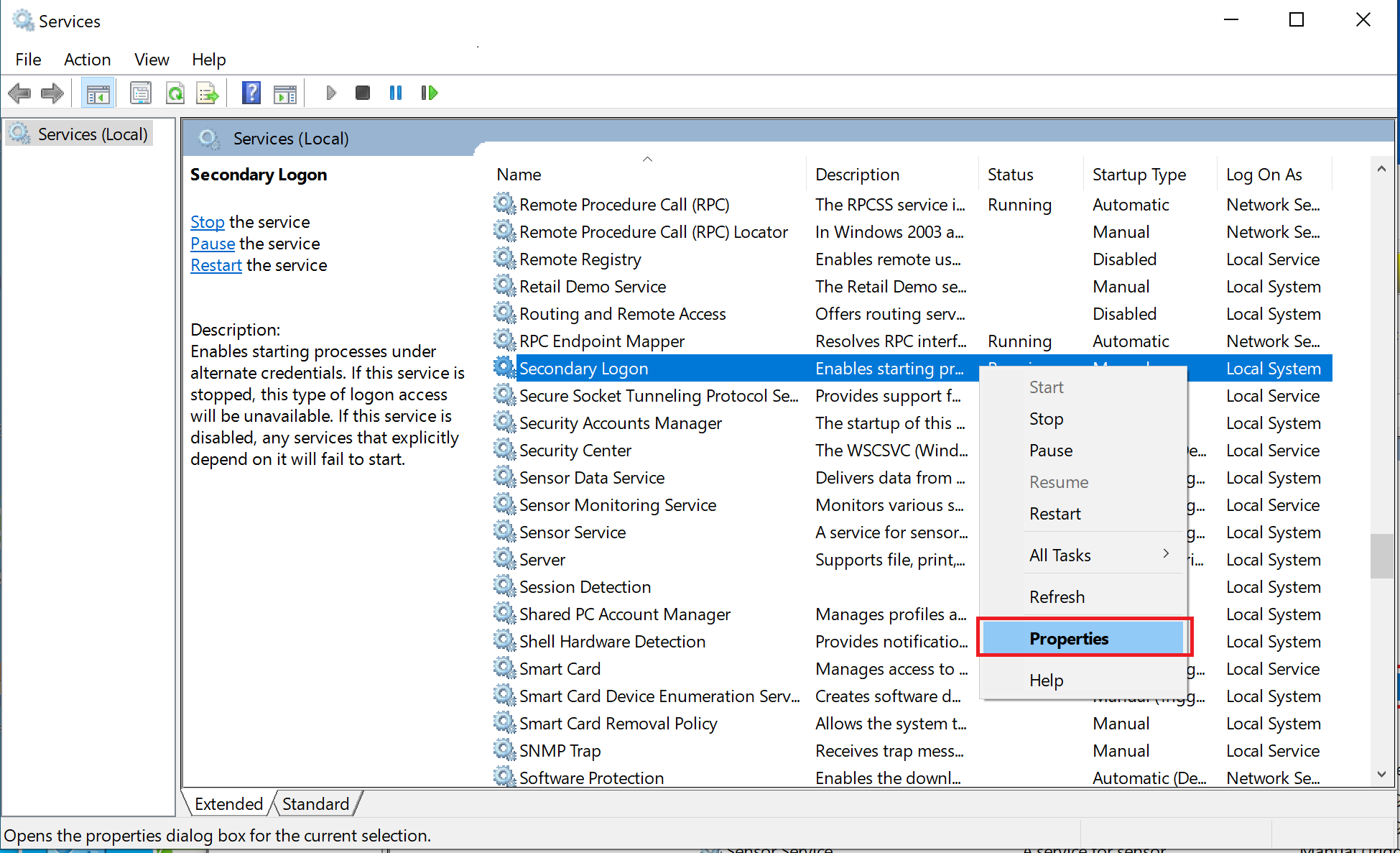
- Задайте типа стартиране на Автоматично и щракнете върху OK.
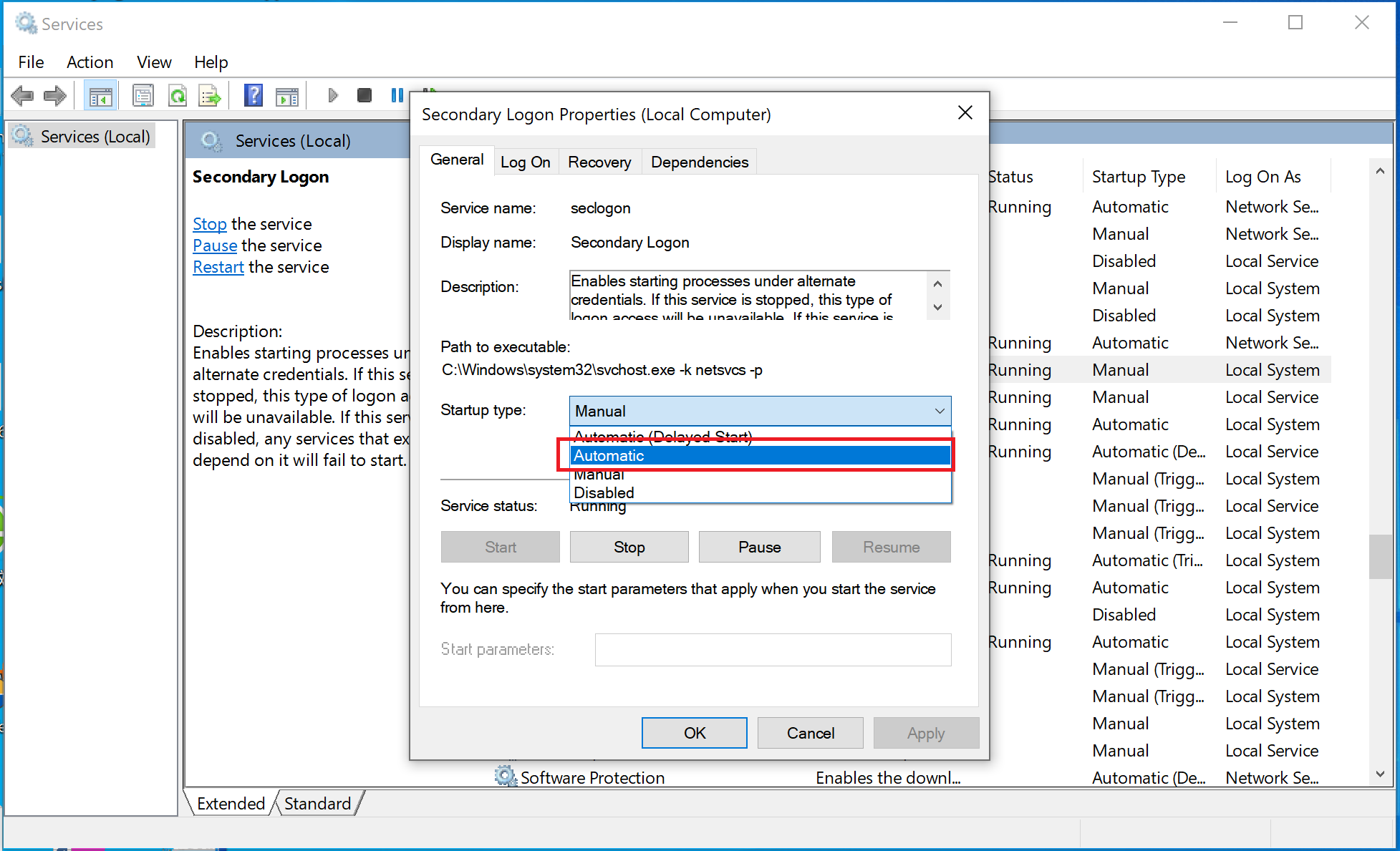
Проверка 4: нулирайте мрежата на компютъра.
Рестартирайте компютъра, след като мрежата бъде нулирана. С това предишно сдвоената мрежа ще бъде изтрита.
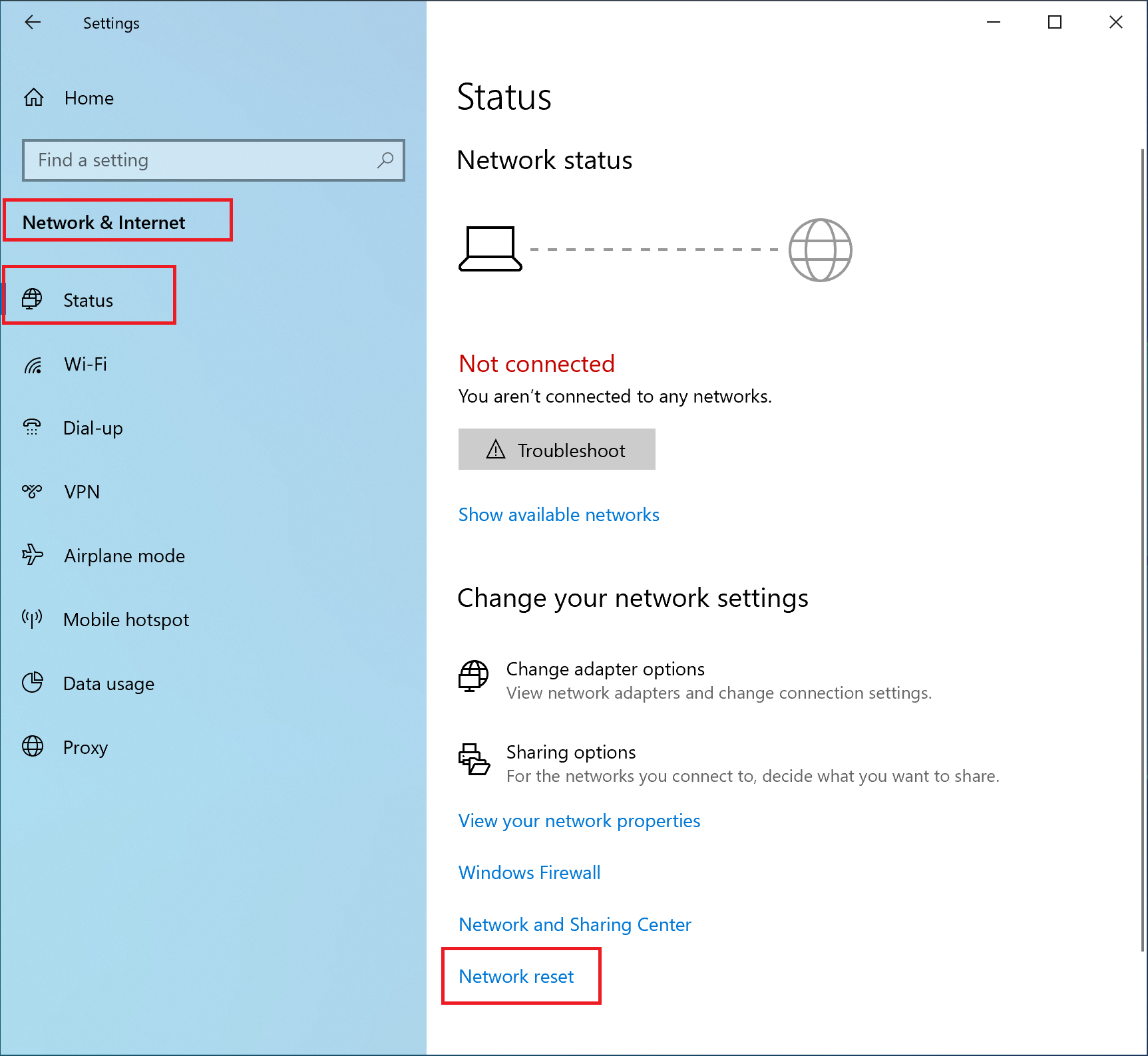
Проверка 5: възстановете защитната стена.
Щракнете върху иконата на Windows в долния ляв ъгъл на работния плот. В показания диалогов прозорец щракнете върху Настройки.
Отидете на Актуализиране и защита > Защита в Windows > Защитна стена и мрежова защита.
- Щракнете върху Възстановяване на настройките по подразбиране на защитните стени. Забележка: ако опцията е неизбираема или неналична, деинсталирайте софтуера за защита на трета страна, възстановете защитната стена, рестартирайте компютъра и опитайте отново.
Проверка 6: настройте канал за мобилен хотспот между телефона и компютъра и опитайте отново.
На компютъра щракнете върху иконата на Windows и след това върху иконата за настройки. Изберете Мрежа и интернет. На страницата Настройки изберете Мобилен хотспот и активирайте превключвателя за мобилен хотспот.
- Включете за Wi-Fi на телефона и свържете хотспота, създаден на компютъра ви.
- След като връзката е установена, деактивирайте Мобилен хотспот на компютъра.
Проверка 7: изтеглете и актуализирайте PC Manager до най-новата версия.
- Изтеглете най-новата версия на PC Manager (например 11.1.6.31 или по-нова) от официалния уебсайт https://consumer.huawei.com/en/support/pc-manager/ и я инсталирайте с презаписване на старите файлове.
- Отворете PC Manager и проверете дали има налични актуализации за драйверите за Wi-Fi и Bluetooth. Ако има, актуализирайте ги.
- Рестартирайте компютъра.
2 Ако проблемът все пак продължава след изпълнението на предходните операции, проверете за следното на телефона.
Проверка 1: на телефона рестартирайте NFC, Wi-Fi и Bluetooth, а на компютъра – Wi-Fi и Bluetooth и опитайте отново.
Проверка 2: на телефона отидете на Настройки > Приложения > Приложения. Докоснете иконата с три точки в горния десен ъгъл и след това Показване на системните процеси > Huawei Share > Хранилище > Изчистване на кеша. Изтрийте данните за всички процеси на Huawei Share в Приложения.
Проверка 3: отидете на Настройки, в полето за търсене потърсете „Нулиране“ и докоснете Възстановяване на мрежовите настройки. Това ще възстанови всички мрежови настройки, включително настройки за Wi-Fi, мобилни данни и Bluetooth, но няма да изтрие други данни, нито да промени други настройки.
Проверка 4: задайте висока разделителна способност на екрана на телефона.
Например разделителната способност на телефон P20 е настроена на ниска (1493x720). В резултат на това прозорецът за съвместна работа не се зарежда напълно. Задайте разделителната способност на екрана на телефона на висока стойност (2240x1080) и опитайте отново. Отидете на Настройки > Дисплей и яркост > Разделителна способност на екрана, деактивирайте Интелигентна разделителна способност и изберете FHD+ (висока) разделителна способност.
Забележка: Ако проблемът продължава, заменете телефона или компютъра и направете кръстосан тест. Архивирайте важните данни в диск „C:“, след което с клавиша F10 рестартирайте компютъра или използвайте функцията за рестартиране на операционната система Windows. Имайте предвид, че възстановяването на фабричните настройки на компютъра ви ще изтрие всички данни от диск „C:“, включително личните ви файлове в Работен плот, Изтеглени файлове и Документи. Архивирайте важните си данни от диск „C:“. Ако проблемът продължава, предоставете на инженерите от отдела за изследване и развитие регистрите на PC Manager и телефона, като съобщите и часа на възникване на грешката.
