Die Netzwerkgeschwindigkeit ist langsam, wenn mein HUAWEI-Computer mit einem WLAN-Netzwerk verbunden ist
| Die Netzwerkgeschwindigkeit ist langsam, wenn mein HUAWEI-Computer mit einem WLAN-Netzwerk verbunden ist |
Problem
Nachdem der Computer mit einem WLAN-Netzwerk verbunden wurde, wird das Netzwerksymbol richtig angezeigt, aber die Internet-Zugangsgeschwindigkeit ist langsam.
Ursache
- Die Netzwerkbandbreite oder Netzwerkgeschwindigkeit ist begrenzt (Netzwerkprobleme).
- Die Windows-Systemeinstellungen sind fehlerhaft (DNS, manuelle Proxy-Einrichtung oder TLS ist nicht korrekt ausgewählt).
- Die VPN-Konfiguration ist fehlerhaft.
- Energiesparen ist für den Netzwerkadapter aktiviert.
- Der Netzwerkadaptertreiber ist instabil.
Lösung
- Es wird empfohlen, eine andere Netzwerkverbindung zu verwenden. Wenn beispielsweise die Internet-Zugangsgeschwindigkeit normal ist, wenn dein Computer mit einem persönlichen Telefon-Hotspot verbunden ist, deutet dies darauf hin, dass das Netzwerk, mit dem der Computer zuvor verbunden war, fehlerhaft ist. Wende dich in diesem Fall an deinen Netzwerkanbieter.
- Führe die folgenden Schritte aus, um DNS korrekt einzustellen, deaktiviere Automatische Proxy-Einrichtung und Manuelle Proxy-Einrichtung, wähle TLS 1.0/1.1/1.2 aus und hebe die Auswahl SSL 3.0 auf.
- Lege DNS fest: Navigiere zu , klicke auf das WLAN-Symbol, wähle Eigenschaften aus, klicke auf Internetprotokoll Version 4 (TCP/IPv4), wähle DNS-Serveradresse automatisch abrufen aus und klicke auf OK.

- Deaktiviere Automatische Proxy-Einrichtung und Einen Proxy-Server verwenden: Navigiere zu und wähle Aus aus. Navigiere zu und wähle Aus auf.

- Gib Internetoptionen in das Suchfeld auf dem Desktop ein, nachdem das Fenster angezeigt wurde, klicke auf Erweitert, wähle TLS 1.0/1.1/1.2 aus und hebe die Auswahl SSL 3.0 auf.
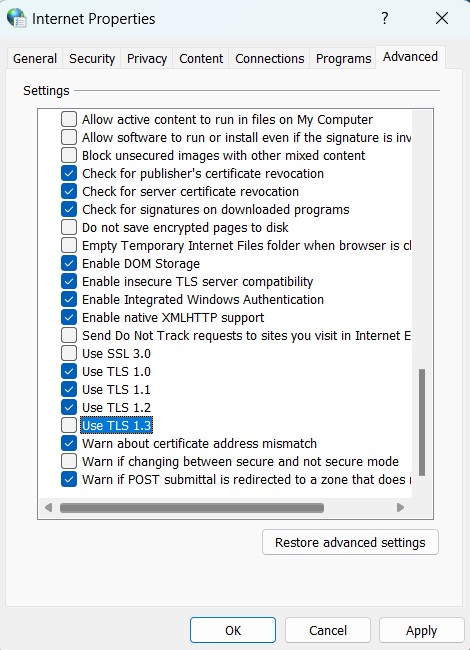
- Lege DNS fest: Navigiere zu , klicke auf das WLAN-Symbol, wähle Eigenschaften aus, klicke auf Internetprotokoll Version 4 (TCP/IPv4), wähle DNS-Serveradresse automatisch abrufen aus und klicke auf OK.
- Überprüfe, ob du ein VPN oder eine andere Software eines Drittanbieters verwendest. Klicke auf das Start-Symbol auf dem Desktop, navigiere zu und überprüfe, ob du ein VPN hinzugefügt hast.
- Wenn das VPN nicht verbunden ist, führe die folgenden Schritte aus:
- Das Netzwerk zurücksetzen: Klicke auf das Start-Symbol auf dem Desktop und navigiere zu .
Durch das Zurücksetzen des Netzwerks gehen die Passwörter der zuvor verbundenen WLAN-Netzwerke verloren. In diesem Fall musst du das Passwort erneut eingeben, um dich mit dem WLAN-Netzwerk zu verbinden.
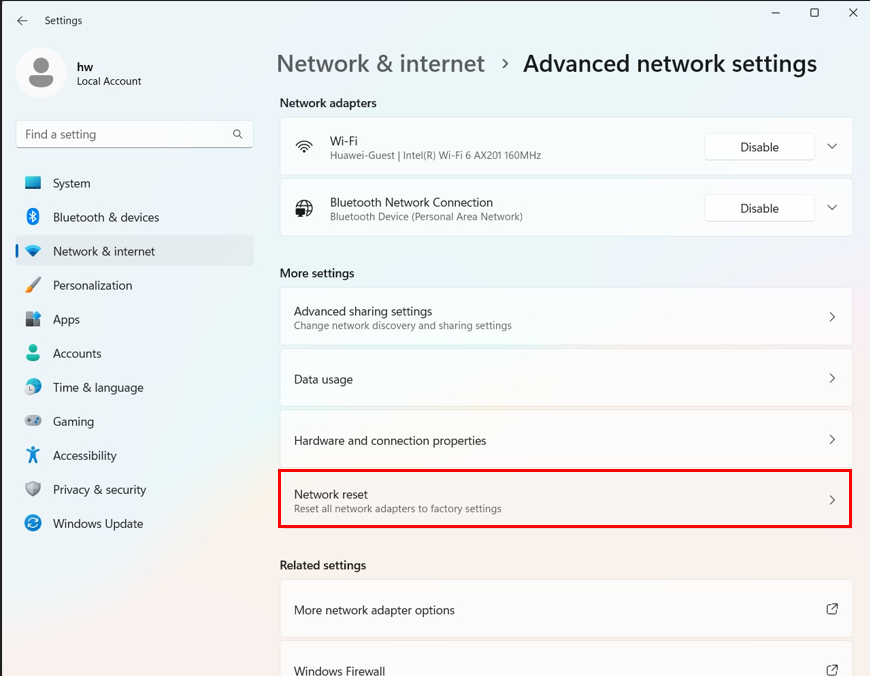
- Setze wie folgt MIMO-Stromsparen auf Kein SMPS:
Dieser Schritt gilt nur für Intel-Prozessoren.
- Klicke mit der rechten Maustaste auf das WLAN-Symbol in der unteren rechten Ecke der Taskleiste und navigiere zu .
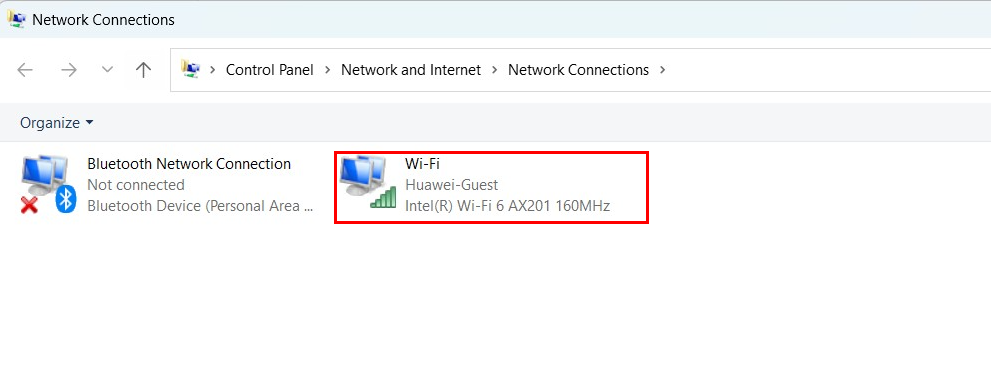
- Klicke mit der rechten Maustaste auf WLAN und dann auf Eigenschaften und klicke auf Konfigurieren....
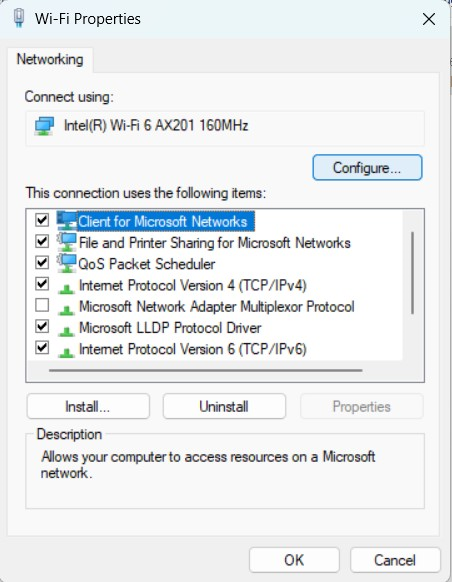
- Klicke auf Eigenschaften, wähle Erweitert aus, klicke auf MIMO-Stromsparen, wähle Kein SMPS aus und klicke auf OK.
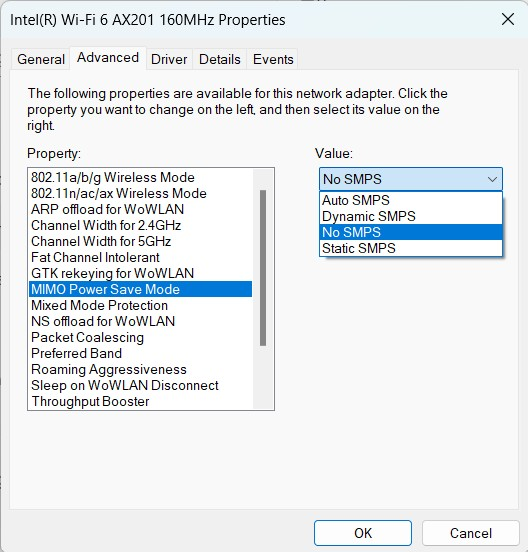
- Klicke mit der rechten Maustaste auf das WLAN-Symbol in der unteren rechten Ecke der Taskleiste und navigiere zu .
- Um die Aufnahmefähigkeit des Computers zu verbessern, stelle den Energiemodus wie folgt auf Beste Leistung ein:
Für Windows 11 navigiere zu und setze Energiemodus auf Beste Leistung.
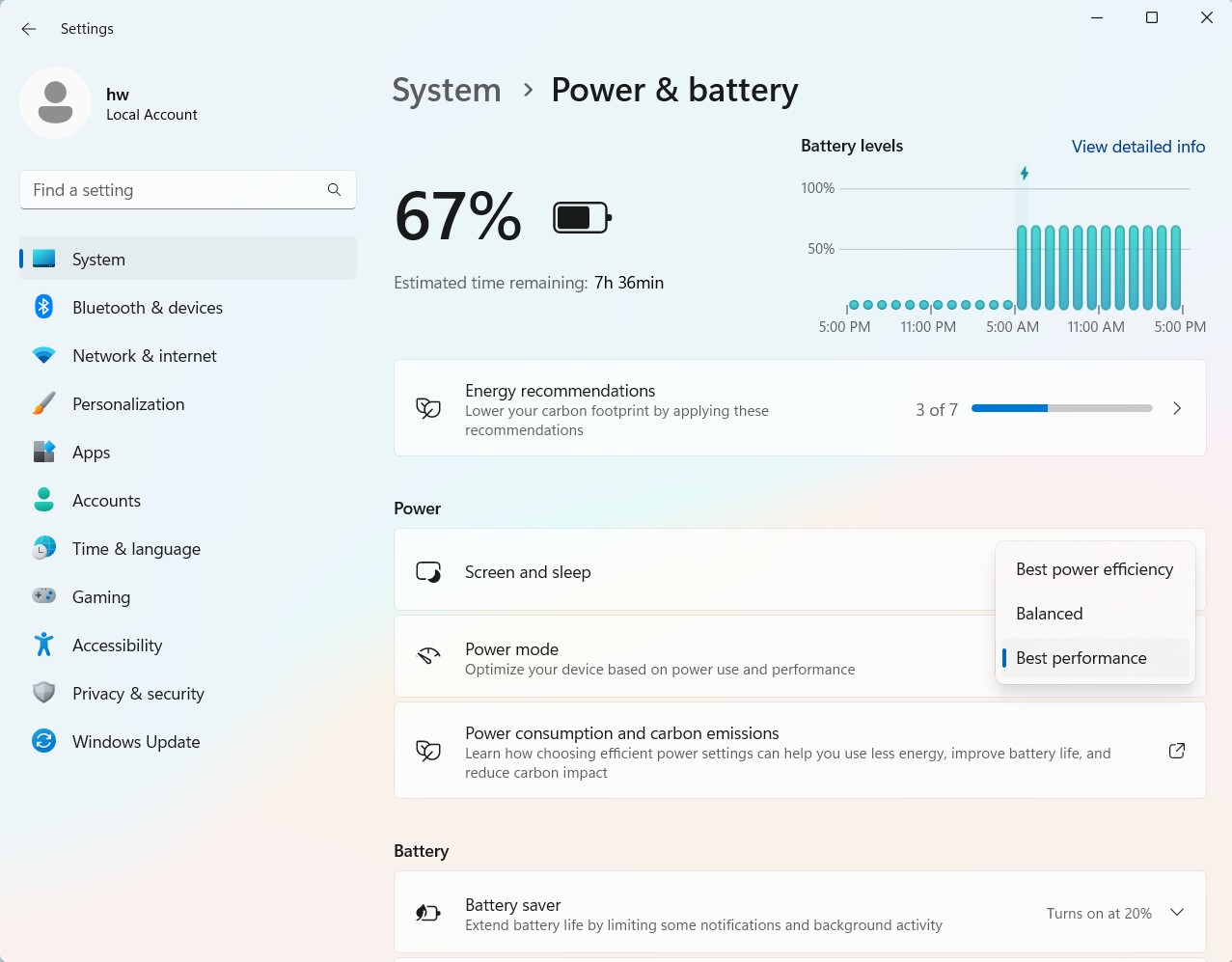
Für Windows 10 führe die folgenden Schritte durch:
- Gib Steuerfeld in das Suchfeld am unteren Rand des Desktops ein, um das Steuerfeld zu öffnen. Navigiere zu Hardware und Sound > Energieoptionen und wähle Planeinstellungen ändern aus.
- Klicke auf Erweiterte Energieeinstellungen ändern.
- Klicke auf Drahtlosadaptereinstellungen, wähle Stromsparen aus und setze Akkubetrieb und Angeschlossen auf Maximale Leistung.
- Das Netzwerk zurücksetzen: Klicke auf das Start-Symbol auf dem Desktop und navigiere zu .
- Wenn du nach der Verwendung des VPN nicht auf das Internet zugreifen kannst, musst du die VPN-Einstellungen oder den Proxyserver auf die Standardeinstellungen zurücksetzen (wenn du das VPN nicht selbst eingerichtet hast, wende dich an den Netzwerkadministrator), die zwangsweise geänderten Konfigurationen löschen oder die Firewall-Einstellungen oder die UAC-Einstellungsebene des Windows-Systems ändern.
- Klicke auf das Start-Symbol, navigiere zu und lösche Manuelle Proxy-Einrichtung. (Die beiden Punkte, die eingestellt werden müssen, sind unten aufgeführt.)

- Öffne das Steuerfeld, navigiere zu , tippe auf Verbindungen, lösche alle virtuellen privaten Netzwerkeinstellungen unter Einwahl und virtuelle private Netzwerkeinstellungen, klicke auf LAN-Einstellungen, wähle Einstellungen automatisch erkennen aus, hebe die Auswahl Proxy-Server für dein LAN verwenden auf und klicke auf OK.
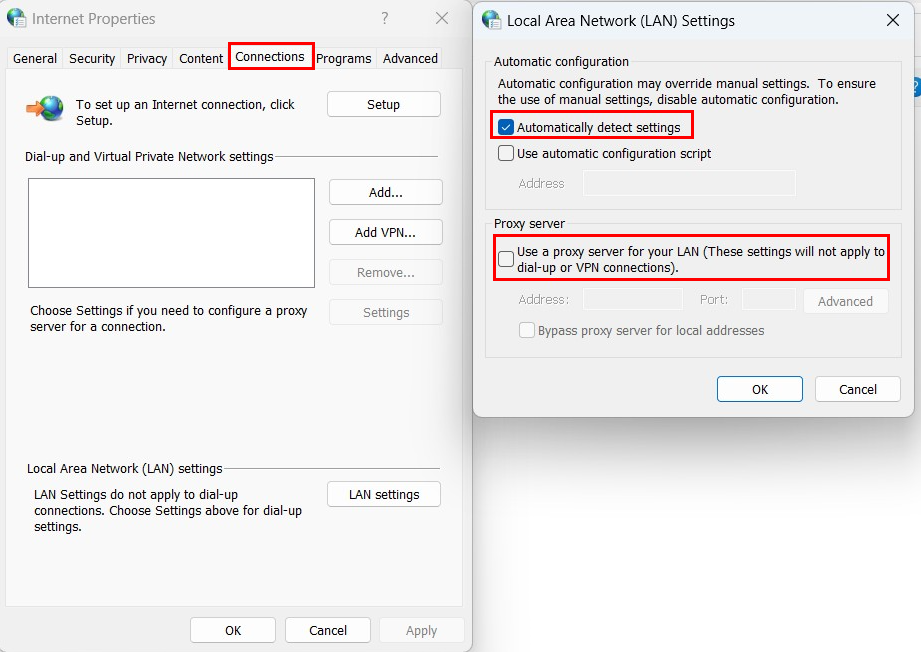
- Öffne das Steuerfeld, navigiere zu System und Sicherheit > Aktionscenter > Einstellungen der Benutzerkontensteuerung ändern, wähle Niemals benachrichtigen aus und klicke auf OK.
- Öffne das Steuerfeld, navigiere zu System und Sicherheit > Windows Defender-Firewall mit erweiterter Sicherheit auf dem lokalen Computer > Eigenschaften und setze Firewall-Status auf Aus unter Domänenprofil, Privates Profil und Öffentliches Profil.
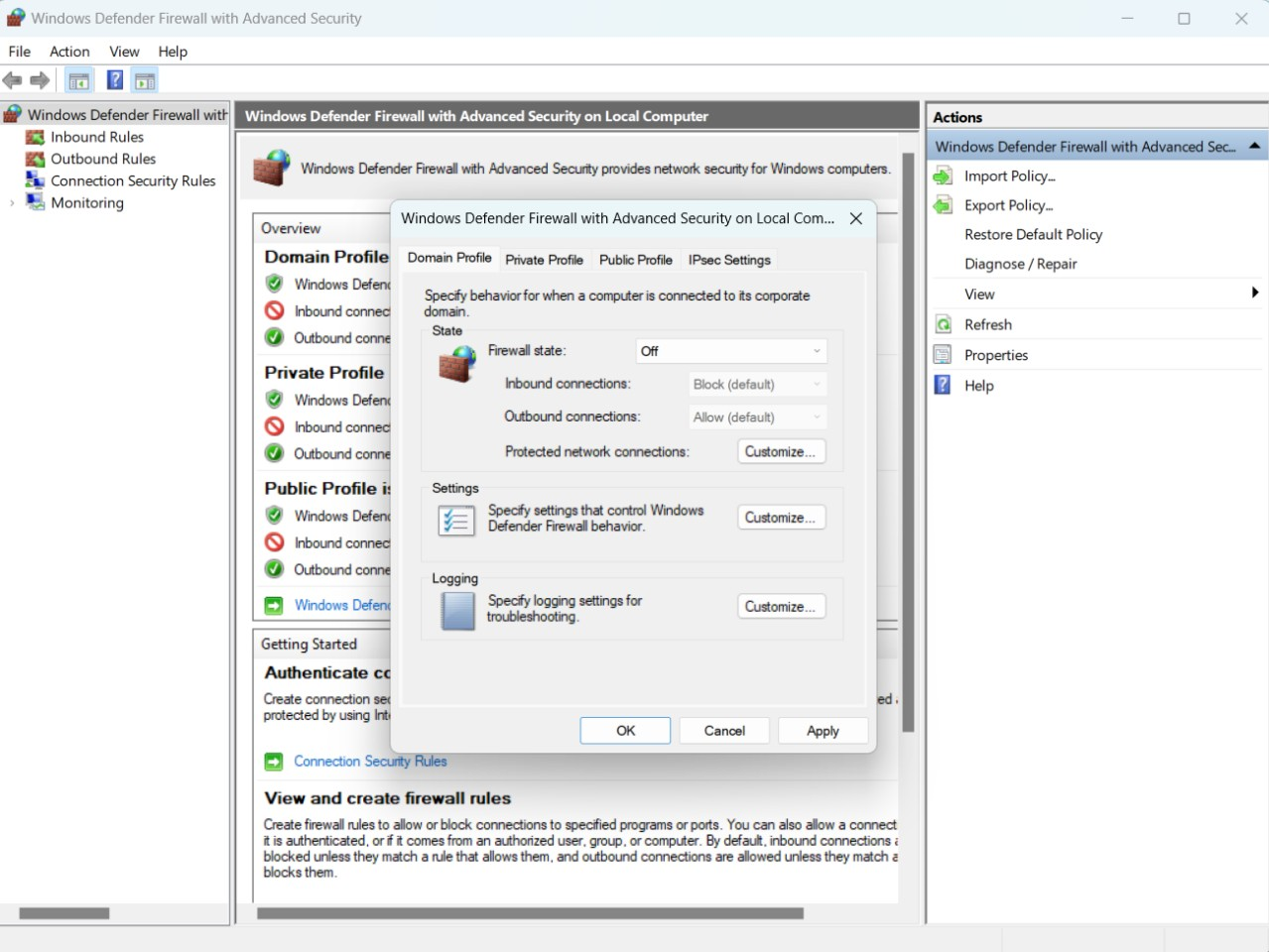
- Klicke auf das Start-Symbol, navigiere zu und lösche Manuelle Proxy-Einrichtung. (Die beiden Punkte, die eingestellt werden müssen, sind unten aufgeführt.)
- Wenn das Problem weiter besteht, wende dich an den VPN-Anbieter, um Hilfe zu erhalten.
- Wenn das VPN nicht verbunden ist, führe die folgenden Schritte aus:
- Verbinde den Computer nach der Deinstallation des WLAN-Treibers mit einem kabelgebundenen Netzwerk oder verwende USB-Tethering mit einem Android-Telefon, installiere den WLAN-Treiber in Huawei PC Manager neu und starte den Computer neu.
Vergewissere dich, dass der Computer über ein kabelgebundenes Netzwerk auf das Internet zugreifen kann, oder verwende USB-Tethering mit einem Android-Telefon.
Verwenden von USB-Tethering: Verbinde ein Android-Telefon über ein USB-Kabel mit dem Computer, navigiere auf dem Telefon zu , aktiviere USB-Tethering und warte, bis sich das Netzwerksymbol in der unteren rechten Ecke des Computers in das Computersymbol ändert. Öffne eine beliebige Website und prüfe, ob du auf das Internet zugreifen kannst. Deinstalliere dann den Netzwerkadaptertreiber und installiere ihn erneut.
- Deinstallieren des WLAN-Treibers: Klicke mit der rechten Maustaste auf
 , wähle Gerätemanager aus und suche nach Netzwerkadapter. Navigiere zu , wähle Versuch, den Treiber für dieses Gerät zu entfernen aus und klicke auf Deinstallieren.
, wähle Gerätemanager aus und suche nach Netzwerkadapter. Navigiere zu , wähle Versuch, den Treiber für dieses Gerät zu entfernen aus und klicke auf Deinstallieren.
Treiber für Intel-Netzwerkadapter: Intel(R) Wireless-AC 9560 oder Intel(R) Wi-Fi 6 AX20*.
Treiber für AMD-Netzwerkadapter: Realtek 8822CE Wireless LAN 802.11ac PCI-E NIC oder Intel(R) Wi-Fi 6 AX201.
Treiber für Netzwerkadapter des HUAWEI MateBook E Go: Netzwerkadapter Qualcomm QCA639x Wi-Fi 6 Dual Band Simultaneous (DBS) oder Netzwerkadapter Qualcomm WCN685x Wi-Fi 6E Dual Band Simultaneous (DBS) WiFiCx.
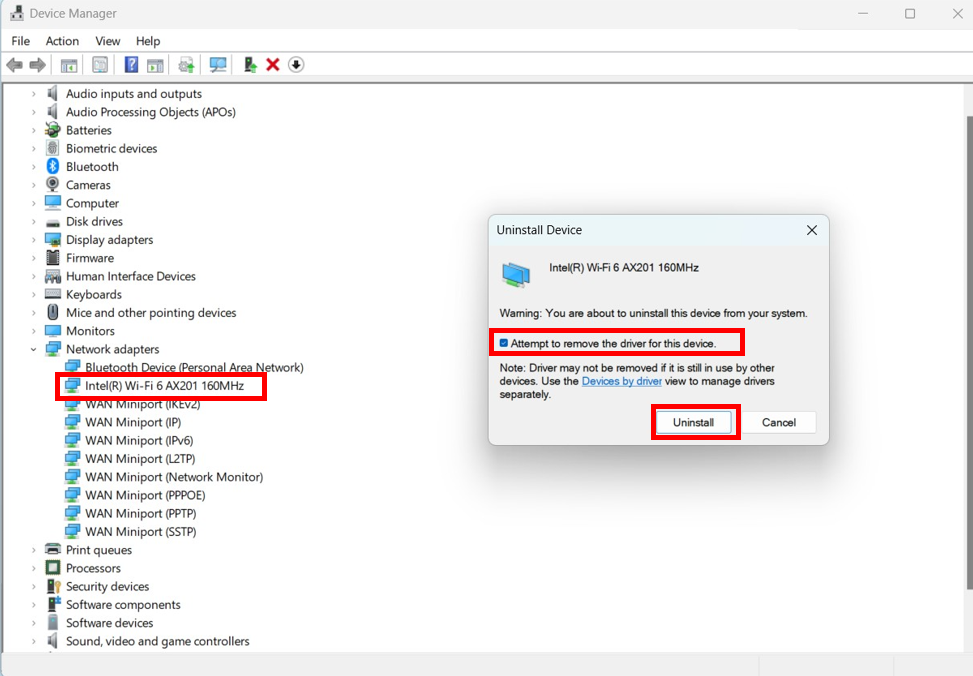
- Installieren des WLAN-Treibers: Starte den Computer neu und verbinde den Computer mit einem kabelgebundenen Netzwerk oder verwende USB-Tethering mit einem Android-Telefon. Öffne den Huawei PC Manager, navigiere zu , wähle nach Bedarf den Drahtlosnetzwerkadapter aus und klicke auf AKTUALISIEREN.
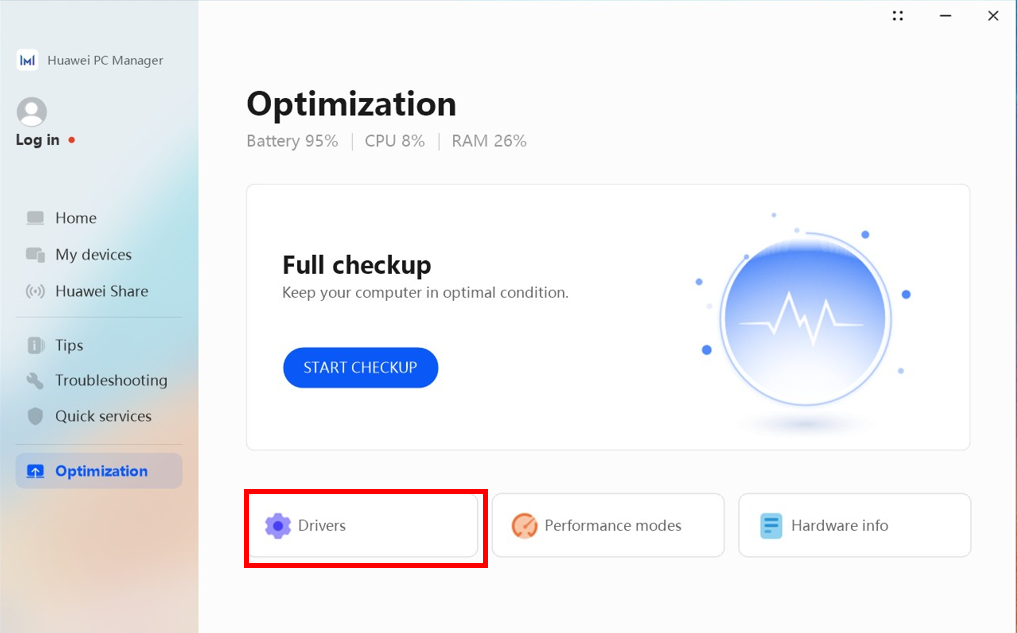
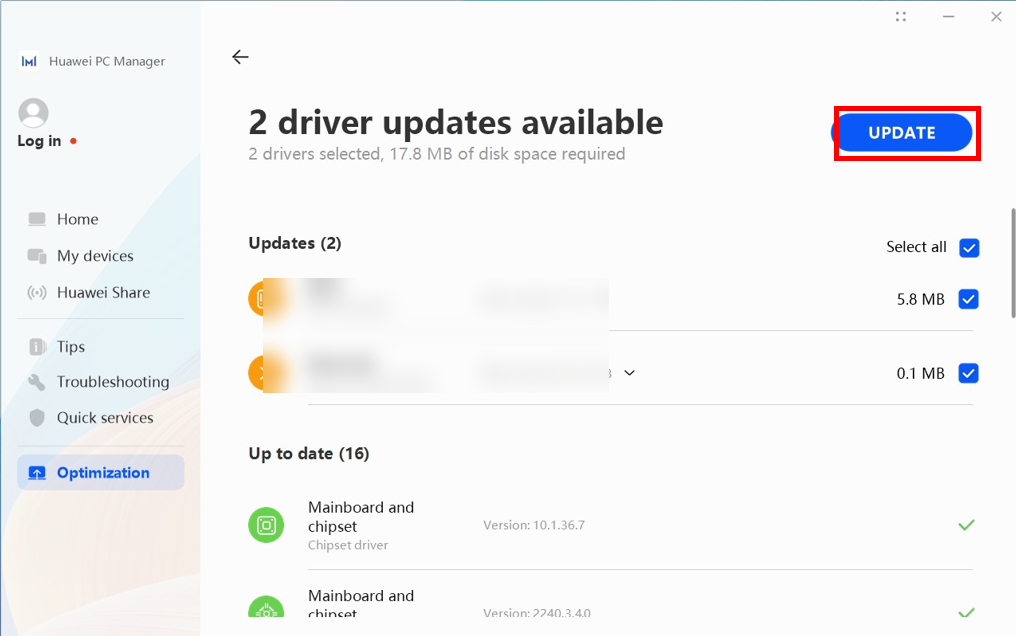
- Nachdem der WLAN-Treiber aktualisiert wurde, starte den Computer neu.
- Deinstallieren des WLAN-Treibers: Klicke mit der rechten Maustaste auf
- Wenn das Problem weiter besteht, sichere deine Daten, aktiviere dein Office-Konto und verwende F10, um dein Gerät auf die Werkseinstellungen zurückzusetzen. Wenn das Problem nicht gelöst werden kann, sichere deine Daten und bringe das Gerät mit dem Kaufbeleg in ein autorisiertes Huawei-Kundenservicecenter, um weitere Unterstützung zu erhalten. (Tipp: Rufe gerne die Huawei-Kundenservice-Hotline an, bevor du dich an ein Huawei-Kundenservicecenter wendest.) Wir werden unser Bestes tun, um dir zu helfen.
