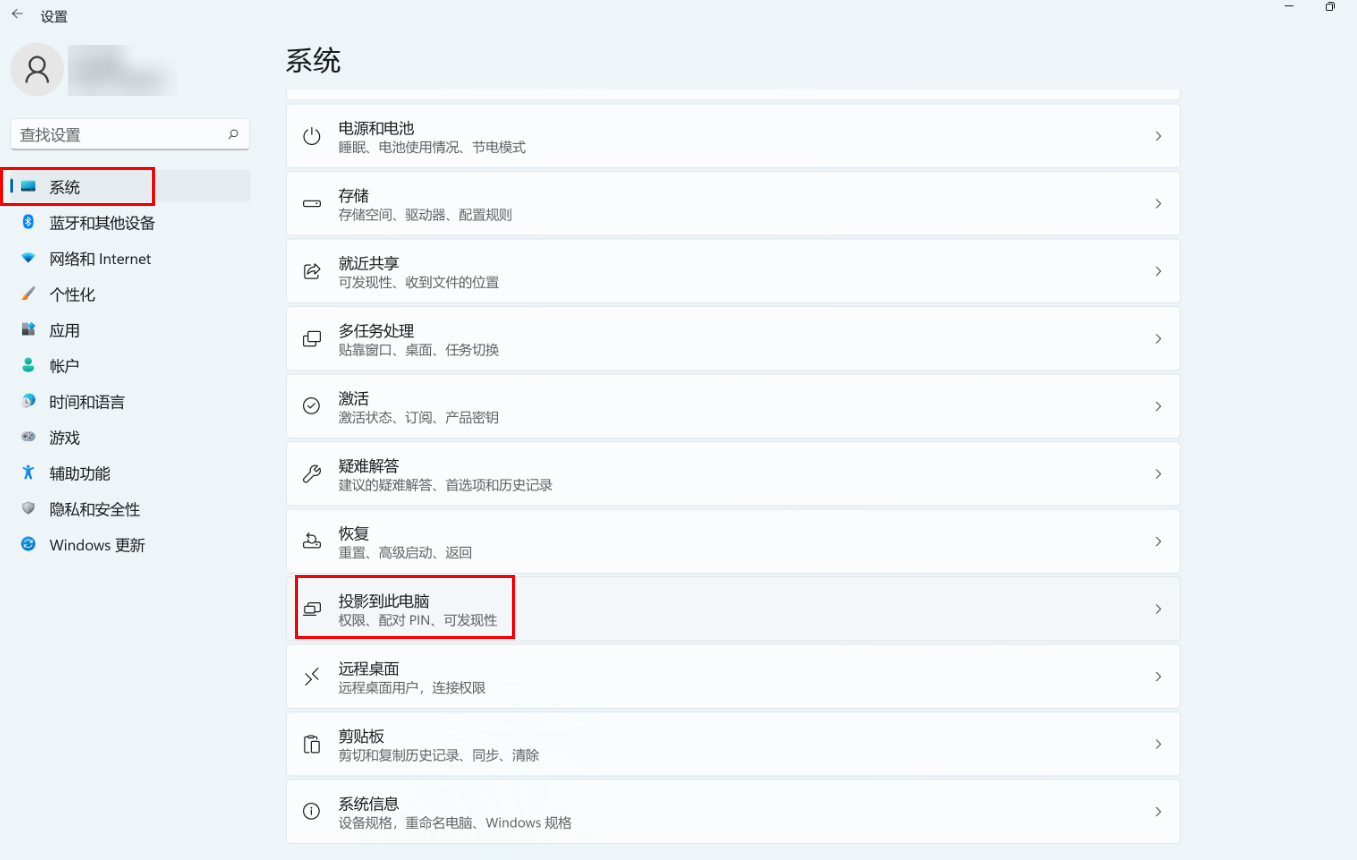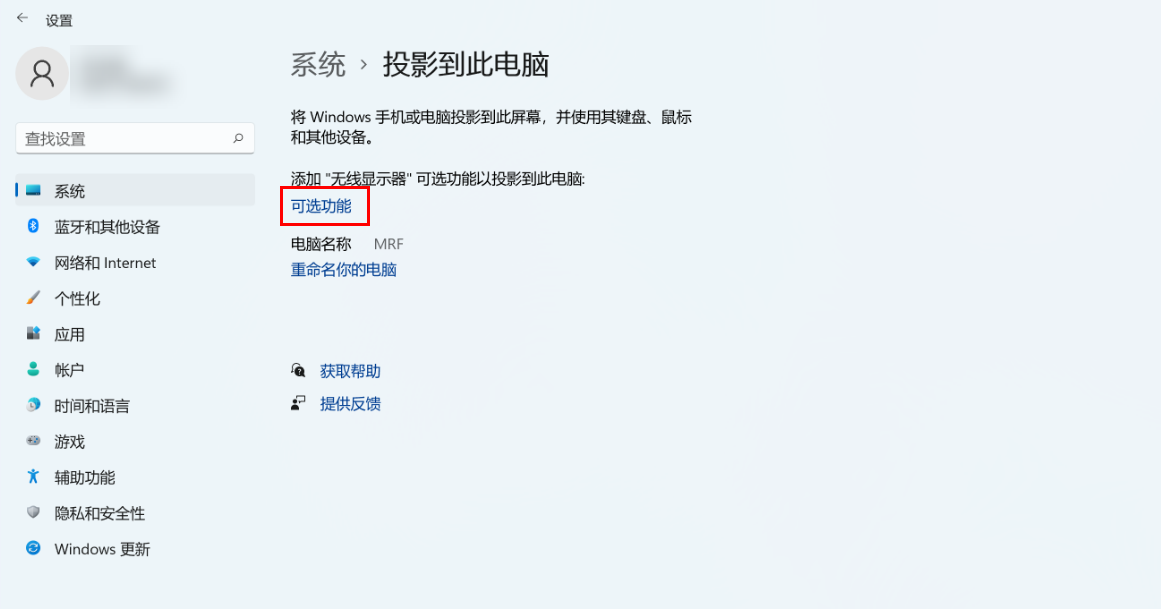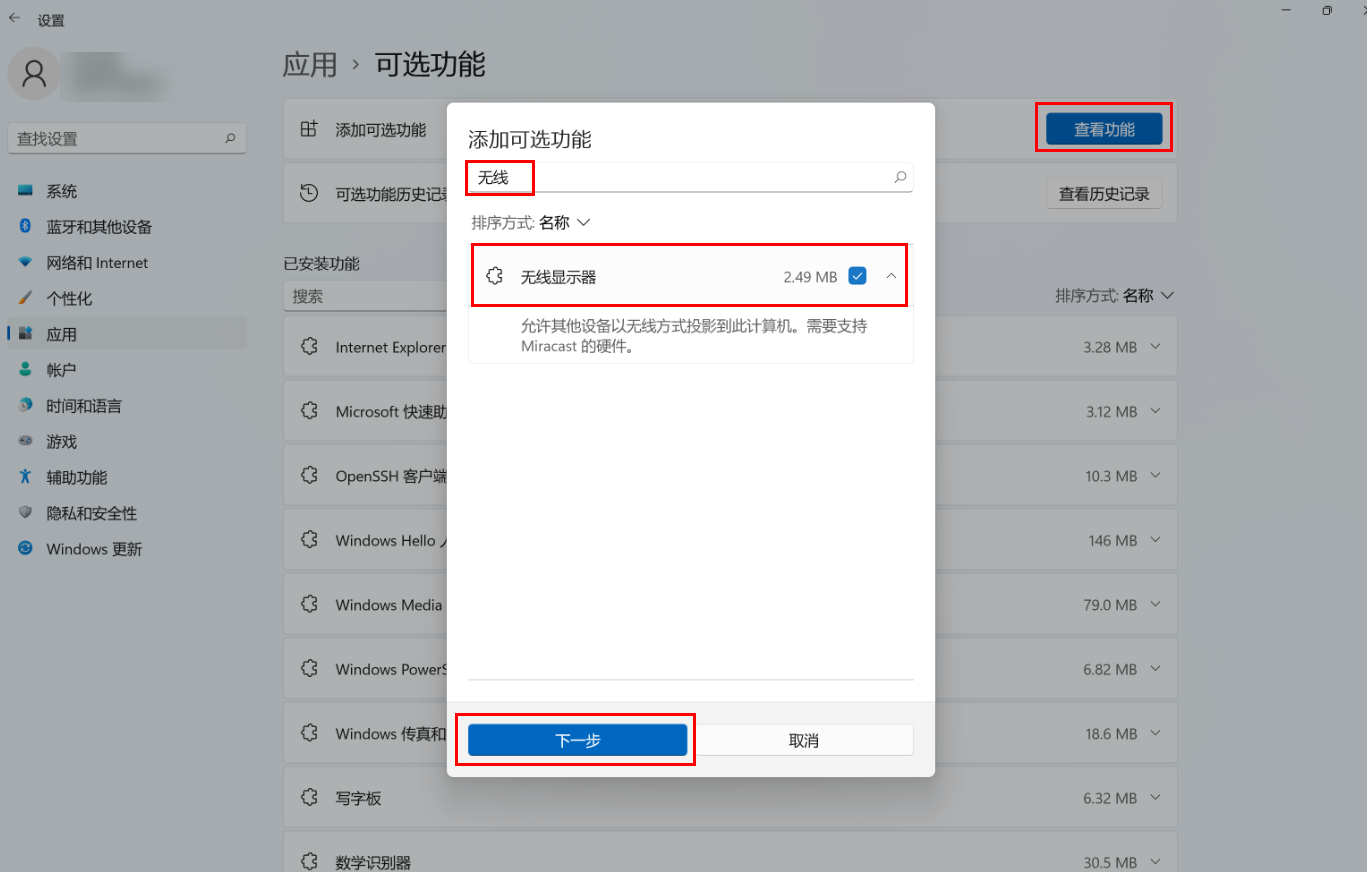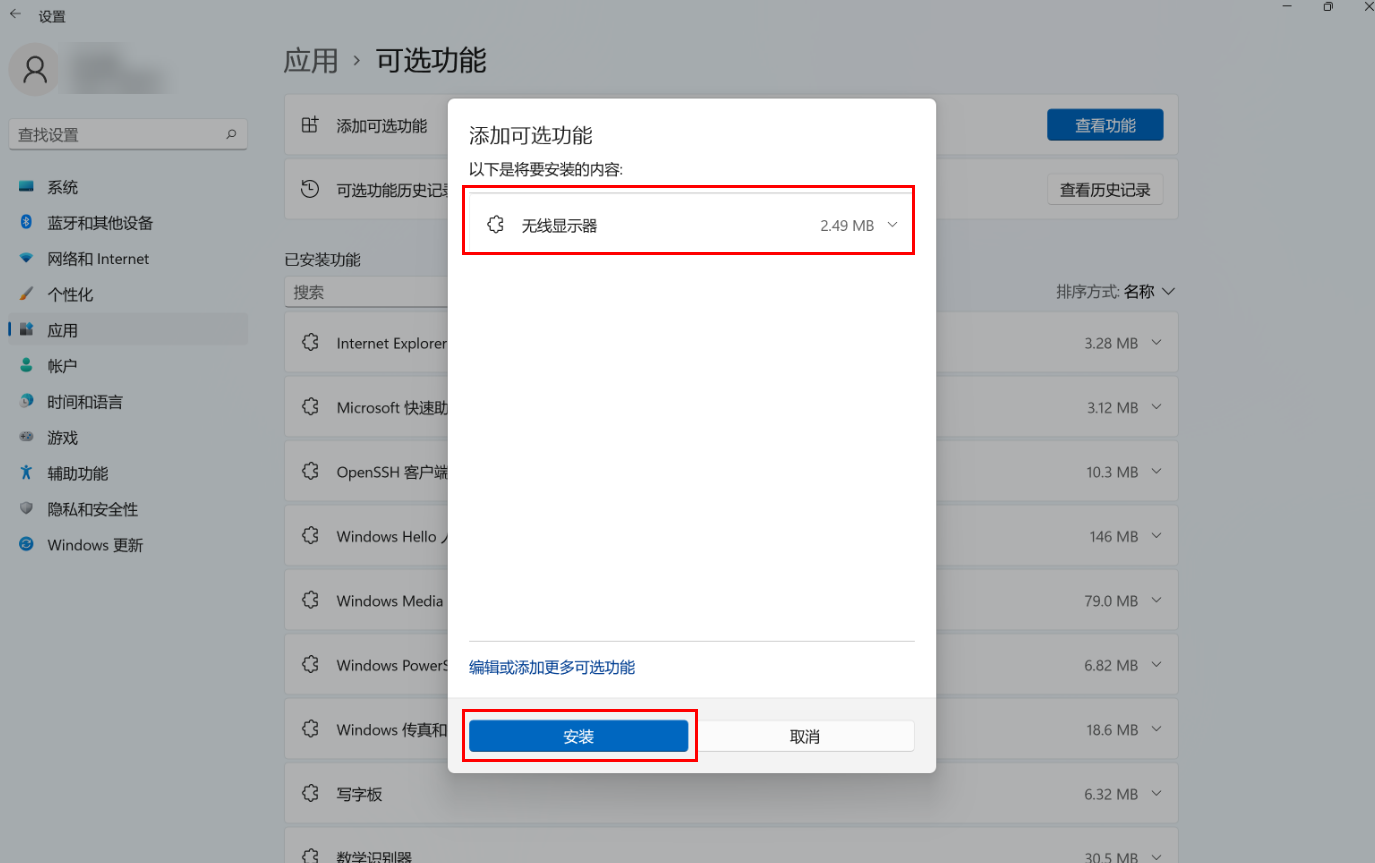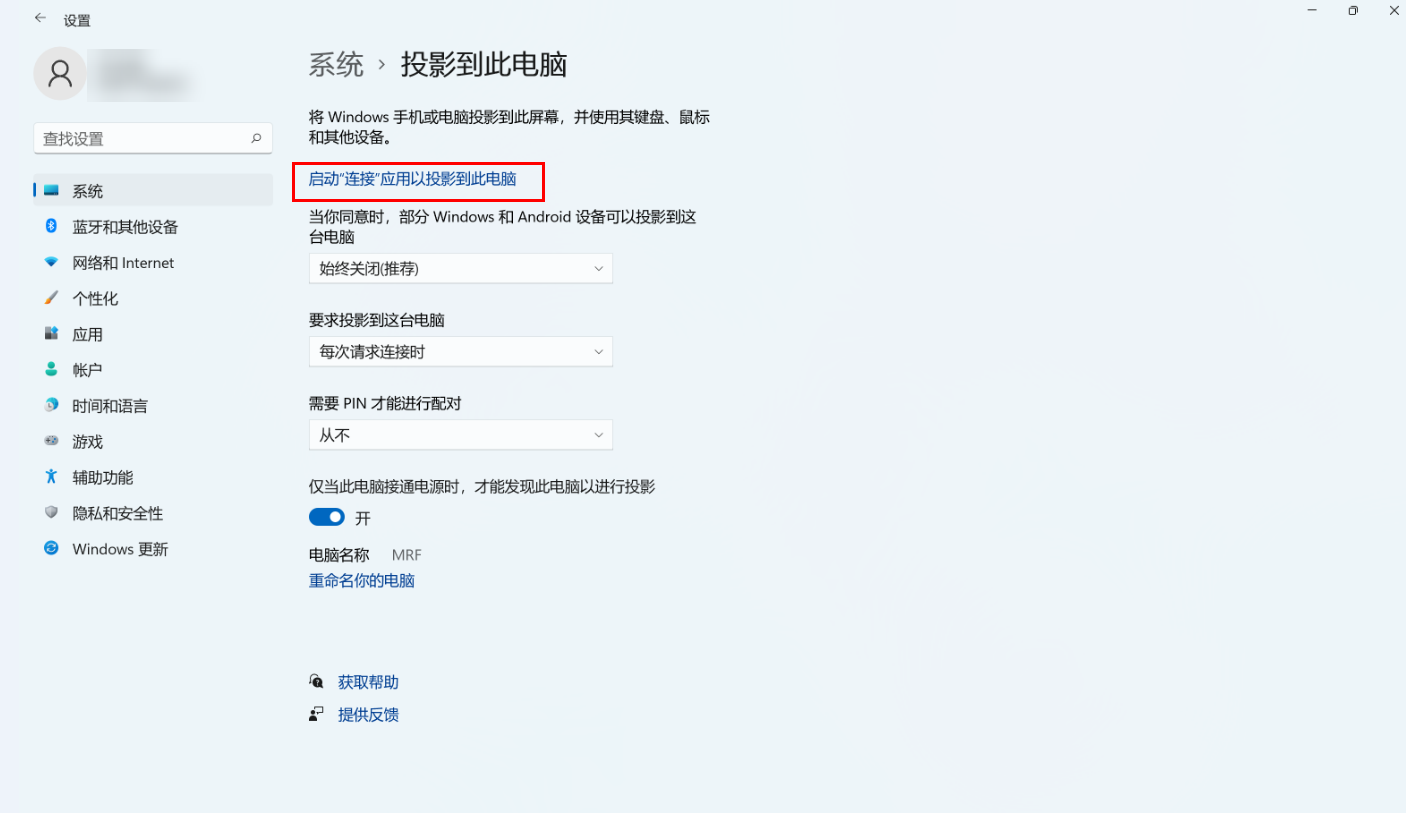手机/平板/计算机如何无线投屏至华为计算机
适用产品:
台式机,笔记本
适用版本:
Windows 10, Windows 11
适用产品:
适用版本:
为您查询到以下结果,请选择
无法查询到结果,请重新选择
| 手机/平板/计算机如何无线投屏至华为计算机 |
- 在计算机端打开“连接”窗口。
- 非首次使用无线投屏功能
- 开启计算机 WLAN 和蓝牙。
- 同时按下“Win+I”键打开设置窗口,依次点击,根据您的需求修改投影权限设置(各设置项可以参考图示选择),并记住当前电脑名称。
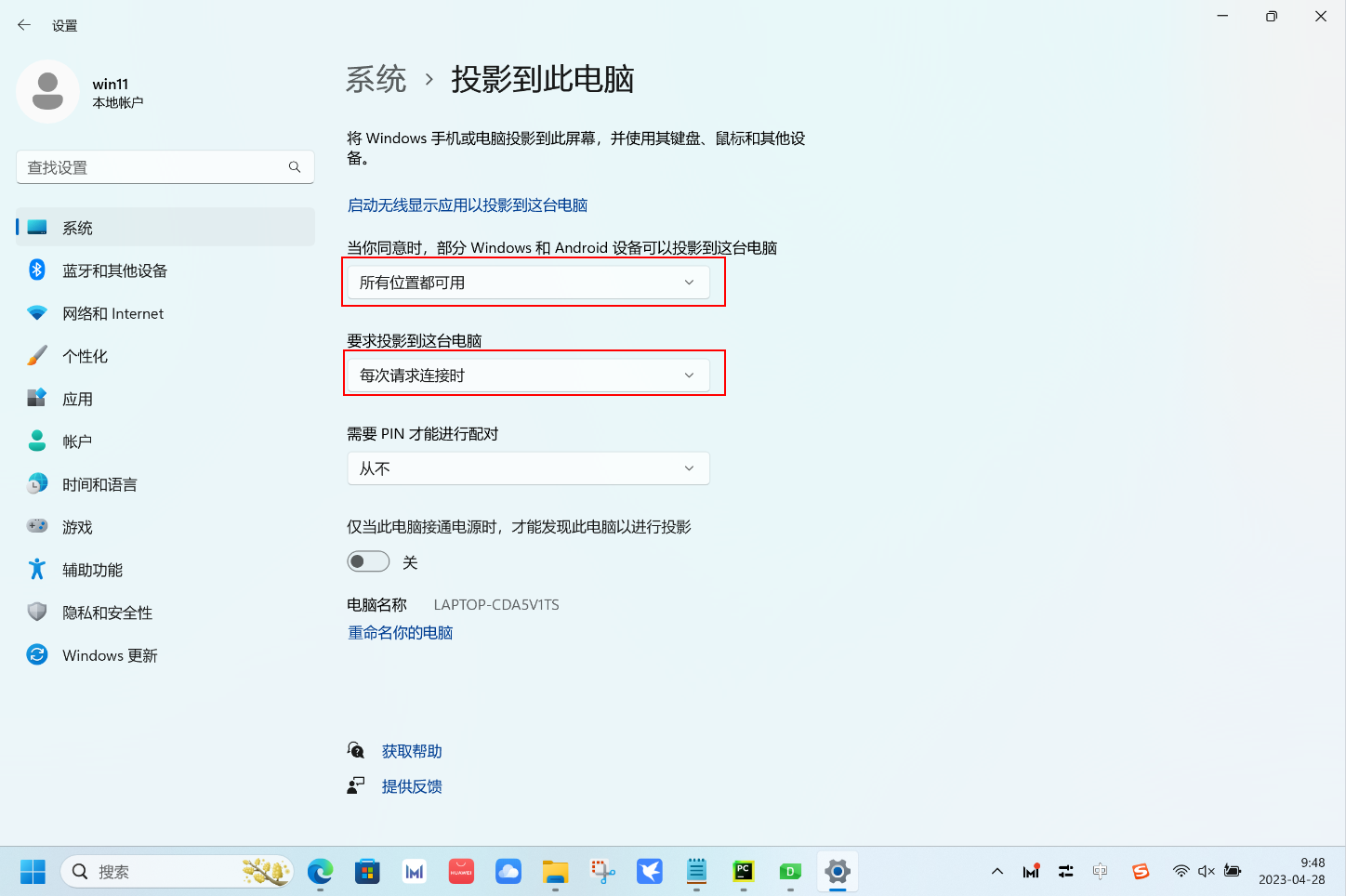
- 首次使用无线投屏功能
- 非首次使用无线投屏功能
- 在其他设备端(如手机、平板、其他计算机)中打开无线投屏模式,搜索投影设备为上述计算机名称,进行连接即可
- 不同的设备打开无线投屏模式的操作不一样,具体请咨询设备供应商。
- 通过华为电脑管家将手机与计算机连接,可能会影响到手机的无线投屏功能,请在中断开连接,并在计算机端关闭连接窗口,再重新尝试。
- 华为手机:Mate 10(EMUI 9.0及以上版本)
依次点击,开启无线投屏,搜索设备,发现计算机名称选择连接。
- 华为手机:Honor V10(EMUI 9.0及以上版本)
依次点击,开启 WLAN,搜索设备,发现计算机名称选择连接。
- 华为手机:Honor 9(EMUI 8.0及以上版本)
依次点击,搜索设备,发现计算机名称选择连接。
- OnePlus 5T
依次点击,搜索设备,发现计算机名称选择连接。
- 小米8、红米Note5
依次点击,开启无线显示,搜索设备,发现计算机名称选择连接。
- Vivo NEX
依次点击,搜索可投屏设备,发现计算机名称选择连接。
- OPPO R11 Plus
依次点击,开启多屏互动,仅支持投屏到电视、电视盒子。投屏到计算机,需下载单独的投屏软件:如 AirDroid、ApowerMirror 等。
以华为 P40 Pro 为例:
- 下拉打开通知面板,开启 WLAN 和蓝牙功能,选择无线投屏。
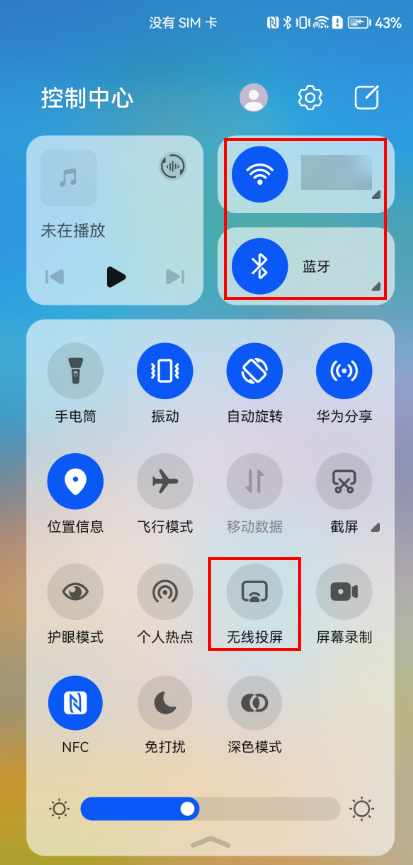
- 手机端将自动搜索附近的可投屏设备,在可投屏的设备中选择计算机设备名称。
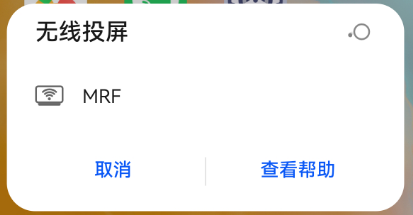
- 计算机端的连接窗口中将显示手机的投屏界面。
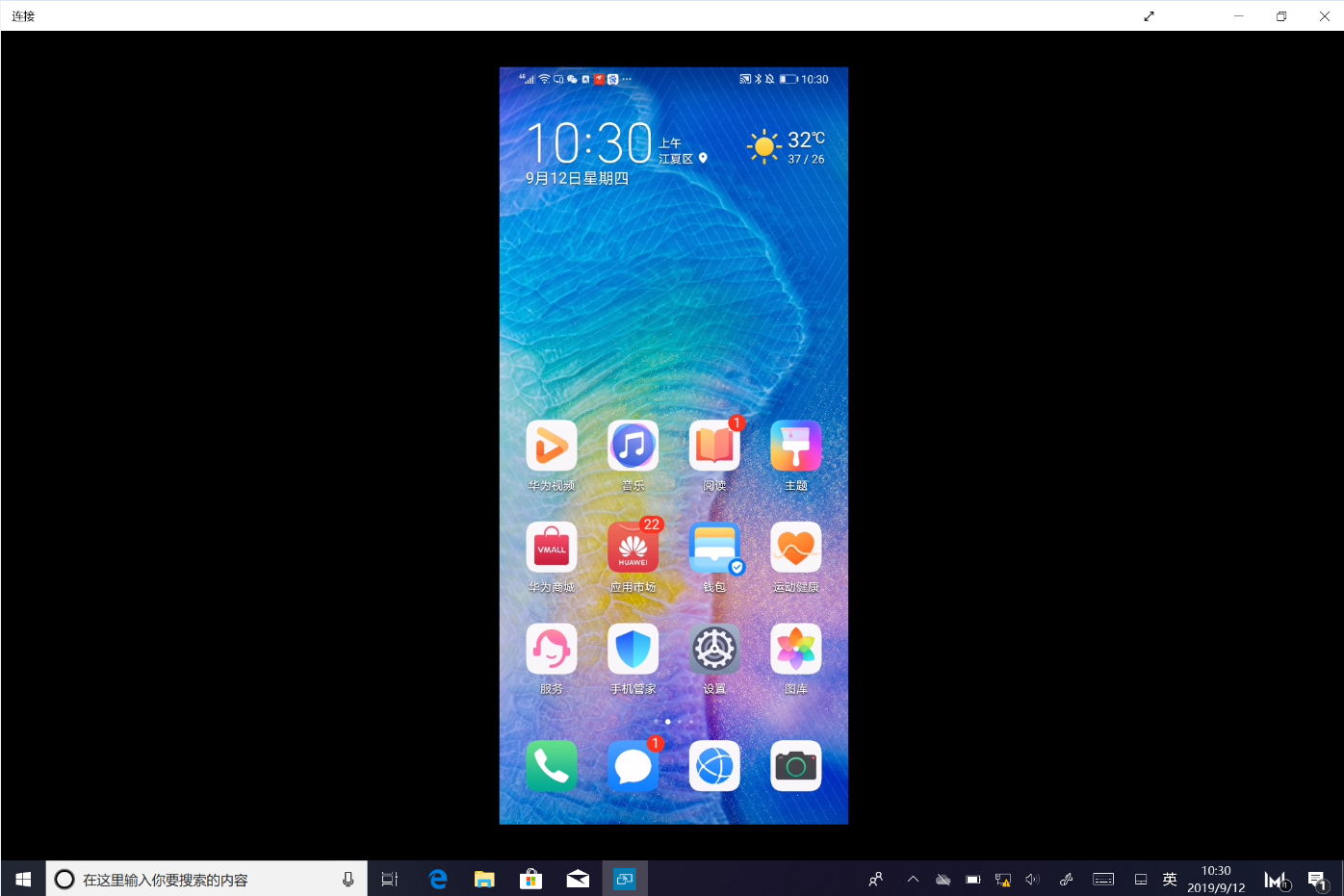
- 您可以根据需要选择是否开启隐私保护(开启后,在投屏时,本机的横幅通知、智慧多窗不会在大屏设备显示),选择将某个应用单独投放大屏。
部分机型的手机投屏后,无电脑模式选项,请以实际界面为准。
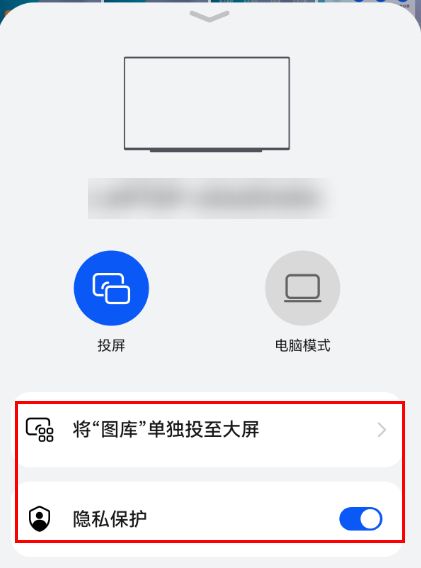
- 若要断开无线投屏,在手机端点击投屏按钮即可关闭。
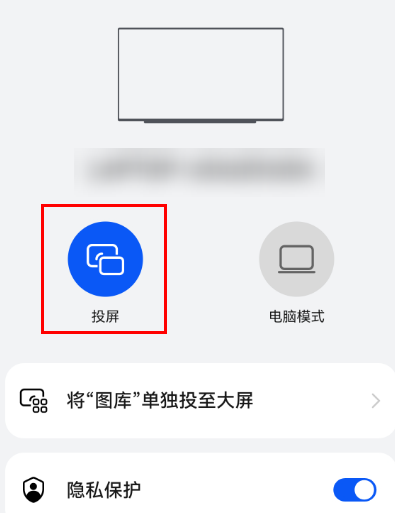
更多知识:
谢谢您的鼓励!