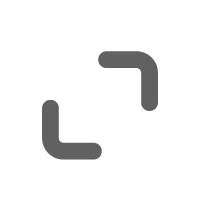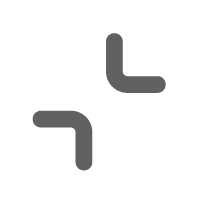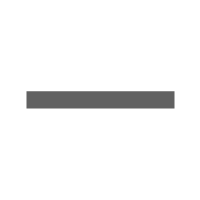显示器如何使用 Desktop Mode 特性
| 显示器如何使用 Desktop Mode 特性 |
部分手机通过有线投屏或无线投屏的方式,与 HUAWEI MateView 显示器等设备连接,即可体验 Desktop Mode 特性,配合连接在显示器上的鼠标、键盘,可以像台式机一样,在显示器中操控手机应用。手机无法编辑的文档、多应用协同处理的任务,在显示器桌面中轻松搞定,任务完成后无缝接续到手机保存并分享,生产力直线提升。
- Desktop Mode 特性仅部分 Mate 和 P 系列旗舰机型支持,且手机系统需升级至 HarmonyOS 2 .0及以上版本。
- 不同机型 HarmonyOS 2.0 升级时间请以官方信息为准。
- 具体支持机型您可以查阅知识:哪些手机支持显示器Desktop Mode特性。
Desktop Mode 特性主要操作有:
一、进入 Desktop Mode
(一)无线连接(仅 MateView 无线投屏版 HSN-CBA 支持)
- 在手机通知面板中,打开 NFC、WLAN 和蓝牙功能。
- 显示器开机状态下,且手机处于亮屏解锁状态,手机 NFC 感应区域轻触显示器底座中间的
 区域,并保持至手机提示音响或振动后移开手机,然后根据界面提示操作。
区域,并保持至手机提示音响或振动后移开手机,然后根据界面提示操作。 - 手机屏幕画面显示在显示器即可进入 Desktop Mode。
设备首次连接显示器时,可能需要输入配对码,根据界面提示操作即可。
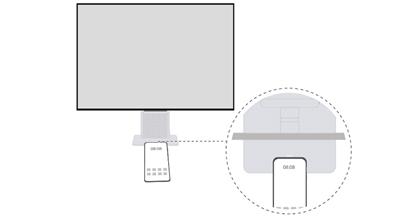
(二)有线连接
使用显示器随附的 USB-C 转 USB-C 线缆一端接入显示器的 USB-C 接口,另一端接入手机的 USB-C 接口。手机将与显示器自动连接,手机端点击确认,选择电脑模式后,进入 Desktop Mode。
二、使用 Desktop Mode
(一)Desktop Mode 窗口功能介绍
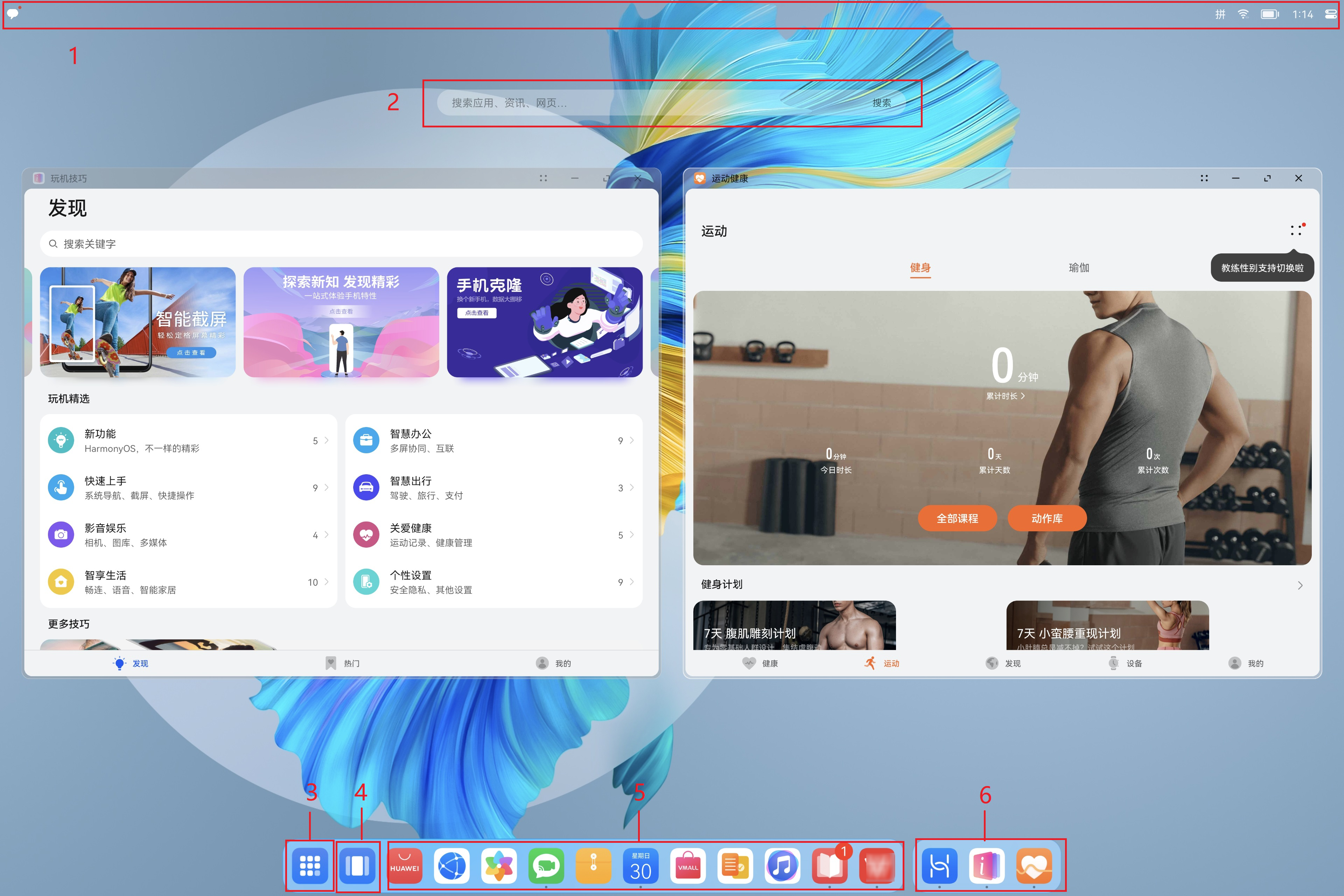
名称 |
功能介绍 |
|
1 |
状态栏 |
|
2 |
全局搜索 |
输入关键字,搜索手机中的应用、设置、文件、图片、视频等资源。 |
3 |
应用列表 |
点击进入应用列表或者退出应用列表回到桌面。 |
4 |
多任务卡片 |
点击进入多任务卡片页面。 |
5 |
常驻应用列表 |
常用应用图标列表。 |
6 |
最近区 |
展示正在运行的应用,点击图标可以打开应用界面。 |
(二)状态栏
(1)控制中心
更改设置项:鼠标点击状态栏的控制中心图标,打开控制中心窗口,可查看音乐播放器、WLAN、蓝牙、NFC 等各项设置状态。设置状态与手机侧保持一致。
进入手机设置界面:在控制中心窗口中点击设置图标,进入手机设置界面。
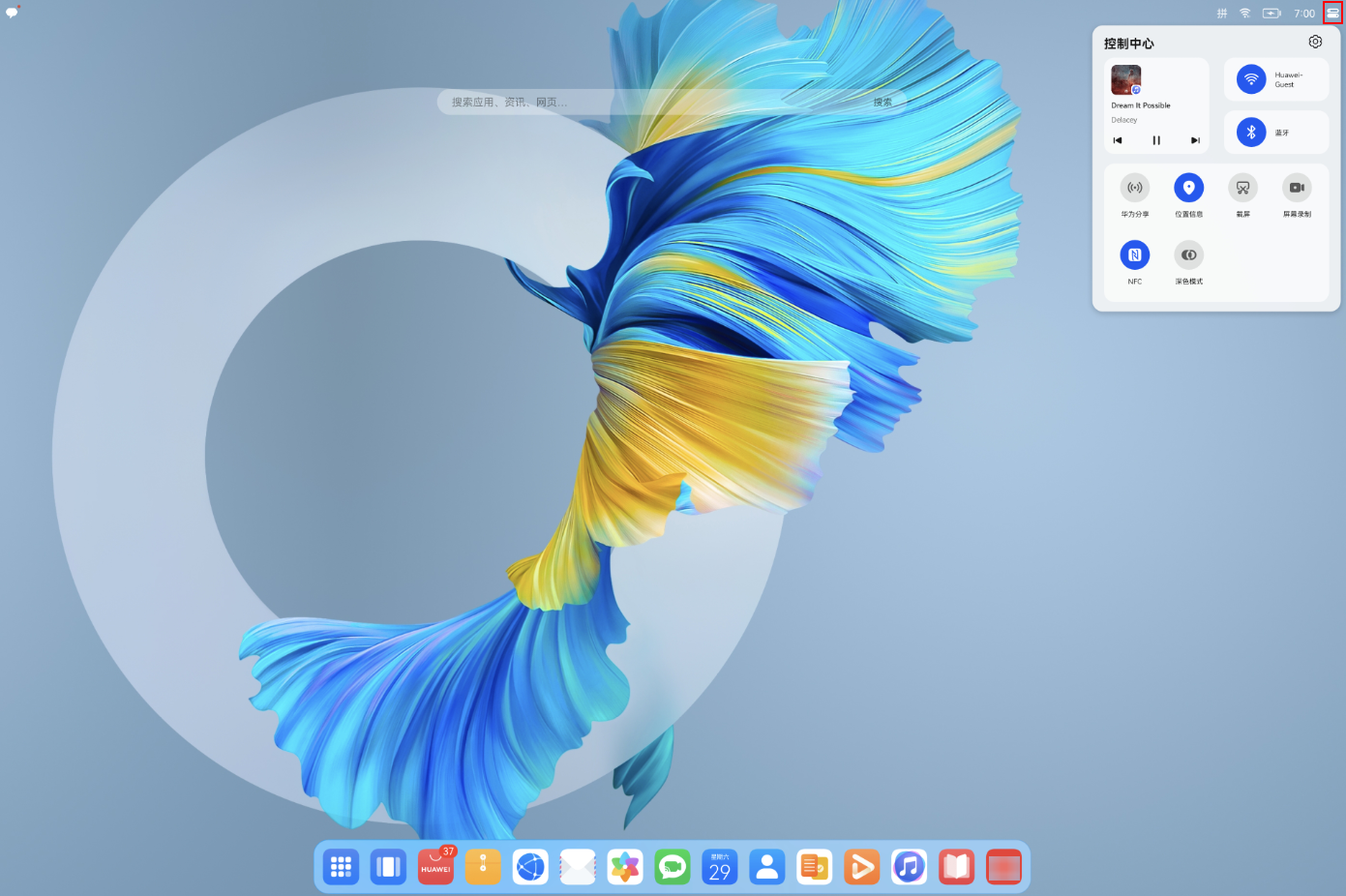
(2)通知中心
查看通知:鼠标点击状态栏的通知中心图标,打开通知中心窗口,查看各应用的通知信息,点击具体的通知信息,可打开相应的应用。
进入通知设置界面:点击通知中心窗口右下角的通知管理,可进入详细的通知设置页面。
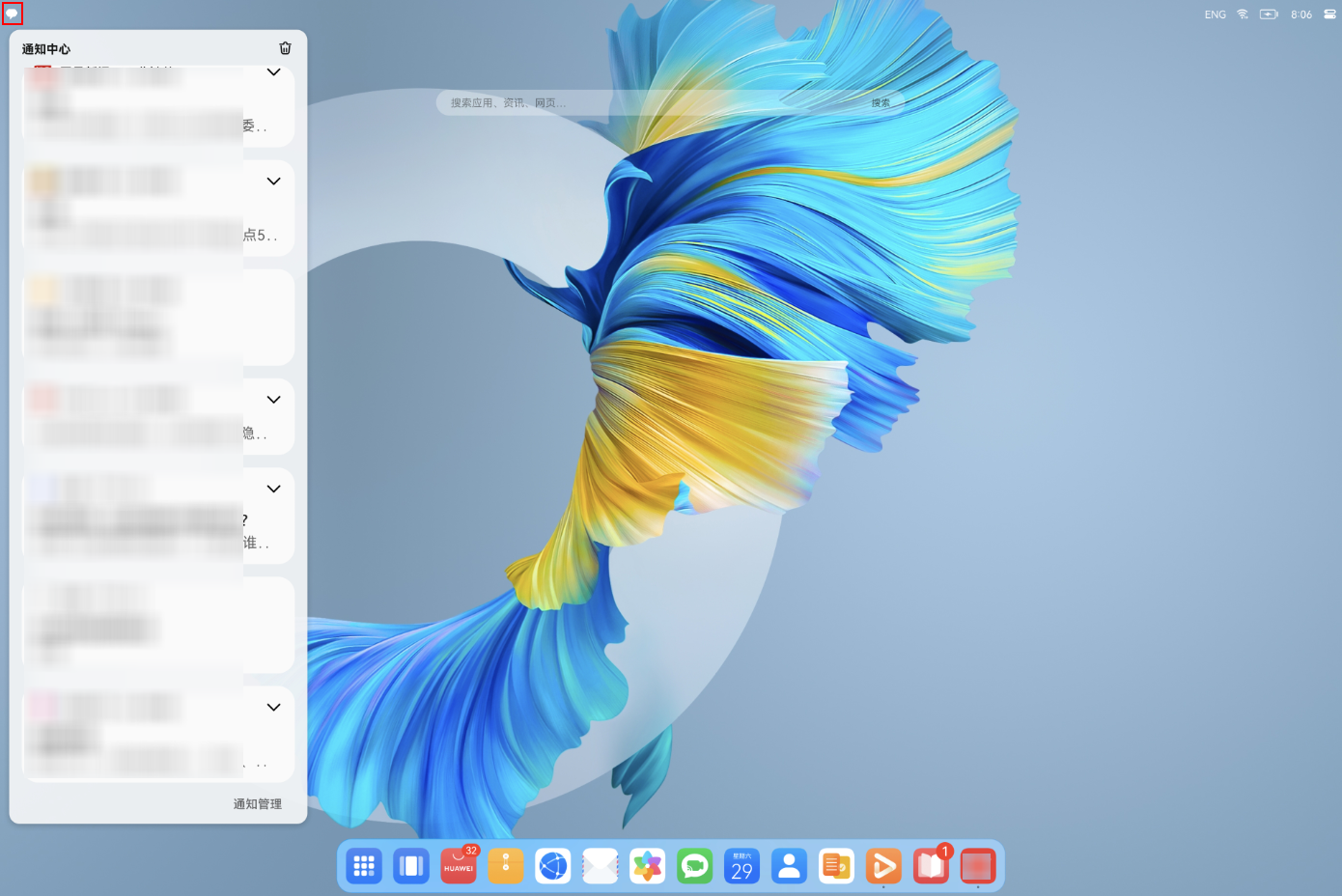
(3)输入法
设置输入法:鼠标点击状态栏的输入法图标,打开输入法窗口,鼠标点击设置输入法;文本编辑状态下,您也可以按快捷键 Ctrl+Shift 切换输入法,按 Shift 键切换输入法中英文。也可点击最下方的语言和输入法设置,进入详细的语言和输入法设置页面。
仅部分输入法支持此功能,如百度输入法华为版,具体以实际情况为准。
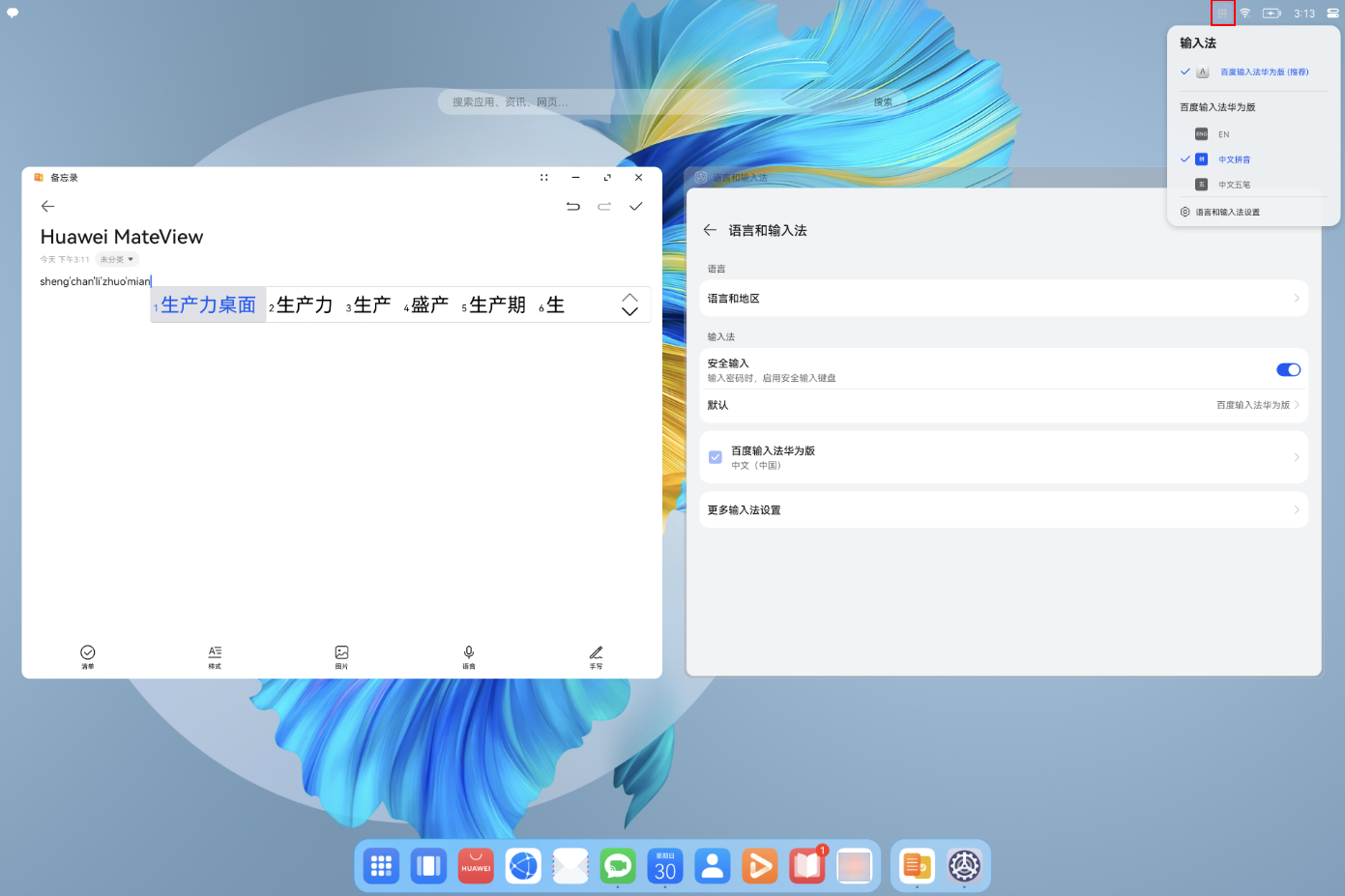
(三)全局搜索
在全局搜索框中输入关键字,搜索手机中的应用、设置、文件、图片、视频等资源,点击搜索结果可以打开相应的资源。
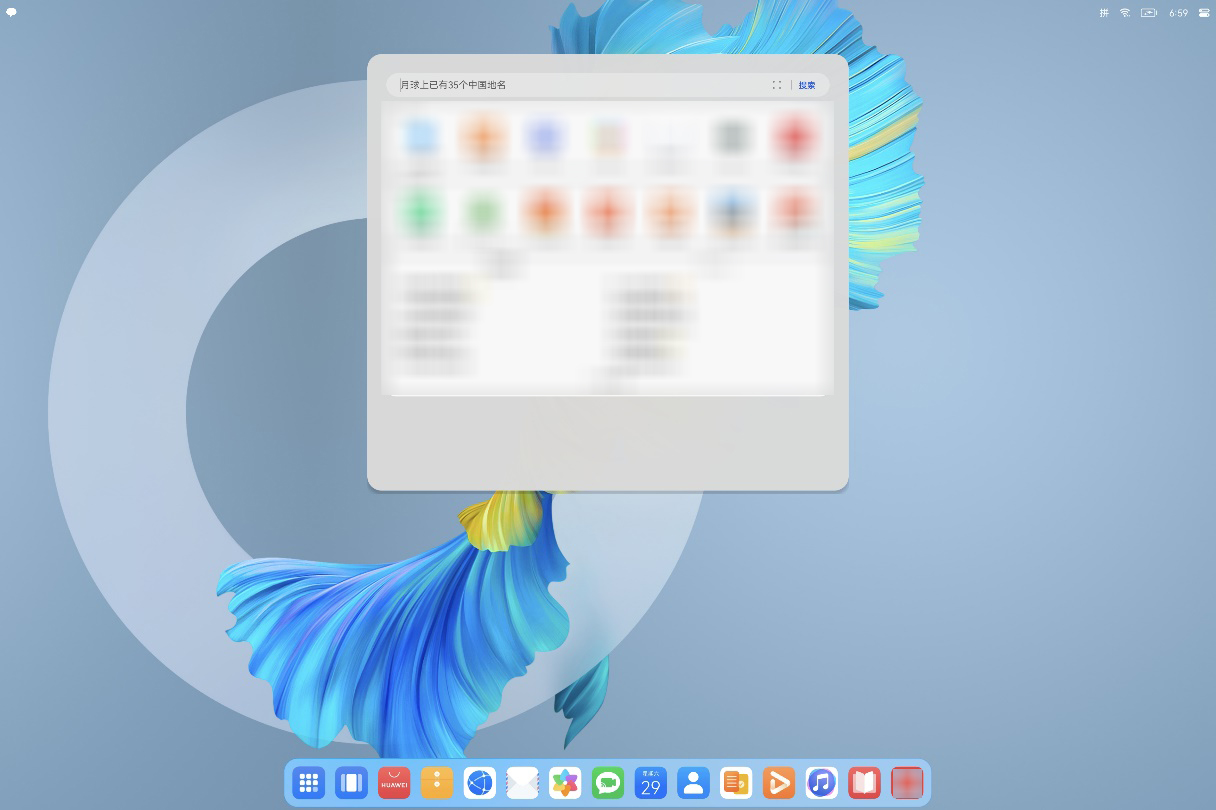
(四)应用列表
快速打开应用列表:鼠标点击应用列表图标,进入应用列表页面,可分页查看所有应用。
快速启动常用功能:鼠标右键点击应用图标,弹出常用功能菜单,点击菜单项可快速启动此功能。部分应用支持,请以实际为准。
卸载手机应用:鼠标右键点击应用图标,出现卸载项,点击可卸载手机应用。
创建文件夹:长按应用图标,再拖动该应用图标到另一个应用图标之上,两个图标将被放置在一个新建文件夹中,点击文件夹名称可重命名文件夹。该操作不影响手机桌面布局。
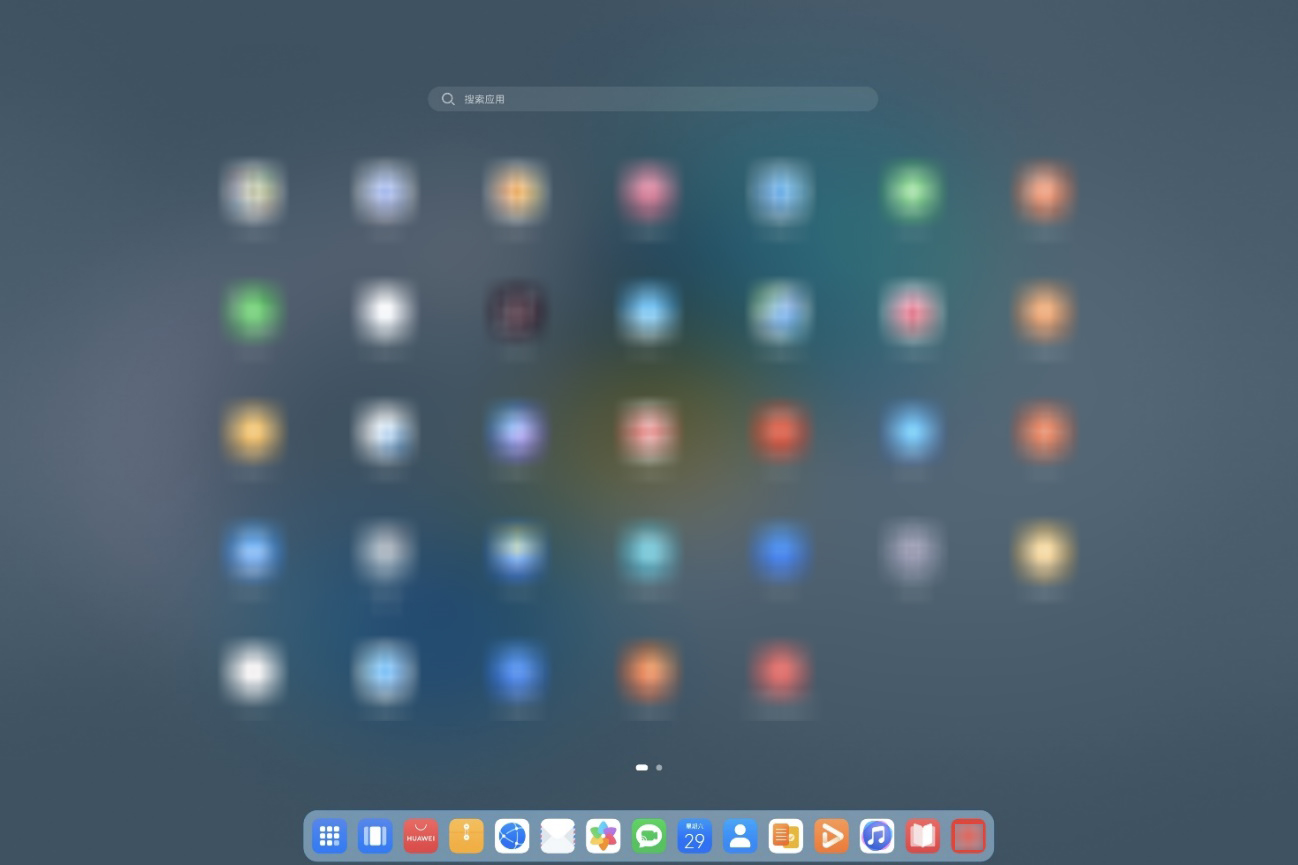
(五)多任务卡片
快速进入多任务:点击多任务卡片图标,可查看当前正在运行的应用。
一键关闭所有应用:点击下方垃圾桶图标可一键关闭所有正在运行的应用。
锁定应用不被关闭:鼠标选中并下拉应用卡片,应用会被锁定,卡片右上角会出现锁定图标。再次下拉应用卡片可解锁应用。

(六)常驻应用列表
增加应用到常驻应用列表:在应用列表中长按并拖拽应用图标到常驻应用列表区域。
移除常驻应用列表应用:通过拖拽应用图标或右键移除的方式移除常驻应用列表中的应用。
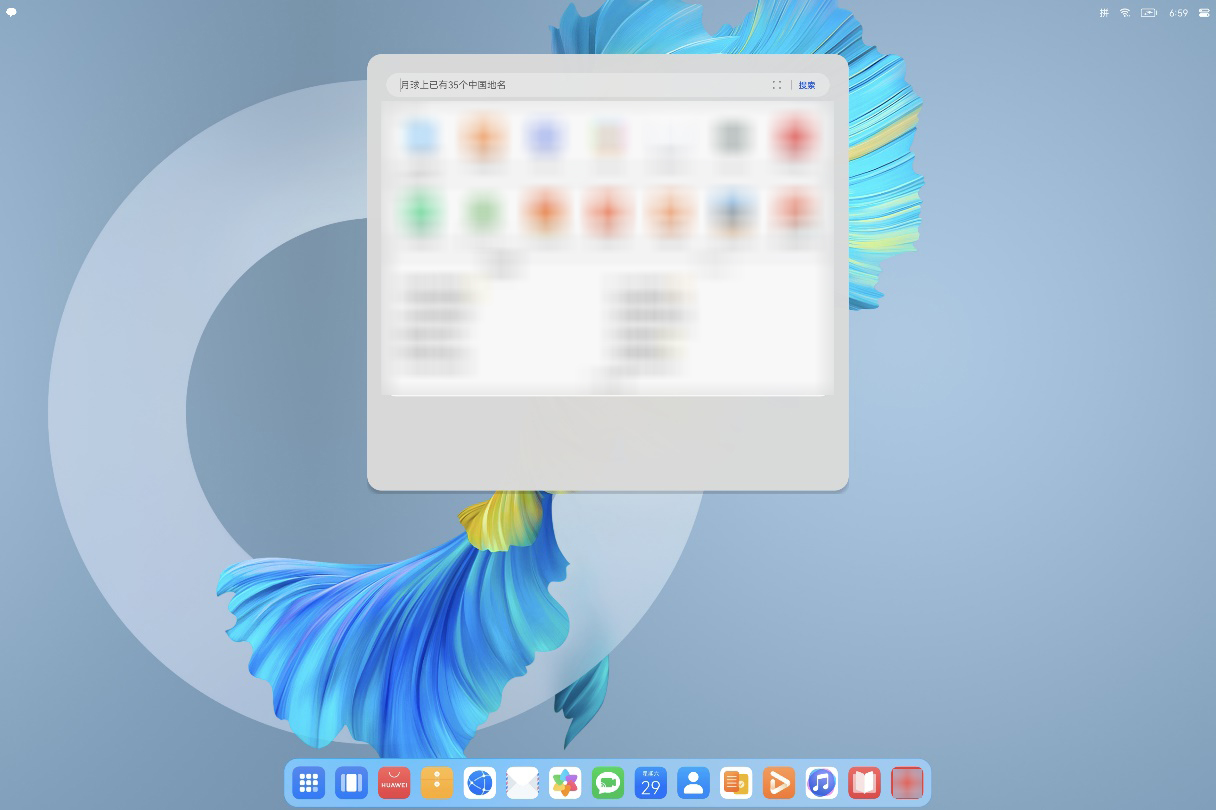
三、使用应用多窗口
(一)标题栏按键
按键图标 |
功能 |
|
1 |
|
关闭应用。 |
2 |
|
窗口最大化,进入沉浸模式。 |
3 |
|
还原,退出沉浸模式。 沉浸模式下鼠标移至最顶端会显示此按键。 |
4 |
|
窗口最小化,应用窗口缩放到 Dock 栏或最近区运行。 |
5 |
|
更多设置,可设置应用启动方式是全屏启动或窗口启动。 设置完成后,需要重启应用才生效。 |
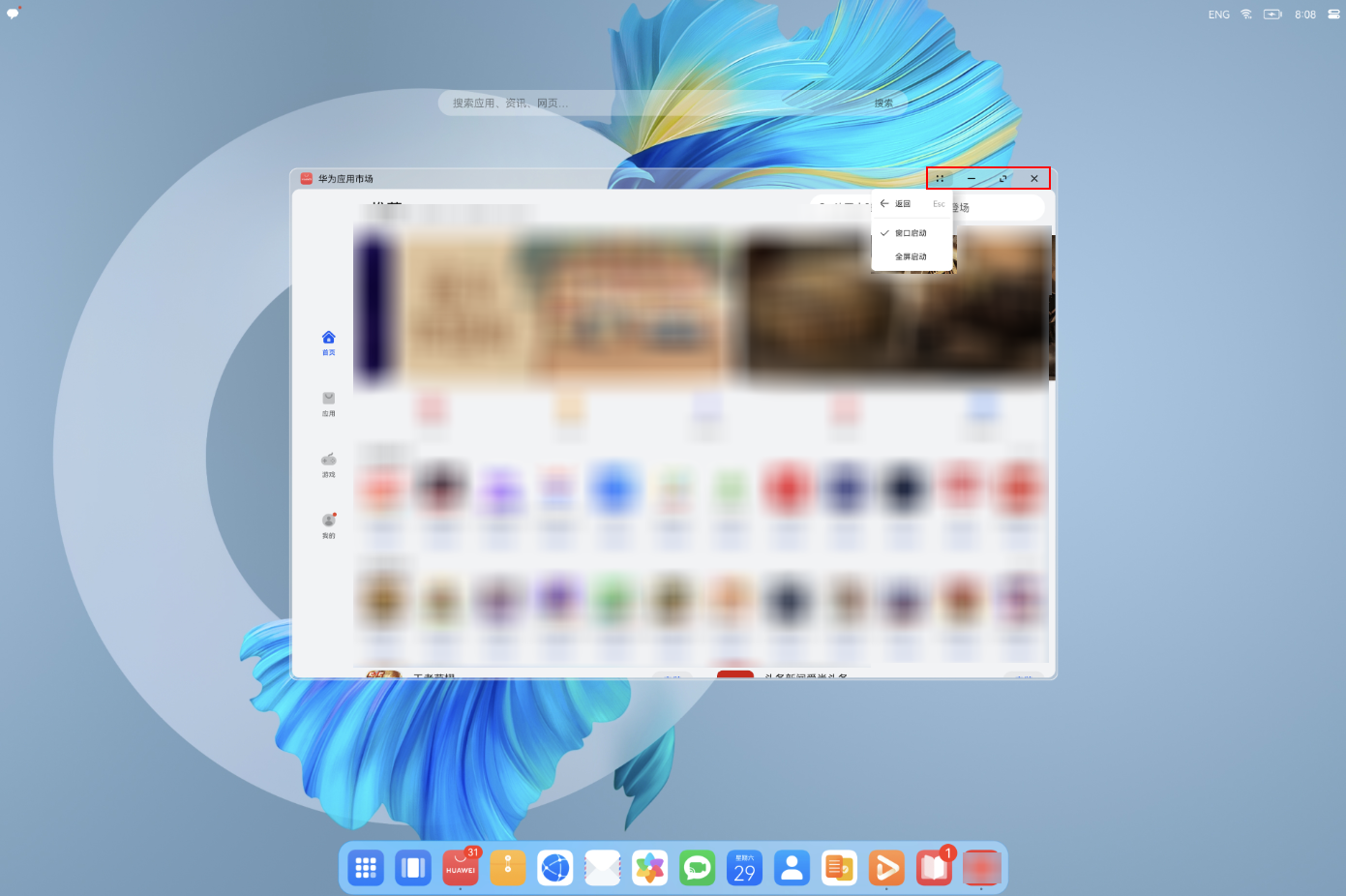
(二)平铺模式
同时打开多个应用时,多个应用窗口并列显示,且应用窗口支持拖动和互换位置。您可以自由在不同的应用窗口中操作且互不干扰。例如,一边看视频,一边写笔记。
平铺模式下,打开多个应用窗口,鼠标移动至桌面左右两侧中间位置,出现左右箭头图标,点击可以快速切换应用窗口。
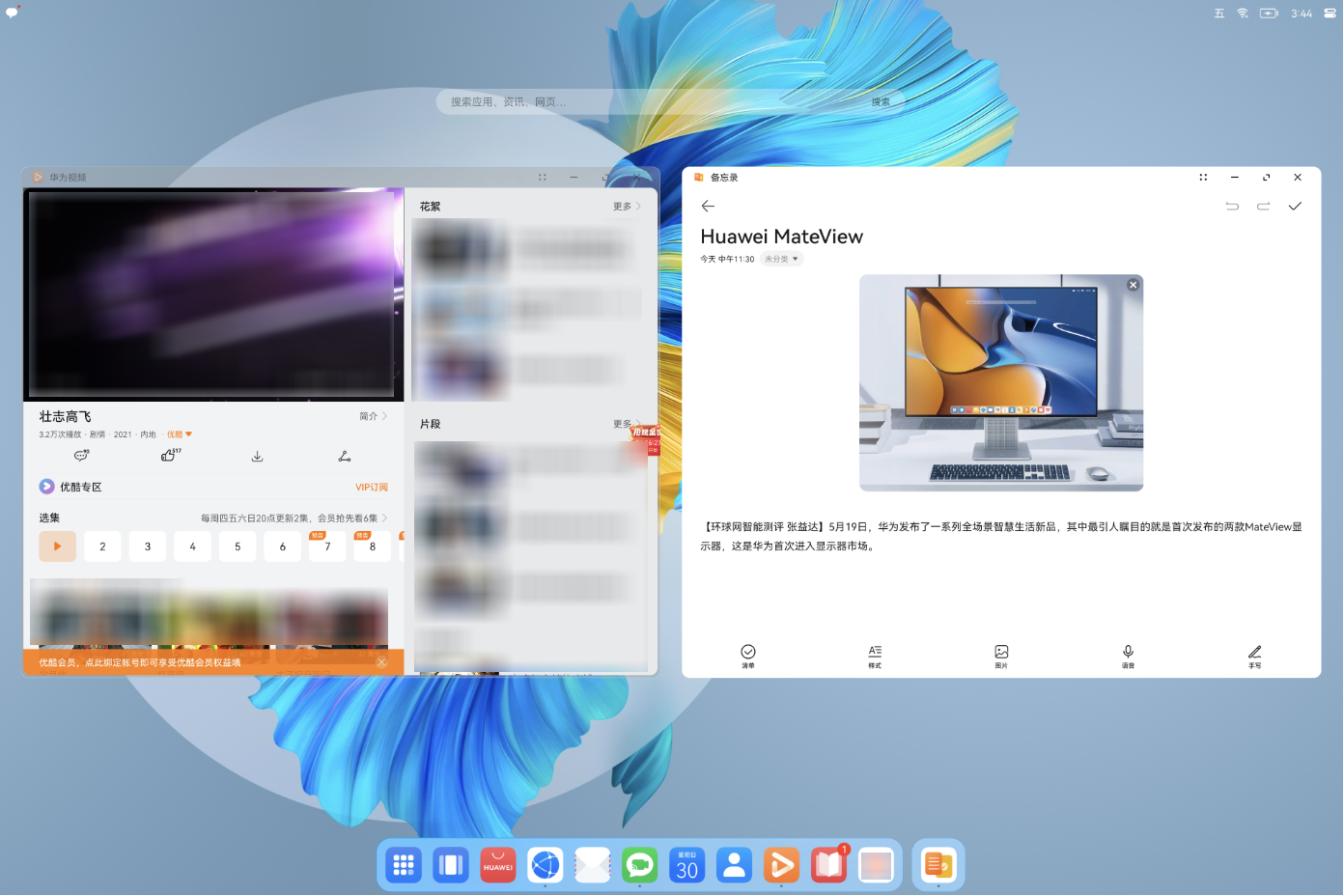
(三)沉浸模式
进入和退出沉浸模式:点击标题栏中最大化图标、或双击标题栏空白位置,可进入沉浸模式。沉浸模式下鼠标移到最顶端,在弹出的标题栏中点击还原图标,或者使用 ESC 快捷键,可退出沉浸模式。
沉浸模式下打开新应用:沉浸模式下鼠标移到最底端,在弹出的 Dock 栏中点击应用图标,应用将以小窗口形式悬浮于沉浸模式应用窗口之上。点击当前小窗口应用的标题栏中最大化图标,当前小窗口应用将进入沉浸模式,之前进入沉浸模式的应用将小窗口形式悬浮于沉浸模式应用窗口之上。
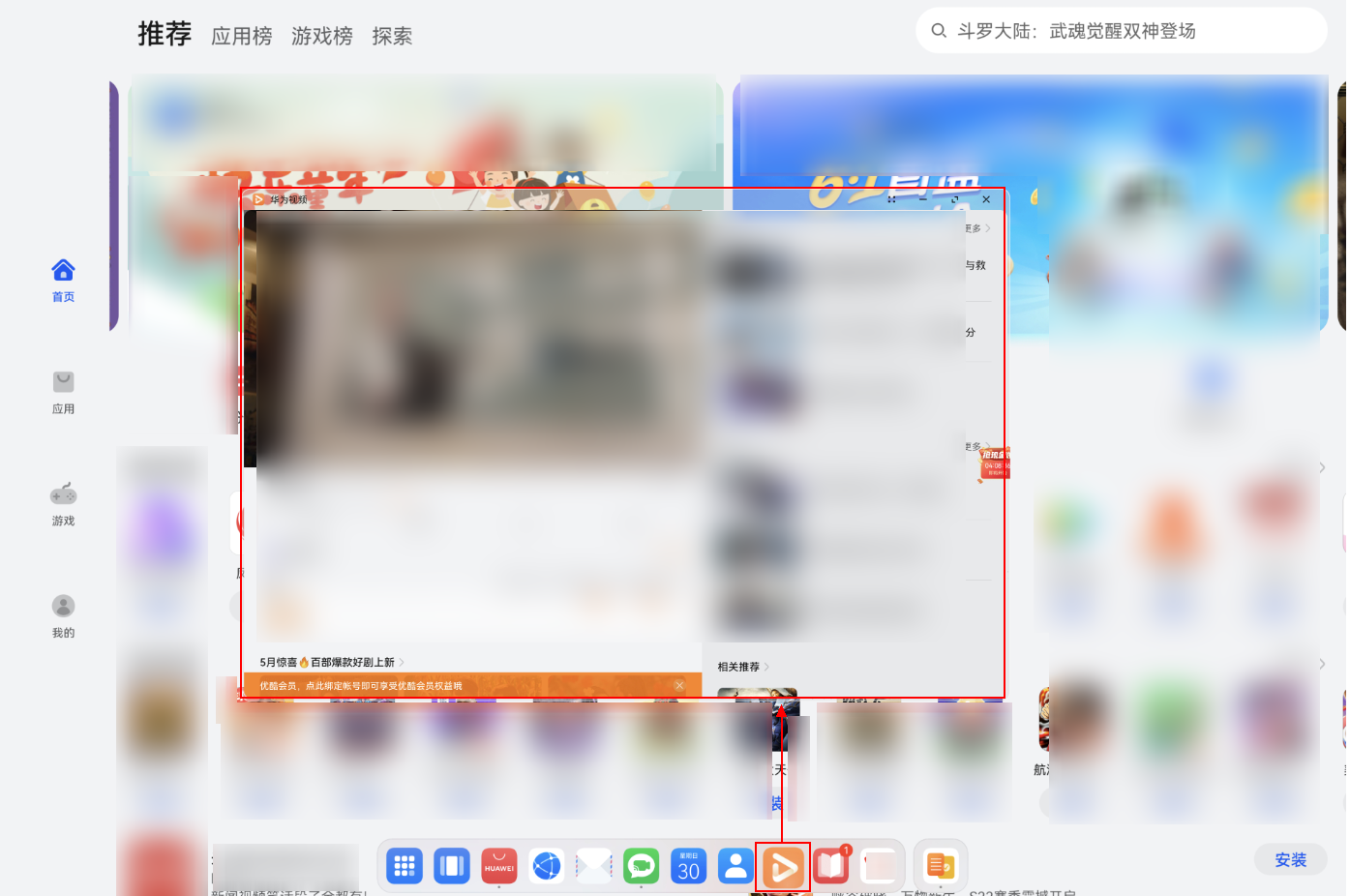
(四)平行视界
对于支持平行视界窗口化的应用,Desktop Mode 将以平行视界窗口化的方式打开应用。
Desktop Mode 上支持平行视界窗口化的应用有今日头条、百度、微信、QQ 等应用,具体请以实际情况为准。
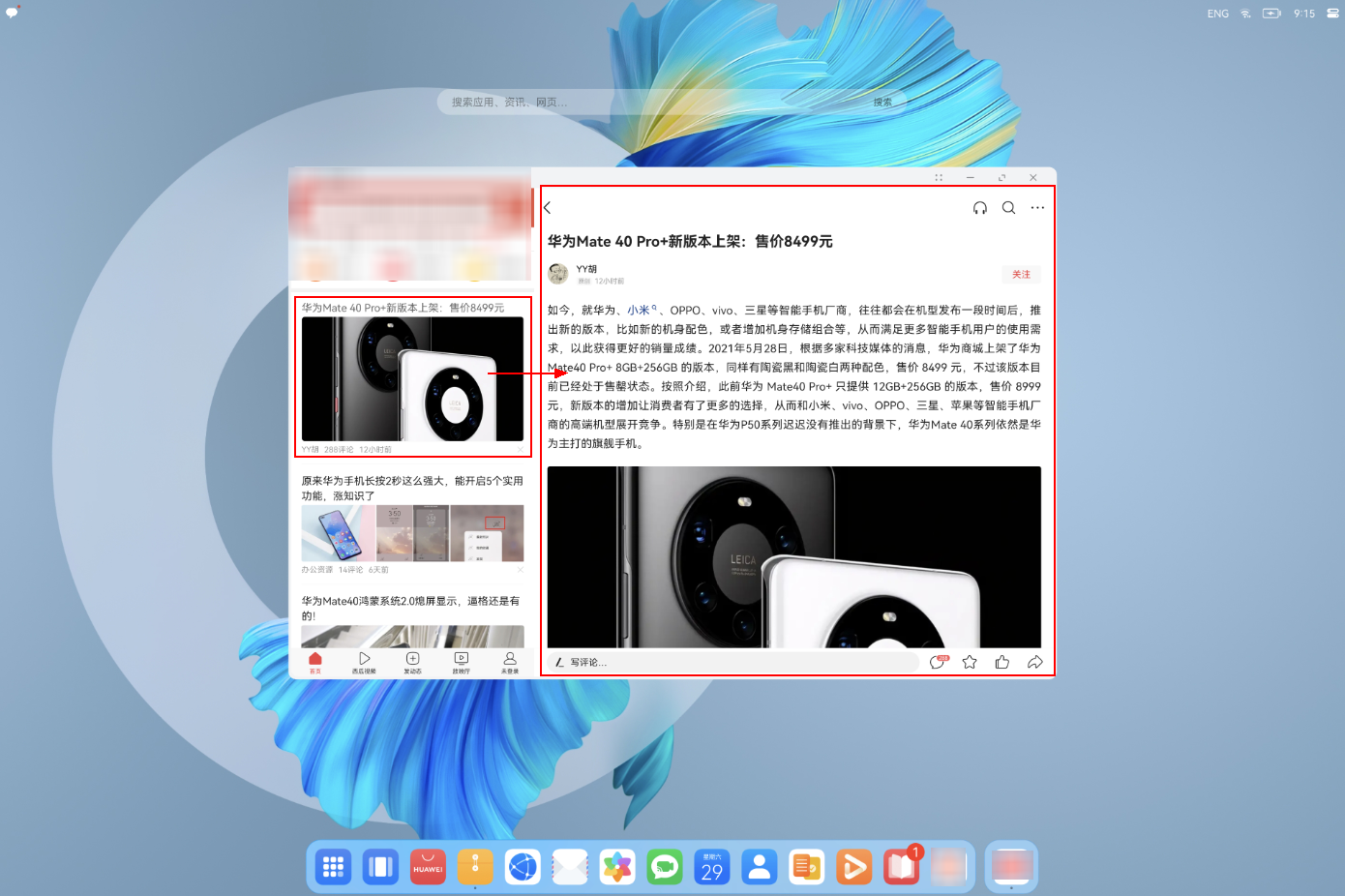
四、使用 Desktop Mode 轻松办公
(一)拖拽图片至可编辑文件
鼠标长按图片选中后,即可拖拽图片到有效区(拖拽中的内容可被释放到的位置),也支持选中多个图片同时拖拽到有效区。
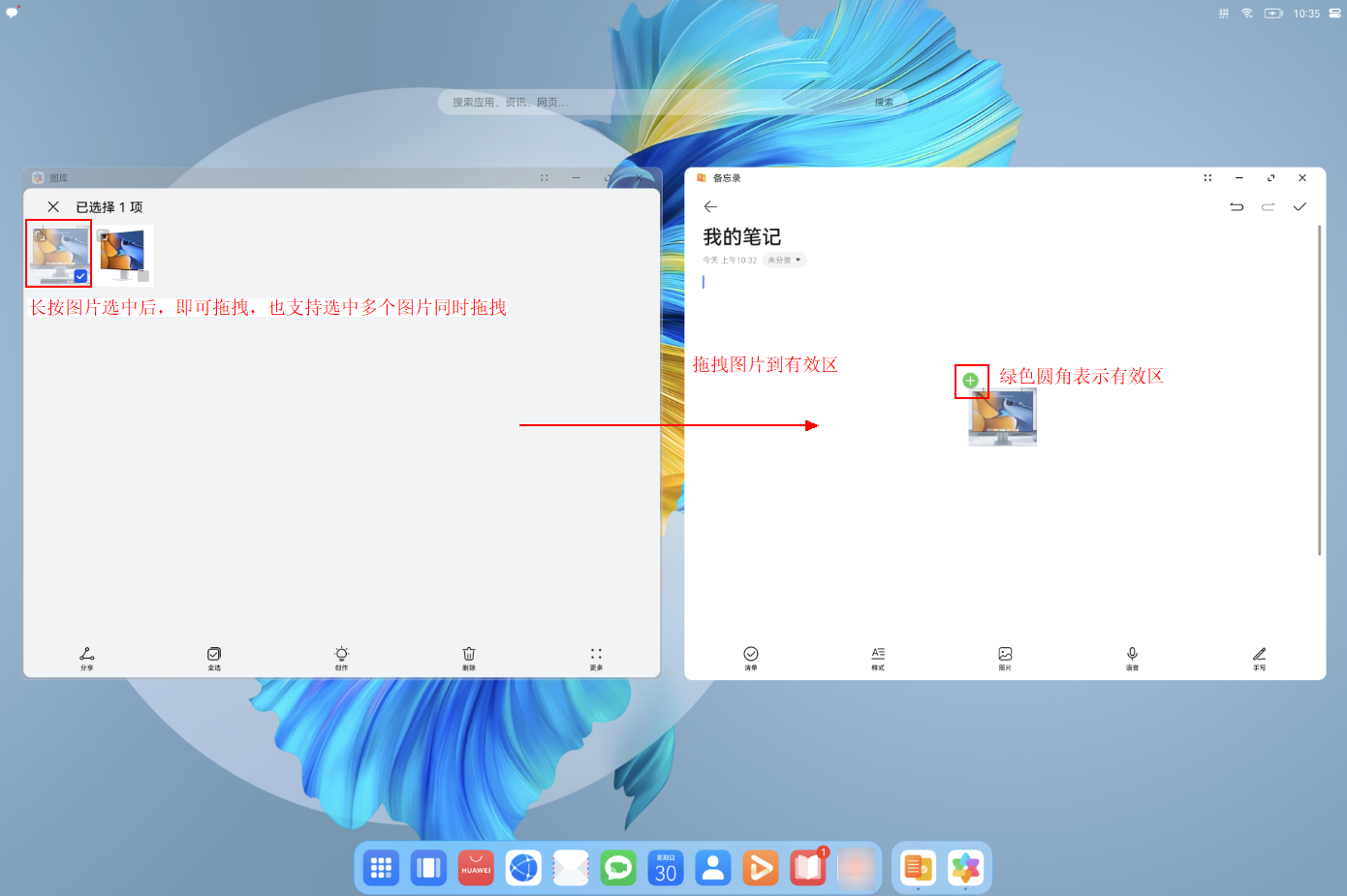
(二)拖拽文字至可编辑文件
鼠标长按文字选中后,即可拖拽文字到可编辑文字应用中。
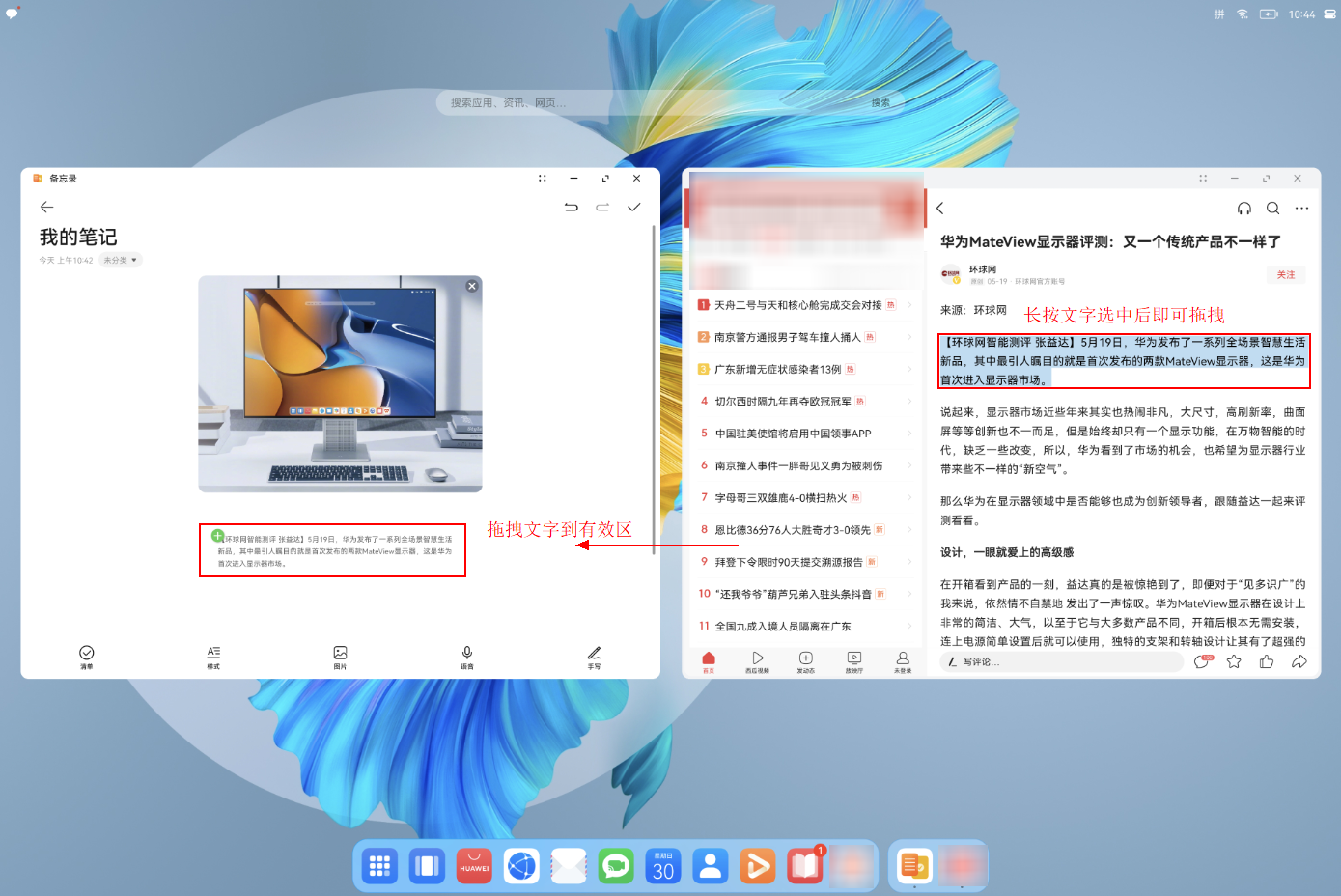
(三)拖拽文件快速发送
鼠标长按文件(图片、文本、音频等)选中后,即可拖拽文件到有效区。例如,在文件管理中长按选中文件,拖拽文件到 QQ 聊天窗口中,即可发送。
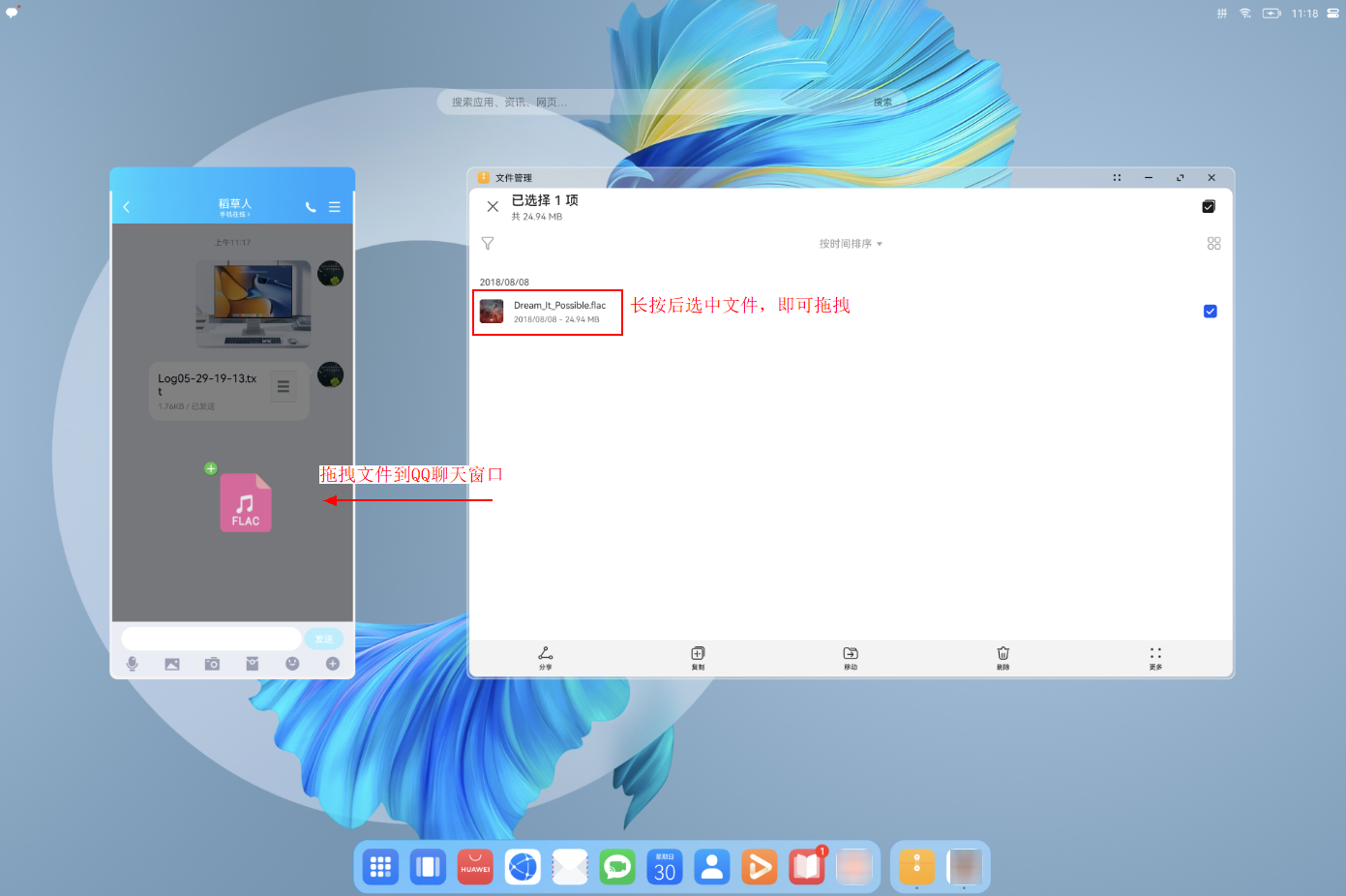
(四)拖拽应用图标
在应用列表页面中长按应用图标后,即可拖拽应用图标至合适位置。例如,拖拽应用图标到下方的 Dock 栏,拖拽应用图标到应用列表中下一页,拖拽应用图标到指定区域或移入到文件夹。
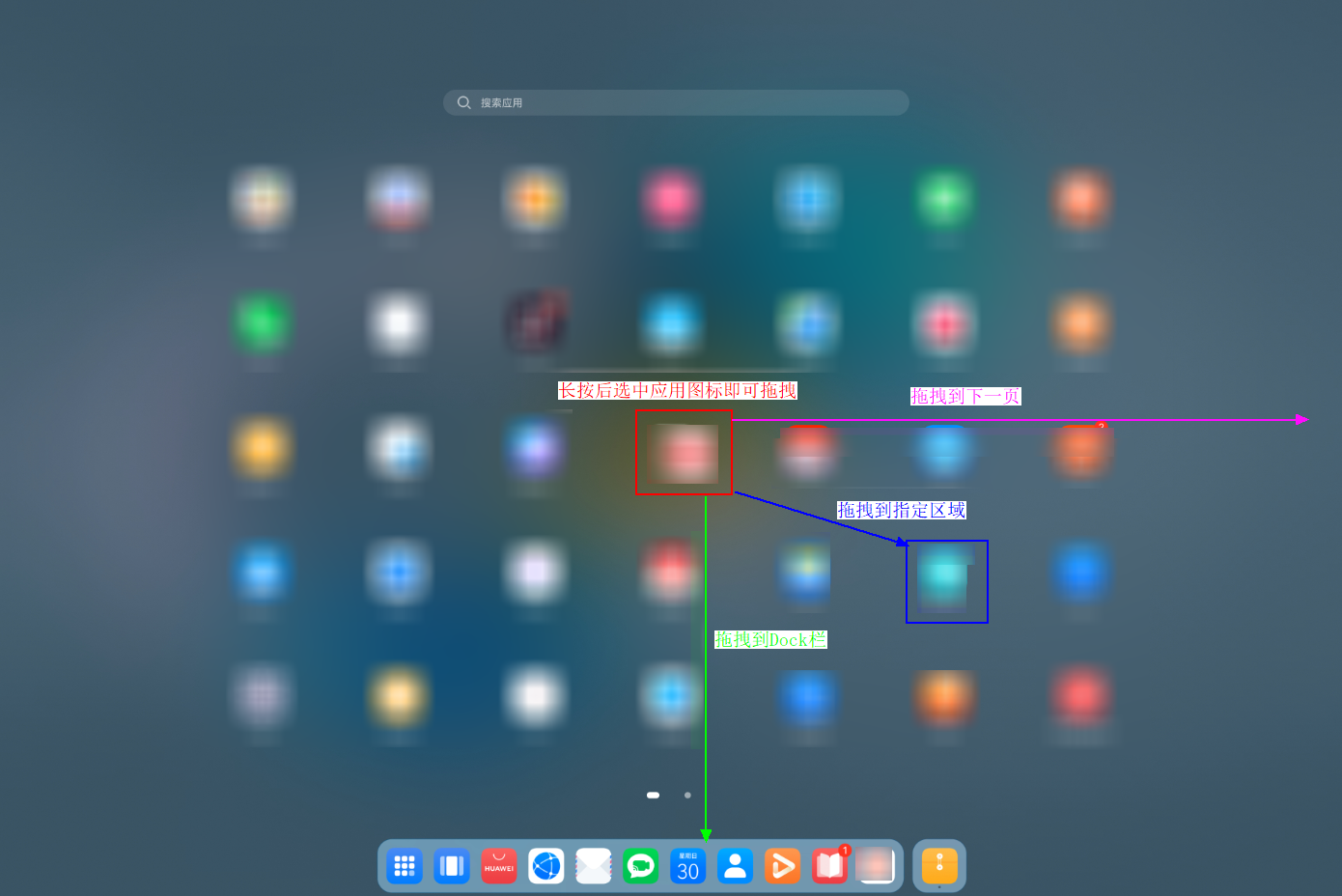
(五)文本右键菜单
选中文字后,点击鼠标右键弹出右键菜单,右键菜单里提供了强大的功能列表,供您对选中的文字进行多种操作。
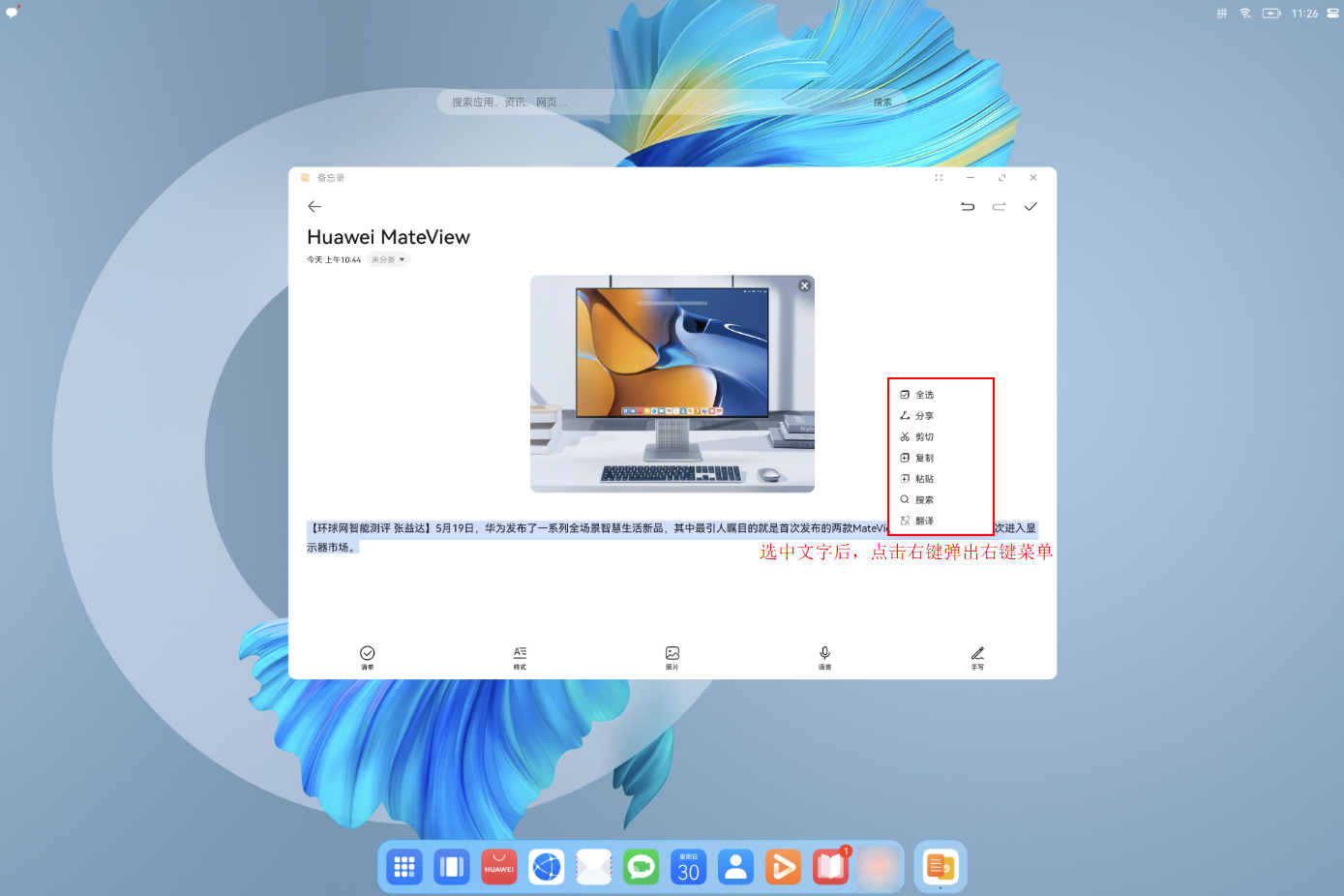
(六)应用图标右键菜单
鼠标移到应用图标上,点击鼠标右键弹出右键菜单,不同的应用具备不同的功能特性,因此弹出的右键菜单也不尽相同,您可以根据右键菜单里的选项进行相应的操作。
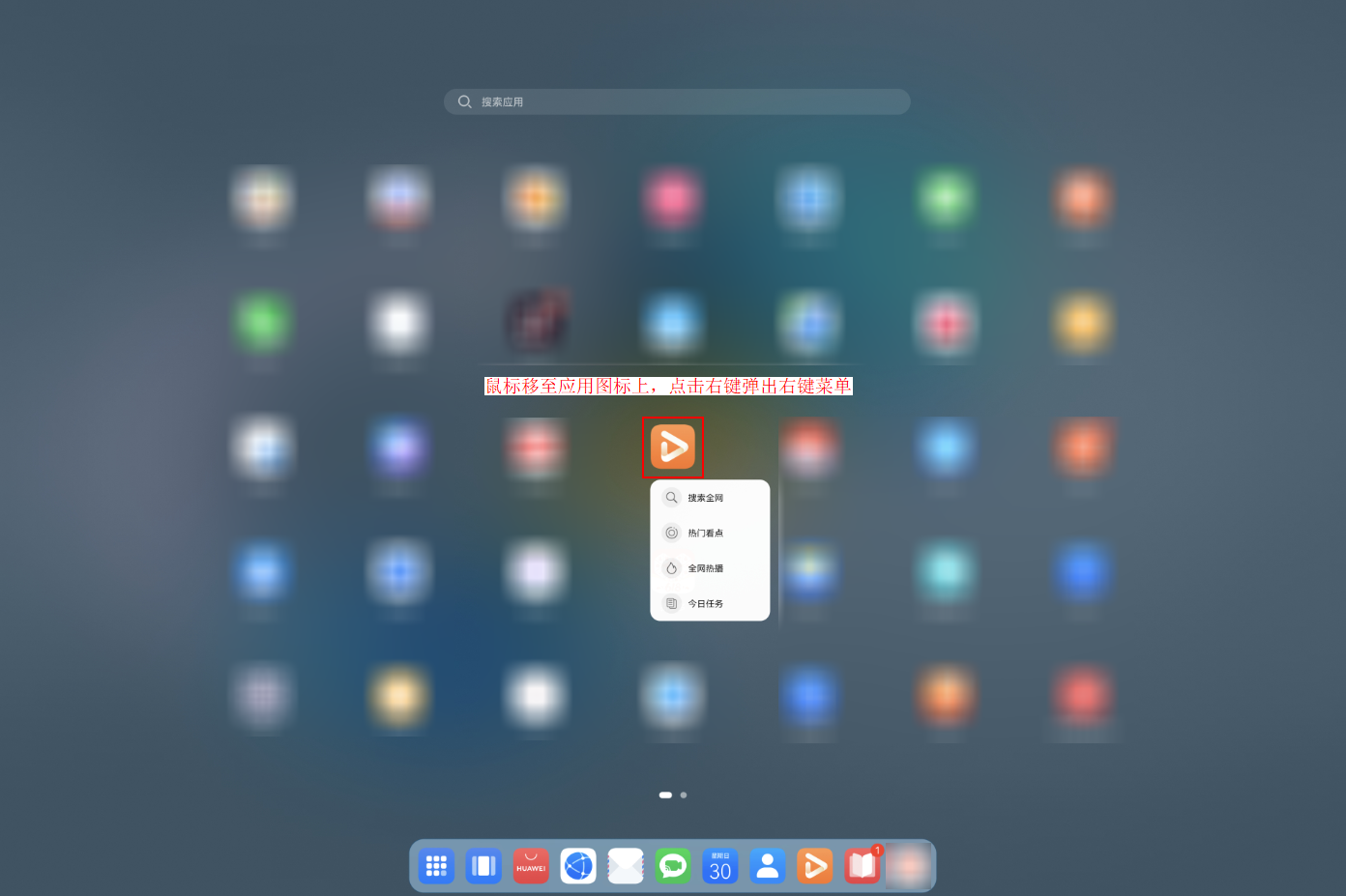
五、Desktop Mode 常用快捷键
快捷键 |
功能介绍 |
ALT + F4 |
关闭当前焦点窗口。 |
ALT + TAB |
打开多任务卡片,ALT键不松开时,使用Tab键在任务卡片间切换焦点;ALT键松开时,打开当前焦点任务卡片窗口。 |
WIN |
打开/收起应用列表。若应用列表处于打开状态,使用此快捷键会收起应用列表;若应用列表处于收起状态,使用此快捷键会打开应用列表。 |
WIN + Backspace |
在焦点窗口中返回上一步,若无上一步可以返回,则会退出应用。 |
WIN + D/H |
退出平铺模式或沉浸模式,回到 Desktop Mode。如果之前使用此快捷键退出,那么再次使用此快捷键,则恢复到之前的平铺模式或沉浸模式。 |
WIN + E |
打开文件管理。 |
WIN + I |
打开/收起控制中心。若控制中心处于打开状态,使用此快捷键会收起控制中心;若控制中心处于收起状态,使用此快捷键会打开控制中心。 |
WIN + N |
打开/收起通知中心。若通知中心处于打开状态,使用此快捷键会收起通知中心;若通知中心处于收起状态,使用此快捷键会打开通知中心。 |
WIN + S |
打开/关闭全局搜索。若全局搜索处于打开状态,使用此快捷键会收起全局搜索;若全局搜索处于收起状态,使用此快捷键会打开全局搜索。 |
WIN + TAB |
打开/收起多任务卡片。若多任务卡片处于打开状态,使用此快捷键会收起多任务卡片;若多任务卡片处于收起状态,使用此快捷键会打开多任务卡片。 |
CTRL + SHIFT |
文本编辑状态下,按快捷键切换输入法。 |
WIN + 空格键 |
文本编辑状态下,按快捷键切换输入方式,如拼音和五笔。 |
ESC |
沉浸模式下使用此快捷键,退出沉浸模式;平铺模式下使用此快捷键,返回上一级界面或退出当前焦点窗口。 |
PrtSc, WIN + SHIFT + S |
全屏截图。 |
更多知识