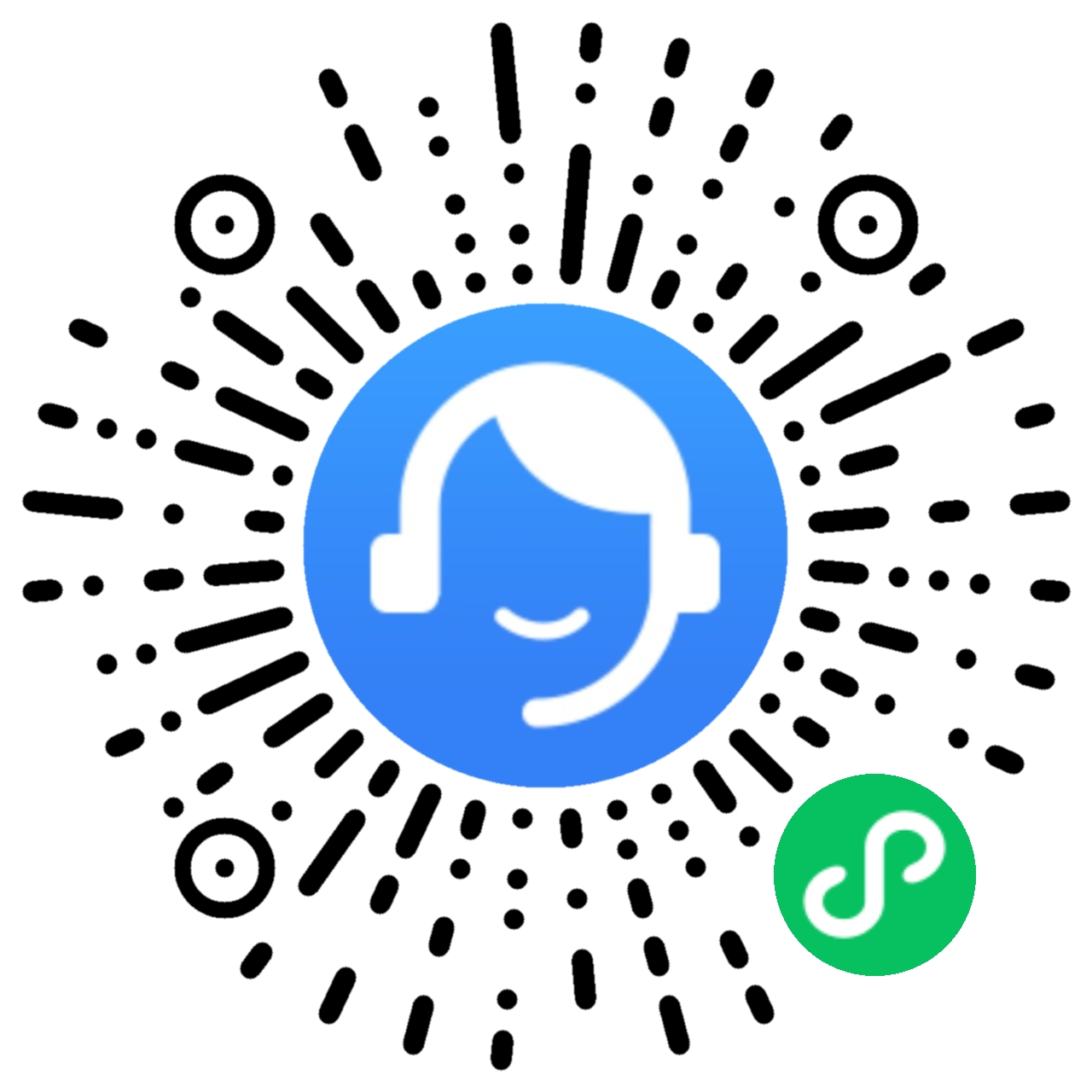华为激光打印机首次安装与配置
| 华为激光打印机首次安装与配置 |
若安装前室内外温差较大,建议您将打印机在室内环境静置 2-4 小时后再使用,避免由于温度突变导致打印机光学玻璃结雾影响画像打印质量。
第一步:安装打印机
- 移除胶带:移除外包装袋和所有橙色胶带。
- 打印机背后、纸盒内也贴有胶带,请注意全部移除。
- 打印机粉盒上的胶带,需打开打印机前盖后移除。
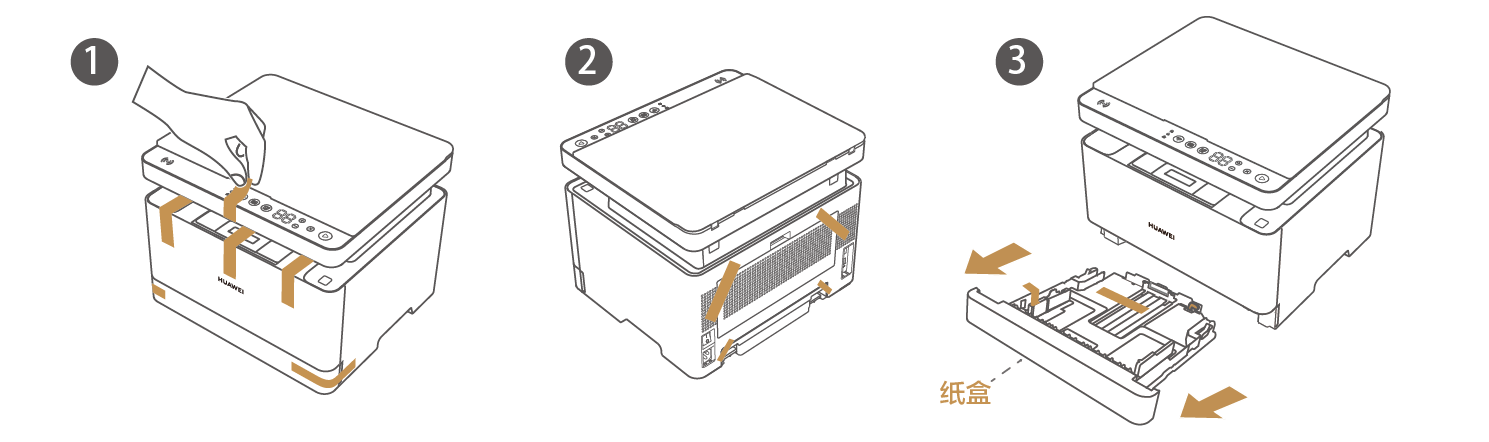
- 放置位置和预留空间:将打印机放在阴凉通风处,尽量靠近路由器,水平稳固放置,以确保可稳定接收 Wi-Fi 信号。打印机背后需预留 10 厘米以上空间。
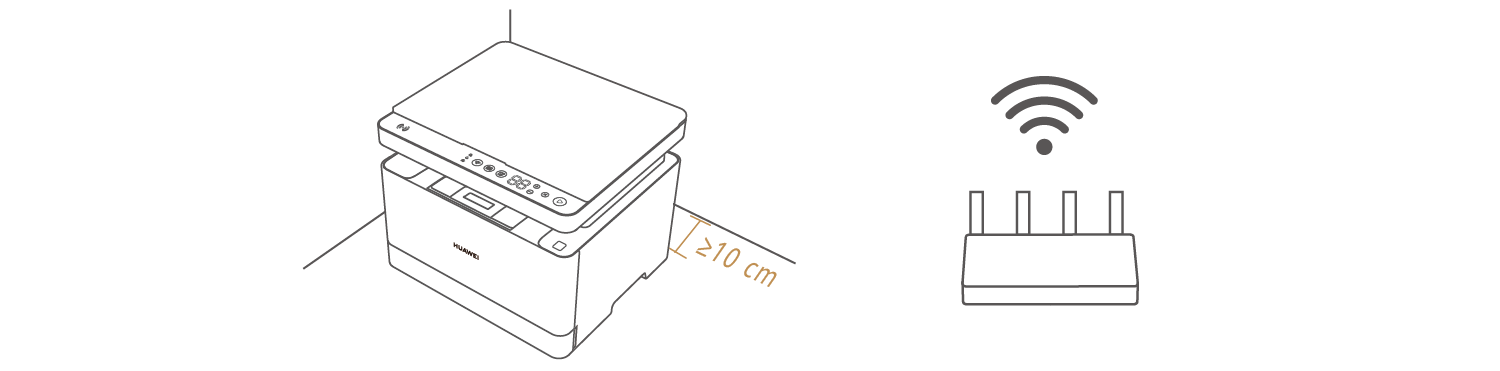
- 装入纸张:将纸盒完全拉出,捏住纸盒后端固定手柄向后拉,平整放入纸张(注意不要超过装纸上限);捏住后端和左边挡板调整,以固定纸张;将纸盒装回打印机。

- 开机:连接电源线,打开电源开关。
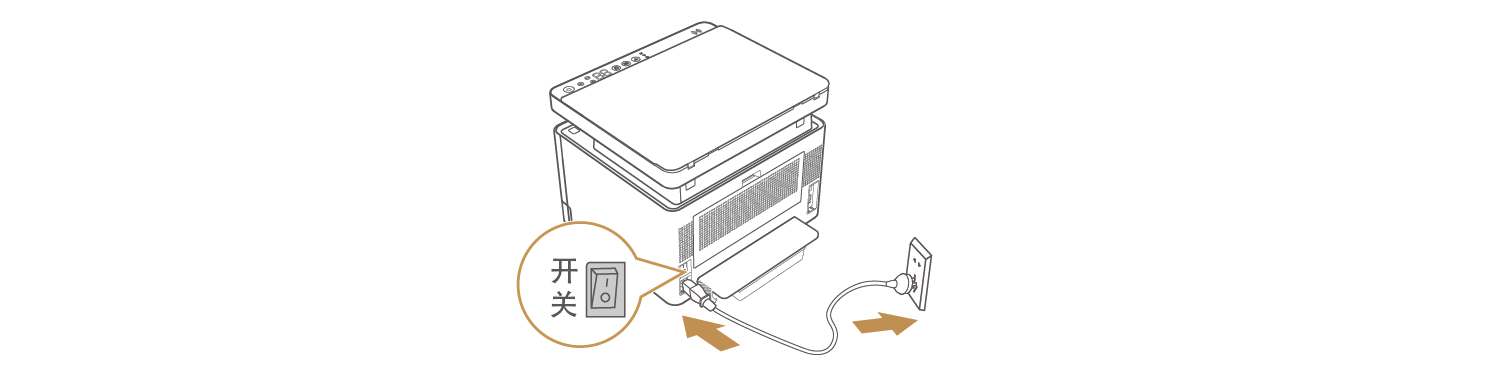
第二步:打印机配网
使用打印机前,建议您将打印机通过有线或无线方式,连接至家庭或企业的路由器网络中,便于同网络下的其他手机、平板、电脑,便捷使用打印机。
打印机仅支持 2.4GHz Wi-Fi,不支持 5GHz Wi-Fi,不支持机场、酒店等场所的 Portal 热点(即需要网页认证的 Wi-Fi 热点)。若无可用网络,请跳过此章节,参阅《无可用 Wi-Fi 时,手机/平板/电脑如何连接华为激光打印机》。
- 方式一:手机/平板为打印机配网(推荐家庭和个人)
- 将手机/平板连接路由器 Wi-Fi,并开启蓝牙和位置信息,下图以 HarmonyOS 手机为例。

- 在应用市场搜索“华为智慧生活”或扫码,下载安装最新版本华为智慧生活 App。
若您的手机已经安装了华为智慧生活 App,请打开华为智慧生活 App:如果弹出新版本的更新提示窗口,请根据界面指引完成更新。如果未弹出新版本的更新提示窗口,点击,若检测到有新版本的智慧生活,请进行更新。

- 打开华为智慧生活 App,根据界面指引操作,点击登录,注册/登录华为帐号,点击 + 号,选择添加设备。
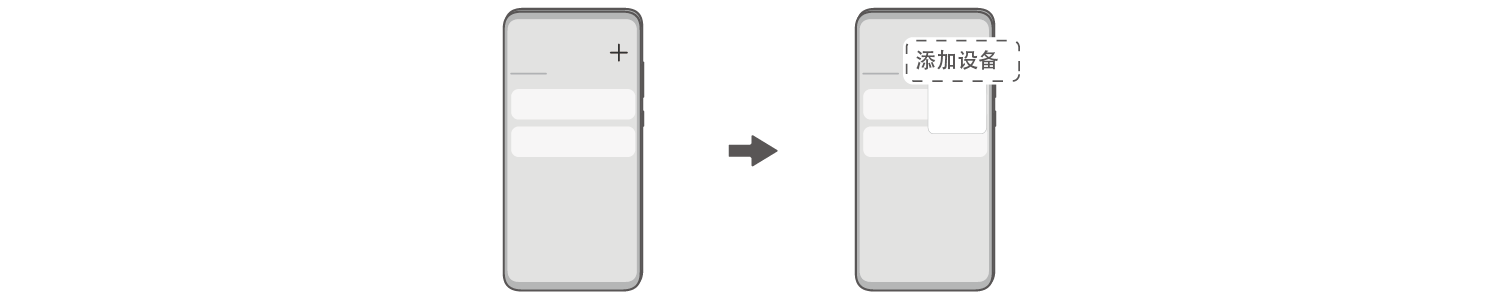
- 待 App 扫描到打印机后,点击连接,确认打印机要连接路由器的 Wi-Fi 名称和密码,点击下一步。等待提示已连接打印机后,设置打印机位置、名称和设备共享后,点击完成。
若未发现打印机或连接失败,请长按打印机网络键
 3 秒以上,待网络键
3 秒以上,待网络键 白灯闪烁后松开按键,打印机重新进入配网状态。
白灯闪烁后松开按键,打印机重新进入配网状态。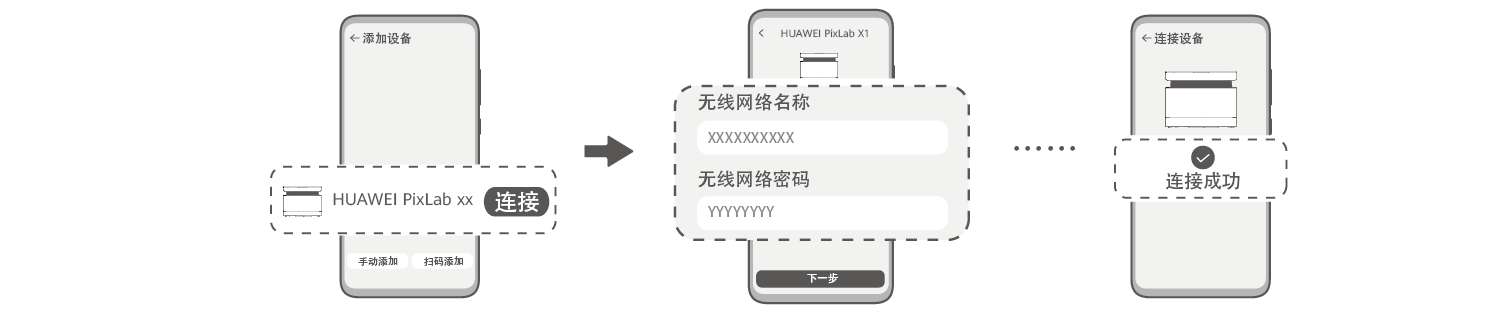
- 点击智慧生活中新生成的打印机卡片,等待打印机插件下载完成,表示打印机已配置完成,您可将打印机共享给更多手机、平板或电脑使用。
- 将手机/平板连接路由器 Wi-Fi,并开启蓝牙和位置信息,下图以 HarmonyOS 手机为例。
- 方式二:电脑为打印机配网(推荐企业和团队)
- 电脑连接路由器 Wi-Fi,或使用网线连接路由器,使用随附的 USB 线缆连接电脑和打印机。

- 打开电脑浏览器,访问打印机服务支持官网(HUAWEI PixLab X1:https://consumer.huawei.com/cn/support/printers/pixlab-x1/,HUAWEI PixLab B5:https://bsupport.huawei.com/cn/product/pixlab-b5/),找到驱动下载或驱动列表版块,根据您的电脑系统,下载名为“华为打印(激光)_XXX”的客户端安装程序压缩包。
若您的电脑无法访问互联网,可提前下载华为打印客户端至 U 盘中,再将客户端复制到待配网的电脑中。
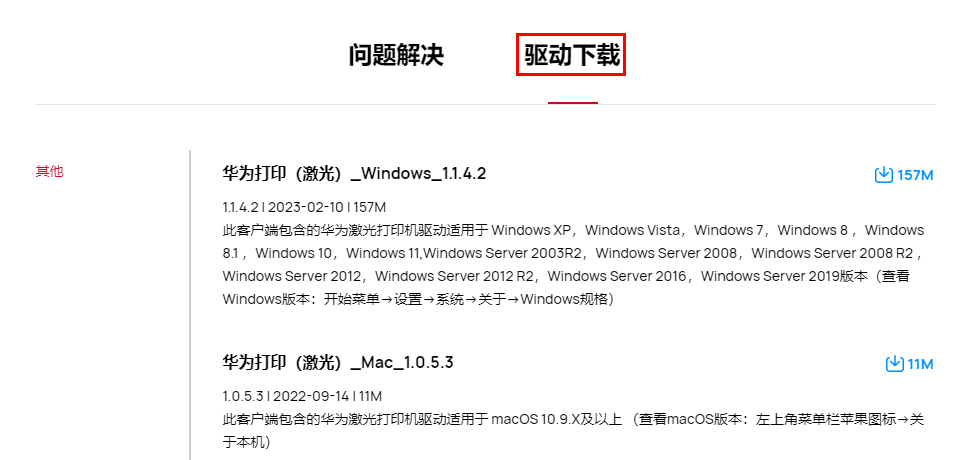
- 将下载的压缩包解压至电脑文件夹,双击华为打印客户端安装程序。
- Windows 电脑:安装包解压后生成一个文件夹,进入安装文件夹后再解压一次,双击文件类型为应用程序(.exe)的文件,例如 PixLab_Series for Windows v1.122.exe,打开华为打印客户端安装程序,在授权应用对设备进行更改的弹窗中选择是。
- MacOS 电脑:安装包解压后,双击文件类型为应用程序的文件,例如华为 PixLab 系列,打开华为打印客户端安装程序。
- Linux 电脑:安装包解压后,双击文件类型为 .sh 的文件,例如 install.sh,选择在终端中运行,在终端窗口中输入电脑登录帐户密码后,打开华为打印客户端安装程序。
Linux 电脑操作以 Ubuntu 系统为例,RedHat 系统界面可能略有不同,请以实际情况为准。
- 在选择连接打印机的方式并安装华为打印的安装界面中,阅读并勾选同意华为打印应用用户协议,选择通过 USB 连接。
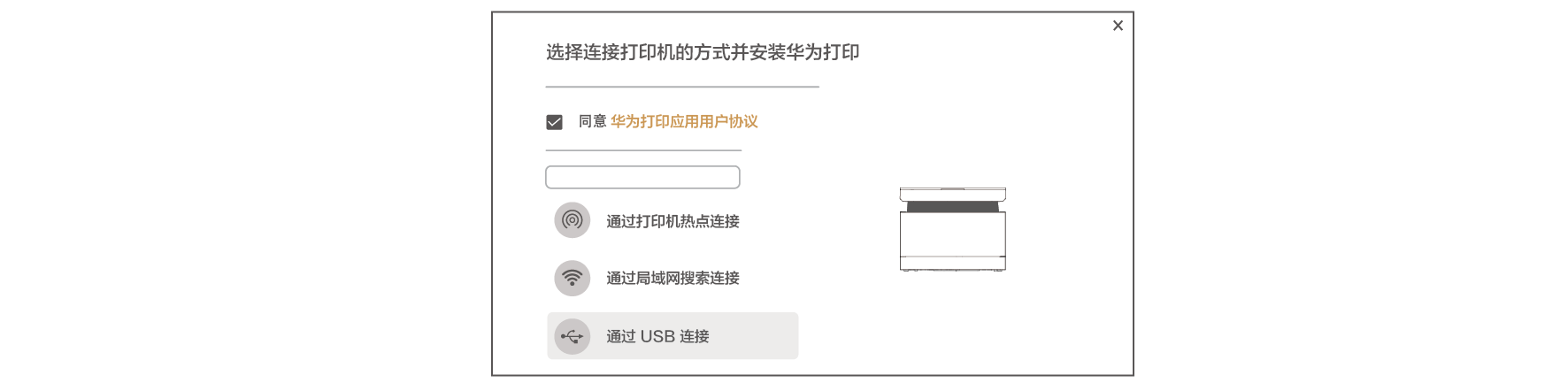
- 确认打印机要连接路由器的 Wi-Fi 名称和密码,点击下一步。
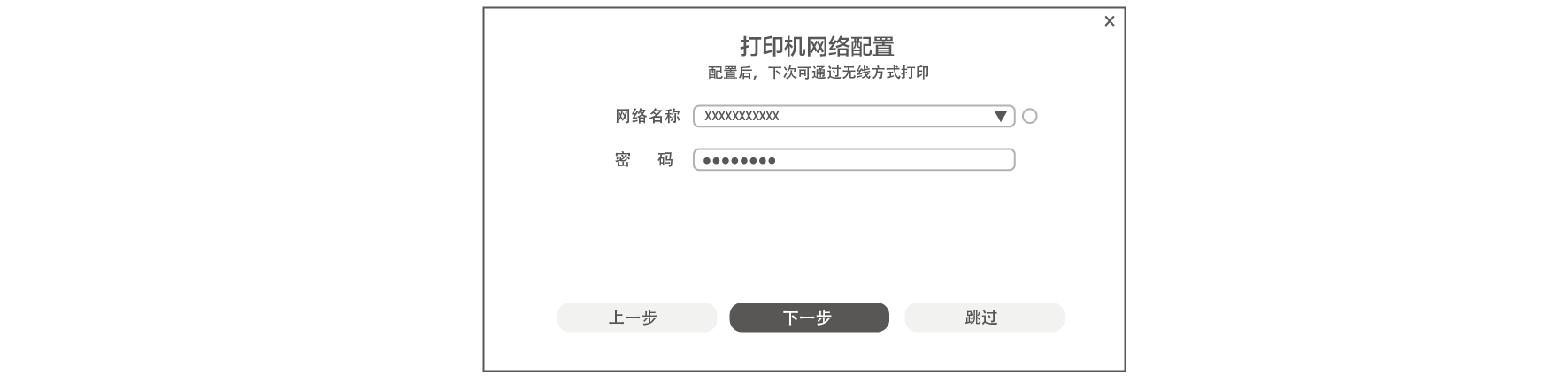
- 待界面提示安装成功后,点击完成。此时电脑桌面上将出现名为PixLab系列_华为打印的华为打印客户端。
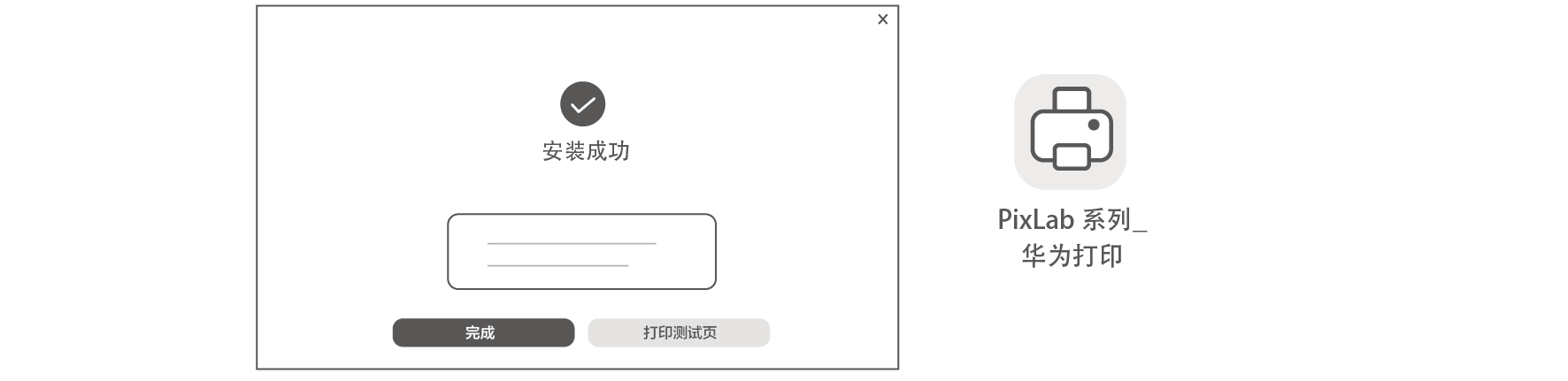
- 配网成功后,将打印机共享给更多电脑使用。
- 电脑连接路由器 Wi-Fi,或使用网线连接路由器,使用随附的 USB 线缆连接电脑和打印机。
- 更多配网方式,请点击表格中的链接查看:
设备
方式
适用的场景
手机/平板为打印机配网(推荐家庭和个人)
支持 HarmonyOS/Android/iOS 手机、平板。
仅支持 HarmonyOS 手机/平板。
电脑为打印机配网(推荐企业和团队)
- 配网时,需使用随附的 USB 线缆连接打印机,配网更稳定(配网后,可移除线缆)。
- 支持 Windows/MacOS/Linux 电脑。
- 配网和使用时,均需连接网线。
- 支持 Windows/MacOS/Linux 电脑。
- 当无法找到 USB 线缆时,可通过打印机热点配网。
- 仅支持 Windows 系统电脑,不支持 MacOS/Linux 电脑。
仅支持部分华为 Windows 系统电脑(支持型号详见具体章节)。
更多知识: