通过华为电脑管家使用打印机
| 通过华为电脑管家使用打印机 |
在华为电脑管家中直接添加打印机后,可以快速打印电脑文件、扫描文件至电脑中、远程使用打印机……简洁易操作、效率大大提升!
- 使用此功能,需华为电脑管家为 11.1.6.31 及以上版本。使用华为电脑管家,不需要下载其他驱动或客户端,可以直接使用打印机。
- 部分华为 Windows 电脑系统 SKU 不支持使用电脑管家添加打印机,详细内容请参考:https://consumer.huawei.com/cn/support/content/zh-cn15853999/。
- 不同管家版本操作界面可能略有不同,请以实际情况为准。
一、下载华为电脑管家
前往华为电脑管家官网(https://consumer.huawei.com/cn/support/pc-manager/),下载安装最新版本的电脑管家。
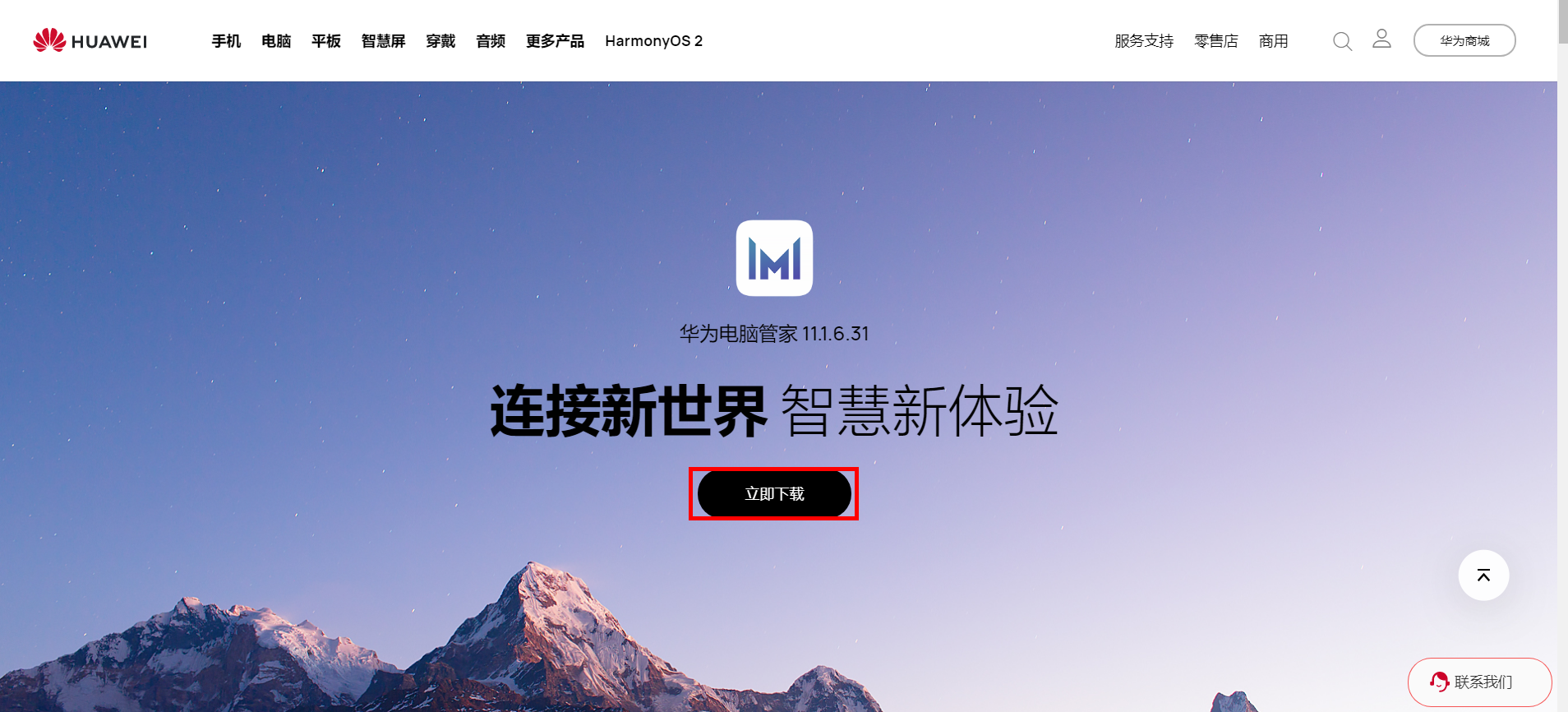
二、添加打印机
打印机支持连接 2.4G 频段的热点,不支持 5G 频段的热点,请您确保您的 WLAN 热点是 2.4G 频段;打印机不支持机场、酒店等场所的 Portal 热点。
电脑开启蓝牙并联网的状态下,请您按如下任意一种方式,添加打印机:
方法一:电脑主动扫描打印机
若未发现打印机,长按打印机网络状态键 3 秒以上,直至网络状态键闪烁,重置网络。
方法二:靠近发现打印机
当打印机网络键闪烁、打印机处于配网状态时,部分华为 Windows 电脑可以靠近发现打印机、并快速完成连接。具体操作为:在确保华为电脑管家处于工作状态下,将电脑靠近打印机约 1 米内,电脑会自动发现打印机,并弹出连接窗口,按界面提示完成连接。
若未发现打印机,长按打印机网络状态键 3 秒以上,直至网络状态键闪烁,重置网络。
方法三:电脑同步添加打印机
若您的打印机已通过手机等设备配置网络,在华为电脑管家中登录与手机相同的华为帐号,电脑会自动同步添加打印机。点击打印机卡片,下载相关插件后,即可使用。
方法四:手动添加局域网内的打印机
当打印机已通过其他设备完成配网、或有线接入网络,与电脑处于同一局域网内,电脑端打开华为电脑管家,登录华为帐号,点击我的设备 > 添加设备 > 手动添加,选择打印机品类,电脑将自动搜索局域网内的打印机,在扫描结果中点击待连接的打印机名称,按界面提示完成连接。
方法五:通过 USB 连接打印机
- 使用随附的 USB 线缆连接电脑和打印机,其中 USB 线缆的 USB-B 接口插入打印机 USB-B 接口中,USB-A 接口插入在电脑的 USB-A 接口中(若您的电脑无 USB-A 接口,请先连接华为扩展坞)。
- 电脑端自动弹出连接窗口,点击连接,按界面提示完成连接。
三、打印/复印/扫描/固件升级
- 在电脑管家我的设备页面,选择华为打印机设备,进入华为打印机设备页面。
- 您可以查看打印机当前状态,如空闲中、工作中……也可以查看粉盒剩余量,当粉盒量较低时,请及时更换粉盒。
- 按需求点击打印、复印、扫描、固件升级功能中的任意一个,按界面提示,开始使用。
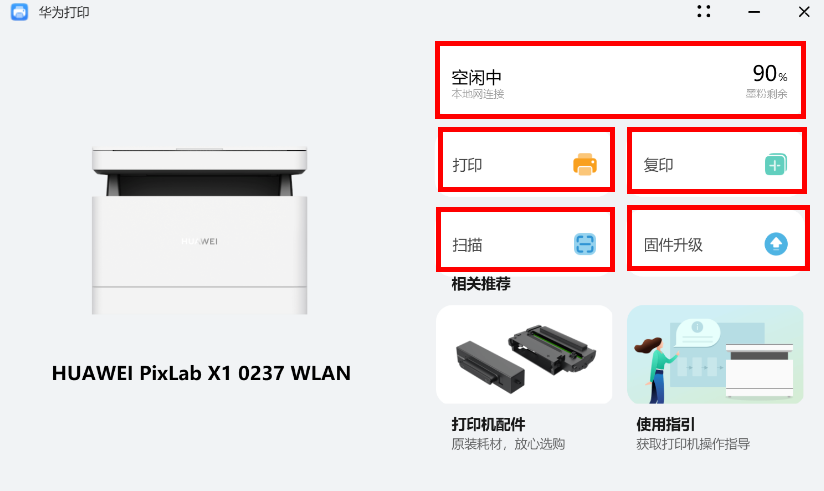
选项
说明
打印
点击打印,选择待打印的图片或文件后,点击开始打印。
复印
- 支持单面、双面复印,请在打印预览界面,点击单双面设置。
- 文档支持 N 合一复印,请在复印预览界面,点击每张打印页数,选择需要合一的页数,然后按界面提示放置复印原文件。
扫描
- 支持彩色、黑白、灰度扫描。
- 扫描文件默认为 JPG 格式,您可以另存为 PDF 格式。
固件升级
点击可以检查并安装固件新版本。
- 华为电脑管家添加华为打印机时,已自动下载安装华为打印机驱动。您也可以直接打开要打印的文件,同时按下 Ctrl+P 发起打印,此方法支持远程打印及更多的打印参数设置。例如:直接在 Word 中打开待打印文档,同时按下 Ctrl+P 发起打印,在打印机列表中选择华为打印机,设置好打印参数后,开始打印。
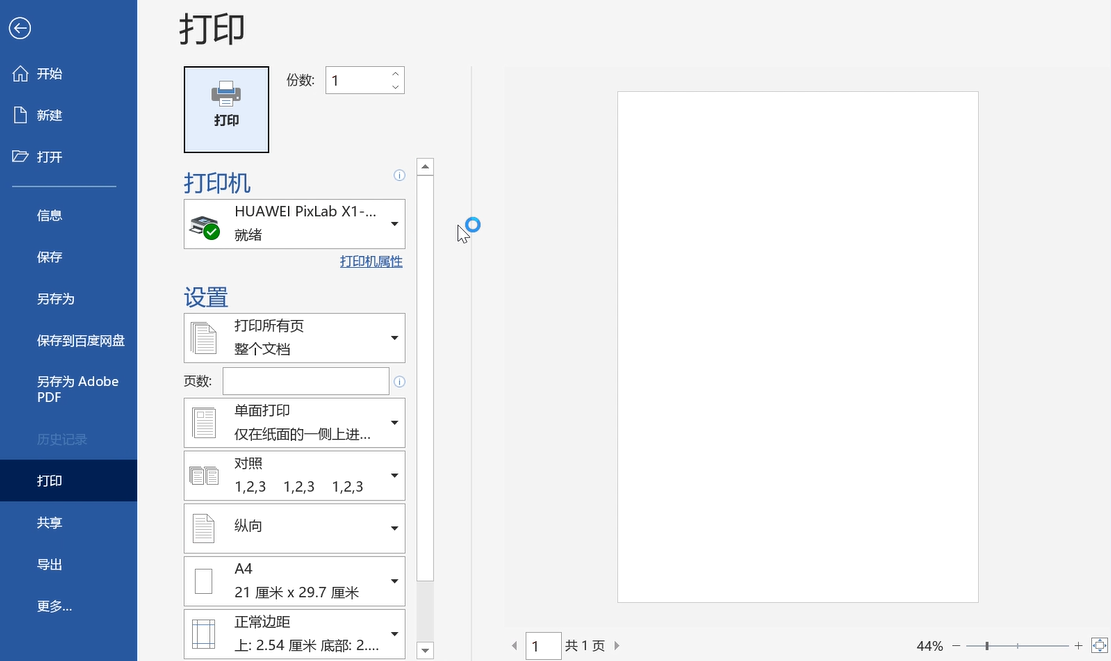
四、设备设置
- 在华为打印客户端首页,点击右上角更多图标,选择设备设置。
- 您可以按界面提示,设置扫描文件存储路径、设置打印机休眠时间、查看网络设置等。
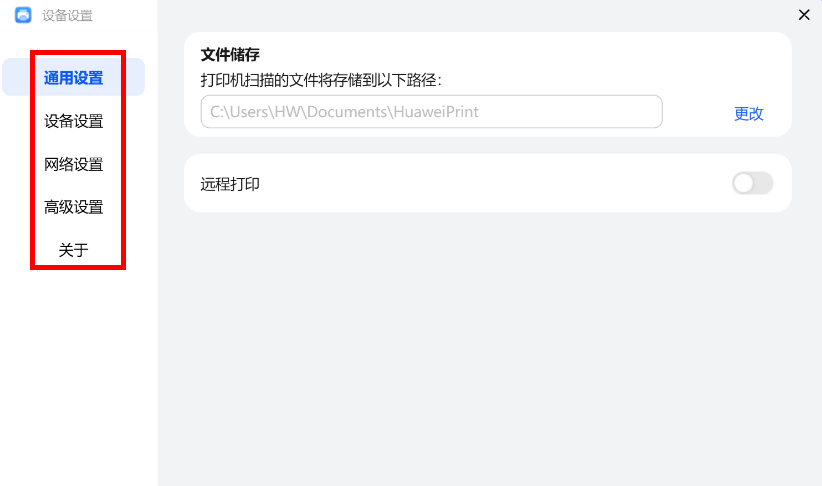
选项
说明
通用设置
- 查看、更改打印机扫描文件存储路径。
- 开启或关闭远程打印功能。
设备设置
- 设置打印机名称、摆放位置。
- 设置打印机休眠时间。
- 打印测试页。
- 查看、固件版本、打印机型号、打印机序列号等。
网络设置
USB 连接的时候,可配置打印机网络和电脑一样,以便无线使用打印机。若您的打印机已配置了无线网络,可以通过网络设置切换到其他可用网络。
高级设置
- 复位墨盒:更换新的粉盒后,点击进行粉盒复位。
- 复位鼓盒:更换新的硒鼓后,点击进行硒鼓复位。
- 解除定影单元错误:出现定影单元错误时(即面板出现报错:D6/D7/D8/D9/DA/DB),点击此按键后,关闭打印机 5-10 分钟后,再开启打印机。开机后,若故障仍然存在,请咨询官方售后渠道。
- 顶端偏移量、左端偏移量:设置打印位置偏移量。打印机在出厂前已做过位置校准,若发现打印结果有上下左右偏移,可调节该选项将其校正。
- 画像浓度:调整打印机出墨浓度。
- 恢复出厂设置:恢复出厂设置后,打印机所有配置恢复到出厂状态,需要重新配网。
关于
查看华为打印插件当前版本号,以及华为打印的相关用户协议等内容。





