华为计算机如何使用超级终端
适用产品:
台式机,笔记本
适用版本:
Windows 10, Windows 11
适用产品:
适用版本:
为您查询到以下结果,请选择
无法查询到结果,请重新选择
| 华为计算机如何使用超级终端 |
使用超级终端功能,可实现华为多设备之间协同管理,一拉即合、快速协同。
- 计算机作为超级终端,协同连接其他设备时,单次仅支持连接一个设备。
- 此功能需要华为电脑管家版本在 13.0.2.300 及以上。
- 仅部分计算机和设备支持,请前往官网了解支持的机型
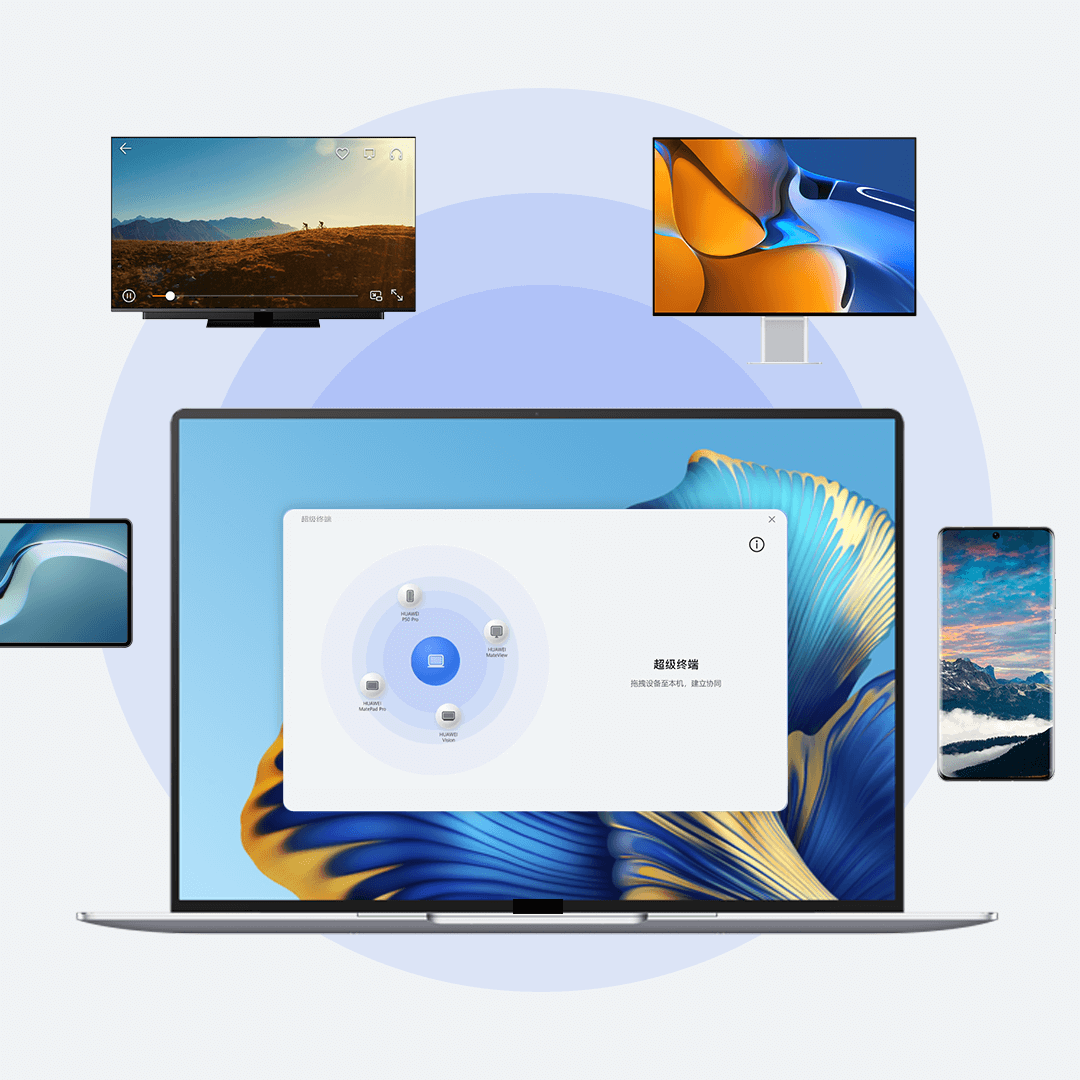
超级终端发现的设备需满足的条件
- 手机:保持亮屏解锁状态;与计算机连接过;与计算机登录相同的华为帐号,或连接时选择始终信任手机。
手机与计算机连接:
- 手机端:开启 WLAN、蓝牙和 NFC。
- 计算机端:开启 WLAN、蓝牙。在底部任务栏,点击
 ,打开华为电脑管家。
,打开华为电脑管家。 - 将手机(亮屏解锁状态下) NFC 区域(一般位于背部摄像头附近)触碰计算机的华为分享感应区域或华为分享
 标签,并保持至提示音响或振动后拿起手机。
标签,并保持至提示音响或振动后拿起手机。 - 在手机端和计算机端根据弹框提示确认连接,在计算机端选择始终信任手机设备。若计算机和手机上已登录相同的华为帐号,联网状态下自动建立始终信任,计算机端无信任弹窗。
您也可以在华为电脑管家中,点击,通过蓝牙发现、扫描二维码或有线方式连接手机和计算机。
- 平板/智慧屏:保持亮屏解锁状态;与计算机登录相同的华为帐号,或与计算机已连接过、且连接时选择始终信任计算机。
平板/智慧屏与计算机连接:
- 平板/智慧屏端:开启蓝牙、WLAN。
- 计算机端:开启 WLAN、蓝牙。在底部任务栏,点击
 ,打开华为电脑管家,点击。在搜索到的设备列表中,选择待连接的平板/智慧屏名称。
,打开华为电脑管家,点击。在搜索到的设备列表中,选择待连接的平板/智慧屏名称。 - 平板/智慧屏端:选择始终信任计算机,屏幕上显示 PIN 码。
- 计算机端:输入平板/智慧屏上显示的 PIN 码,根据屏幕提示完成连接。若平板/智慧屏和计算机已登录相同的华为帐号,无需输入 PIN 码。
- 显示器:保持亮屏状态;与计算机连接过,且连接时选择始终信任计算机。
显示器与计算机连接:
- 计算机端:开启 WLAN、蓝牙。在底部任务栏,点击
 ,打开华为电脑管家,点击。
,打开华为电脑管家,点击。 - 在搜索到的设备列表中,选择待连接的显示器名称。
- 首次连接时,在计算机的对话框中输入显示器上显示的 PIN 码,根据屏幕提示完成连接。
- 计算机端:开启 WLAN、蓝牙。在底部任务栏,点击
- 耳机:与计算机连接过。
耳机与计算机连接:
- 长按耳机盒电源键,直至电源指示灯闪烁。
- 计算机端:开启 WLAN、蓝牙。在底部任务栏,点击
 ,打开华为电脑管家,登录华为帐号。
,打开华为电脑管家,登录华为帐号。 - 将耳机靠近计算机,直至计算机上弹出配对连接窗口,点击连接。
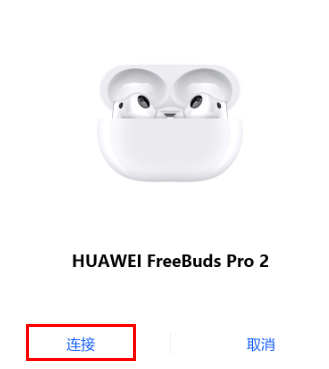
使用超级终端,协同附近设备
- 计算机端:开启 WLAN、蓝牙。在底部任务栏,点击
 ,打开华为电脑管家,登录华为帐号。
,打开华为电脑管家,登录华为帐号。 - 手机/平板/智慧屏/显示器端:开启 WLAN、蓝牙,并确保设备位于计算机附近。
耳机端:耳机开盒后,华为电脑管家自动回连协同耳机,此时计算机右下角出现耳机回连的弹框。
耳机与计算机协同成功后,计算机将通过耳机出声。若您想通过计算机扬声器出声,在底部任务栏,点击
 ,打开华为控制中心,点击超级终端下方的蓝色耳机图标即可。
,打开华为控制中心,点击超级终端下方的蓝色耳机图标即可。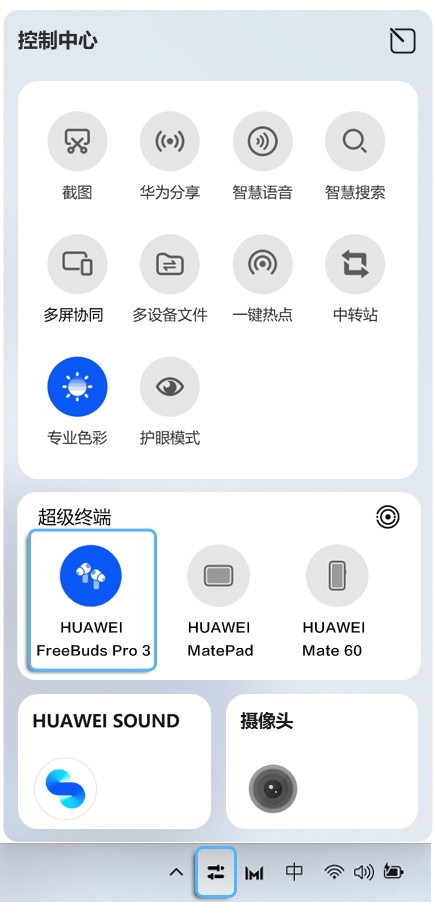
- 计算机端:在底部任务栏,点击
 ,打开华为控制中心。在超级终端卡片中,计算机自动搜索附近可协同的设备,点击搜索到的手机、平板等设备,可快速协同连接。
,打开华为控制中心。在超级终端卡片中,计算机自动搜索附近可协同的设备,点击搜索到的手机、平板等设备,可快速协同连接。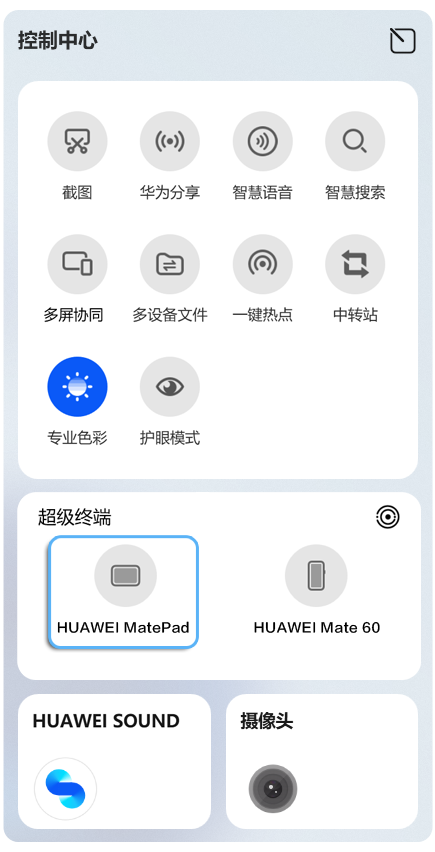
或者,在超级终端卡片中,点击
 ,打开超级终端页面,拖拽待协同设备至计算机,可快速协同连接。
,打开超级终端页面,拖拽待协同设备至计算机,可快速协同连接。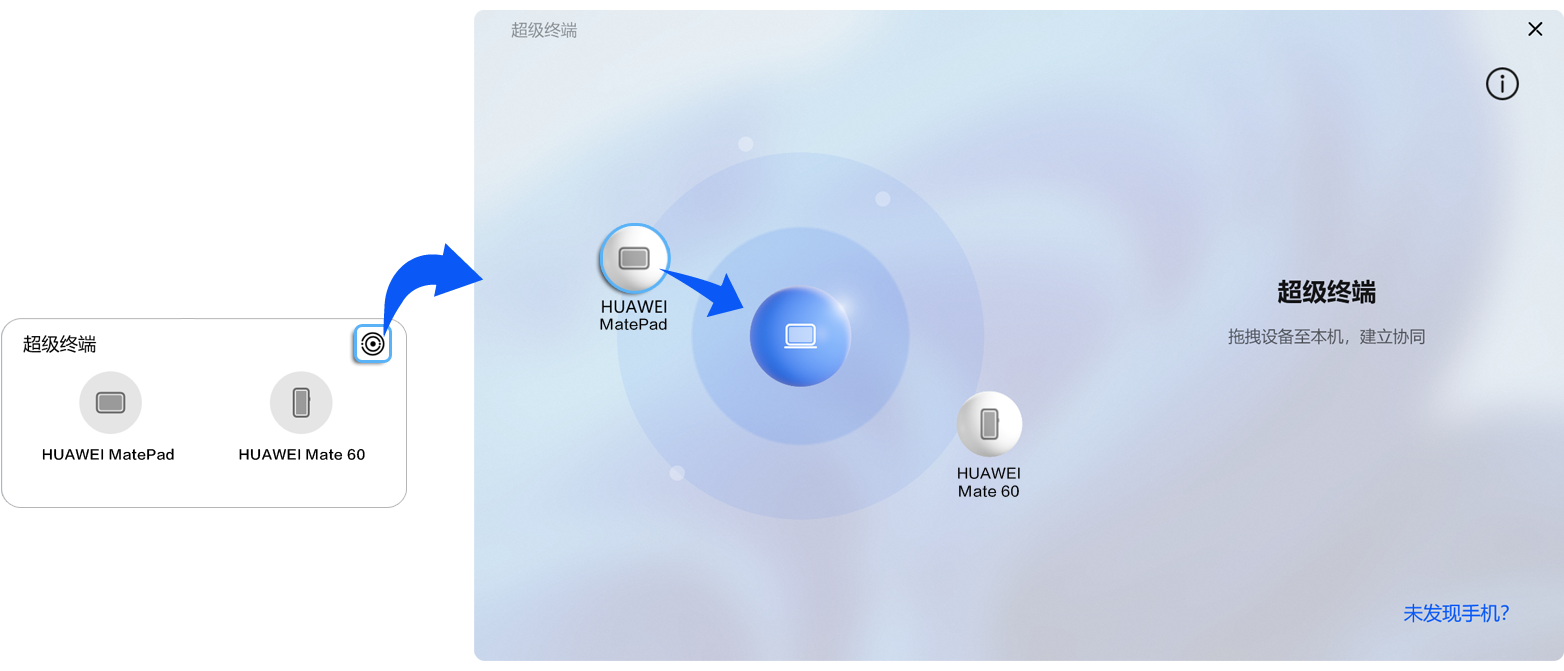
- 若要断开计算机与设备的协同连接时,打开华为控制中心,在超级终端卡片中,点击相应设备取消协同。
更多知识:
谢谢您的鼓励!

