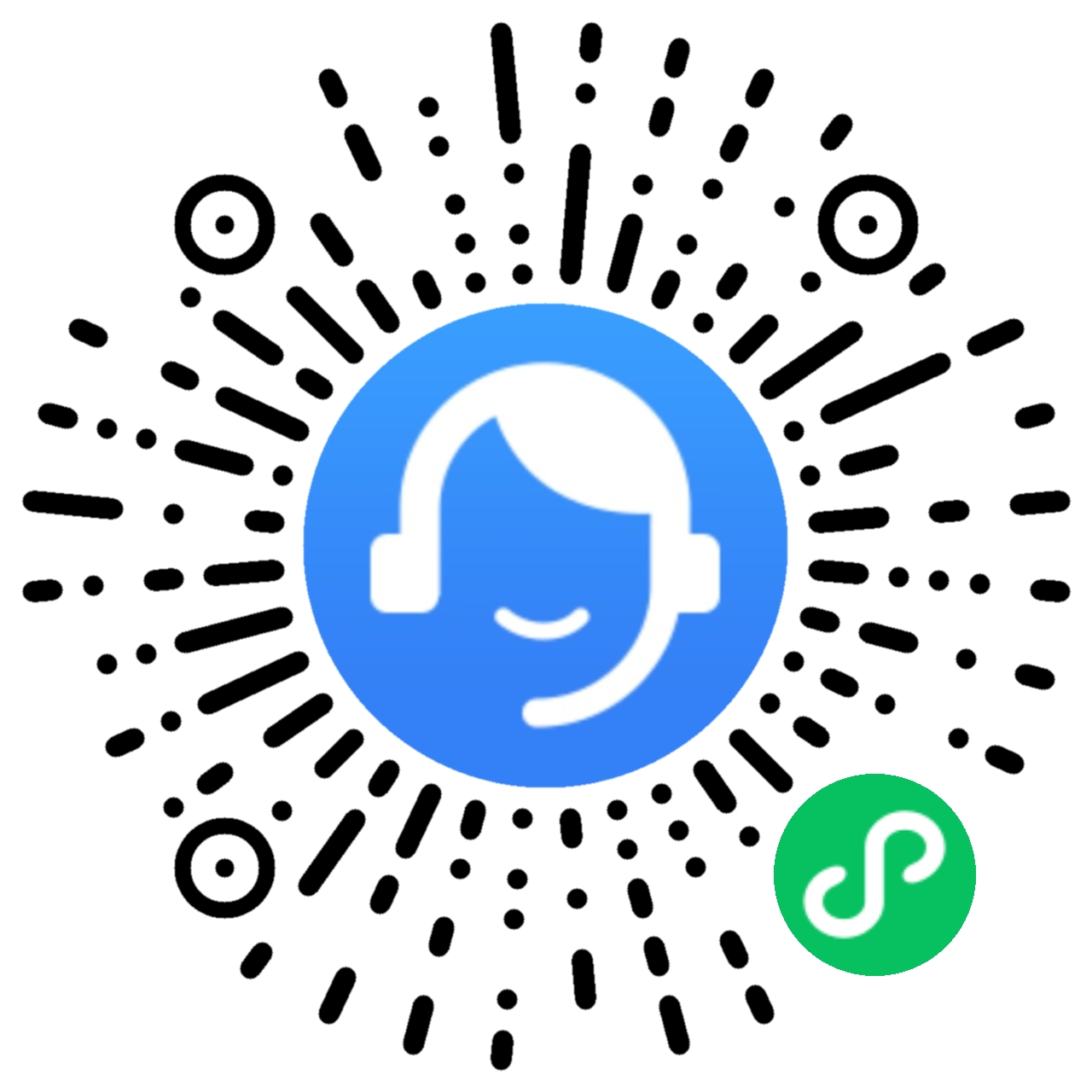华为打印机客户端显示打印机“离线”
| 华为打印机客户端显示打印机“离线” |
本知识所列出的打印机离线问题现象、原因和解决方案均适用于华为喷墨打印机和华为激光打印机,涉及到的具体操作以 HUAWEI PixLab X1 操作界面为例,其他华为打印机操作类似、操作界面可能有所不同,请以实际情况为准。
问题现象与原因
电脑上华为打印客户端显示打印机“离线”。
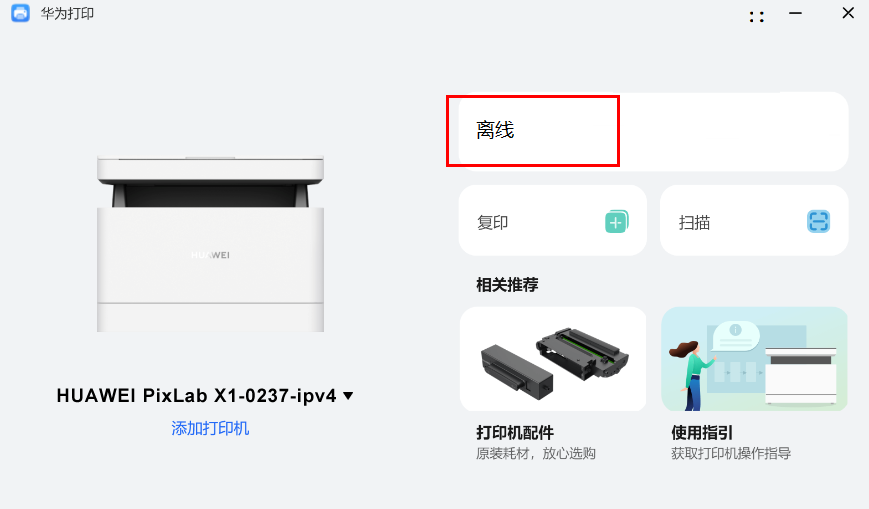
华为打印客户端打印机离线问题的发生场景归纳起来有如下三类,您可根据如下速查表跳转所需要的章节进行查阅:
编号 |
问题发生场景 |
问题原因 |
解决方案 |
|---|---|---|---|
现象一 |
打印机正常使用中突发离线:
|
打印机IP地址发生变化:
|
请为打印机设置固定IP地址:
|
现象二 |
打印机网络设置或环境变更后离线:
|
打印机未联网:
|
|
现象三 |
路由器和打印机均未断电、重启、关机,且打印机已经设置过固定IP地址 |
路由器设置问题: 打印机连接的路由器开启了AP隔离 |
解决方案
华为打印客户端打印机离线问题的解决方案如下:
首先,请执行步骤1:排查网络本身的问题 和 步骤2:重新为打印机配置网络并连接打印机,即可将华为打印客户端的打印机恢复到在线状态。
然后,请继续执行步骤3:为打印机设置固定IP 和 步骤4:关闭路由器的AP隔离功能,可避免打印机后续再离线。
- 请长按打印机操作面板上“开始”键
 3 秒以上,直到打印机发出“滴”声,打印系统信息页,在无线网络信息部分查看打印机的网络标识一栏,请确认打印机是否与计算机连接到同一个WLAN网络中:
3 秒以上,直到打印机发出“滴”声,打印系统信息页,在无线网络信息部分查看打印机的网络标识一栏,请确认打印机是否与计算机连接到同一个WLAN网络中:
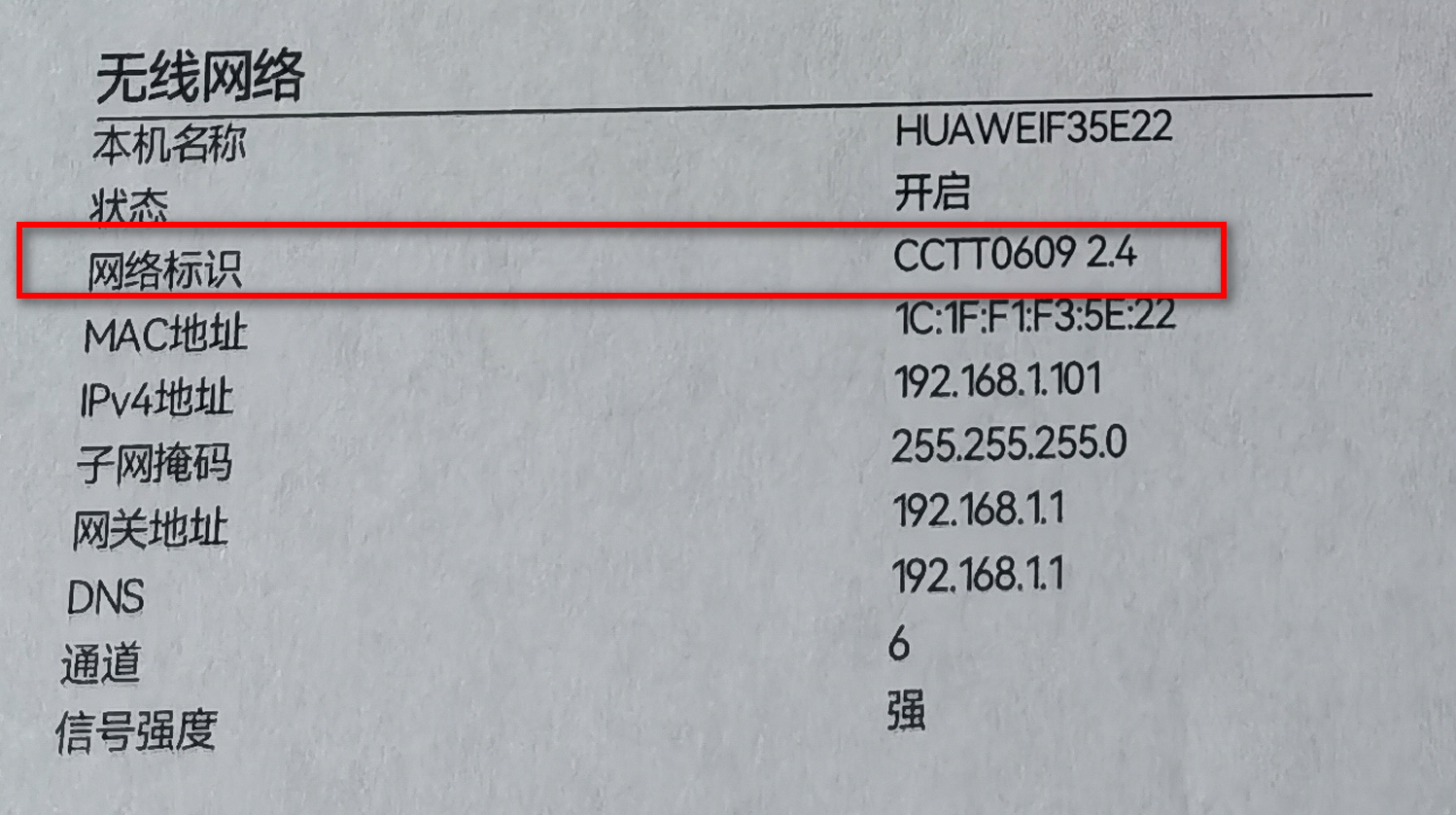
- 如果打印机没有连接到计算机所在的WLAN网络,请执行步骤2重新为打印机配置网络,将打印机更换到与计算机同一个WLAN网络,并通过华为打印客户端重新添加打印机。
- 如果打印机已经与计算机连接到同一个WLAN网络,请继续排查打印机的网络连接是否可用:
- 请将打印机网络重置,并重新为打印机配置网络;删除电脑上的华为打印机,然后在华为打印客户端界面通过局域网搜索连接方式重新添加打印机。
- 将打印机网络重置:
在打印机开机状态下,长按打印机操作面板上的网络键
 3 秒以上,直到打印机发出滴的一声以及网络键
3 秒以上,直到打印机发出滴的一声以及网络键  白色闪烁,说明打印机网络设置已被重置。
白色闪烁,说明打印机网络设置已被重置。
- 重置网络设置可能导致打印机IP地址,局域网等设置发生变化。
- 如果之前有在华为打印客户端给打印机设置过固定IP(具体步骤请参考华为打印机如何固定 IP 地址),建议长按打印机面板上的取消键
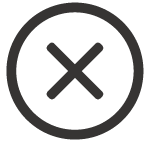 10 秒以上将打印机恢复出厂设置(面板会先出现数字“88”表示开始重置打印机,待面板显示“01”,则表示已重置完成),然后将打印机断电重启,2分钟左右等待扫描仪复位完成之后再进行配网。
10 秒以上将打印机恢复出厂设置(面板会先出现数字“88”表示开始重置打印机,待面板显示“01”,则表示已重置完成),然后将打印机断电重启,2分钟左右等待扫描仪复位完成之后再进行配网。
- 重新给打印机配置网络:
打印机支持多种配网方式,各种配网方式的推荐优先级如下,请根据实际情况选择:
手机智慧生活APP > 华为打印客户端通过USB连接 > 华为打印客户端通过打印机热点连接
打印机配置网络具体操作请参考:- 华为喷墨打印机:通过手机/平板/电脑为华为喷墨打印机配置网络
- 华为激光打印机:通过手机/平板/电脑为华为激光打印机配置网络
激光打印机支持连接 2.4G 频段的热点,不支持 5G 频段的热点,请您确保您的 WLAN 热点是 2.4G 频段;打印机不支持机场、酒店等场所的 Portal 热点。
- 删除电脑上的华为打印机:
在电脑上依次点击,将原来添加的华为打印机删除。
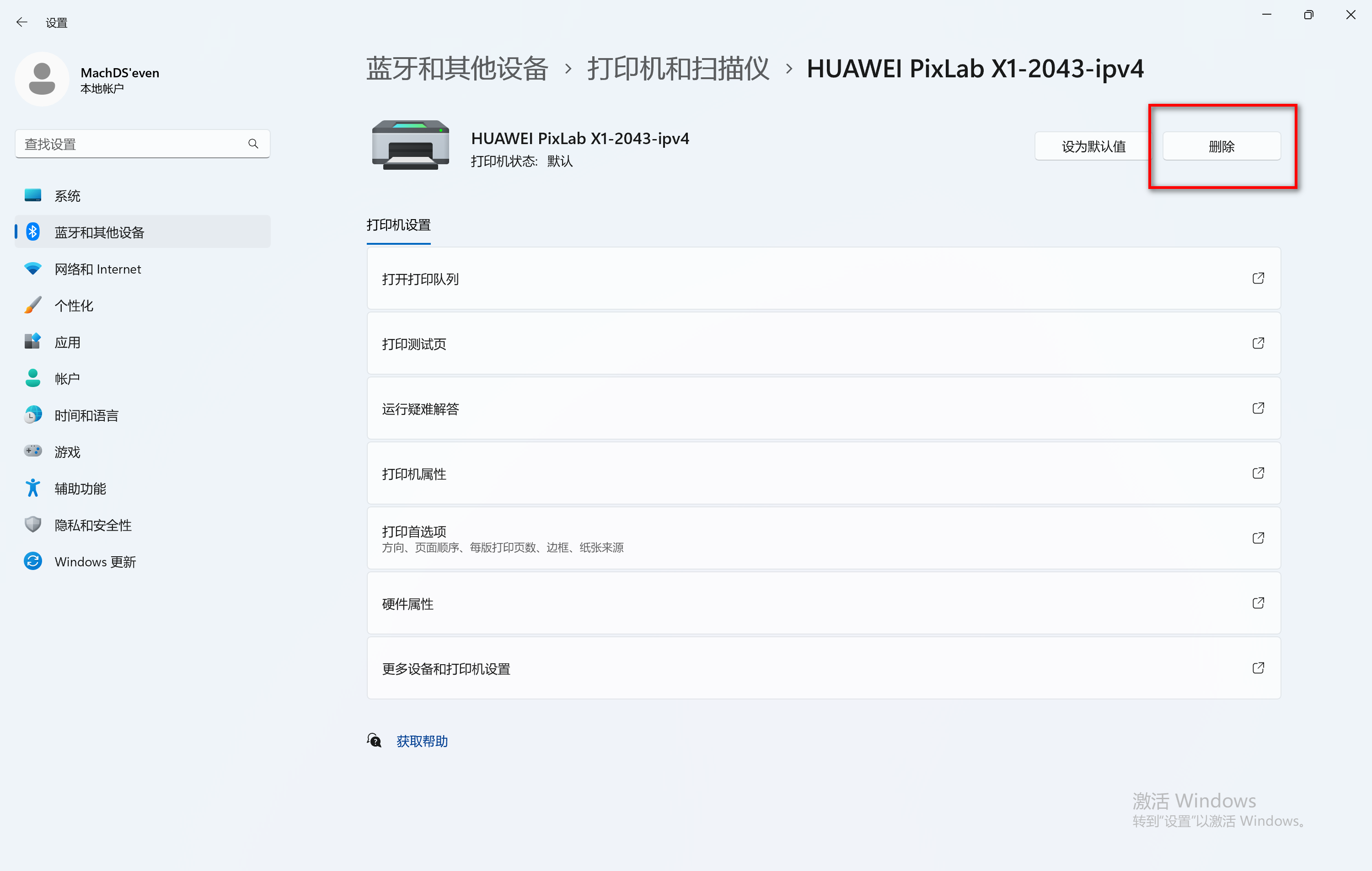
- 重新添加打印机:
回到电脑桌面打开华为打印客户端,依次点击,选择相应的打印机连接即可。
受路由器的性能影响,此处可能会搜索出来ipv6后缀的打印机,我们日常生活用不到,选择“ipv4”后缀的打印机即可。
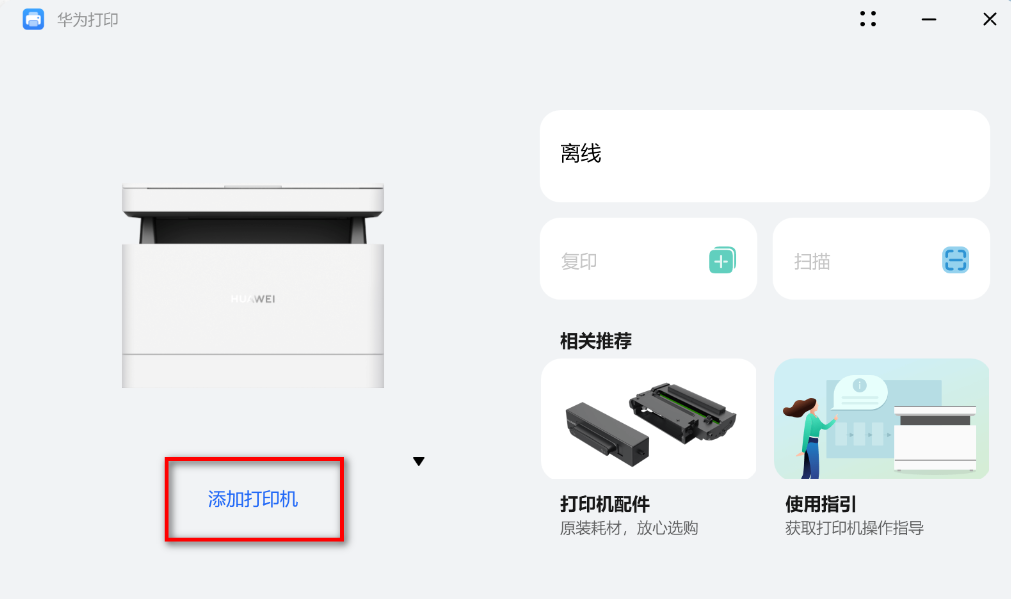
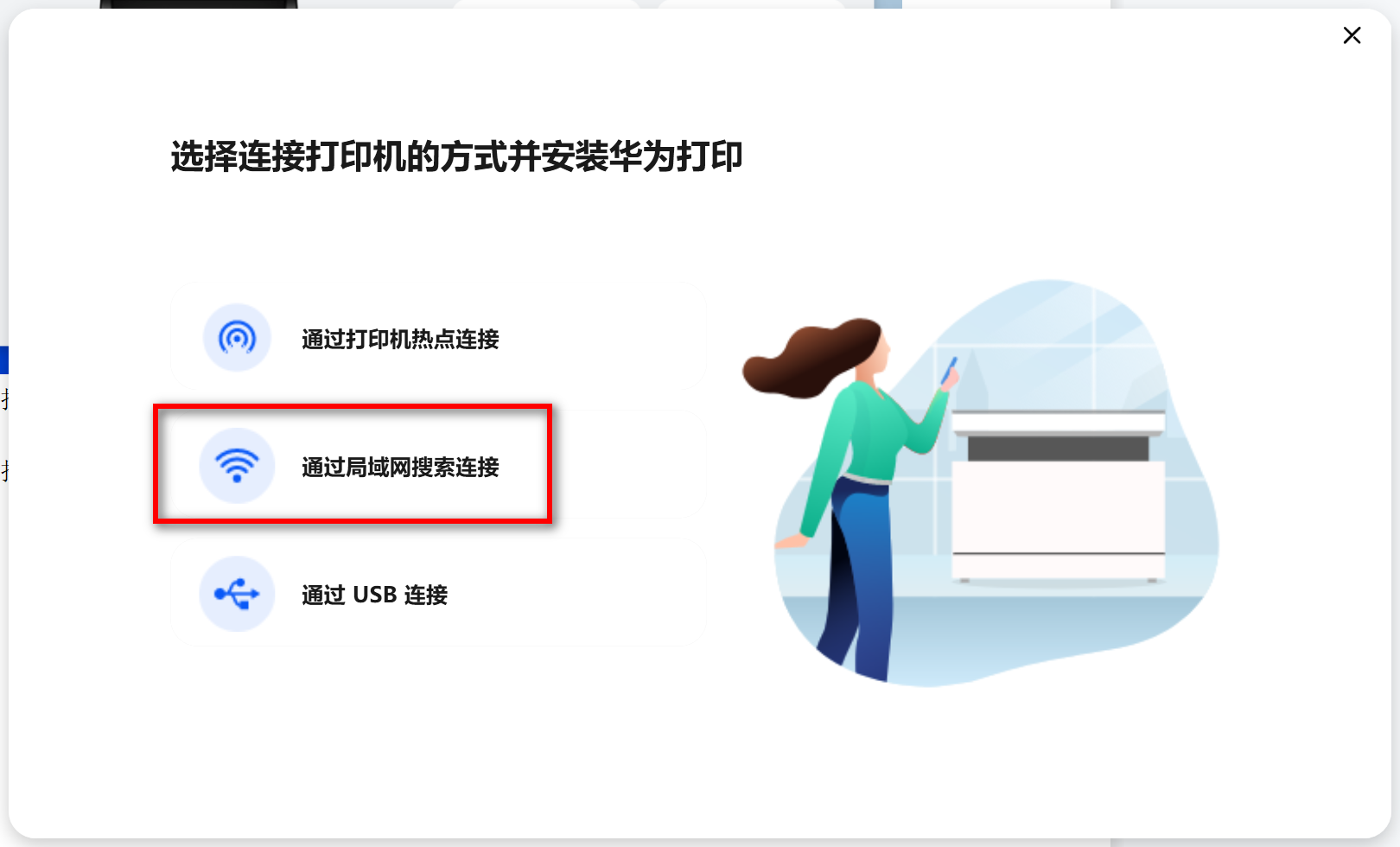
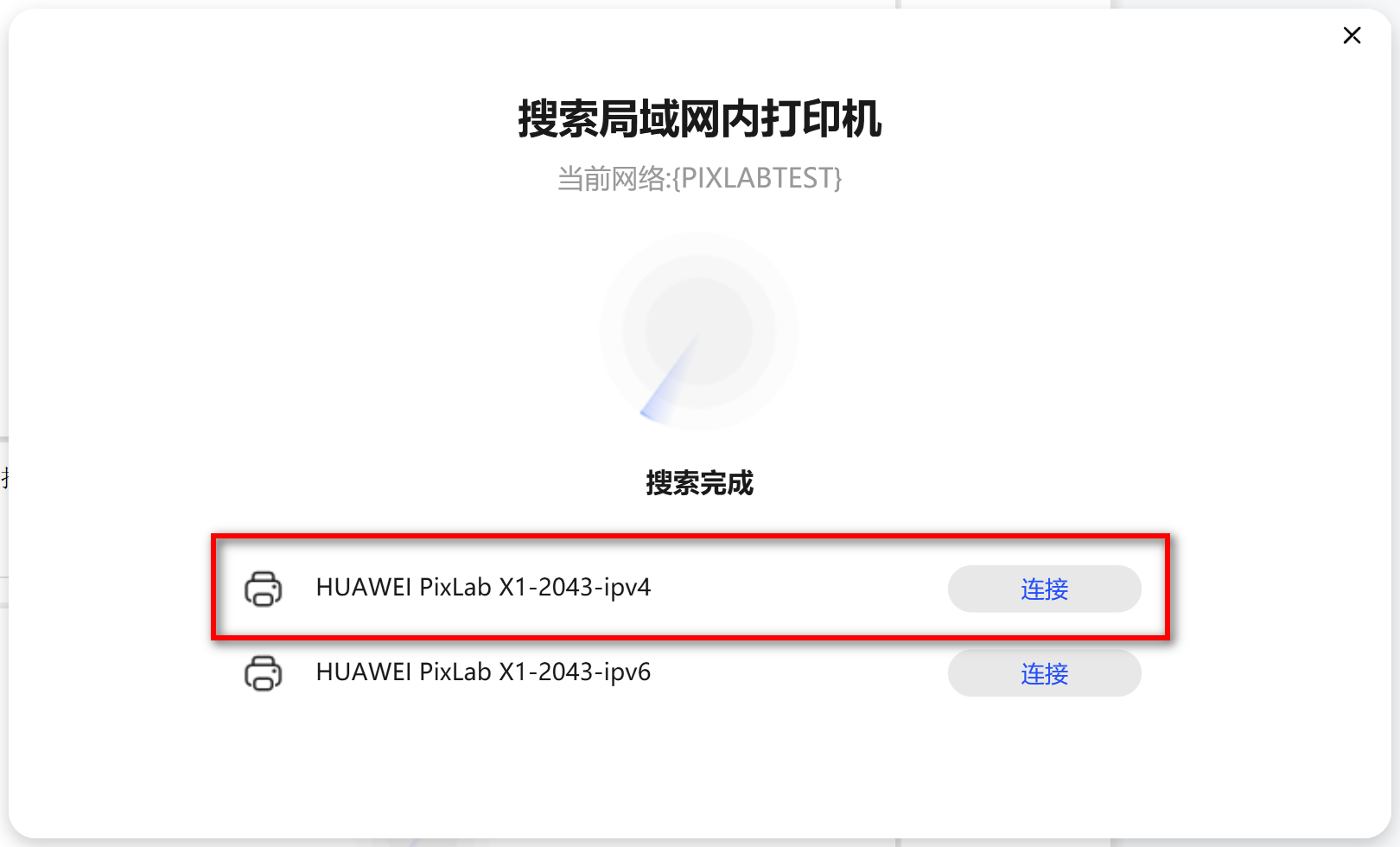
- 将打印机网络重置:
- 请为打印机设置固定IP地址,具体操作方式有两种:
- 方式一:在路由器侧设置IP地址和MAC绑定(推荐方案)
进路由器设置界面将打印机的MAC地址和打印机的IP地址做一下绑定,可以做到此IP专门给打印机用,确保不会再分配给其他设备。不同品牌路由器设置方法不同,具体请咨询相应品牌技术支持,此处仅以华为路由器和TP-Link企业级路由器为例给出操作指导:
- 华为路由器:
请长按打印机操作面板上“开始”键
 3 秒以上,直到打印机发出滴的一声,打印系统信息页,在无线网络信息部分查看打印机的MAC地址和IPv4地址,在路由器上设置打印机IP和MAC地址绑定,路由器侧的具体操作可参考:修改华为路由器的 IP 地址和绑定静态 IP 地址。
3 秒以上,直到打印机发出滴的一声,打印系统信息页,在无线网络信息部分查看打印机的MAC地址和IPv4地址,在路由器上设置打印机IP和MAC地址绑定,路由器侧的具体操作可参考:修改华为路由器的 IP 地址和绑定静态 IP 地址。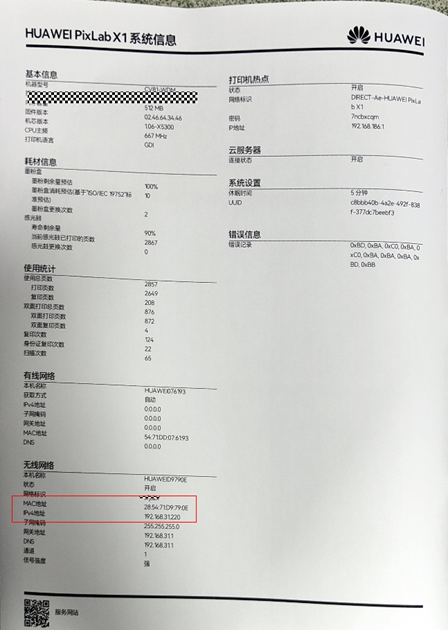
- TP企业级路由器(仅供参考):
- 打开浏览器输入路由器的IP地址(常见为“192.168.1.1”,不同品牌路由器IP地址和操作界面可能会有差异,请以实际情况为准)并回车进入路由器后台登录界面,输入帐号密码并回车进入路由器后台管理界面。
- 如下图所示,请您依次点击,输入打印机的“IPv4地址”和“MAC地址”进行绑定即可(打印机IP地址和MAC地址的查询方法同华为路由器的相关步骤说明)。
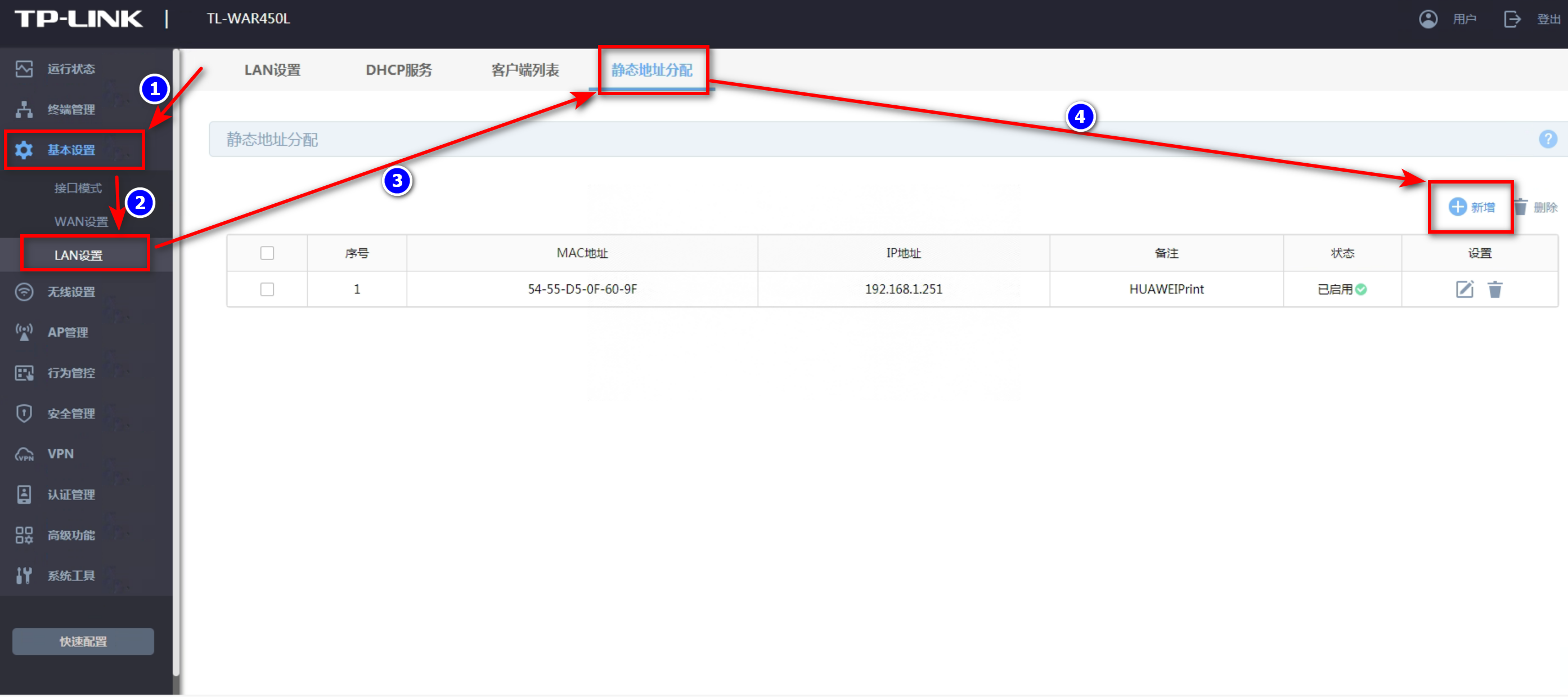
- 华为路由器:
- 方式二:在华为打印客户端设置固定IP(临时方案)
在路由器侧设置IP地址和MAC绑定可以彻底解决打印机IP地址变化的问题,但是如果您不方便(例如,无法获取路由器的登录地址或登录密码)操作路由器,也可以暂时在华为打印客户端设置固定IP恢复打印机的连接,但后续可能还会发生打印机离线的现象,此时还是需要在路由器侧设置IP地址和MAC绑定才可以彻底解决问题。
在华为打印客户端设置固定IP,具体操作请参考华为打印机如何固定 IP 地址。
macOS 电脑端不支持通过华为打印客户端固定华为打印机的 IP 地址。
- 方式一:在路由器侧设置IP地址和MAC绑定(推荐方案)
- 如果前面的步骤都无法解决打印机离线问题,请参考如下指导关闭路由器的AP隔离功能,再等待约两分钟观察打印机能否自动恢复在线。如果打印机能恢复在线,问题解决。如果不能自动恢复在线,说明打印机IP地址可能已经发生了变化,请执行步骤2重新连接打印机。
- 以华为路由器为例(其他品牌路由器详细操作请咨询各品牌路由器客服人员,新款HUAWEI路由器已取消AP隔离功能,此处以老款界面为例介绍):
在浏览器地址栏中输入192.168.3.1登录路由器Web界面,进入,找到AP隔离并选择关闭,点击应用。
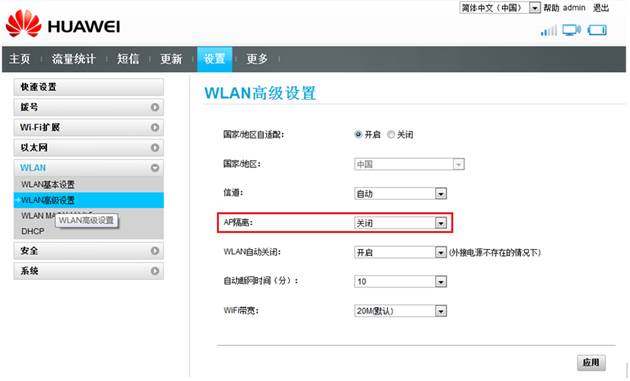
- TP-LINK路由器关闭AP隔离方法(此处仅供参考,不同路由器登录方式或操作界面可能会有差异,具体请咨询各品牌路由器客服人员):
在浏览器地址栏中输入192.168.1.1登陆路由器管理界面,点击应用管理,然后点击AP隔离下方的进入,在AP隔离界面选择关,再点击下方保存即可。
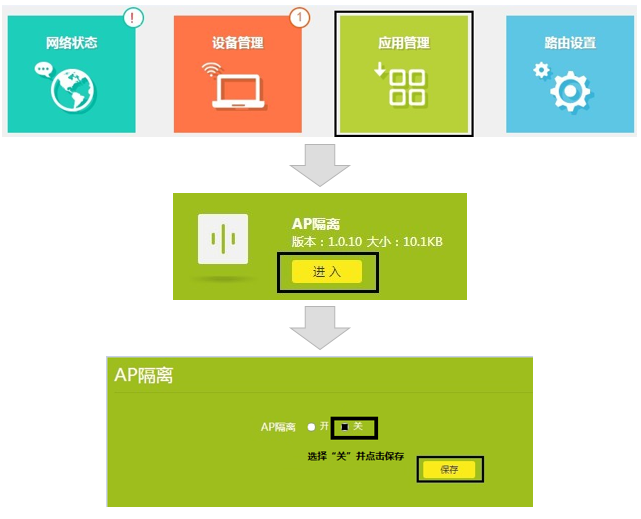
- 以华为路由器为例(其他品牌路由器详细操作请咨询各品牌路由器客服人员,新款HUAWEI路由器已取消AP隔离功能,此处以老款界面为例介绍):
仍未解决?
如果以上方法未解决您的问题,请您随时联系我们售后,我们将竭诚为您服务,祝您生活愉快!
- 华为消费者服务热线 950800
- 华为终端商用产品专线950803