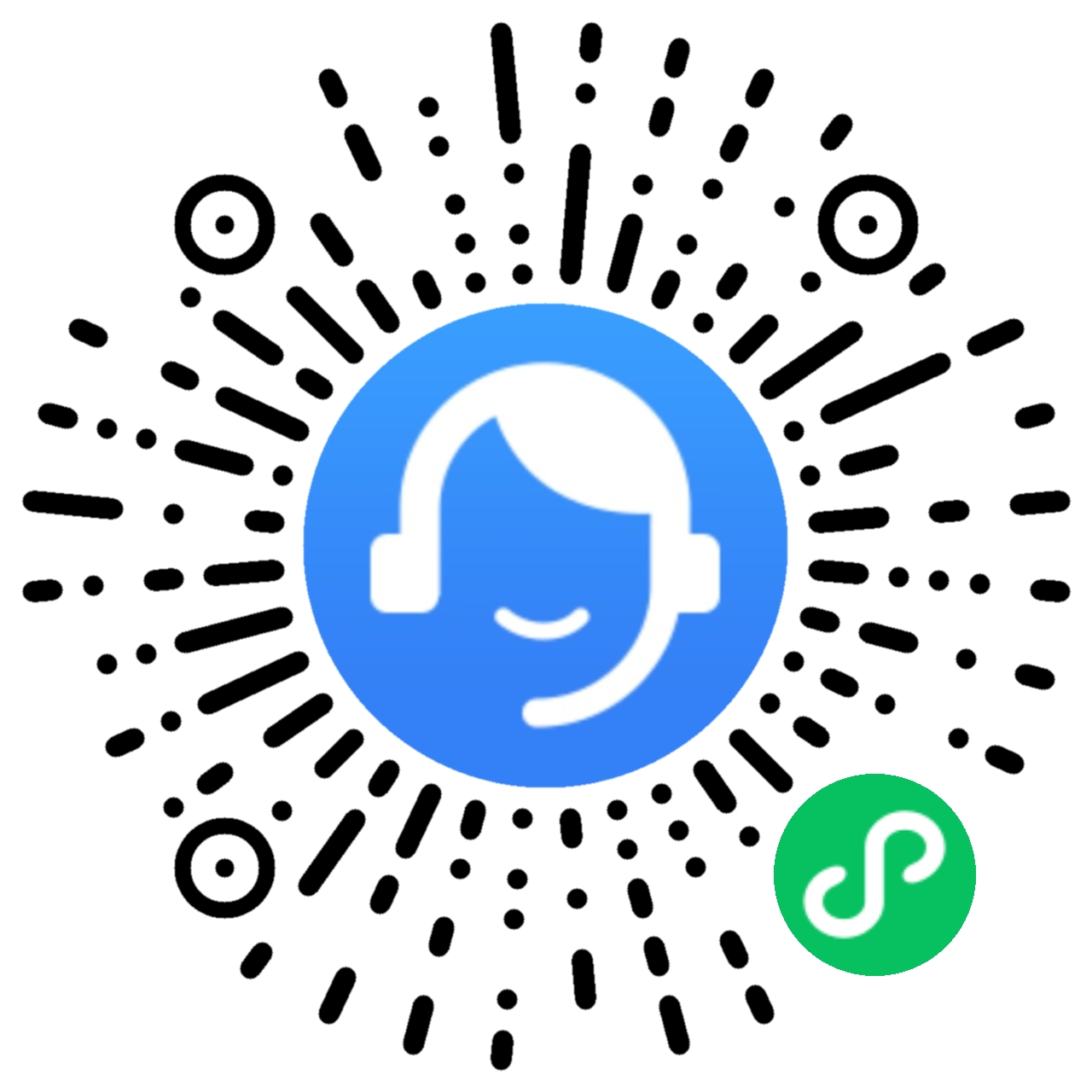华为喷墨打印机如何使用扫描功能
适用产品:
HUAWEI PixLab V1
适用版本:
不涉及系统版本
适用产品:
适用版本:
为您查询到以下结果,请选择
无法查询到结果,请重新选择
| 华为喷墨打印机如何使用扫描功能 |
打印机支持彩色/黑白扫描,扫描文件可以以图片或 PDF 格式存储在手机/平板/电脑,方便您快速阅览。
具体操作(点击超链接即可跳转至对应操作中):
将原稿扫描至手机/平板中(支持 HarmonyOS/Android/iOS 手机、平板)
操作前,请注意:
- 手机/平板已通过华为智慧生活 App 连接了打印机。若未连接,可参考知识《通过手机/平板/电脑为华为喷墨打印机 HUAWEI PixLab V1 配置网络》、《配网后,更多手机/平板/电脑共享连接华为喷墨打印机 HUAWEI PixLab V1》。
- 手机/平板需连接和打印机相同的路由器 Wi-Fi。
具体操作:
- 打开扫描盖板,将原文稿正面朝下,按左后角对齐原则,放入扫描区并盖上盖板。
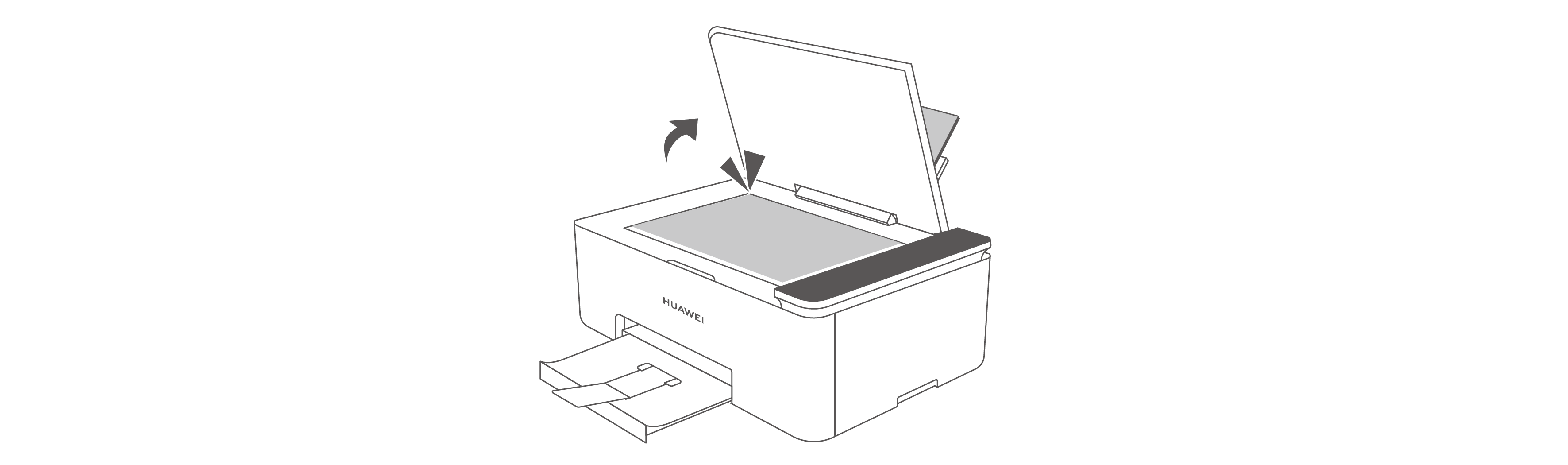
- 打开华为智慧生活 App,在首页点击华为打印机卡片。
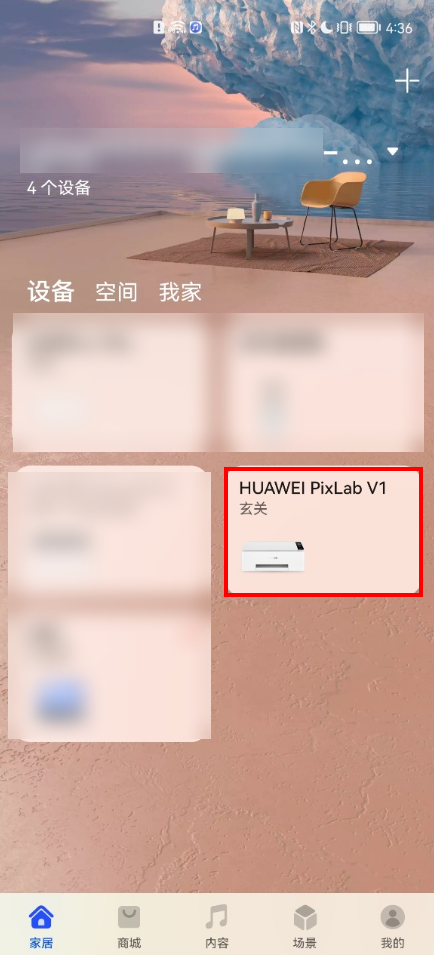
- 点击扫描,设置好扫描参数后,点击开始扫描。
扫描相关参数如下(打印机不同插件版本,扫描参数可能略有不同,请以实际界面为准):
- 黑白:开启黑白开关,将黑白扫描;关闭黑白开关,将彩色扫描。
- 扫描质量:
- 最佳:扫描分辨率为 1200dpi。当待扫描原稿内容较多时,建议选择此选项,但此选项扫描时间较长。
- 标准:扫描分辨率为 600dpi。扫描后的文件质量较好。
- 草稿:扫描分辨率为 300dpi。当待扫描原稿内容很少时,建议选择此选项,扫描速度较快。
- 原稿尺寸:默认为 A4,有 A4、A5、B5 等选项,请根据原稿的实际尺寸进行选择。
- 扫描增强:当原稿有以下问题时,建议开启开启扫描增强开关。
- 原稿较旧、有褶皱。
- 原稿经过双面打印,背面文字渗透到正面。
- 原稿有部分阴影或者脏污。
iOS 设备暂不支持扫描增强功能。
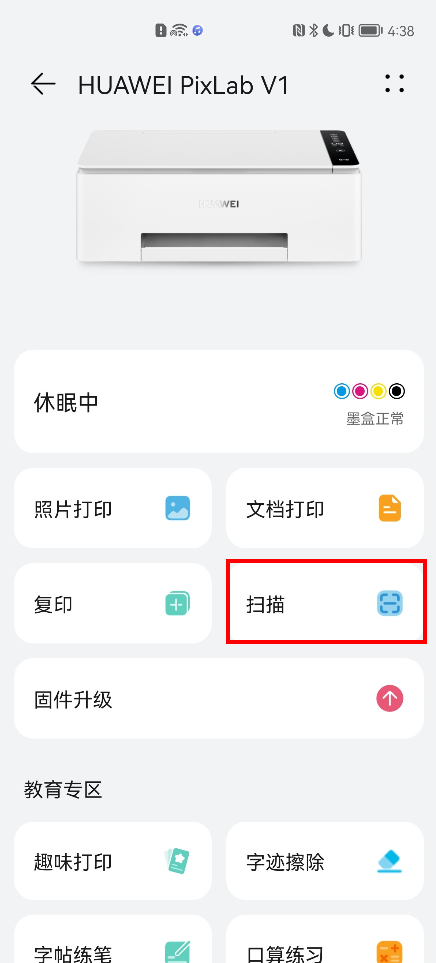
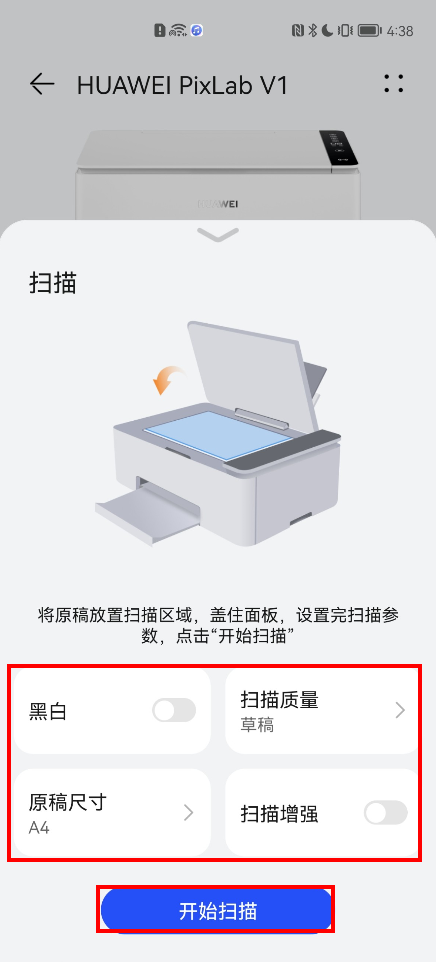
- 待显示扫描完成,表示此原稿扫描完成。若有多个文稿需要同时扫描,点击继续扫描,更换原稿后,开始扫描。扫描数量无限制。
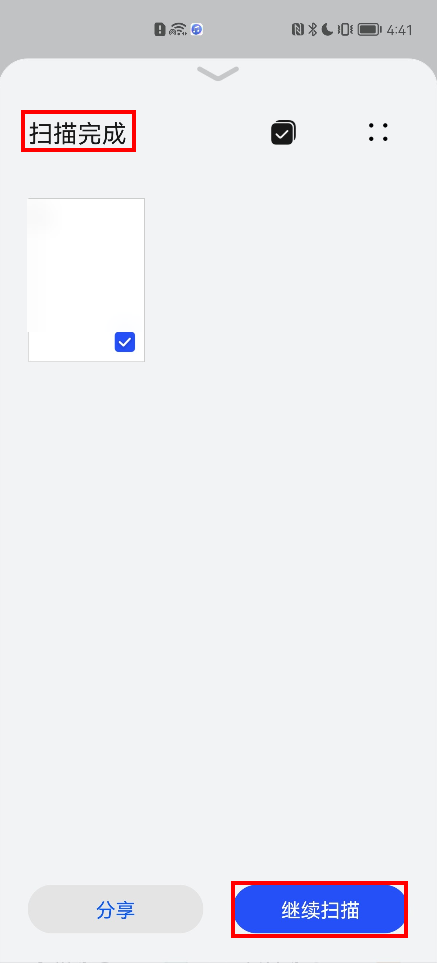
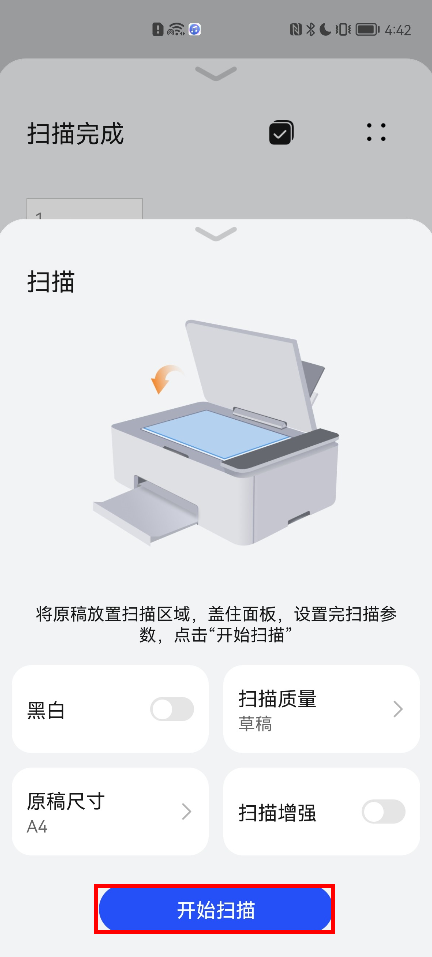
- 全部原稿扫描完成后,您可以点击扫描文件进行编辑(调节对比度,亮度,旋转方向),编辑完成后,点击右上角“√”进行保存。
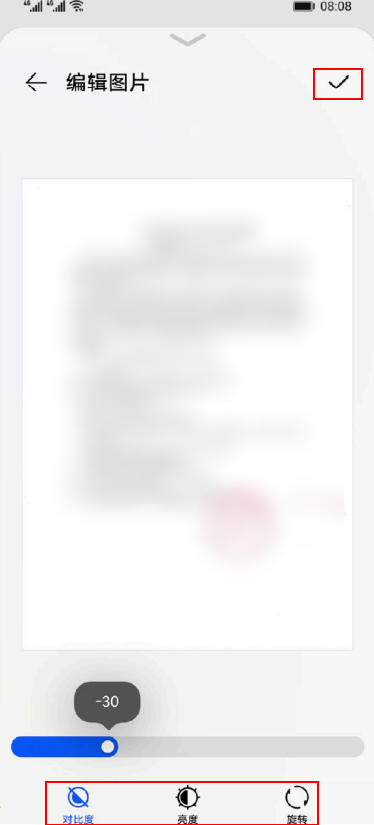
- 勾选已扫描的文件,点击右上角四个点图标
 ,选择另存为 PDF:
,选择另存为 PDF:
- HarmonyOS/Android 手机/平板:PDF 扫描件默认存储在文件管理器的 sdcard/HuaweiPrint 路径下。
- iOS 手机/平板:选择对应的路径,完成保存。
您也可以直接点击分享,将扫描文稿以图片或 PDF 格式分享给其他人。
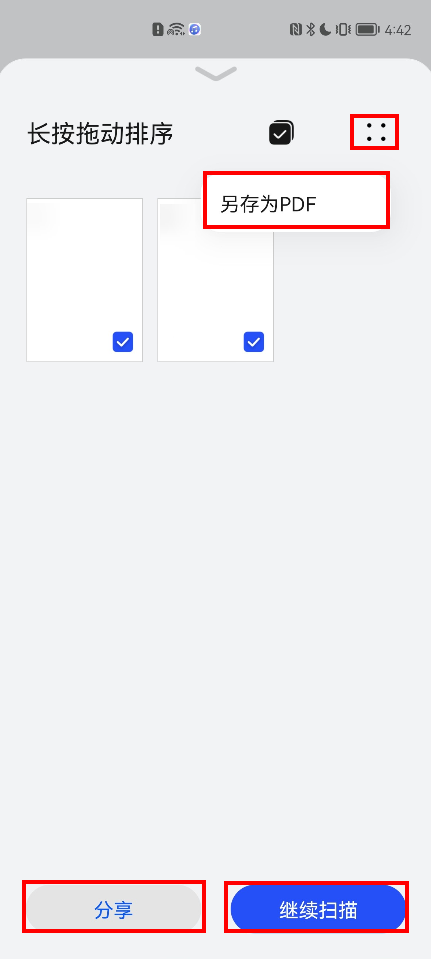
- 扫描文件存储后,您可以在图库或文件管理器中查看。
- HarmonyOS/Android 手机/平板:打开图库,查看扫描后的单个 JPG 文件;打开文件管理,点击我的手机,在 Huaweiprinter 文件夹下,即可查看扫描后的 PDF 文件。
- iOS 手机/平板:打开照片,查看扫描后的单个 JPG 文件;打开文件,在您保存的路径中,即可查看扫描后的 PDF 文件。
将原稿扫描至 Windows 电脑中
操作前,请注意:
确认电脑已连接打印机,若未连接,可参考知识《通过手机/平板/电脑为华为喷墨打印机 HUAWEI PixLab V1 配置网络》、《配网后,更多手机/平板/电脑共享连接华为喷墨打印机 HUAWEI PixLab V1》。
具体操作:
- 打开扫描盖板,将原文稿正面朝下,按左后角对齐原则,放入扫描区并盖上盖板。
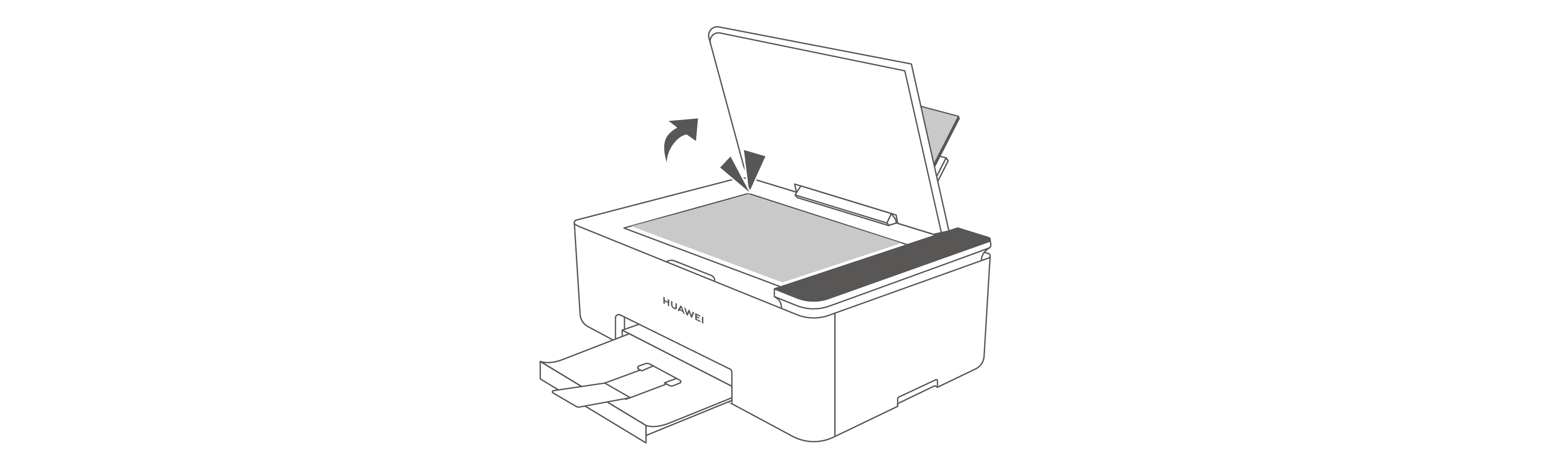
- 打开华为打印客户端,点击扫描 。
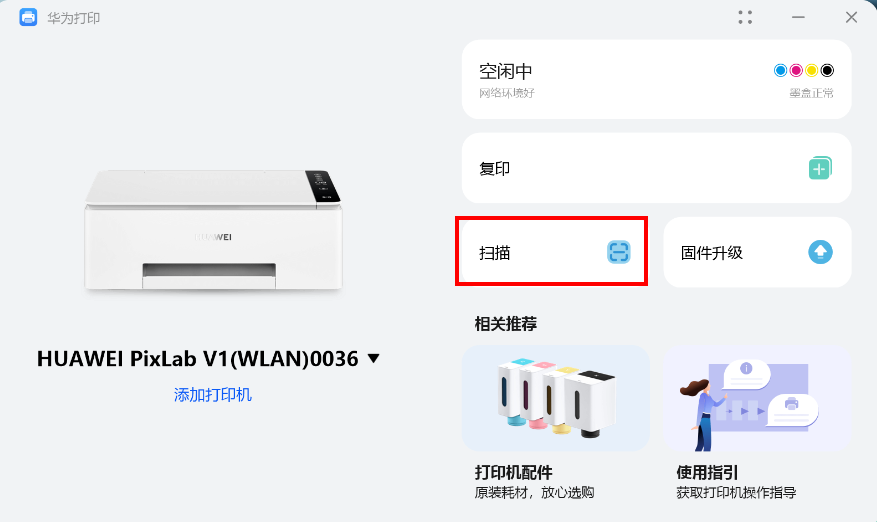
- 设置好扫描参数后,点击开始扫描。
扫描相关参数如下(打印机不同插件版本,扫描参数可能略有不同,请以实际界面为准):
- 扫描颜色:默认为彩色,您可以设置为彩色、黑白。
- 扫描质量:
- 最佳:扫描分辨率为 1200dpi。当待扫描原稿内容较多时,建议选择此选项,但此选项扫描时间较长。
- 标准:扫描分辨率为 600dpi。扫描后的文件质量较好。
- 草稿:扫描分辨率为 300dpi。当待扫描原稿内容很少时,建议选择此选项,扫描速度较快。
- 原稿尺寸:默认为 A4,有 A4、A5、B5 等选项,请根据原稿的实际尺寸进行选择。
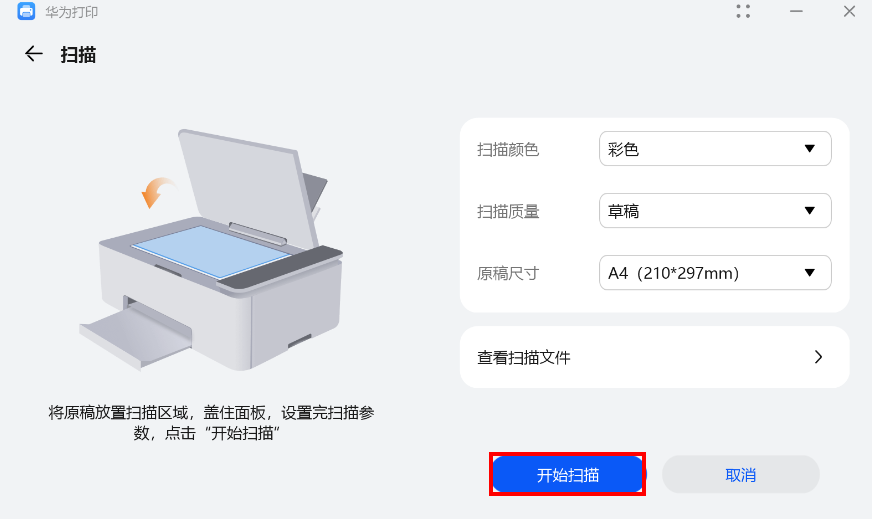
- 扫描完成后,按界面提示,可以选择打开存储文件夹、继续扫描、另存为 PDF 或直接选择完成。
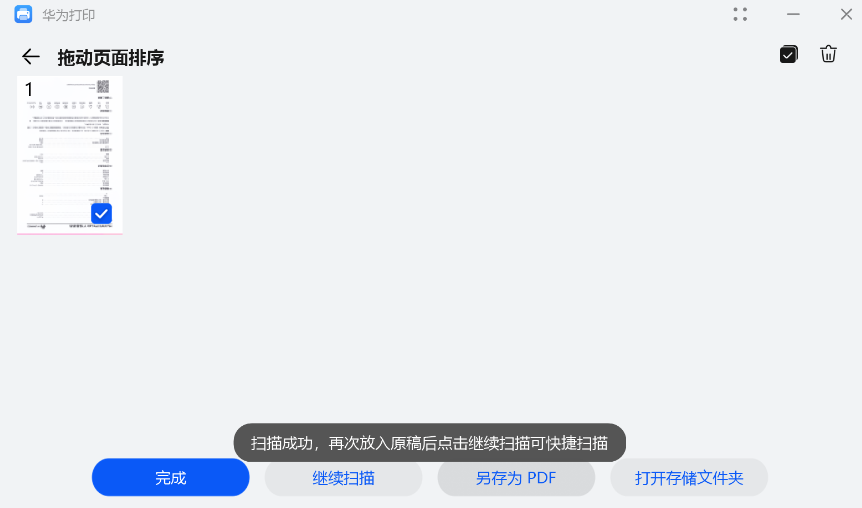
若您是华为 Windows 系统电脑,还可以通过华为电脑管家使用打印机扫描功能。具体操作为:打开华为电脑管家,选择我的设备,点击已连接的打印机卡片,选择扫描,按界面提示完成扫描即可。
将原稿扫描至 macOS 电脑中
操作前,请注意:
- 确认电脑已连接打印机,若未连接,可参考知识《配网后,更多手机/平板/电脑共享连接华为喷墨打印机 HUAWEI PixLab V1》。
- 电脑需连接和打印机相同的路由器 Wi-Fi。
具体操作:
- 打开扫描盖板,将原文稿正面朝下,按左后角对齐原则,放入扫描区并盖上盖板。
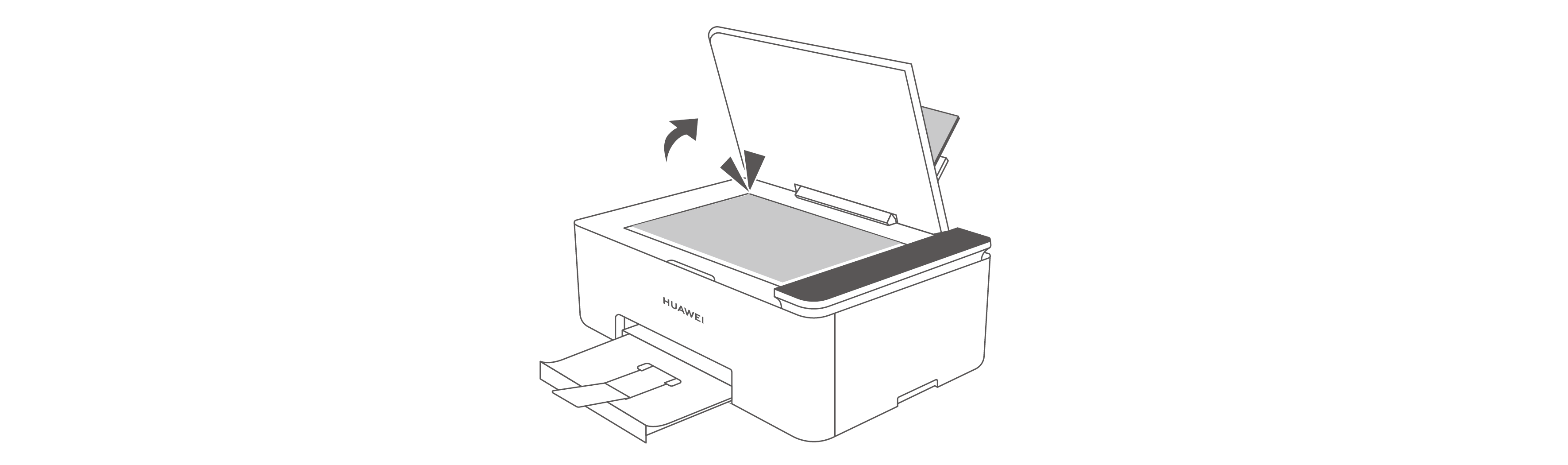
- 点击任务栏设置图标,打开系统偏好设置,选择打印机与扫描仪。

- 在打印机列表中选择对应的华为打印机,然后点击。
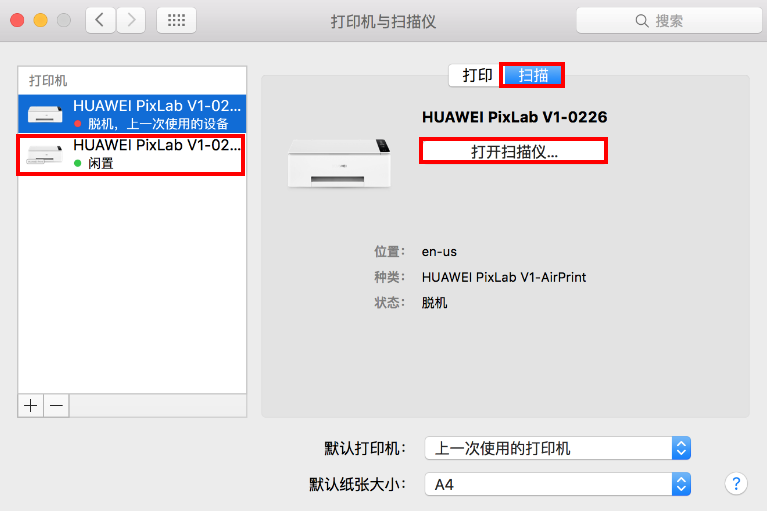
- 进入扫描界面,此时打印机会进入预热状态并扫描概览文件。预热完成后,设置扫描相关参数后,点击右下角扫描,即可完成操作。
- 系统默认保存扫描结果为彩色,您可以在扫描参数种类中,设置扫描结果为黑白。
- 系统默认保存扫描文件至图片中,您可以点击扫描至,选择其他保存路径。
- 系统默认保存扫描文件为 JPEG 格式,您可以在扫描参数格式中,设置保存格式为 PDF 等其他格式。
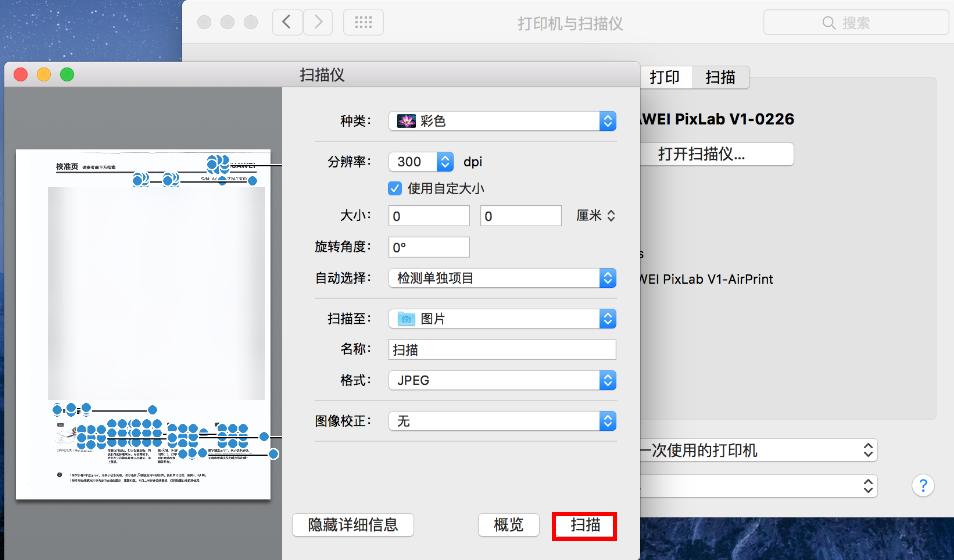
更多知识:
谢谢您的鼓励!