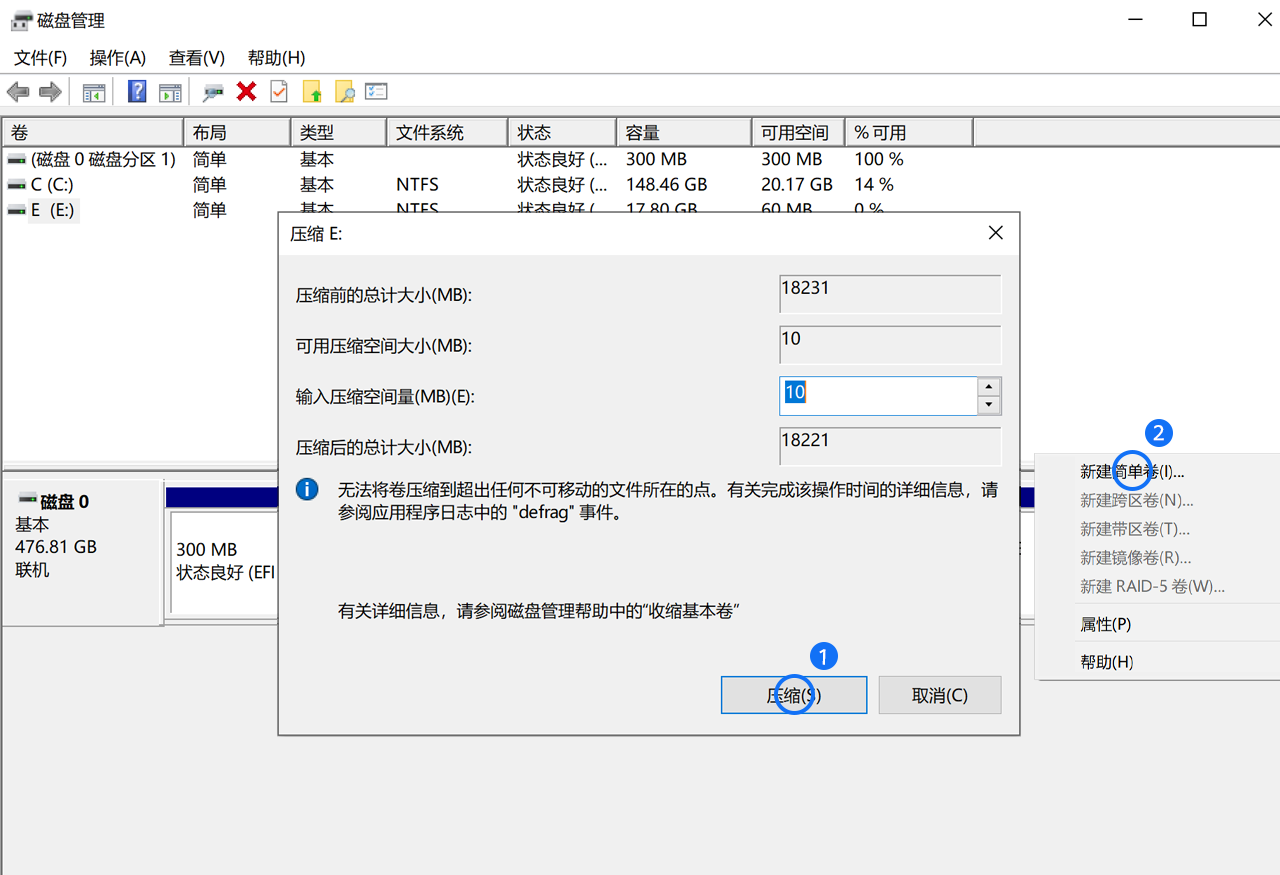Windows 10 系统如何管理硬盘分区
新机入手后,如何对磁盘重新规划分区,从而满足不同的工作和学习需求?了解以下正确的磁盘分区方法,更合理地利用你的电脑空间。
如何查看预置的磁盘分区大小
如何创建磁盘分区
如何删除磁盘分区
如何增加 C 盘容量
如何查看预置的磁盘分区大小
方法1:同时按下 Win + E 组合键,打开文件资源管理器,可在设备和驱动器中查看磁盘分区情况。
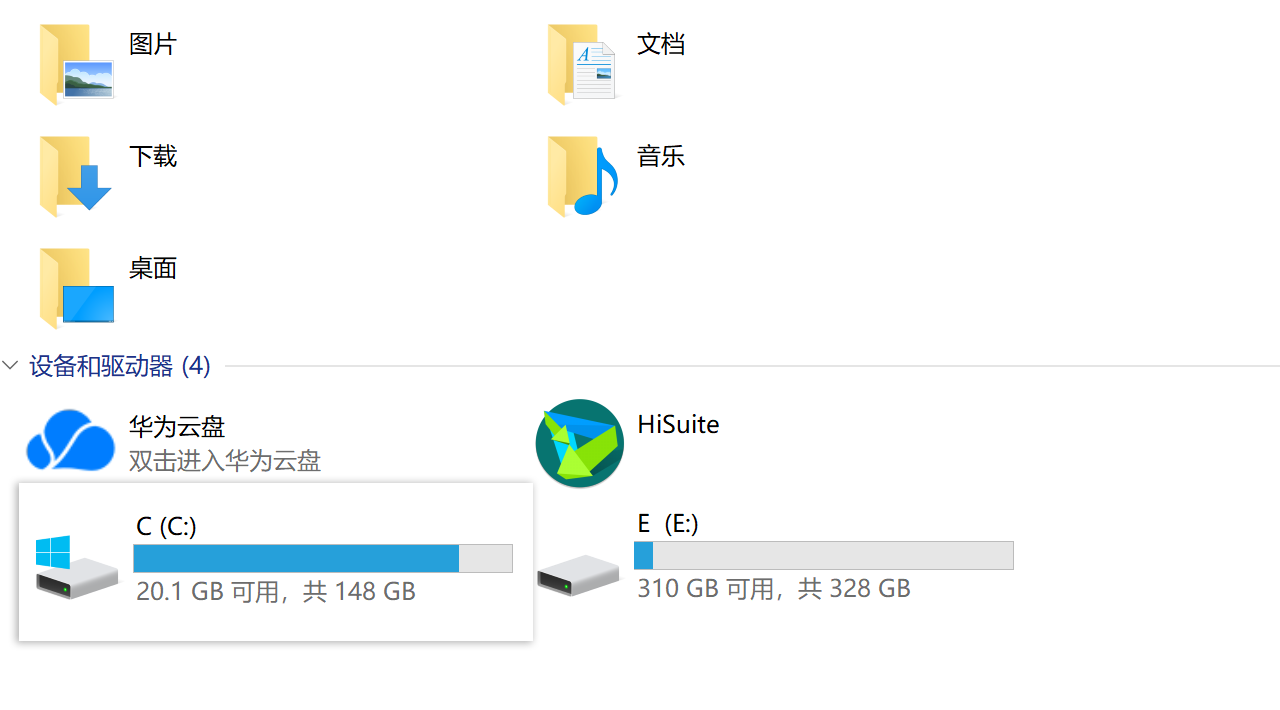
方法2:在任务栏点击文件夹图标
, 打开
文件资源管理器,点击此电脑,在设备和驱动器中查看计算机磁盘大小、预置的系统大小和可用存储容量大小。
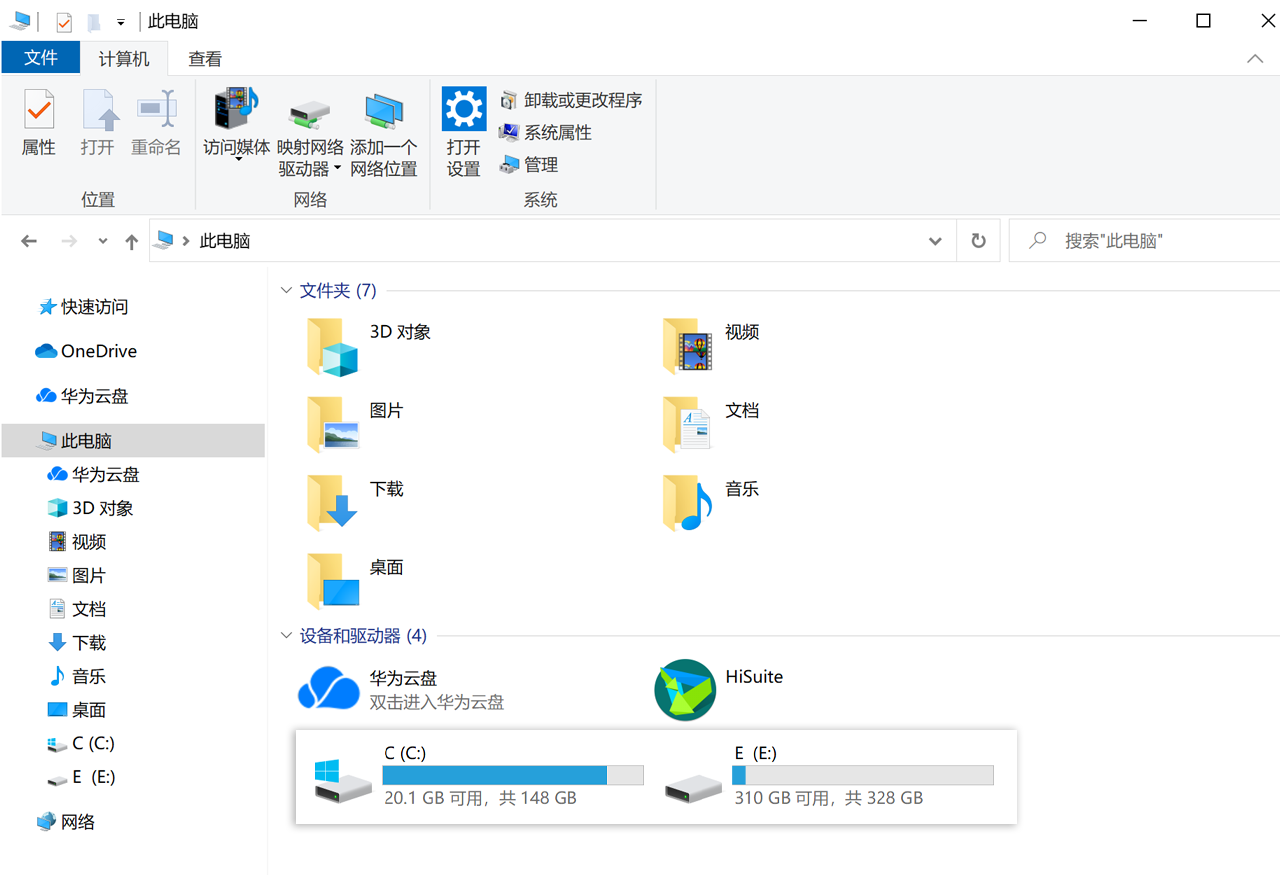
如何创建磁盘分区
-
1. 鼠标右键点击桌面 Windows 图标,或同时按下 Win + X 组合键,点击磁盘管理。
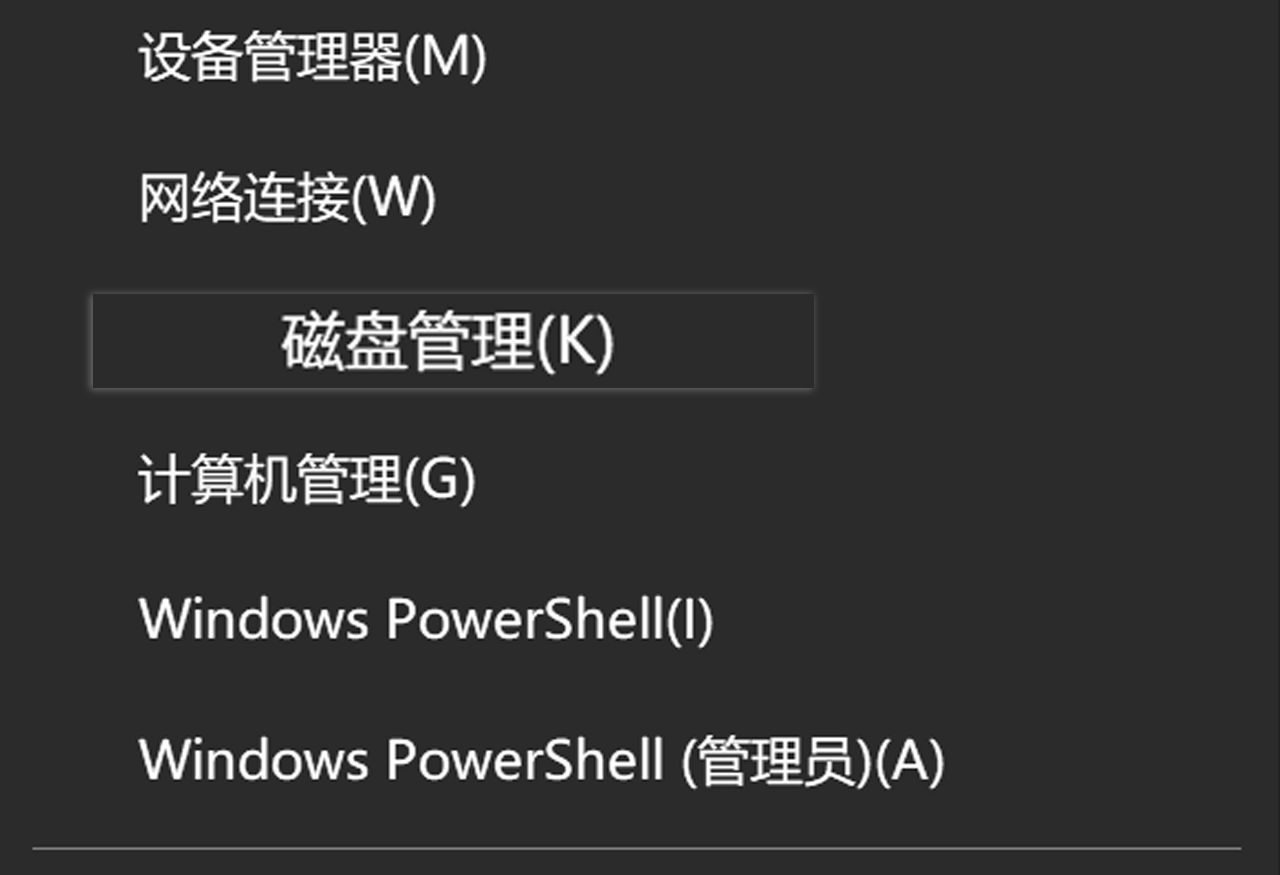
-
2. 在弹出的磁盘管理对话框中可以看到磁盘的分区情况。鼠标右键点击需要进行分区的磁盘,选择压缩卷,系统会自动查询压缩空间。
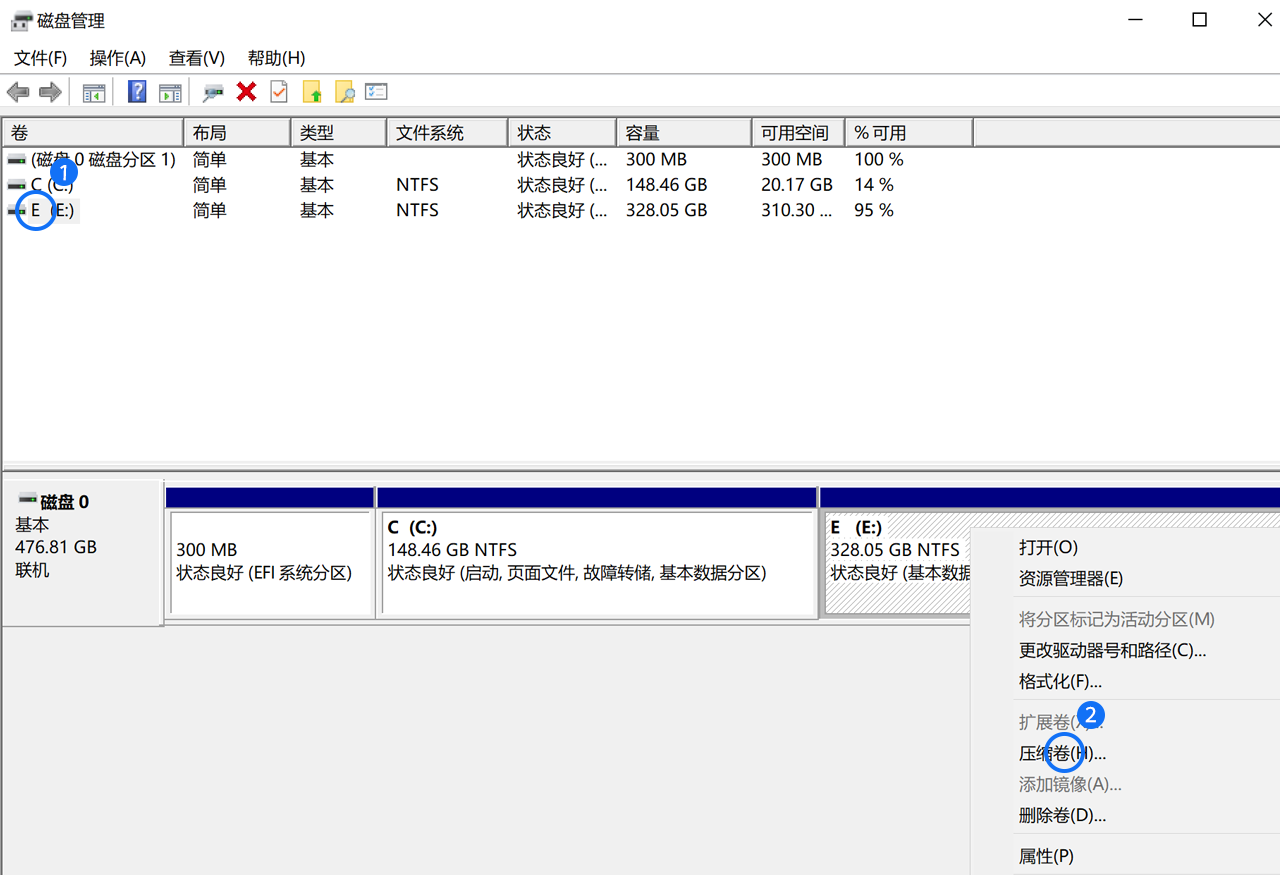
-
3. 在输入压缩空间量选项里输入要压缩的空间,如 10GB,就是 10*1024,即 10240 MB,点击压缩。
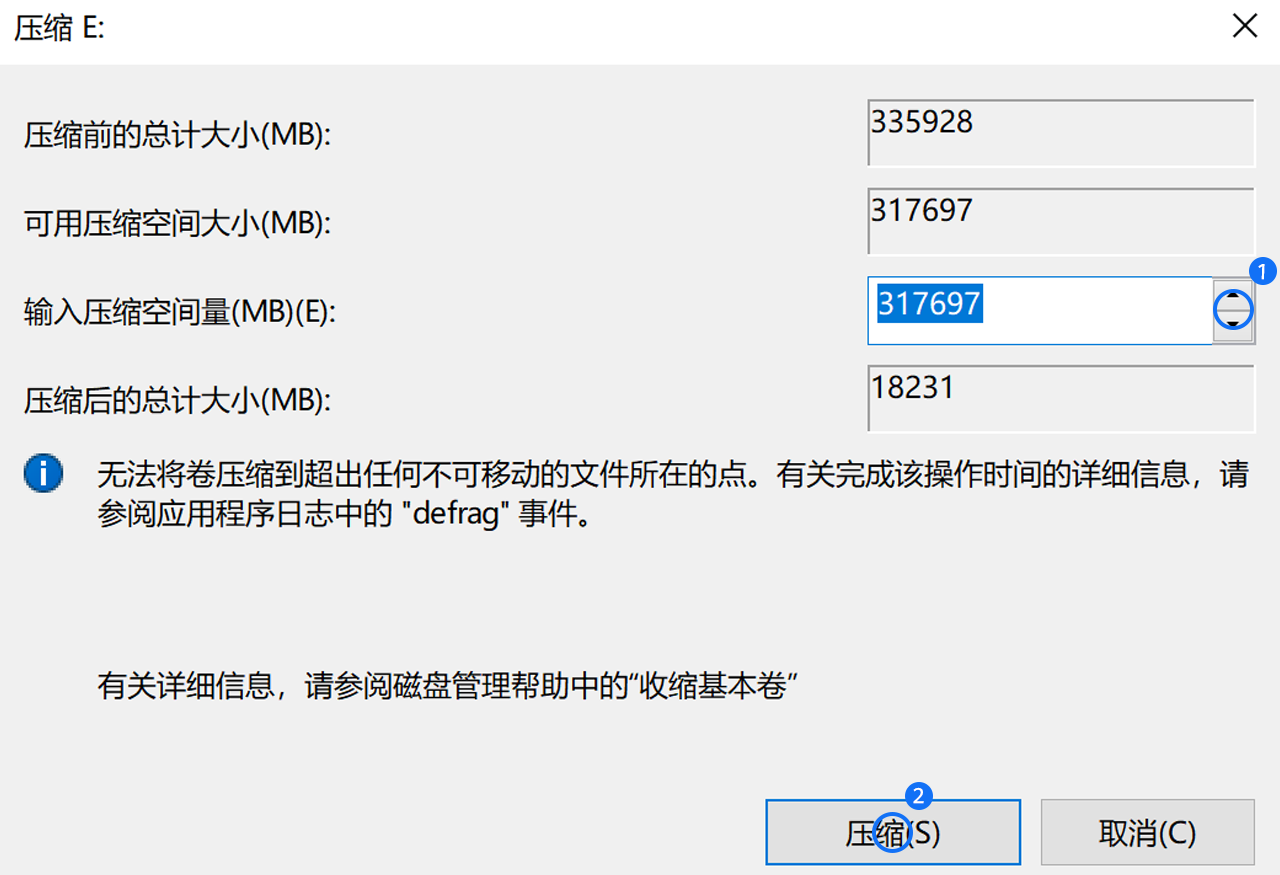
-
4. 选中该空白分区,单击鼠标右键,选择新建简单卷。
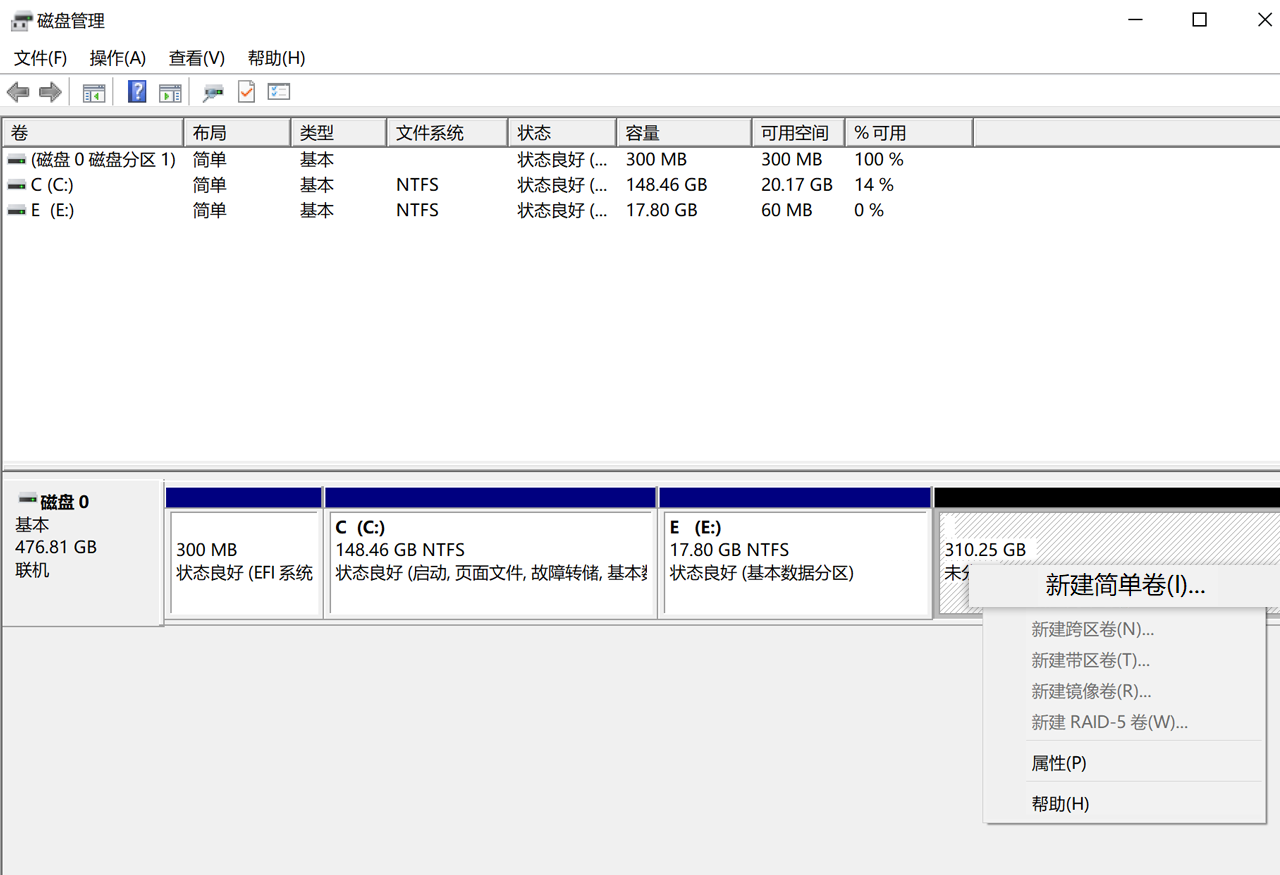
-
5. 进入新建简单卷向导对话框,点击下一步。

-
6. 指定卷的大小,点击下一步。
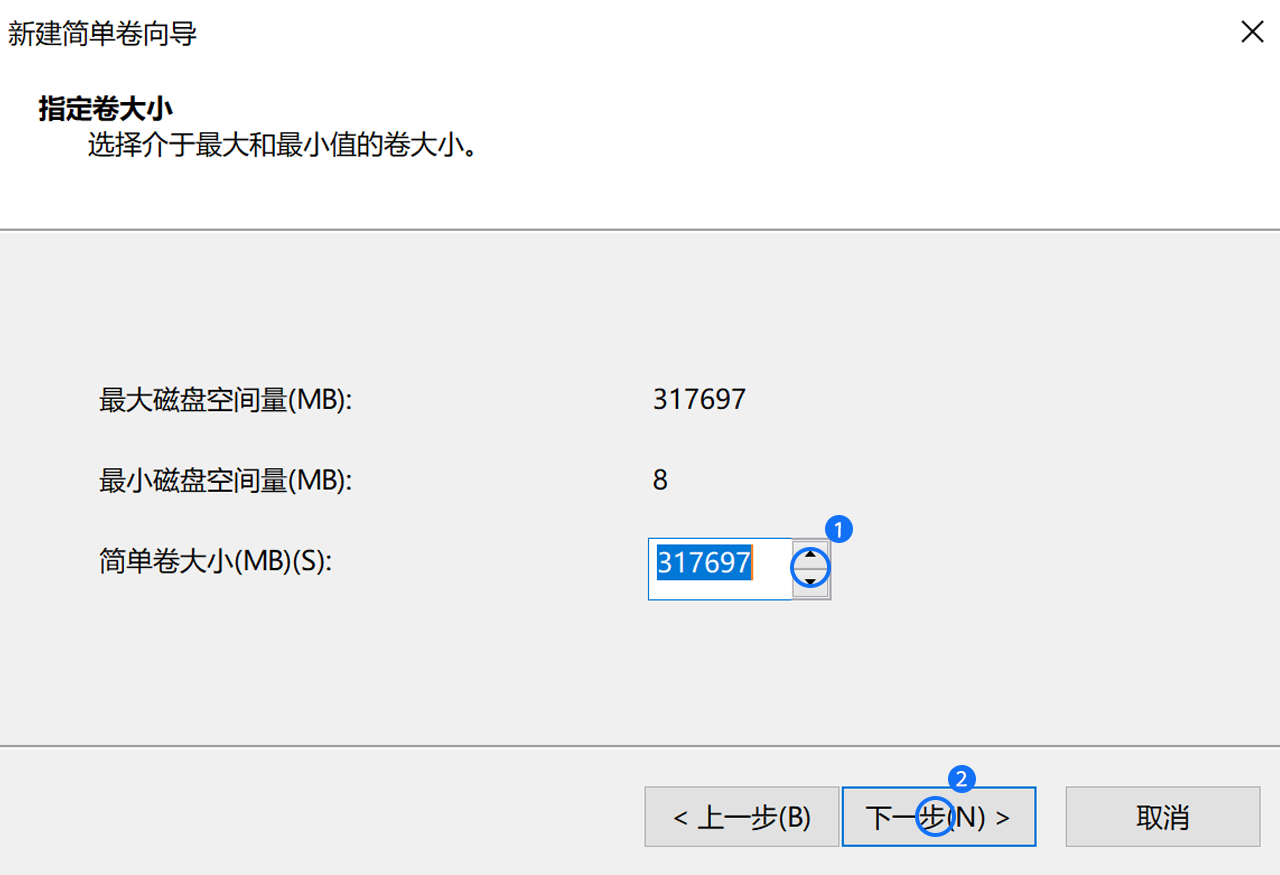
-
7. 在分配以下驱动器号右边的下拉列表中,为新建的简单卷选择磁盘的标识符,点击下一步。
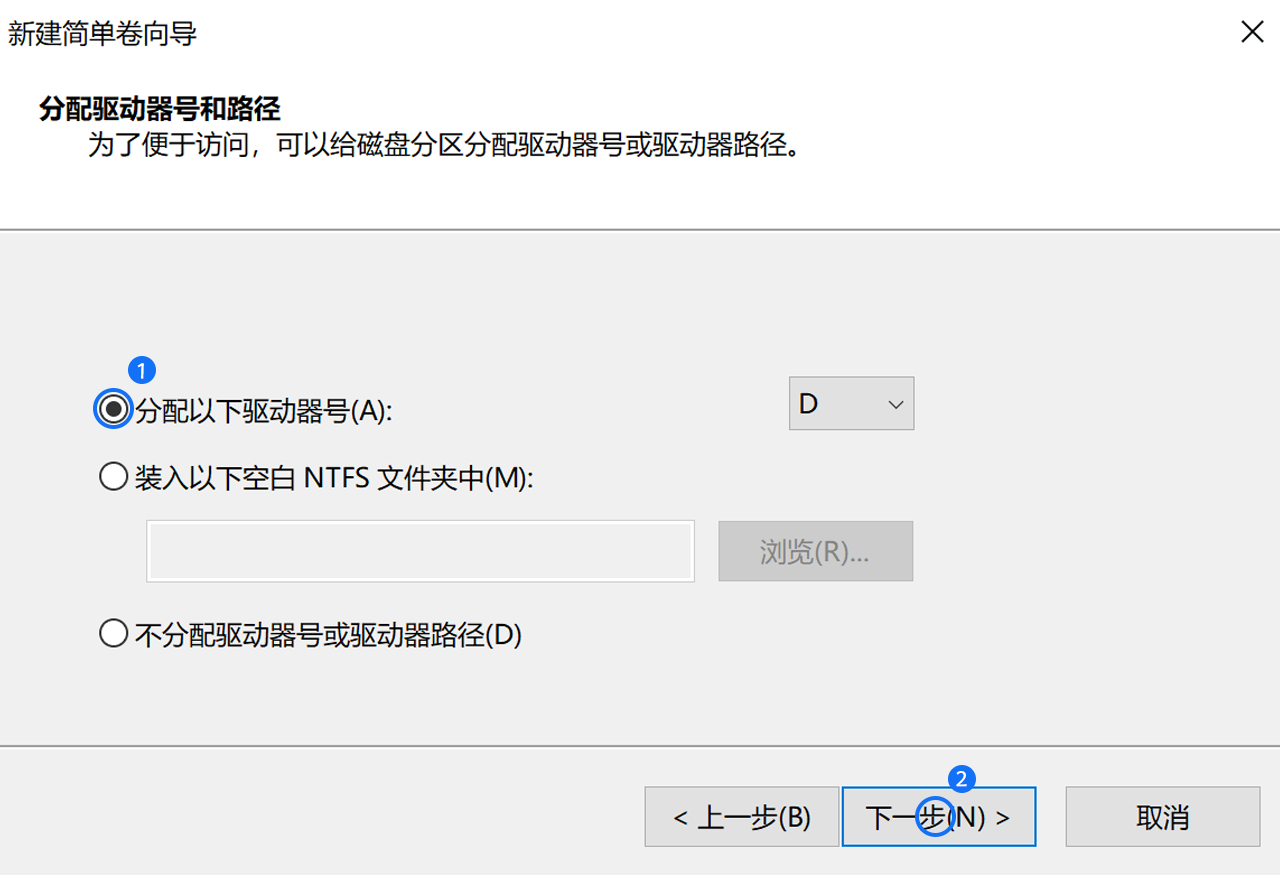
-
8. 为新建的简单卷选择磁盘格式,一般选择 NTFS,点击下一步。
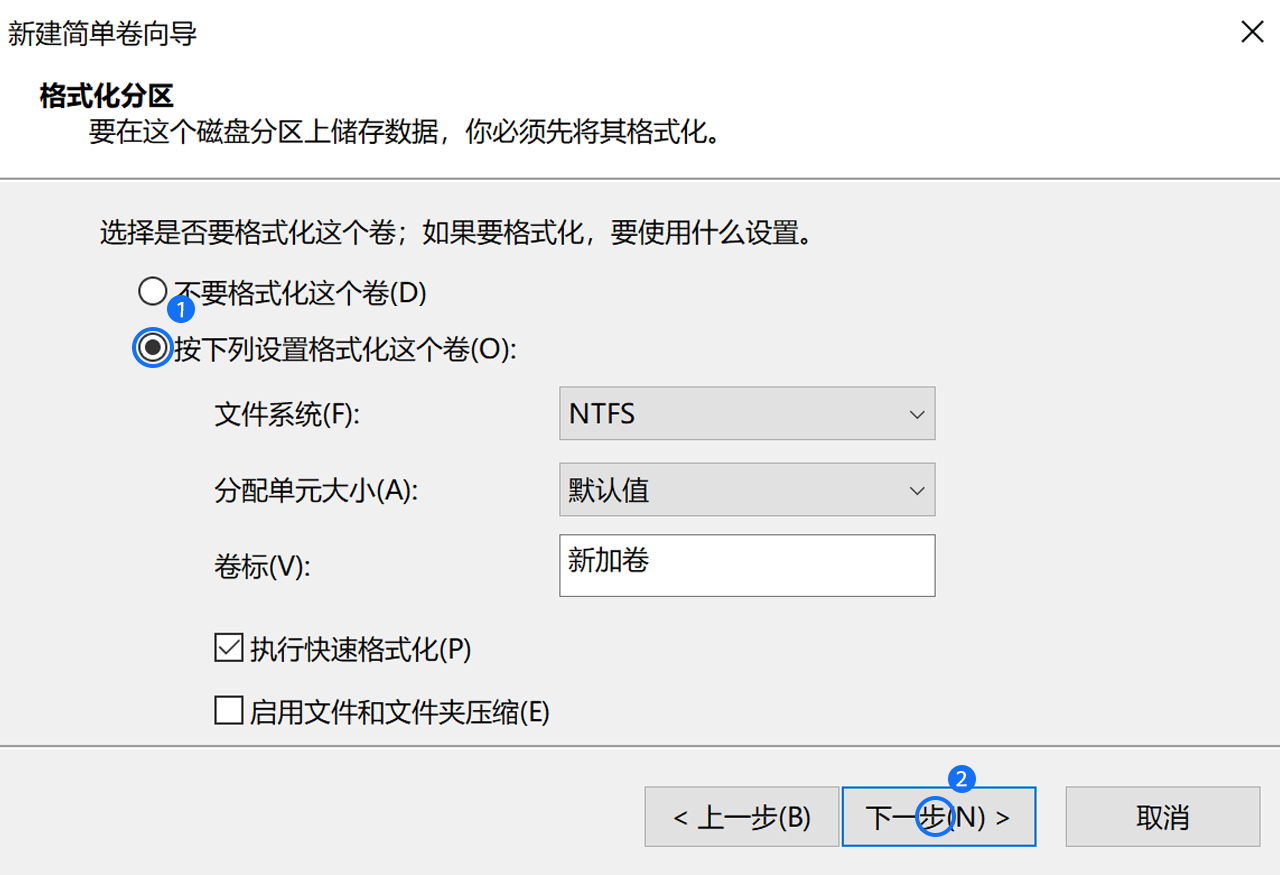
-
9. 点击完成。
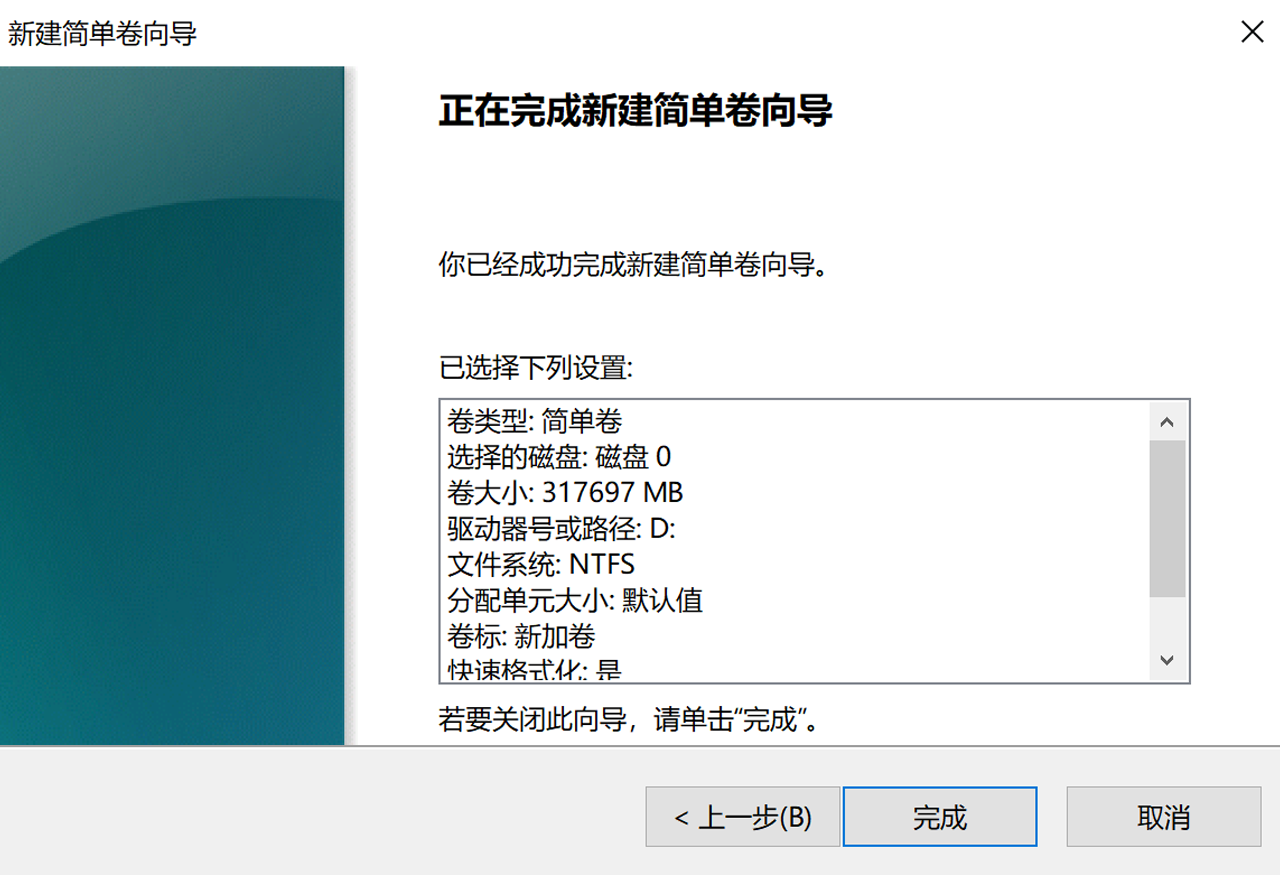
如何删除磁盘分区
* 删除硬盘分区后,该分区中的数据也会删除,请谨慎操作,重要数据请注意提前备份。
* 请不要删除隐藏分区,否则会影响计算机功能正常使用。例:如果删除恢复分区,则无法使用华为的系统恢复出厂功能。
-
1. 单击鼠标右键选择要删除的磁盘,点击删除卷。
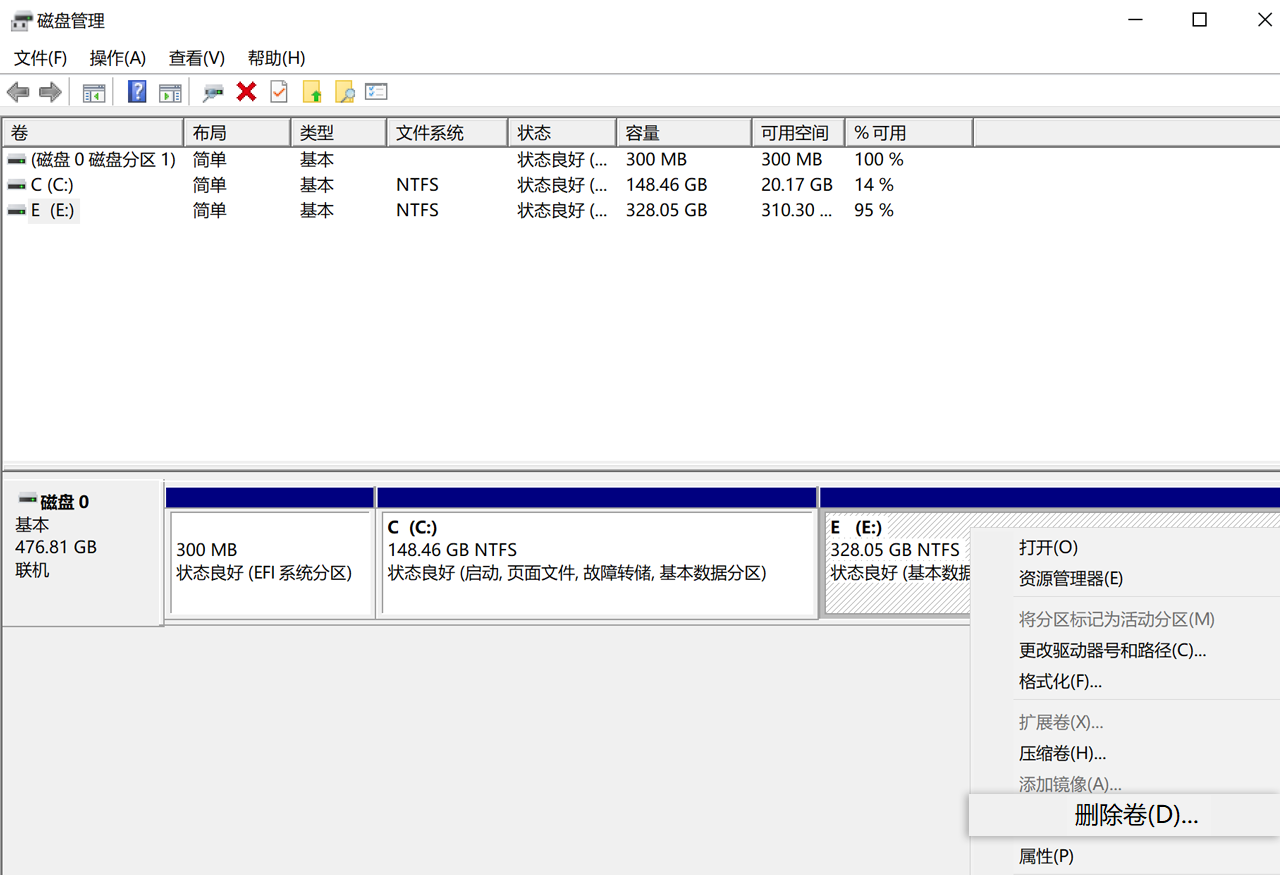
-
2. 确认删除卷,点击是。
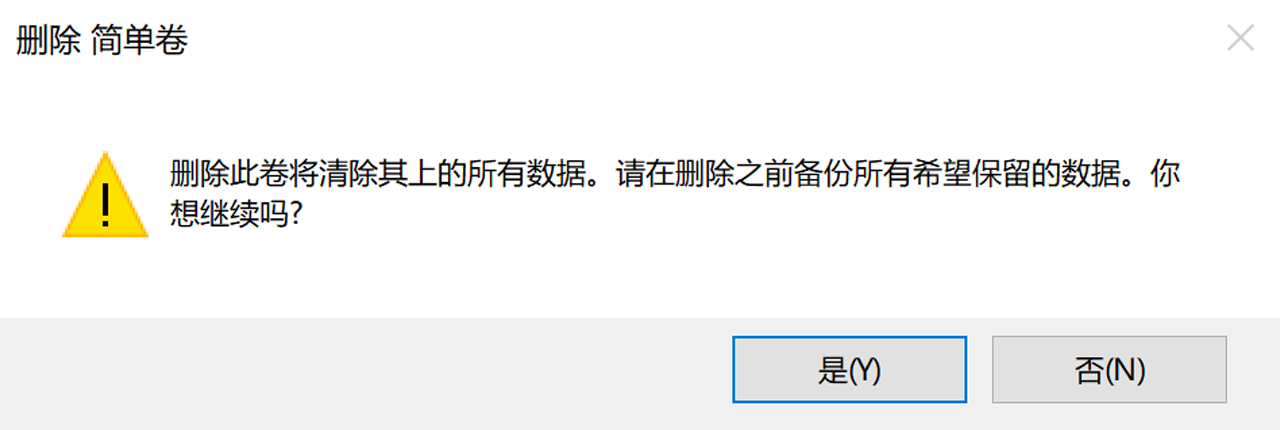
-
3. 删除卷后出现一个未分配的空间,单击鼠标右键选择未分配空间的前一个磁盘,点击扩展卷。
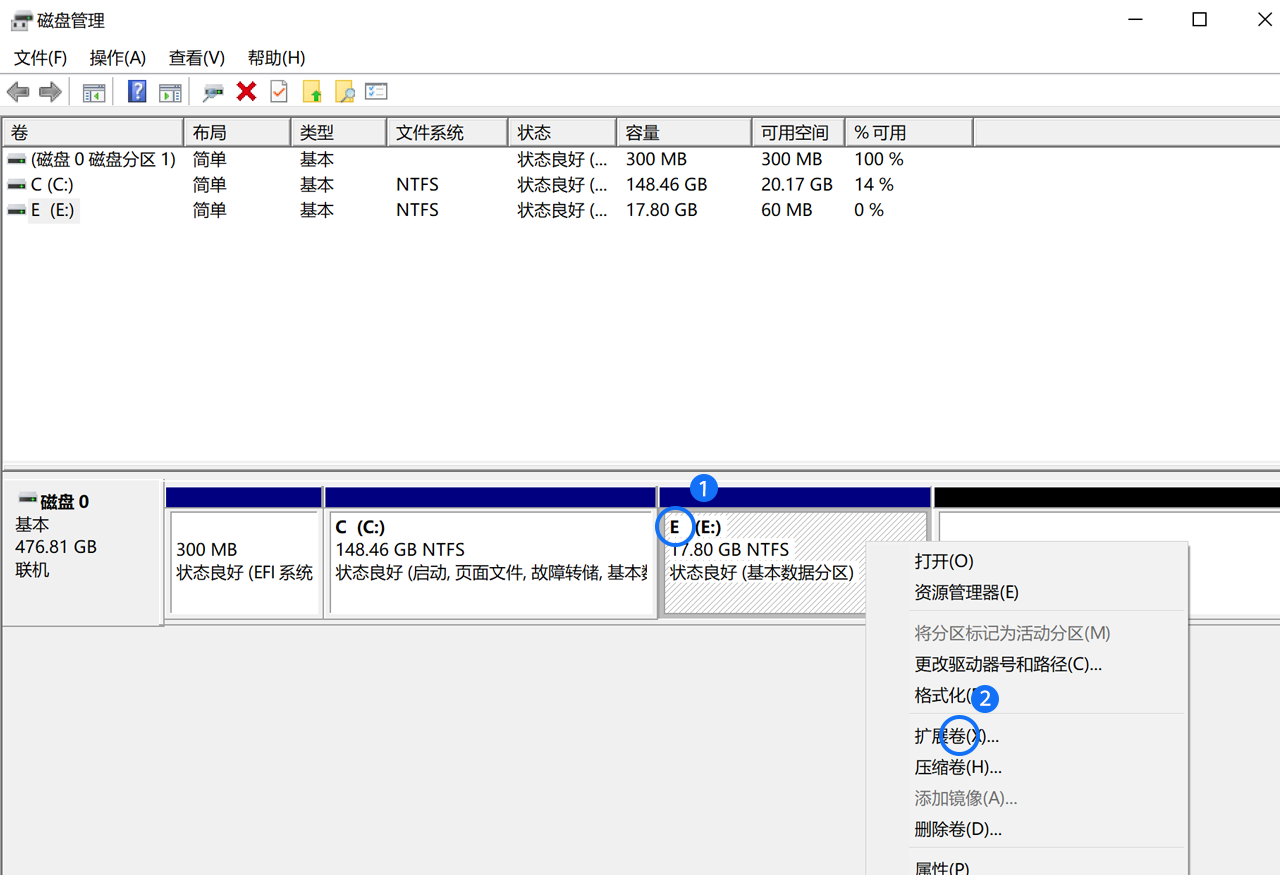
-
4. 在弹出的扩展卷向导对话框中,点击下一步。
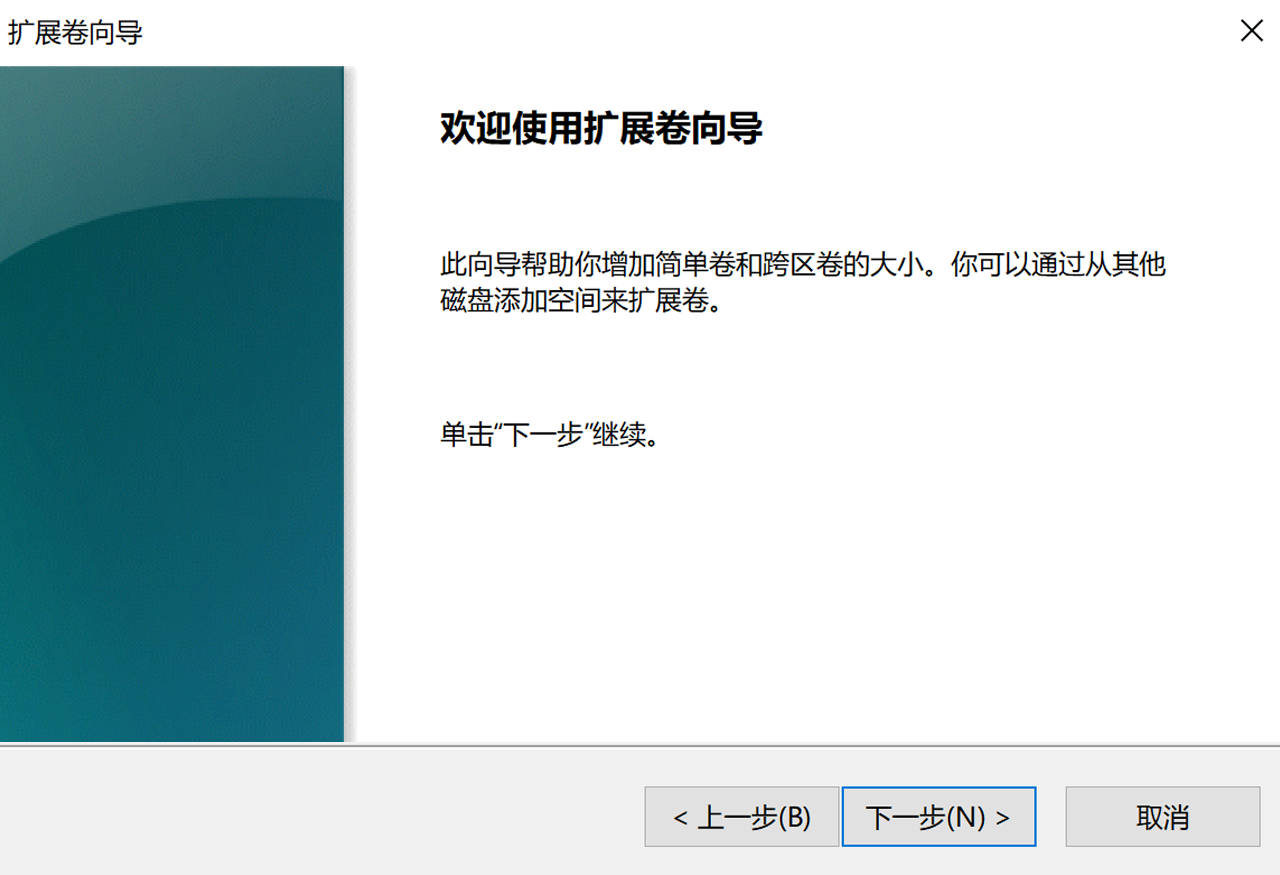
-
5. 点击下一步。

-
6. 选择完成。
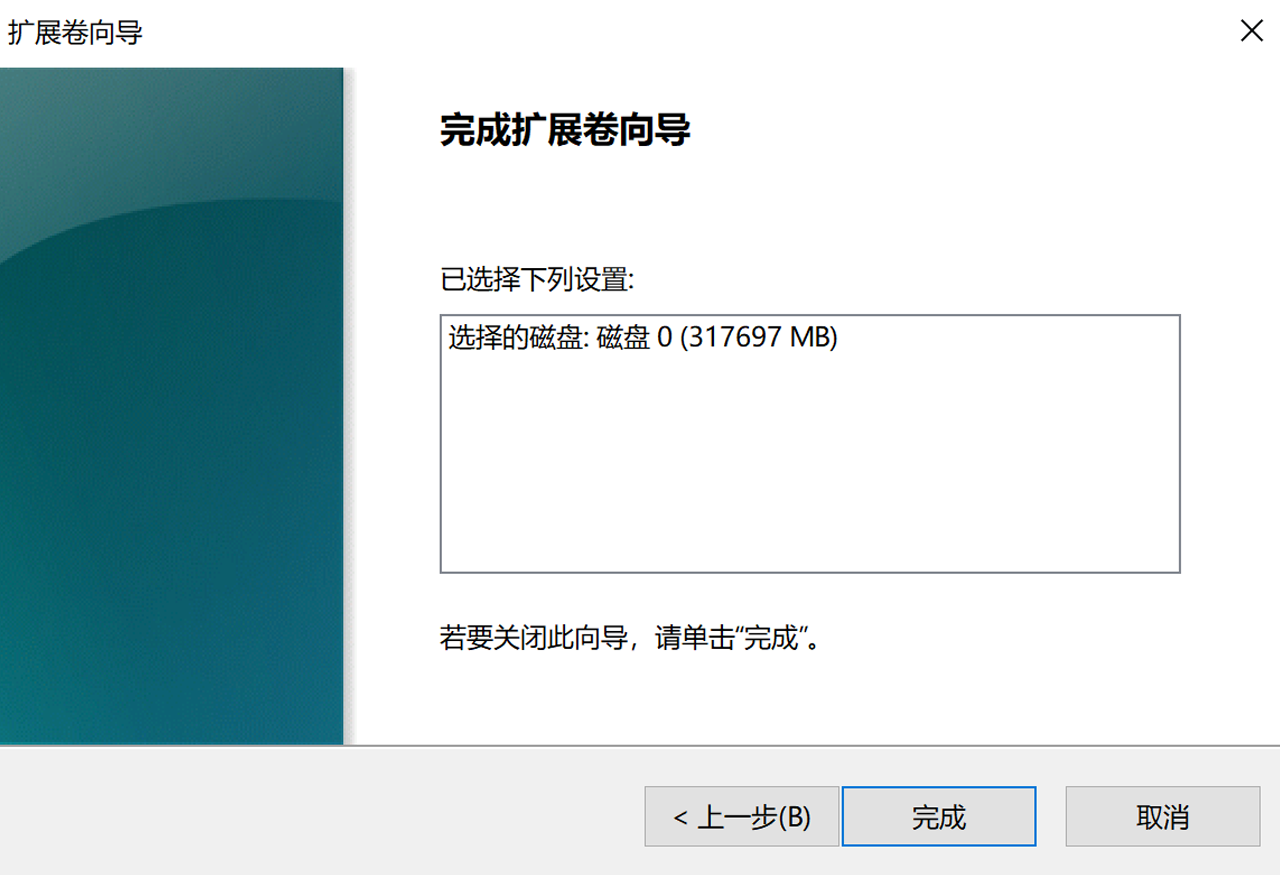
如何增加 C 盘容量
* 此操作适用于仅配置了固态硬盘(SSD)的计算机机型。若你的计算机是固态硬盘(SSD)
+ 机械硬盘(HDD)的配置,将无法通过合并 D 盘来扩容 C 盘。你可通过及时清理 C 盘、将软件安装在其他盘中等方法,保证 C 盘有足够的可用空间。
* 磁盘扩展和合并必须是相邻分区空间。
以磁盘分区为 C 盘和 D 盘为例,若需增加 C 盘容量,可以先将 D 盘合并到 C 盘,然后重新创建磁盘分区,分配 C 盘和 D 盘的空间大小。
具体步骤如下:
-
1. 请先将 D 盘中的数据备份到 C 盘或外部存储设备,如移动硬盘等。合并前一定要进行数据备份,否则会造成数据丢失。
2. 右键点击桌面 Windows 图标,点击磁盘管理。
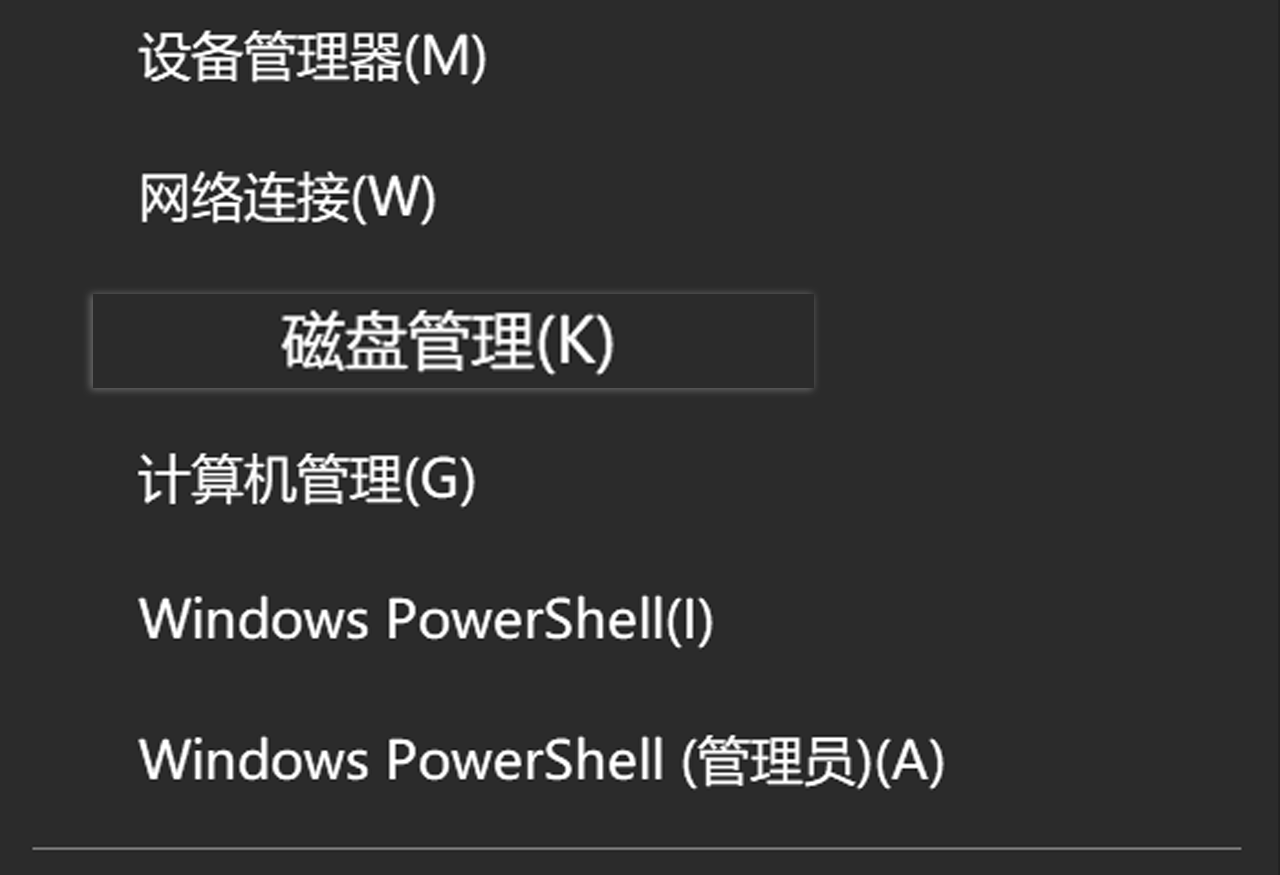
-
3. 在弹出的磁盘管理窗口中,选择 D 盘,右键点击选择删除卷,再点击确定删除。删除卷后出现一个未分配的空间,选择 C 盘,右键选择扩展卷,在弹出的 新建简单卷对话框中,根据提示完成扩展。此时 D 盘已合并到 C 盘。

-
4. 在磁盘管理窗口中,选择 C 盘,单击右键选择压缩卷,在输入压缩空间量选项里输入要压缩的空间(即分配给新盘符的空间,1GB=1024MB),选择未分配的空白分区,单击右键选择新建简单卷向导,根据提示完成新建简单卷,并将其卷标选择为 D,即可完成给 C 盘和 D 盘重新分配空间大小。