Χρήση του F10 για επαναφορά της συσκευής στις εργοστασιακές ρυθμίσεις της
| Χρήση του F10 για επαναφορά της συσκευής στις εργοστασιακές ρυθμίσεις της |
Με τη λειτουργία επαναφοράς συστήματος F10 του υπολογιστή σας, ο υπολογιστής επιστρέφει γρήγορα στις εργοστασιακές ρυθμίσεις του.
1. Ειδοποίηση προτού χρησιμοποιήσετε το F10 για να επαναφέρετε τον υπολογιστή στις εργοστασιακές ρυθμίσεις του
- Η επαναφορά του υπολογιστή στις εργοστασιακές ρυθμίσεις του θα διαγράψει δεδομένα από τη μονάδα δίσκου C (συμπεριλαμβανομένων αρχείων στην Επιφάνεια εργασίας, τις Λήψεις και τα Έγγραφα) και το λογισμικό που είναι εγκατεστημένο στη μονάδα δίσκου C. Υπάρχει μια επιλογή δημιουργίας αντιγράφων ασφαλείας των προσωπικών αρχείων στη μονάδα δίσκου C πριν από την επαναφορά του υπολογιστή στις εργοστασιακές ρυθμίσεις του. Αφού πατήσετε το F10, το λογισμικό που ήταν εγκατεστημένο στη μονάδα δίσκου C θα χρειαστεί να επανεγκατασταθεί σε μονάδα δίσκου εκτός συστήματος (όπως τη μονάδα δίσκου D ή E). Μπορείτε να αποφασίσετε αν θα επανεγκατασταθεί κάθε πρόγραμμα λογισμικού ανάλογα με τις ανάγκες σας.
- Για να διασφαλίσετε εύκολη πρόσβαση στο λογισμικό Office στο μέλλον, φυλάξτε τον λογαριασμό Microsoft και τον κωδικό πρόσβασης που χρησιμοποιούνται για ενεργοποίηση των στοιχείων του Office στον υπολογιστή σας. Όταν ολοκληρωθεί η επαναφορά, θα χρειαστεί να ρυθμίσετε εκ νέου τις παραμέτρους του υπολογιστή σας, όπως να εγγράψετε το δακτυλικό αποτύπωμά σας, να ολοκληρώσετε αντιστοιχίσεις Bluetooth και να συνδεθείτε με ένα δίκτυο Wi-Fi. Ίσως χρειαστεί σχετικά μεγάλο χρονικό διάστημα για να ενεργοποιηθεί ο υπολογιστής σας την πρώτη φορά.
- Προτού επαναφέρετε τον υπολογιστή στις εργοστασιακές ρυθμίσεις, αποσυνδέστε τον από εξωτερικές συσκευές, όπως σταθμούς σύνδεσης και μονάδες USB flash, αλλά μην τον αποσυνδέσετε από το τροφοδοτικό, το πληκτρολόγιο και το ποντίκι.
- Αν ο υπολογιστής σας είχε προεγκατεστημένα τα Windows 10 και είχε ενημερωθεί με τα Windows 11, θα επανέλθει στο προεγκατεστημένο σύστημα Windows 10 αφού πατήσετε F10 για να τον επαναφέρετε στις εργοστασιακές ρυθμίσεις του. Αν ο υπολογιστής σας είχε προεγκατεστημένα τα Windows 11 και πατήσετε F10, δεν θα αλλάξει το λειτουργικό σύστημα.
2. Χρήση του F10 για επαναφορά του υπολογιστή στις εργοστασιακές ρυθμίσεις του
Βήμα 1: Είσοδος στην οθόνη Έξυπνης αποκατάστασης Huawei
Μέθοδος 1: Συνδέστε τον υπολογιστή σας με το ρεύμα και στη συνέχεια πατήστε διαδοχικά ή παρατεταμένα το F10 για να εισέλθετε στην οθόνη Έξυπνης αποκατάστασης Huawei κατά την εκκίνηση.
Μέθοδος 2: Συνδέστε τον υπολογιστή σας με το ρεύμα. Ενεργοποιήστε τον υπολογιστή, ανοίξτε τη Διαχείριση υπολογιστή HUAWEI, κάντε κλικ στο εικονίδιο «Περισσότερα» και πηγαίνετε στις επιλογές Ρυθμίσεις > Σύστημα > Εργοστασιακή επαναφορά.
Βήμα 2: Επαναφορά εργοστασιακών ρυθμίσεων
- Στην οθόνη Έξυπνης αποκατάστασης Huawei, επιλέξτε Αποκατάσταση.
Η οθόνη που εμφανίζεται, αφού πατήσετε το F10, ενδέχεται να διαφέρει ανάλογα με την έκδοση που χρησιμοποιείτε. Ακολουθήστε τις οδηγίες στην οθόνη για να προχωρήσετε.
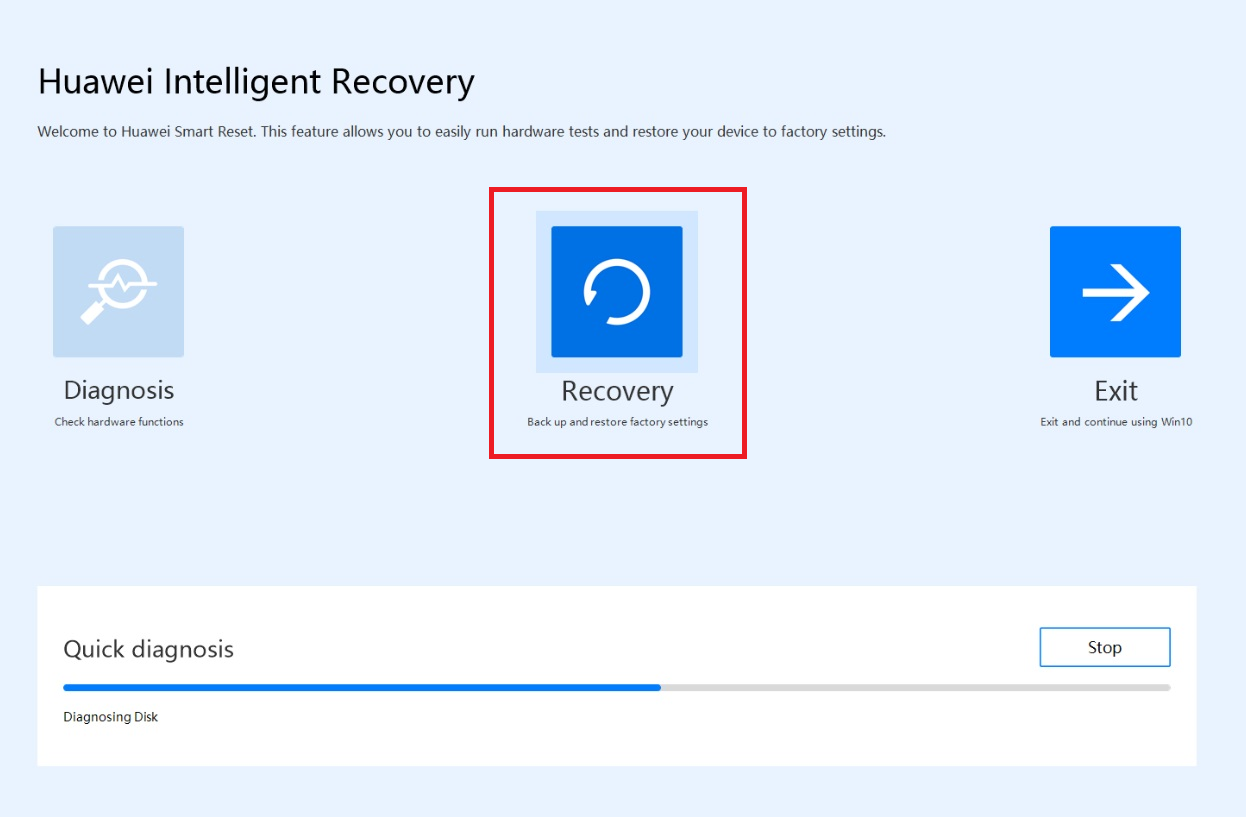
- Ακολουθήστε τις οδηγίες στην οθόνη για να δημιουργήσετε αντίγραφα ασφαλείας των δεδομένων στην καθορισμένη μονάδα δίσκου. Κάντε κλικ στην επιλογή Περιήγηση, επιλέξτε τα περιεχόμενα στη μονάδα δίσκου C για δημιουργία αντιγράφων ασφαλείας και κάντε κλικ στην επιλογή Έναρξη.
- Αν κάνετε κλικ στην επιλογή Παράλειψη και δεν δημιουργήσετε αντίγραφα ασφαλείας των δεδομένων στη μονάδα δίσκου C, τα προσωπικά δεδομένα της μονάδας δίσκου C θα χαθούν και δεν θα είναι δυνατή η επαναφορά τους μετά την επαναφορά του υπολογιστή στις εργοστασιακές ρυθμίσεις του.
- Μπορείτε μόνο να δημιουργήσετε αντίγραφα ασφαλείας των προσωπικών αρχείων σας. Δεν μπορείτε να δημιουργήσετε αντίγραφα ασφαλείας για το λογισμικό στον υπολογιστή σας. Μετά την επαναφορά του συστήματός σας, θα χρειαστεί να επανεγκαταστήσετε το λογισμικό που ήταν εγκατεστημένο στη μονάδα δίσκου C (δίσκο συστήματος). Για το λογισμικό εφαρμογών που ήταν εγκατεστημένο σε δίσκο εκτός συστήματος (π.χ. στη μονάδα δίσκου D ή E), μπορείτε να αποφασίσετε αν θα γίνει επανεγκατάσταση του λογισμικού ανάλογα με τις δυνατότητες.
- Αν επιθυμείτε να δημιουργήσετε αντίγραφα ασφαλείας δεδομένων σε εξωτερική συσκευή αποθήκευσης, τοποθετήστε ξανά τη συσκευή.
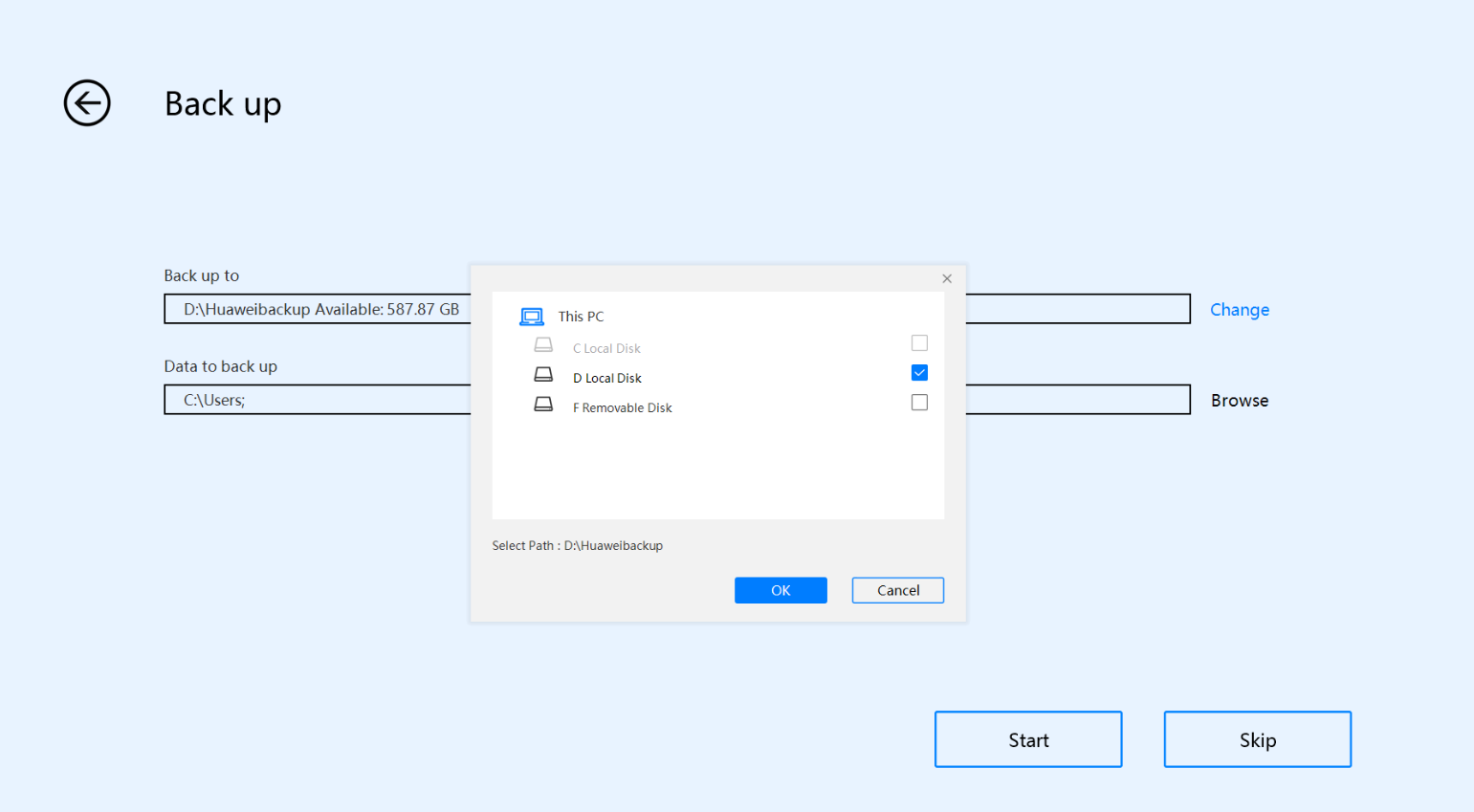
- Αφού ολοκληρωθεί η δημιουργία αντιγράφων ασφαλείας, θα οδηγηθείτε στην οθόνη Επαναφορά εργοστασιακών ρυθμίσεων.
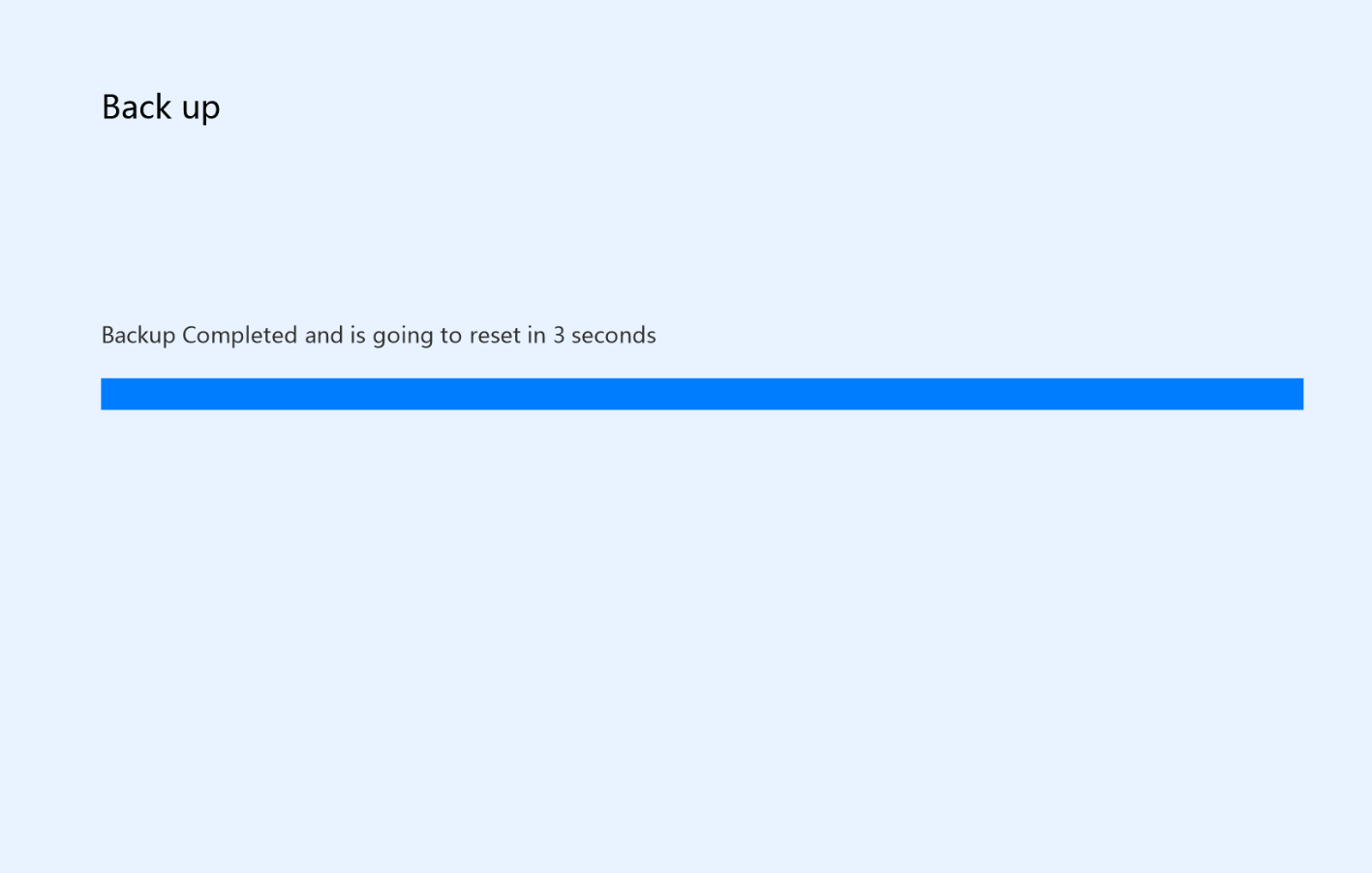
- Στην οθόνη Επαναφορά εργοστασιακών ρυθμίσεων, κάντε κλικ στην επιλογή Έναρξη. Θα γίνει επαναφορά του υπολογιστή σας στις εργοστασιακές του ρυθμίσεις.
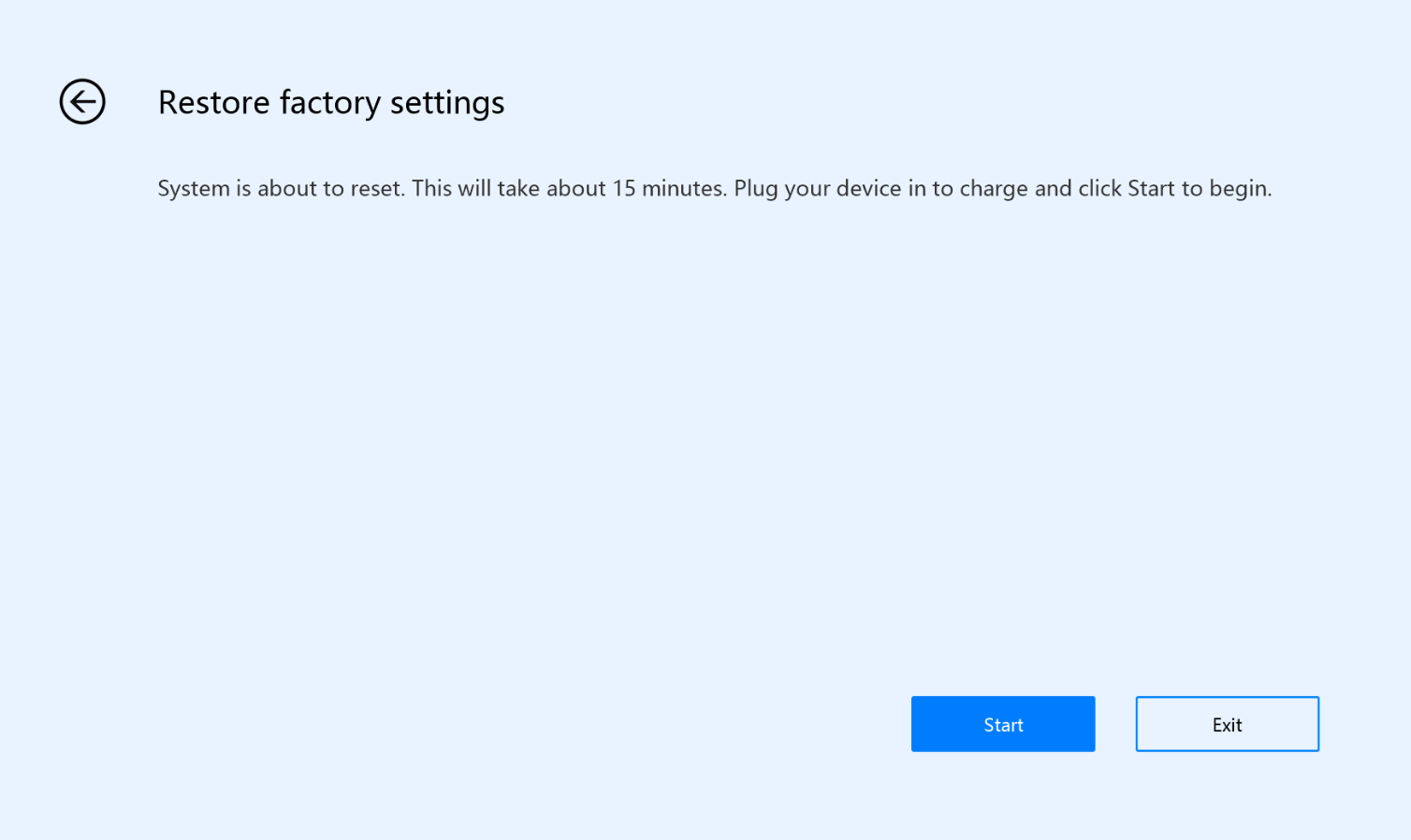
- Μετά την επαναφορά του συστήματος, ακολουθήστε τις οδηγίες στην οθόνη για να ολοκληρώσετε τη ρύθμιση παραμέτρων του συστήματος.
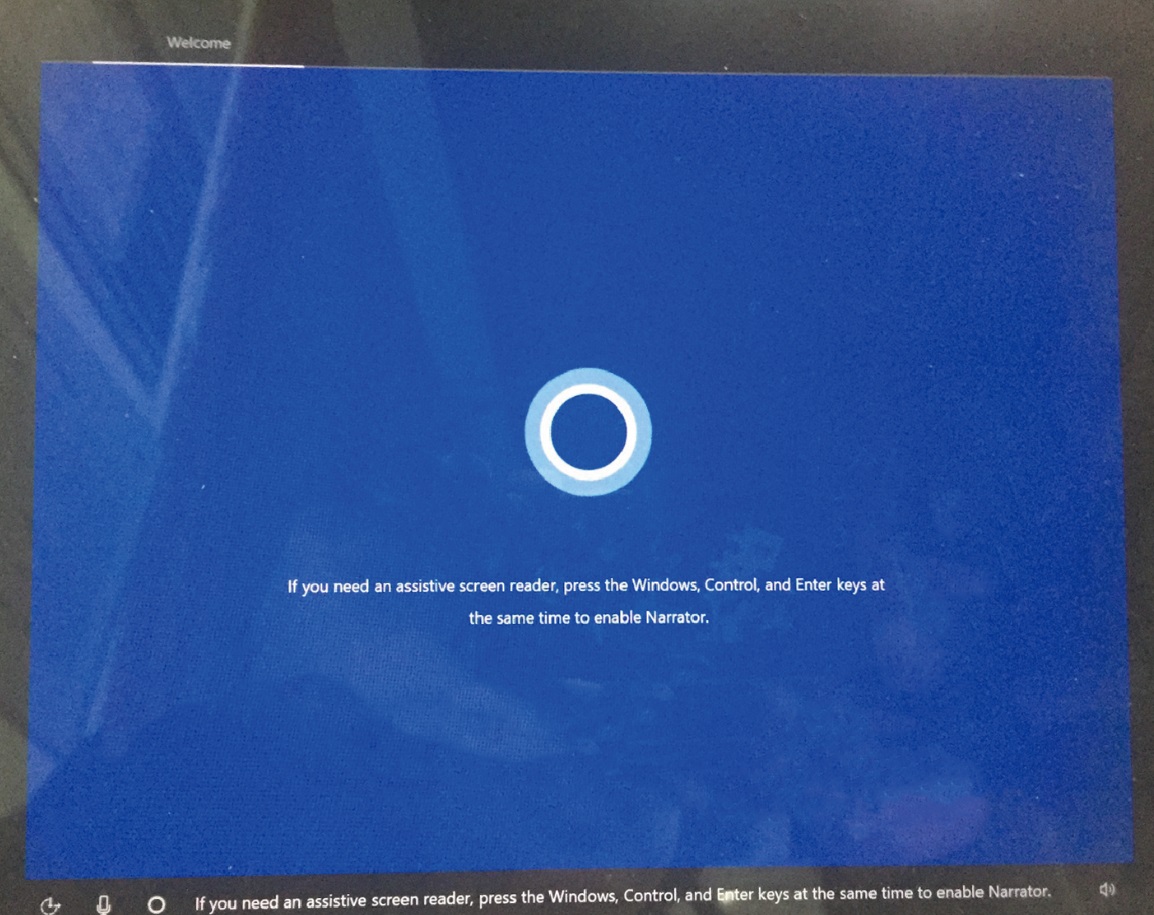
3. Οδηγός επαναφοράς εργοστασιακών ρυθμίσεων με F10
Αφού χρησιμοποιήσετε το F10 για επαναφορά του υπολογιστή σας στις εργοστασιακές ρυθμίσεις του, ρυθμίστε εκ νέου τις παραμέτρους του. Αν αντιμετωπίσετε προβλήματα κατά τη χρήση, ανατρέξτε στις ακόλουθες οδηγίες ή επισκεφτείτε την επίσημη ιστοσελίδα σέρβις της Huawei (https://consumer.huawei.com/en/support/) για περαιτέρω βοήθεια.
- Πώς μπορώ να επαναφέρω δεδομένα στη μονάδα δίσκου C αφού χρησιμοποιήσω το F10 για να επαναφέρω τον υπολογιστή μου στις εργοστασιακές ρυθμίσεις του;
Η προεπιλεγμένη διαδρομή για αντίγραφα ασφαλείας της μονάδας δίσκου C είναι D:\Backup ή D:\HUAWEI Backup. Μπορείτε επίσης να δημιουργήσετε αντίγραφα ασφαλείας των δεδομένων μη αυτόματα σε άλλη μονάδα δίσκου ή άλλον φάκελο. Μετακινήστε το περιεχόμενο από τον φάκελο αντιγράφων ασφαλείας στη μονάδα δίσκου C για επαναφορά των δεδομένων αντιγράφων ασφαλείας.
- Πώς μπορώ να προχωρήσω σε λήψη λογισμικού εφαρμογών τρίτων μετά την ολοκλήρωση της επαναφοράς με F10;
Συνιστάται η λήψη των εφαρμογών από τον επίσημο ιστότοπό τους.
- Γιατί η έκδοση συστήματος χρειάζεται ενημέρωση αφού χρησιμοποιήσω το F10 για επαναφορά του υπολογιστή μου στις εργοστασιακές ρυθμίσεις του;
Αφού χρησιμοποιήσετε το F10 για επαναφορά του υπολογιστή στις εργοστασιακές ρυθμίσεις του, η έκδοση συστήματος (συμπεριλαμβανομένων των προγραμμάτων οδήγησης, όπως του προγράμματος οδήγησης κάρτας γραφικών και του προγράμματος οδήγησης Bluetooth) θα επανέλθουν στην εργοστασιακή έκδοση. Θα χρειαστεί να περιμένετε να ενημερωθεί αυτόματα το σύστημα ή να το ενημερώσετε μη αυτόματα για να εκτελέσετε την πιο πρόσφατη έκδοση.
- Αφού χρησιμοποιήσω το F10 για επαναφορά του υπολογιστή μου στις εργοστασιακές ρυθμίσεις του, τα Windows Pro επαναφέρονται σε Windows Home. Πώς μπορώ να κάνω ενημέρωση ξανά σε Windows Pro;
Αφού επαναφέρετε τον υπολογιστή σας στις εργοστασιακές ρυθμίσεις του, θα χρειαστεί να ενεργοποιήσετε τον υπολογιστή και να τον συνδέσετε στο Ίντερνετ για να ενεργοποιήσετε τα προεγκατεστημένα Windows Home. Μπορείτε έπειτα να κάνετε ξανά ενημέρωση σε Windows Pro. Επιπλέον, θα χρειαστεί να ετοιμάσετε το κλειδί προϊόντος για την έκδοση Windows Pro. Μπορείτε να το βρείτε στο email που λάβατε από τον πωλητή ή διανομέα των Windows ή στο DVD ή στη μονάδα USB των Windows που υπάρχει στη συσκευασία.
Βήματα: Πατήστε Win+I ταυτόχρονα για να ανοίξετε το παράθυρο Ρυθμίσεις. Μεταβείτε στις επιλογές Ενημέρωση και ασφάλεια > Ενεργοποίηση > Αλλαγή κλειδιού προϊόντος, πληκτρολογήστε το κλειδί προϊόντος των Windows 11 Pro και ακολουθήστε τις οδηγίες στην οθόνη για να ολοκληρώσετε την ενεργοποίηση.
