A Többképernyős együttműködés funkció nem érhető el a PCManagerben
| A Többképernyős együttműködés funkció nem érhető el a PCManagerben |
A Többképernyős együttműködést támogató laptopok részletes listájáért látogasson el ide: https://consumer.huawei.com/cn/support/huaweionehop/specs/models/.
Probléma
A PCManagerben a Többképernyős együttműködés használatakor a következő problémák léphetnek fel:
1. Sem párbeszédablak, sem kivetítő ablak nem jelenik meg.
2. A Többképernyős együttműködés ablak nem töltődik be teljesen, és az Újratöltés gombra történő kattintás nem működik.
3. A Többképernyős együttműködés nem hozható létre a „csatlakozás koppintással” funkció (vagy más módszerek) használatával. A koppintás után a telefonon megjelenik egy előugró ablak, de a laptop nem reagál.
Ok
- A virtuális hálózati adapter le van tiltva, vagy egy sárga felkiáltójel jelenik meg a hálózati adapter illesztőprogramján. Ennek következtében a Többképernyős együttműködés funkció nem érhető el.
- A Többképernyős együttműködés funkció a Microsoft rendszer vezeték nélküli kivetítési funkciója miatt nem érhető el.
- A PCManagerhez kapcsolódó egyes szolgáltatások le vannak tiltva.
- A számítógépes hálózat nem működik megfelelően.
- A mobiltelefon alapértelmezett felbontása alacsony.
- A tűzfal nem működik megfelelően egy harmadik féltől származó biztonsági szoftver miatt.
- A telefon és a számítógép közötti mobil hotspot-kapcsolat nem működik megfelelően.
- A PCManagert nem frissítették a legújabb verzióra.
Megoldás
1 Indítsa újra a telefont és a számítógépet, bontsa a kapcsolatot, lépjen ki a PCManagerből, majd próbálja meg újra csatlakoztatni a telefont és a számítógépet. Másik megoldásként próbálkozzon újra egy másik csatlakozási módszerrel. Ha a probléma nem oldódik meg, ellenőrizze következőket a számítógépen:
Ellenőrizze az 1. pontot: Indítsa újra a virtuális hálózati adaptert, és telepítse újra a vezeték nélküli hálózati adapter illesztőprogramját.
1. Az egér jobb oldali gombjával kattintson a képernyő bal alsó sarkában lévő Windows ikonra, és a rejtett eszközök megtekintéséhez a helyi menüben válassza az Eszközkezelő menüpontot.
2. Ellenőrizze, hogy a Microsoft Wi-Fi Direct virtuális adapter megfelelően működik-e. Az alábbi ábra a normál állapotot mutatja. Ha a  jelenik meg, kattintson az egér jobb oldali gombjával az eszköz engedélyezéséhez. Ha a
jelenik meg, kattintson az egér jobb oldali gombjával az eszköz engedélyezéséhez. Ha a  jelenik meg, indítsa újra a számítógépet. Ha az újraindítás után is megjelenik a
jelenik meg, indítsa újra a számítógépet. Ha az újraindítás után is megjelenik a  , telepítse újra a hálózati adapter illesztőprogramját.
, telepítse újra a hálózati adapter illesztőprogramját.
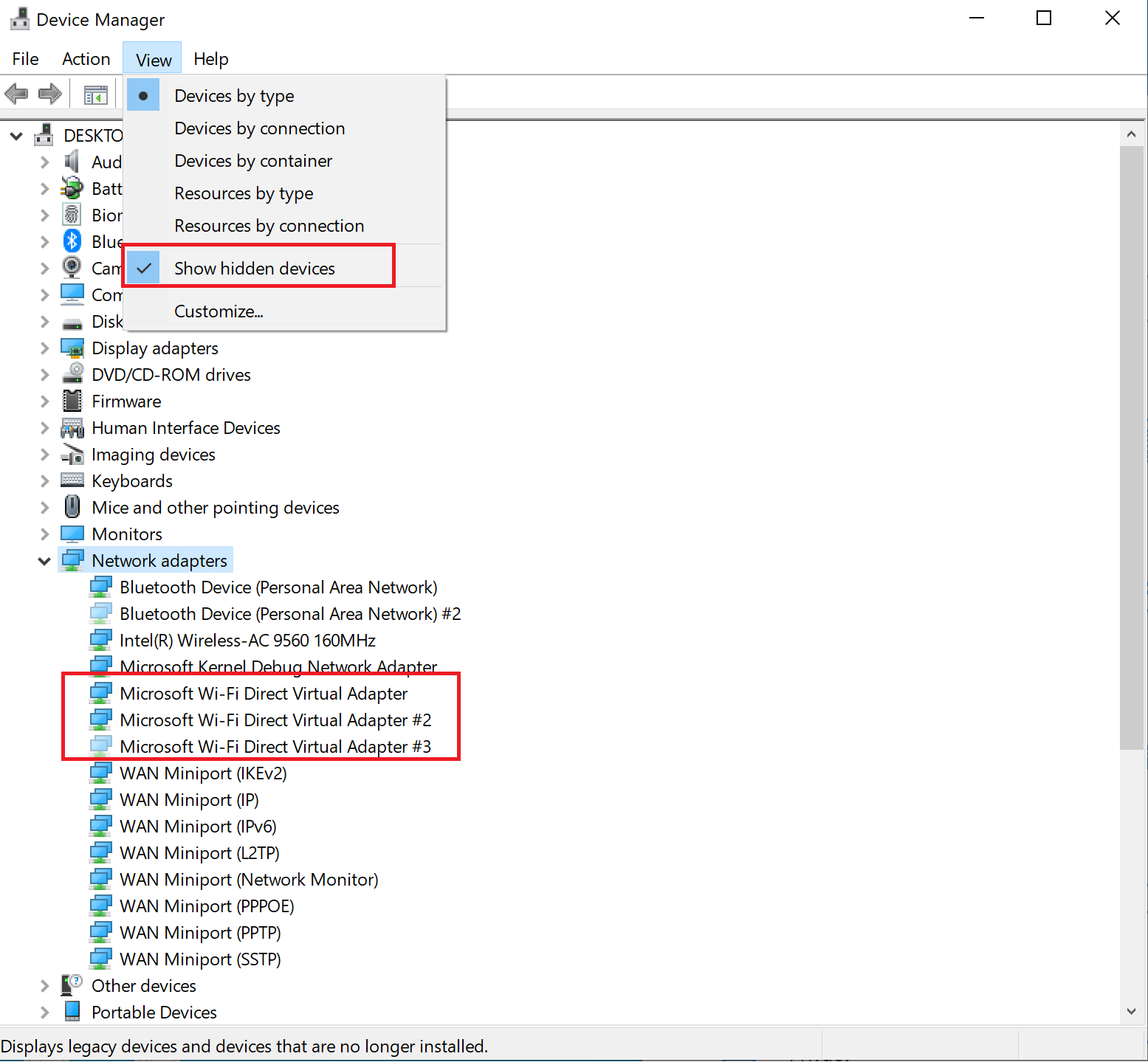
Ellenőrizze a 2. pontot: Tiltsa le a vezeték nélküli kivetítés funkciót.
1. Kattintson a Beállítások lehetőségre a Windows-beállítások oldal megnyitásához, keresse meg a Kivetítési beállítások opciót, és lépjen be a megfelelő oldalra.
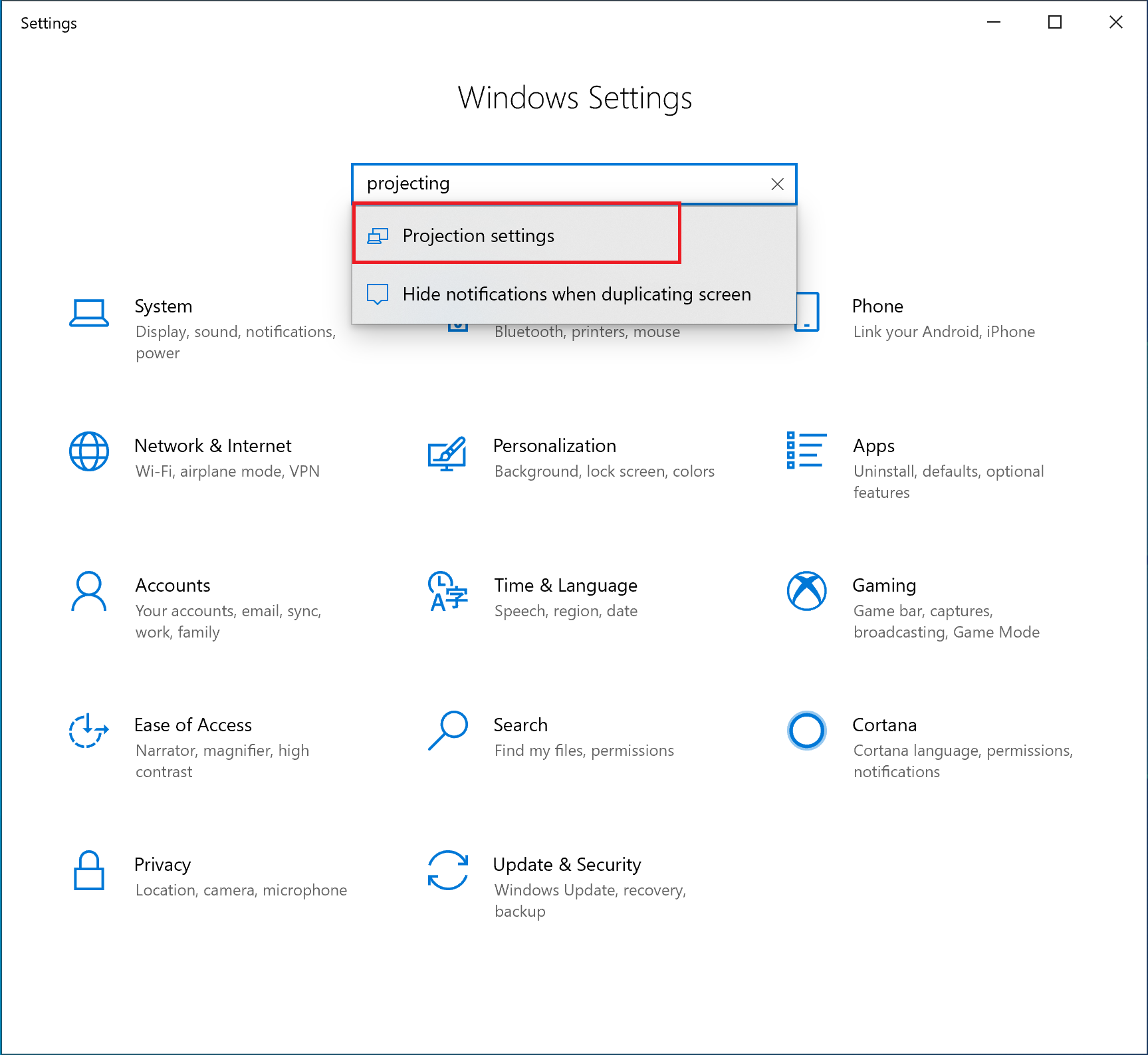
2. Állítsa a kivetítést Mindig ki opcióra.
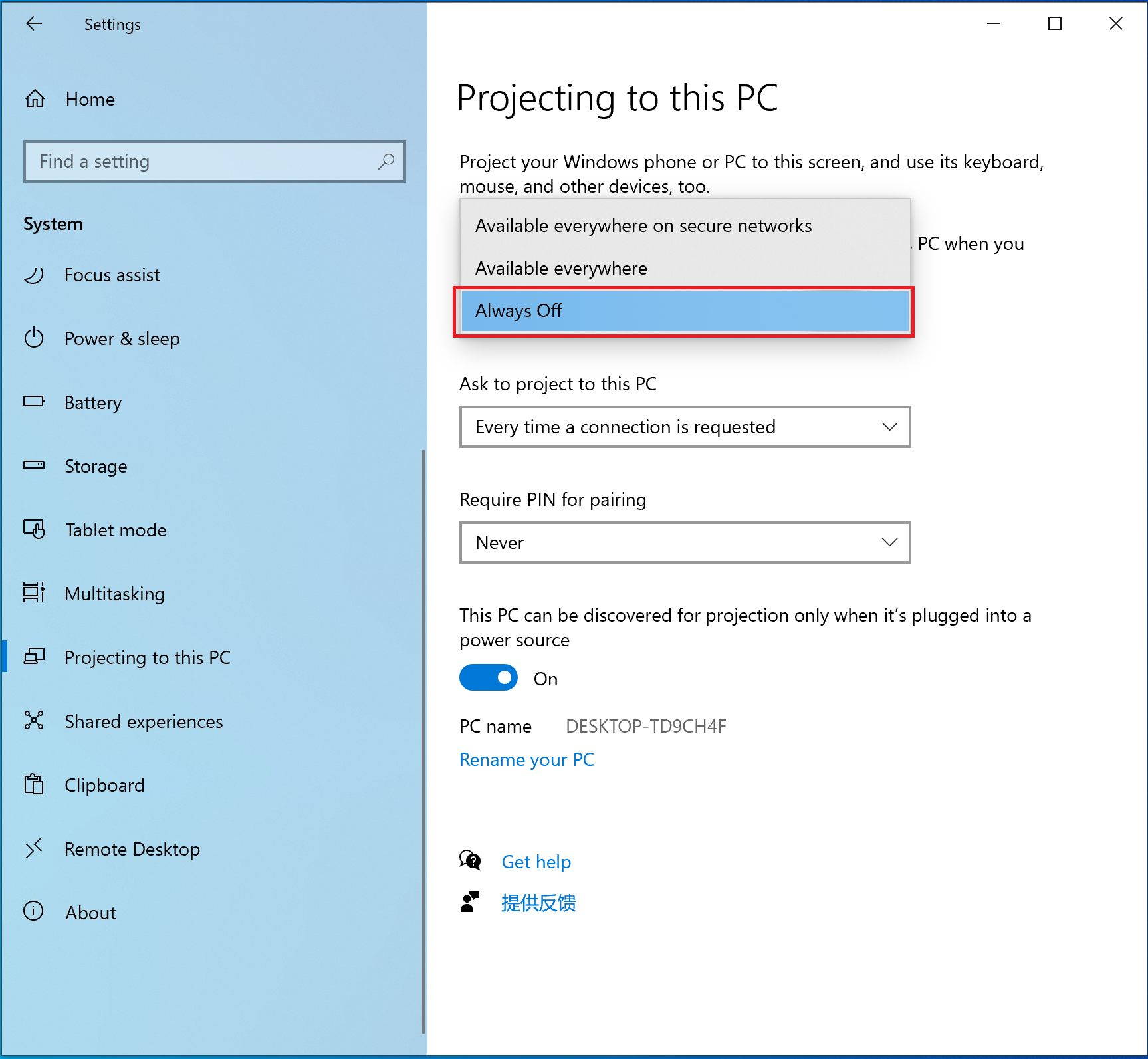
Ellenőrizze a 3. pontot: Engedélyezze a Másodlagos bejelentkezés szolgáltatást.
- Keressen rá a „Szolgáltatások” szóra az asztal bal alsó sarkában található keresőmezőben, majd kattintson az alkalmazásra.
- A Kiterjesztett lapon keresse meg a Másodlagos bejelentkezés opciót, és ellenőrizze, hogy jelenleg fut-e. Ha a Másodlagos bejelentkezés szolgáltatás leállt, indítsa el manuálisan.
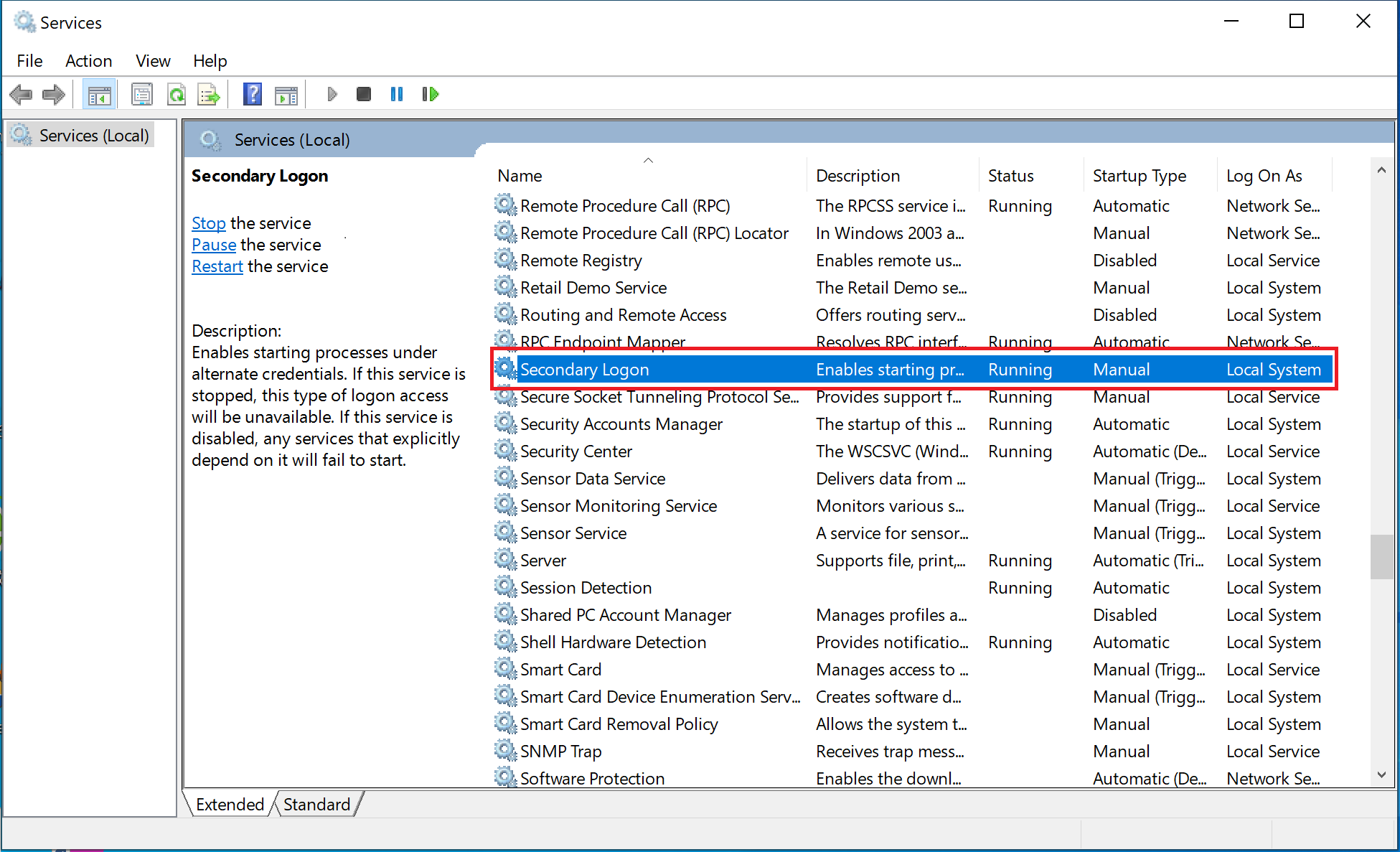
- Állítsa az indítást Automatikus opcióra. Az egér jobb oldali gombjával kattintson a Másodlagos bejelentkezés lehetőségre és válassza a helyi menü Tulajdonságok menüpontját.
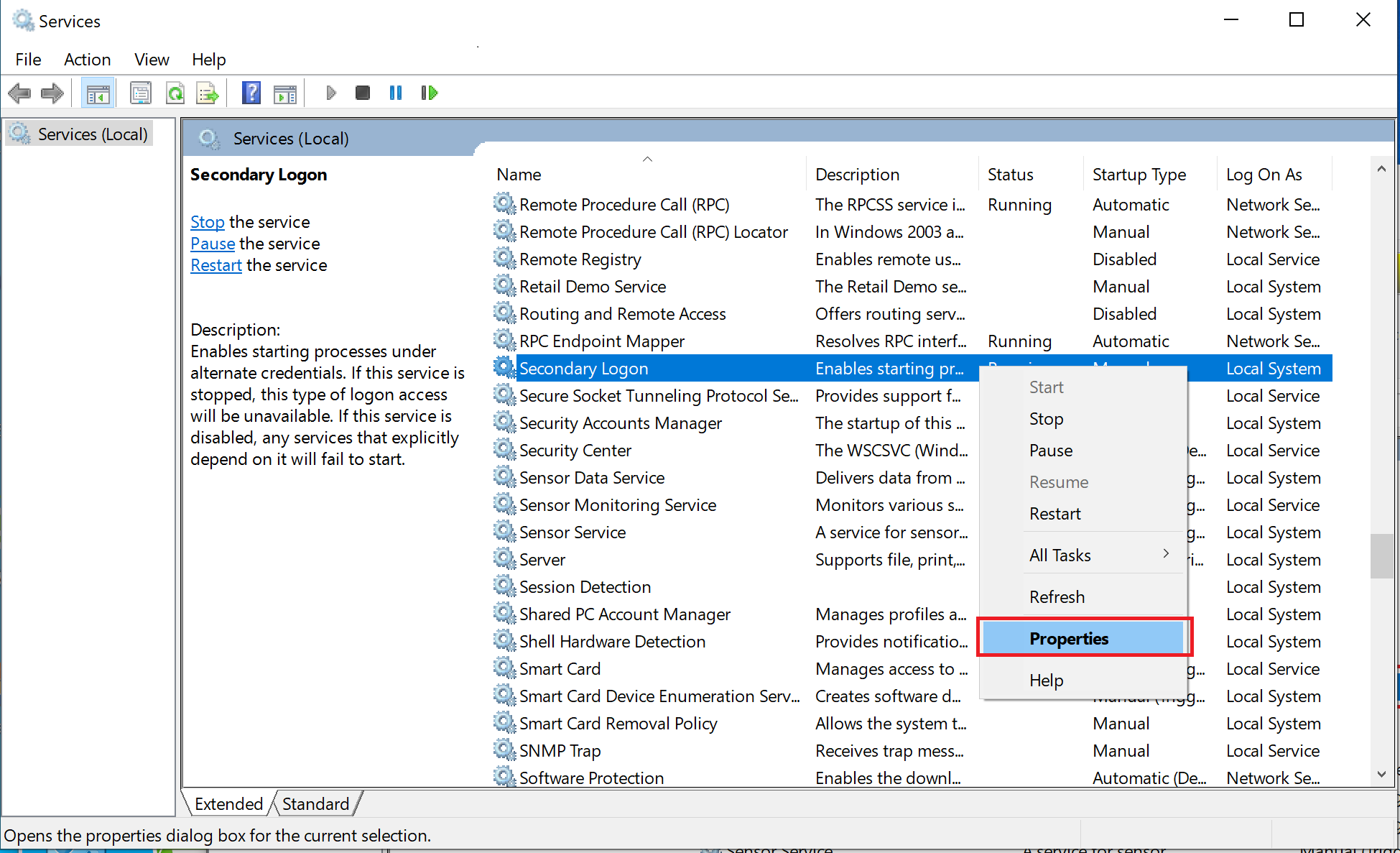
- Állítsa az indítás típusát Automatikus opcióra, majd kattintson az OK gombra.
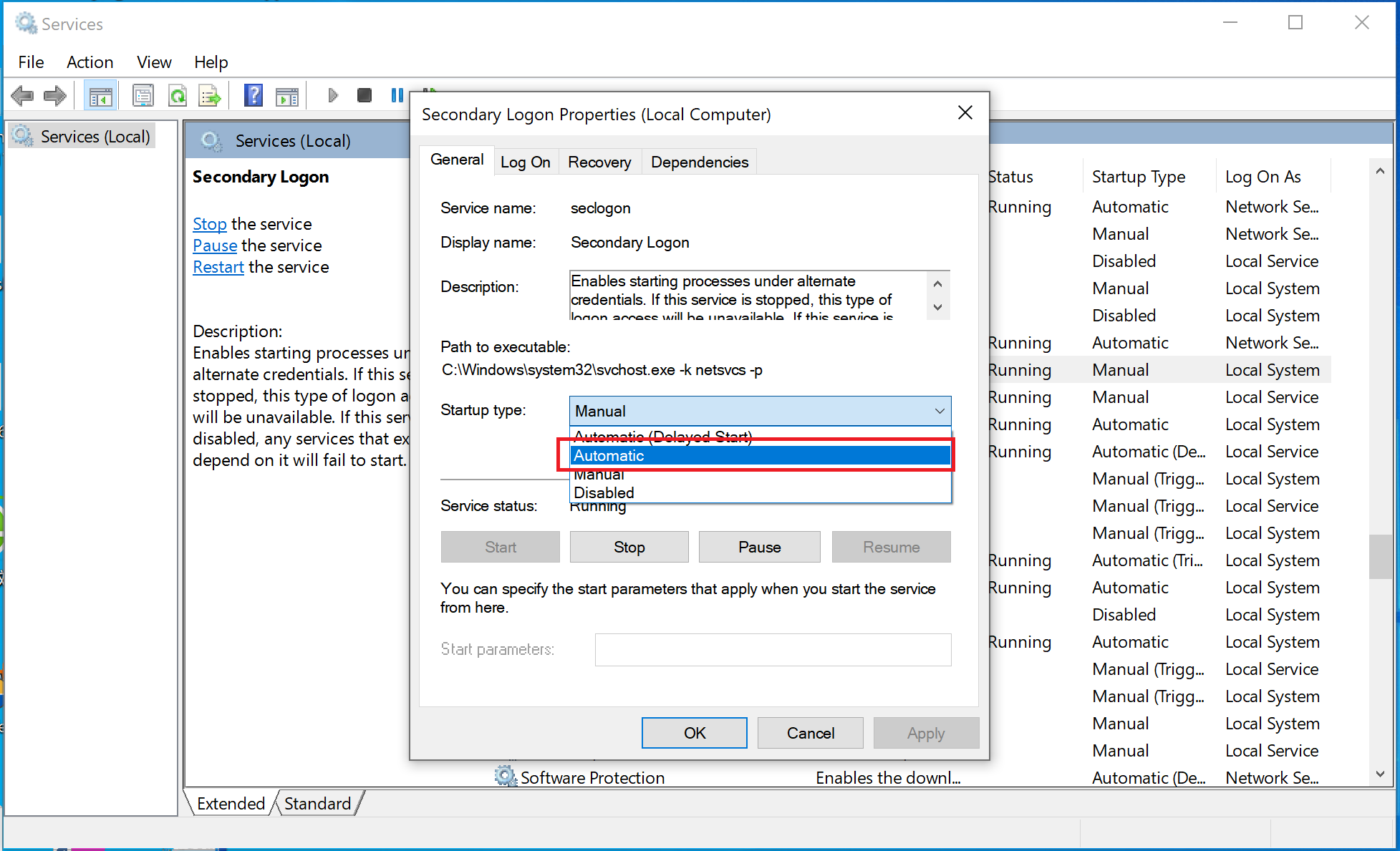
Ellenőrizze a 4. pontot: Állítsa vissza a számítógépes hálózatot.
A hálózat visszaállítása után indítsa újra a számítógépet. A korábban párosított hálózat ekkor törlődik.
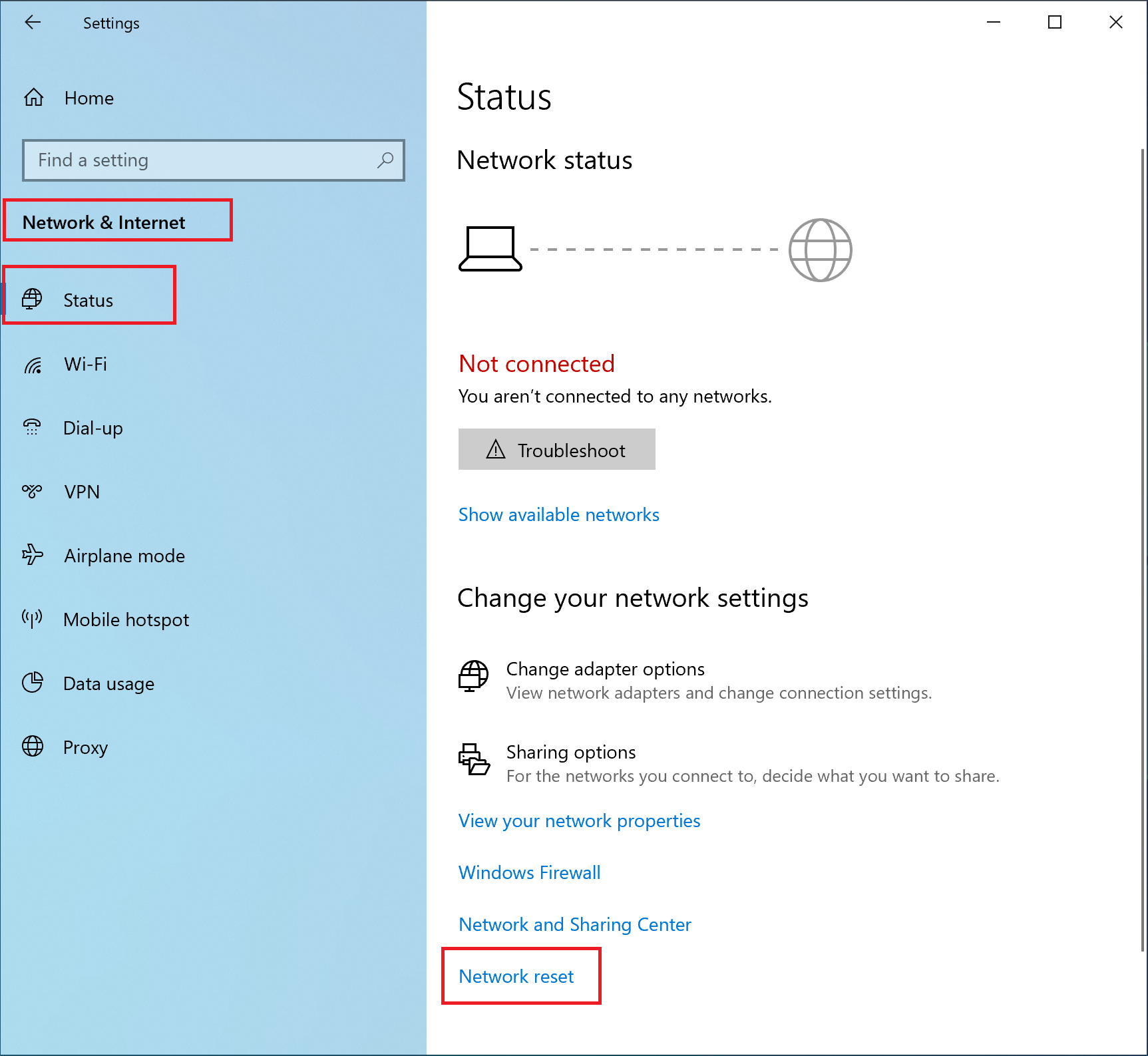
Ellenőrizze az 5. pontot: Állítsa vissza a tűzfalat.
Az egér jobb oldali gombjával kattintson az asztal bal alsó sarkában lévő Windows ikonra. A megjelenő párbeszédablakban kattintson a Beállítások lehetőségre.
Lépjen a Frissítés és biztonság > Windows biztonság > Tűzfal és hálózatvédelem menüpontra.
- Kattintson a Tűzfalak visszaállítása az alapértelmezett értékekre lehetőségre. Megjegyzés: Ha a lehetőség szürke vagy nem elérhető, távolítsa el a harmadik féltől származó biztonsági szoftvert, állítsa vissza a tűzfalat, indítsa újra a számítógépet, és próbálkozzon újra.
Ellenőrizze a 6. pontot: Állítson be egy mobil hotspot-csatornát a telefonja és a számítógépe között, és próbálkozzon újra.
A számítógépen kattintson a Windows, majd a Beállítások ikonra. Válassza a Hálózat és internet lehetőséget. A Beállítások oldalon válassza a Mobil hotspot lehetőséget, és kapcsolja be a mobil hotspot kapcsolót.
- Kapcsolja be a Wi-Fi-t a telefonján, és csatlakozzon a számítógép által létrehozott hotspothoz.
- A kapcsolat beállítása után tiltsa le a Mobile Hotspot funkciót a számítógépen.
Ellenőrizze a 7. pontot: Töltse le és frissítse a PCManagert a legújabb verzióra.
- Töltse le a PCManager legújabb verzióját (azaz a 11.1.6.31-es vagy újabb verziót) a https://consumer.huawei.com/en/support/pc-manager/ hivatalos weboldalról, és telepítse Felülírás módban.
- Nyissa meg a PCManagert, és ellenőrizze, hogy a Wi-Fi- és Bluetooth-illesztőprogramok frissíthetőek-e. Ha igen, frissítse őket.
- Indítsa újra a laptopot.
2 Ha a probléma az előző műveletek elvégzése után sem oldódik meg, ellenőrizze a telefonon a következőket.
Ellenőrizze az 1. pontot: Indítsa újra az NFC-, a Wi-Fi- és a Bluetooth-funkciót a telefonon, valamint a Wi-Fi- és a Bluetooth-funkciót a számítógépen, és próbálkozzon újra.
Ellenőrizze a 2. pontot: Lépjen a telefonon a Beállítások > Alkalmazások > Alkalmazások menüpontra. Érintse meg a jobb felső sarokban lévő hárompontos ikont, majd érintse meg a Rendszerfolyamatok megjelenítése > Huawei Share > Tárhely > GYORSÍTÓTÁR TÖRLÉSE lehetőséget. Törölje az összes Huawei Share folyamat adatait az Alkalmazásokban.
Ellenőrizze a 3. pontot: Lépjen a Beállítások menüpontra, a keresősávban keressen rá az Alaphelyzetbe állítás kifejezésre, majd érintse meg a Hálózati beállítások alaphelyzetbe állítása lehetőséget. Ezzel visszaállít minden hálózati beállítást, beleértve a Wi-Fi-, mobiladat- és Bluetooth-beállításokat, de nem töröl semmilyen más adatot, illetve nem módosít egyéb beállításokat.
Ellenőrizze a 4. pontot: Állítsa a telefon képernyőjét nagy felbontásúra.
Például a P20 telefon képernyőfelbontása alacsony felbontásra változik (1493 x 720). Ennek eredményeként az együttműködési ablak nem töltődik be teljesen. Állítsa a telefon képernyőjét nagy felbontásúra (2240 x 1080), és próbálkozzon újra. Lépjen a Beállítások > Kijelző és fényerő > Képernyőfelbontás menüpontra, tiltsa le az Intelligens felbontás funkciót, és válassza az FHD+ (nagy) felbontás lehetőséget.
Megjegyzés: Ha a probléma nem oldódik meg, cserélje ki a telefont vagy a számítógépet, és végezzen keresztpróbát. Készítsen biztonsági mentést a C meghajtón lévő fontos adatairól, majd használja az F10 billentyűt a számítógép visszaállításához, vagy használja a Windows operációs rendszer visszaállító funkcióját a számítógép visszaállításához. Felhívjuk figyelmét, hogy a számítógép gyári beállításokra történő visszaállítása minden adatot töröl a C meghajtóról, beleértve az Asztalra, a Letöltések és a Dokumentumok mappába letöltött személyes fájlokat is. Készítsen biztonsági mentést a C meghajtón található fontos adatokról. Ha a probléma nem oldódik meg, további elemzés céljából küldje el a PCManager- és a telefonnaplókat, valamint a hiba megjelenésének időpontját a kutató és fejlesztő mérnököknek.
