ဓာတ်ပုံများနှင့် ဗီဒီယိုများကို တည်းဖြတ်ခြင်း
| ဓာတ်ပုံများနှင့် ဗီဒီယိုများကို တည်းဖြတ်ခြင်း |
ပုံပြခန်းတွင် ဓာတ်ပုံများနှင့် ဗီဒီယိုများကို တည်းဖြတ်သည့် လုပ်ဆောင်ချက်များစွာ ပါရှိပါသည်။
အခြေခံ တည်းဖြတ်ခြင်း
![]() ပုံပြခန်း ကို ဖွင့်ပြီး သင် တည်းဖြတ်လိုသည့် ဓာတ်ပုံ၏ ပုံကြမ်းကို နှိပ်ပြီးနောက် တည်းဖြတ်မှု လုပ်ဆောင်ချက်များကို ဝင်ရောက် သုံးစွဲရန် ပြင်ဆင်မည် ကို နှိပ်ပါ။
ပုံပြခန်း ကို ဖွင့်ပြီး သင် တည်းဖြတ်လိုသည့် ဓာတ်ပုံ၏ ပုံကြမ်းကို နှိပ်ပြီးနောက် တည်းဖြတ်မှု လုပ်ဆောင်ချက်များကို ဝင်ရောက် သုံးစွဲရန် ပြင်ဆင်မည် ကို နှိပ်ပါ။

လှည့်ရန်-
ကို နှိပ်ပြီး ထောင့်ချိန်သည့် ဘီးကို လိုချင်သည့် အနေအထားသို့ ဆွဲရွှေ့ပါ။
သင့်ဓာတ်ပုံကို 90 ဒီဂရီ လှည့်ရန် လှည့်မည် နှင့် ဘယ်ညာပြောင်းရန် မှန် ကိုလည်း နှိပ်နိုင်ပါသည်။
ဖြတ်ရန်-
ကို နှိပ်ပြီး ရွေးချယ်မှု ပြုလုပ်ရန် လေးထောင့်ကွက် သို့မဟုတ် ၎င်း၏ ထောင့်များကို ဆွဲရွှေ့ပါ။
ဓာတ်ပုံကို ဖြတ်ရန် သတ်မှတ်ထားသည့် အချိုးကို ရွေးချယ်ပြီး လေးထောင့်ကွက်၏ ထောင့်များကိုလည်း ဆွဲရွှေ့နိုင်ပါသည်။
စစ်ထုတ်မှု အထူးပြုလုပ်ချက်များကို ထည့်ရန်- စစ်ထုတ်မှုကို ရွေးချယ်ရန်
ကို နှိပ်ပါ။
အရောင်ခြယ်ရန်- ခြယ်လိုသည့် အရောင်များကို ရွေးချယ်ရန်
ကို နှိပ်ပါ။ ဓာတ်ပုံ၏ အခြားအပိုင်းများသည် အဖြူနှင့် အမည်း ဖြစ်နေပါမည်။
မှုန်ဝါးရန်-
ကို နှိပ်ပြီး မှုန်ဝါး စနစ်တစ်ခုကို ရွေးချယ်ကာ မှုန်ဝါးမှုကို ချိန်ညှိရန် ဆလိုက်ဒါကို ဆွဲရွှေ့ပါ။
ဓာတ်ပုံ အထူးပြုလုပ်ချက်များကို ချိန်ညှိရန်- တောက်ပမှု၊ အလင်းအမှောင်၊ အရောင်အသွေး စုံလင်မှုနှင့် အခြား ဓာတ်ပုံအရည်အသွေးများကို ချိန်ညှိရန်
ကို နှိပ်ပါ။
ဂရပ်ဖစ်တီ- စုတ်တံတစ်ခုနှင့် ဂရပ်ဖစ်တီတွင် ထည့်မည့် အရောင်ကို ရွေးချယ်ရန်
ကို နှိပ်ပါ။
စာသား အကြောင်းအရာ ထည့်ရန်- စာသား ပုံစံနှင့် စာလုံးဖောင့် အမျိုးအစားကို ရွေးချယ်ရန်
ကို နှိပ်ပါ။
ဓာတ်ပုံများတွင် စတစ်ကာများ ထည့်ခြင်း
ကို နှိပ်ပါ။
အချိန်၊ တည်နေရာ၊ မိုးလေဝသ သို့မဟုတ် ခံစားမှု ကဲ့သို့ စတစ်ကာအမျိုးအစား တစ်ခုကို ရွေးချယ်ပါ။
စတစ်ကာတစ်ခုကို ရွေးချယ်ပြီး ၎င်း၏ အနေအထားကို ပြောင်းရန် ဆွဲရွှေ့ပါ။ စတစ်ကာ အမျိုးအစားအချို့၏ စာသားများကိုလည်း တည်းဖြတ်နိုင်ပါသည်။
သင့်တည်းဖြတ်ချက်များကို သိမ်းဆည်းရန်
နှင့် သင့်ဓာတ်ပုံကို သိမ်းဆည်းရန်
ကို နှိပ်ပါ။
ပစ်ဇယ်တစ်ခုချင်းစီကွဲ၍ မှုန်ဝါးနေသော ဓာတ်ပုံများ
ကို နှိပ်ပါ။
အဝါးကွက် ပုံစံနှင့် ဓာတ်ပုံ၏ အစိတ်အပိုင်းများကို စိစစ်ဖြတ်တောက်ရန် အရွယ်အစားကို ရွေးချယ်ပါ။
အဝါးကွက် ပုံကို ဖယ်ရှားရန် ခဲဖျက် ကို နှိပ်ပြီး ၎င်းကို ဓာတ်ပုံမှ ဖယ်ရှားပါ။
သင့်တည်းဖြတ်ချက်များကို သိမ်းဆည်းရန်
နှင့် သင့်ဓာတ်ပုံကို သိမ်းဆည်းရန်
ကို နှိပ်ပါ။
ဓာတ်ပုံများကို အမည်ပြန်ပေးခြင်း
ပုံပြခန်း တွင် သင် အမည်ပြန်ပေးလိုသည့် ဓာတ်ပုံ ပုံကြမ်းကို နှိပ်ပါ။
သို့သွားပြီး အမည်သစ်တစ်ခု ရိုက်ထည့်ပါ။
အိုကေ ကို နှိပ်ပါ။
ဗီဒီယိုများကို တည်းဖြတ်ခြင်း
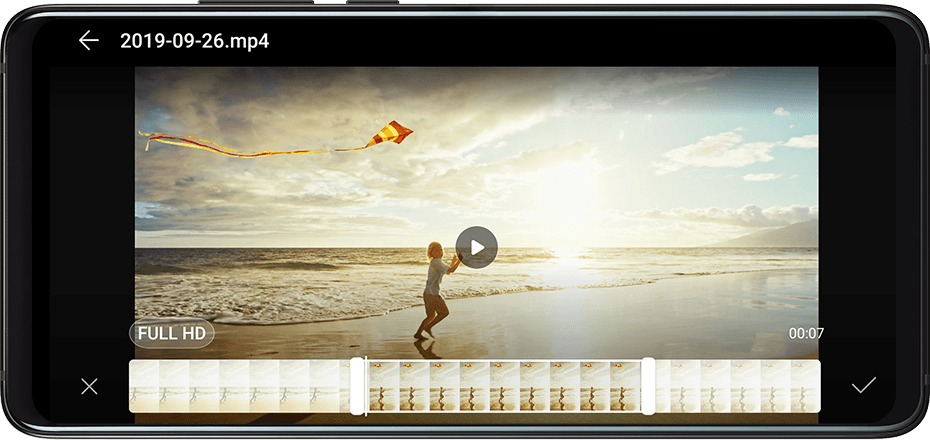
 သို့ သွားပြီး သင်တည်းဖြတ်လိုသည့် ဗီဒီယိုကို နှိပ်ပါ။
သို့ သွားပြီး သင်တည်းဖြတ်လိုသည့် ဗီဒီယိုကို နှိပ်ပါ။ကို နှိပ်ပါ။ ထို့နောက် သင်လုပ်နိုင်သည်မှာ-
ဗီဒီယိုကို ဖြတ်ရန်- သင်သိမ်းလိုသည့် အပိုင်းကို ရွေးချယ်ရန် ဗီဒီယို အပိုင်းငယ်၏ အစွန်းနှစ်ဖက်လုံးရှိ ဆလိုက်ဒါကို ဆွဲရွှေ့ပါ။ ဖြတ်ထားသော ဗီဒီယိုကို အစမ်းကြည့်ရှုရန်
ကို နှိပ်ပါ။
-
ဗီဒီယို ပုံရိပ်ကြည်လင်ပြတ်သားမှုကို ချိန်ညှိရန်- လိုချင်သည့် ပုံရိပ်ကြည်လင်ပြတ်သားမှုကို ရွေးချယ်ပါ။
ပုံရိပ်ကြည်လင်ပြတ်သားမှု ပိုမြင့်လေ ဗီဒီယို အရည်အသွေး ပိုမြင့်လေဖြစ်သော်လည်း သိုလှောင်မှု နေရာလည်း ပိုယူပါမည်။
သင် လုပ်ပြီးသည့်အခါ ဗီဒီယိုကို ထုတ်ယူရန်
ကို နှိပ်ပါ။
တင်ပို့ထားသော ဗီဒီယိုကို ၎င်း၏ မူလအဲလ်ဘမ်ထဲတွင် မူလဗီဒီယိုနှင့် အတူ သိမ်းဆည်းပါမည်။



