မျက်နှာပြင် ပိုင်းခြားမှုစနစ်ကို ဖွင့်ခြင်း
| မျက်နှာပြင် ပိုင်းခြားမှုစနစ်ကို ဖွင့်ခြင်း |
Multi-Window သည် သင် အလုပ်များစွာ လုပ်ဆောင်နိုင်စေရန်အတွက် မျက်နှာပြင် ပိုင်းခြားမှုဖြင့် အက်ပ်များကို ဖွင့်ခွင့်ပေးသည်။
မျက်နှာပြင် ပိုင်းခြားမှုစနစ်ကို ဖွင့်ခြင်း-
-
အက်ပ်ကို ဖွင့်၍ ဘယ် သို့မဟုတ် ညာဘက် အစွန်းမှ အတွင်းဘက်သို့ ပွတ်ဆွဲပြီး Multi-Window Dock ပေါ်လာစေရန် ဖိထားပါ။
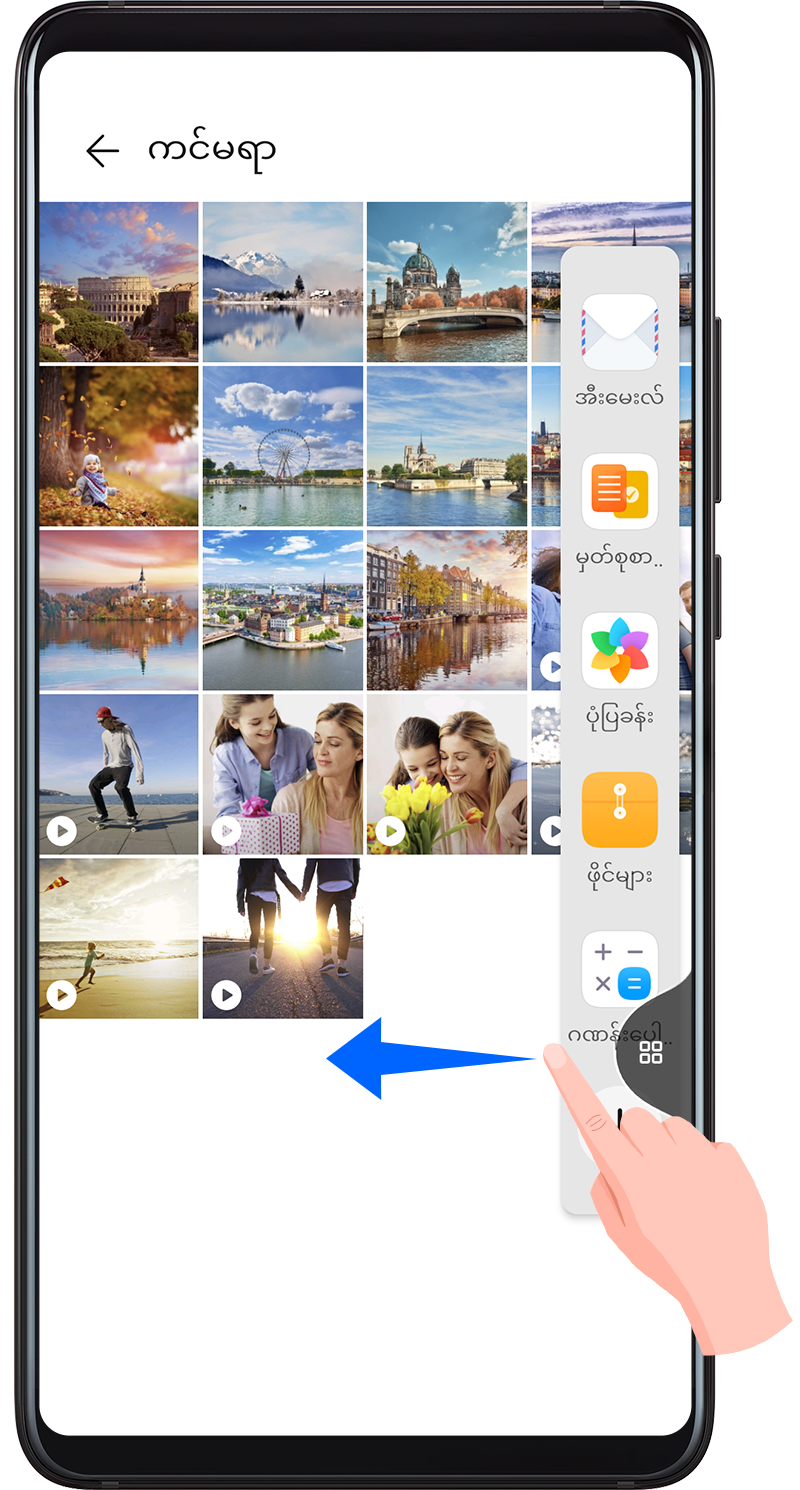
-
အက်ပ်အိုင်ကွန်တစ်ခုကို Multi-Window Dock အပြင်ဘက်သို့ ဆွဲရွှေ့ပါ။
မျက်နှာပြင် ပိုင်းခြားမှုအကန့် တစ်ခုမှ တစ်ခုသို့ ကူးပြောင်းခြင်း-
အကန့်ကျုံ့မသွားမချင်း မျက်နှာပြင် ပိုင်းခြားမှု အကန့်ထိပ်ပိုင်းရှိ ကို ဖိ၍ နှိပ်ထားပြီးနောက် အကန့်တစ်ခုမှ တစ်ခု ကူးပြောင်းရန် ၎င်းကို မျက်နှာပြင်၏ အခြားတစ်ဖက်သို့ ဆွဲရွှေ့ပါ။
မျက်နှာပြင် ပိုင်းခြားမှုစနစ်မှ ထွက်ခြင်း-
မျက်နှာပြင် ပိုင်းခြားမှုမျဉ်း၏ အလယ်ရှိ သို့မဟုတ်
ကို ဖိ၍ နှိပ်ထားပြီး အကန့်တစ်ခုပျောက်မသွားမချင်း ၎င်းကို ဆွဲရွှေ့ပါ။
-
မျက်နှာပြင် ပိုင်းခြားမှုစနစ်အတွက် ပံ့ပိုးမှုသည် အက်ပ်အလိုက် ကွဲပြားမှု ရှိသည်။
-
မည်သည့်အချိန်တွင်မဆို မျက်နှာပြင် ပိုင်းခြားမှုစနစ်ကို အက်ပ်နှစ်ခုအတွက်သာ သုံးနိုင်ပါသည်။
Multi-Window ကို သုံးပြီး အက်ပ်တစ်ခုမှ တစ်ခုသို့ ဆွဲယူထည့်ခြင်း
ပုံများ၊ စာသားနှင့် စာရွက်စာတမ်းများကို အက်ပ်တစ်ခုမှ တစ်ခုသို့ အလွယ်တကူ ဆွဲယူထည့်ရန် Multi-Window လုပ်ဆောင်ချက်ကို အသုံးပြုပါ။
-
ပုံတစ်ပုံကို ဆွဲယူထည့်ခြင်း- မှတ်စုစာအုပ် ဖြင့် မှတ်စုများ ရေးသားသည့်အခါ Files ကို ဖွင့်ပြီး သင် ထည့်လိုသည့် ဓာတ်ပုံကို ရွေးချယ်ကာ ၎င်းကို မှတ်စုစာအုပ် တည်းဖြတ်စနစ်ထဲ ဆွဲရွှေ့ပါ။
-
စာသားကို ဆွဲယူထည့်ခြင်း- SMS မက်ဆေ့ချ်ပေးပို့သည့်အခါ မှတ်စုစာအုပ် ကို ဖွင့်ပြီး သင် ပို့လိုသည့် စာသားကို ဖိ၍ နှိပ်ထားပြီးနောက် မက်ဆေ့ချ် စာသား ထည့်သည့် အကွက်ထဲသို့ ၎င်းကို ဆွဲရွှေ့ပါ။
-
စာရွက်စာတမ်းတစ်ခုကို ဆွဲယူထည့်ခြင်း- အီးမေးလ် တစ်စောင် ရေးသားသည့်အခါ Files ကို ဖွင့်ပြီး သင် ပူးတွဲလိုသည့် စာရွက်စာတမ်းကို ရွေးချယ်ကာ အီးမေးလ် တည်းဖြတ်စနစ်ထဲ ၎င်းကို ဆွဲရွှေ့ပါ။
အက်ပ် အားလုံးတွင် Multi-Window ဖြင့် ဆွဲယူထည့်ခြင်းကို အပြည့်အဝ ပံ့ပိုးဆောင်ရွက်မပေးနိုင်ပါ။
အက်ပ်တစ်ခုကို Multi-Window Dock သို့ ထည့်ခြင်း၊ ရွှေ့ခြင်း သို့မဟုတ် ၎င်းမှ ဖယ်ရှားခြင်း
-
အက်ပ်တစ်ခု ထည့်ခြင်း- Multi-Window Dock တွင်
ကို နှိပ်ပြီး သင် ထည့်လိုသော အက်ပ်ကို နှိပ်ပါ၊ ပြီးနောက် လုပ်ဆောင်ပြီး ကို နှိပ်ပါ။
-
အက်ပ်တစ်ခုကို ရွှေ့ခြင်း- Multi-Window Dock တွင်
ကို နှိပ်ပြီး အသုံးပြုချင်သည့် အက်ပ်ကို အကွက်ထဲရှိ မည်သည့်နေရာသို့မဆို ဆွဲရွှေ့ပြီးနောက် လုပ်ဆောင်ပြီး ကို နှိပ်ပါ။
-
အက်ပ်တစ်ခုကို ဖယ်ရှားခြင်း- Multi-Window Dock တွင်
ကို နှိပ်ပြီး သင် ဖယ်ရှားလိုသည့် အက်ပ် အိုင်ကွန်၏ အပေါ် ညာဘက်ထောင့်ရှိ
ကို နှိပ်ပြီးနောက် လုပ်ဆောင်ပြီး ကို နှိပ်ပါ။
မျက်နှာပြင် ပိုင်းခြားမှုနှင့် Floating ဝင်းဒိုးအကြား ကူးပြောင်းခြင်း
-
မျက်နှာပြင် ပိုင်းခြားမှု စနစ်မှ Floating ဝင်းဒိုးသို့ ပြောင်းခြင်း- မျက်နှာပြင် ပိုင်းခြားမှု အကန့်၏ ထိပ်ရှိ ဘားတန်းကို ဖိ၍ နှိပ်ထားပြီးနောက် ထောင်လိုက် စနစ်တွင် ရှိနေသည်ဆိုလျှင် မျက်နှာပြင်၏ ဘယ်/ညာဘက်သို့ သို့မဟုတ် အလျားလိုက် စနစ်တွင် ရှိနေသည်ဆိုလျှင် အောက်ဘက် အစွန်းသို့ ၎င်းကို ဆွဲရွှေ့ပါ။
-
Floating ဝင်းဒိုးမှ မျက်နှာပြင် ပိုင်းခြားမှု စနစ်သို့ ပြောင်းခြင်း- Floating ဝင်းဒိုး၏ ထိပ်ဆုံးရှိ ဘားကို ဖိ၍ နှိပ်ထားပြီးနောက် ထောင်လိုက် စနစ်တွင် ရှိနေသည်ဆိုလျှင် မျက်နှာပြင်၏ အပေါ်ပိုင်း/အောက်ပိုင်းသို့ ၎င်းကို ဆွဲရွှေ့ပါ သို့မဟုတ် အလျားလိုက် စနစ်တွင် ရှိနေသည်ဆိုလျှင် ဘယ် သို့မဟုတ် ညာသို့ ဆွဲရွှေ့ပါ။
အက်ပ်တစ်ခုအတွက် Multi-Window မြင်ကွင်း
(အီးမေးလ်နှင့် မှတ်စုစာအုပ်ကဲ့သို့) အက်ပ်တစ်ခုတည်းအတွက် လုပ်ဆောင်ချက် ဝင်းဒိုးနှစ်ခုကို ဖန်တီးနိုင်ပြီး ၎င်းတို့ကြားတွင် ရုပ်ပုံများ၊ စာသား သို့မဟုတ် စာရွက်စာတမ်းများကို ဆွဲရွှေ့နိုင်ပါသည်။
-
အက်ပ်တစ်ခုအတွင်း မျက်နှာပြင် ပိုင်းခြားမှု မြင်ကွင်းထဲသို့ ဝင်ရောက်ပါ။
-
အီးမေးလ် အက်ပ်ကို ဖွင့်ပါ။
-
Multi-Window Dock ပေါ်လာစေရန် သင့်စက်၏ ဘယ် သို့မဟုတ် ညာဘက်အစွန်းမှနေ၍ အတွင်းသို့ ပွတ်ဆွဲပြီး ဖိထားပါ။
-
အီးမေးလ် အိုင်ကွန်ကို ဖိ၍ နှိပ်ထားပြီး မျက်နှာပြင် ပိုင်းခြားမှု မြင်ကွင်းထဲသို့ ဝင်ရောက်ရန် ၎င်းကို မျက်နှာပြင်ဆီသို့ ဆွဲရွှေ့ပါ။
-
-
မျက်နှာပြင် ပိုင်းခြားမှု ဝင်းဒိုး တစ်ခုနှင့်တစ်ခုကြား ရုပ်ပုံများ၊ စာသား သို့မဟုတ် စာရွက်စာတမ်းများကို ဆွဲရွှေ့ပါ။
-
ရုပ်ပုံကို ဆွဲရွှေ့ခြင်း- မျက်နှာပြင် ပိုင်းခြားမှု ဝင်းဒိုးတစ်ခုမှ ရုပ်ပုံတစ်ပုံကို ရွေးချယ်ပြီး ၎င်းကို အခြားဝင်းဒိုးဆီသို့ ဆွဲရွှေ့ပါ။
-
စာသားကို ဆွဲရွှေ့ခြင်း- စာသားကို ဖိ၍ နှိပ်ထားပြီး မျက်နှာပြင် ပိုင်းခြားမှု ဝင်းဒိုးတစ်ခုမှ နှစ်သက်သော အပိုင်းကို ရွေးချယ်ပြီးလျှင် စာသားကို ထပ်မံဖိ၍ နှိပ်ထားပြီး ၎င်းကို အခြားဝင်းဒိုးဆီသို့ ဆွဲရွှေ့ပါ။
-
စာရွက်စာတမ်းကို ဆွဲရွှေ့ခြင်း- မျက်နှာပြင် ပိုင်းခြားမှု ဝင်းဒိုးတစ်ခုမှ စာရွက်စာတမ်းတစ်ခုကို ရွေးချယ်ပြီး ၎င်းကို အခြားဝင်းဒိုးဆီသို့ ဆွဲရွှေ့ပါ။
-
Multi-Window ကို ပိတ်ခြင်း
ပုံသေအားဖြင့် Multi-Window ကို ဖွင့်ထားသည်။ ၎င်းကို ပိတ်ရန် သို့ သွားပြီးလျှင် Multi-Window Dock ကို ပိတ်ပါ။



