HUAWEI bilgisayarım bir Wi-Fi ağına bağlıyken ağ hızı yavaş
| HUAWEI bilgisayarım bir Wi-Fi ağına bağlıyken ağ hızı yavaş |
Sorun
Bilgisayar bir Wi-Fi ağına bağlandıktan sonra ağ simgesi düzgün bir şekilde görüntüleniyor, ancak İnternet erişim hızı yavaş.
Sebep
- Ağ bant genişliği veya ağ hızı sınırlıdır (ağ sorunları).
- Windows sistem ayarları anormaldir (DNS, manuel proxy kurulumu veya TLS doğru şekilde seçilmemiş).
- VPN yapılandırması anormaldir.
- Enerji tasarrufu ağ bağdaştırıcısı için etkindir.
- Ağ bağdaştırıcısı sürücüsü kararsızdır.
Çözüm
- Başka bir ağ bağlantısı kullanmanız önerilir. Örneğin, bilgisayarınız bir kişisel telefon ortak erişim noktasına bağlıyken İnternet erişim hızı normalse bilgisayarın daha önce bağlı olduğu ağ arızalı demektir. Bu durumda ağ operatörünüz ile iletişime geçin.
- DNS'yi doğru şekilde ayarlamak için aşağıdaki adımları uygulayın, Otomatik proxy kurulumu ve Manuel proxy kurulumu özelliklerini devre dışı bırakın, TLS 1.0/1.1/1.2 seçimini yapın ve SSL 3.0 için seçiminizi kaldırın.
- DNS'i ayarlama: bölümüne gidin, Wi-Fi simgesine tıklayın, Özellikler seçimini yapın, Internet Protocol Version 4 (TCP/IPv4) öğesine tıklayın, DNS sunucusu adresini otomatik olarak al seçimini yapın ve Tamam düğmesine tıklayın.

- Otomatik proxy kurulumunu devre dışı bırakma ve Proxy sunucusu kullanma: bölümüne gidin ve Kapalı seçimini yapın. bölümüne gidin ve Kapalı seçimini yapın.
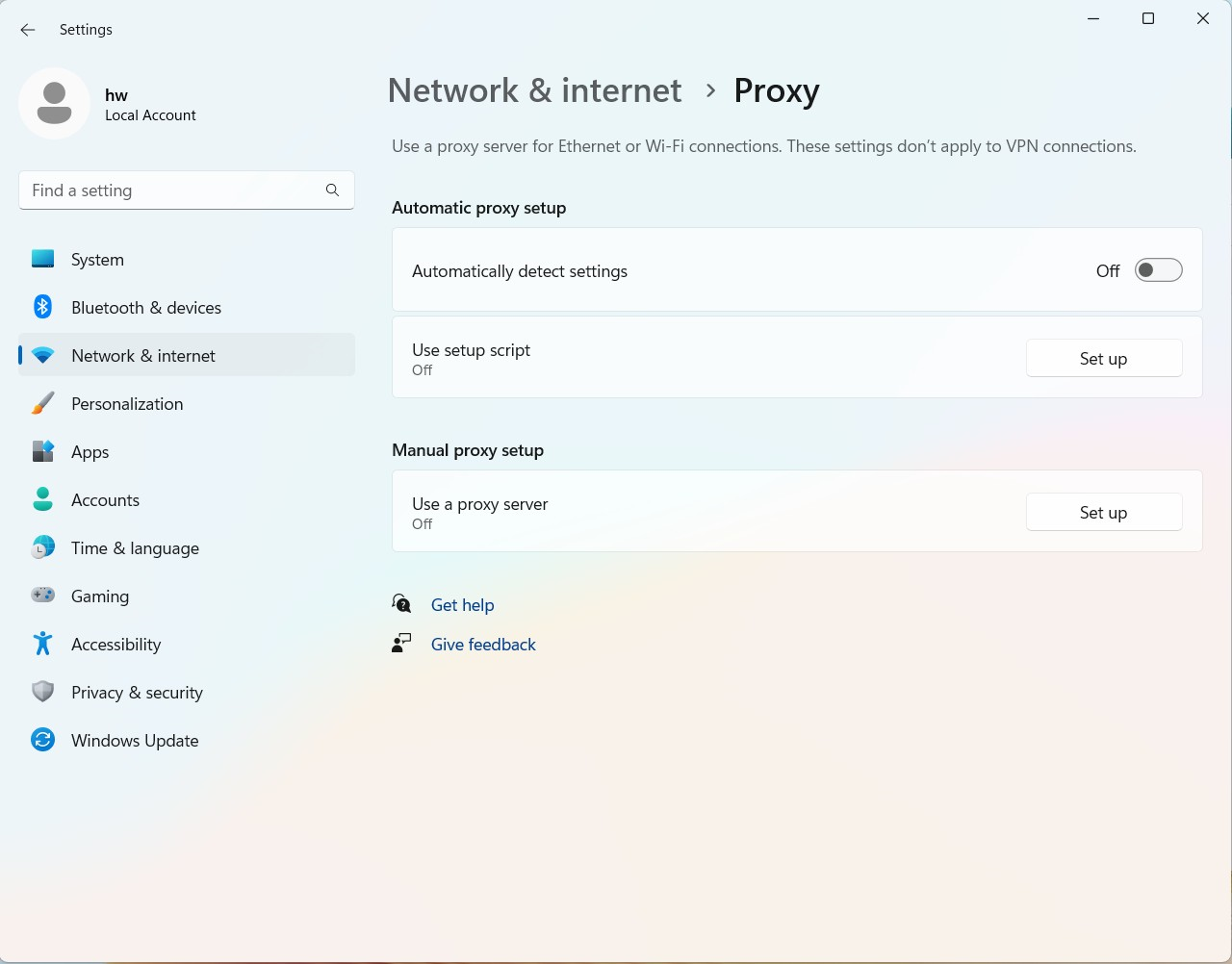
- Masaüstündeki arama kutusuna İnternet Seçenekleri girişi yapın, pencere görüntülendikten sonra Gelişmiş öğesine tıklayın, TLS 1.0/1.1/1.2 seçimini yapın ve SSL 3.0 seçimini kaldırın.
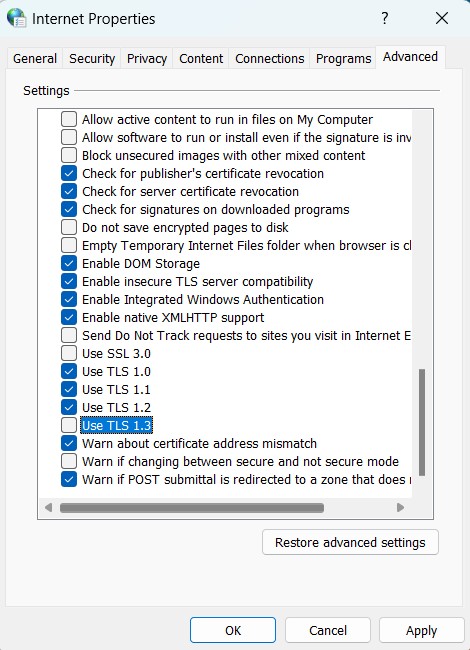
- DNS'i ayarlama: bölümüne gidin, Wi-Fi simgesine tıklayın, Özellikler seçimini yapın, Internet Protocol Version 4 (TCP/IPv4) öğesine tıklayın, DNS sunucusu adresini otomatik olarak al seçimini yapın ve Tamam düğmesine tıklayın.
- Bir VPN veya başka bir üçüncü taraf yazılım kullanıp kullanmadığınızı kontrol edin. Masaüstünde Başlat simgesine tıklayın, bölümüne gidin ve VPN ekleyip eklemediğinizi kontrol edin.
- VPN bağlı değilse aşağıdaki adımları uygulayın:
- Ağı sıfırlama: Masaüstünde Başlat simgesine tıklayın ve bölümüne gidin.
Ağı sıfırlamak, daha önce bağlanılan Wi-Fi ağlarının şifrelerinin kaybolmasına neden olacaktır. Bu durumda Wi-Fi ağına bağlanmak için şifreyi tekrar girmeniz gerekecektir.

- MIMO Güç Tasarrufu Modu seçeneğini SMPS yok olarak aşağıdaki gibi ayarlayın:
Bu adım yalnızca Intel işlemciler için geçerlidir.
- Görev çubuğunun sağ alt köşesindeki Wi-Fi simgesine sağ tıklayın ve bölümüne gidin.
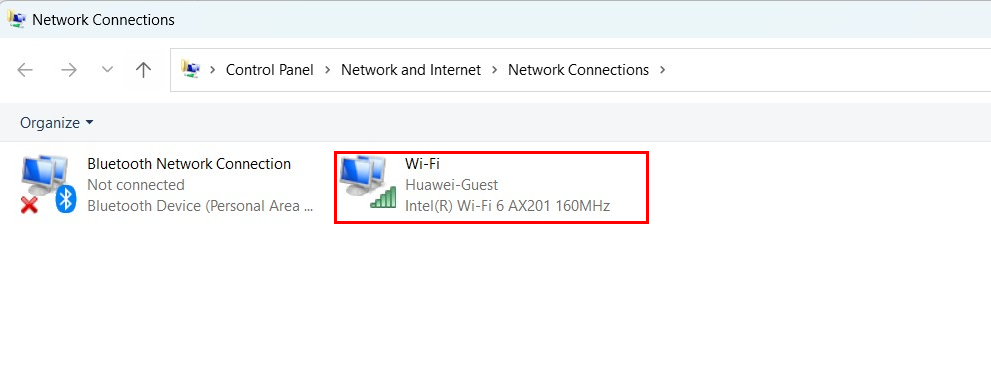
- Wi-Fi seçeneğine sağ tıklayın ve ardından Özellikler öğesine tıklayın, sonra Yapılandır... düğmesine tıklayın.

- Özellikler seçeneğine tıklayın, Gelişmiş seçimini yapın, MIMO Güç Tasarrufu Modu öğesine tıklayın, SMPS yok seçimini yapın ve Tamam düğmesine tıklayın.

- Görev çubuğunun sağ alt köşesindeki Wi-Fi simgesine sağ tıklayın ve bölümüne gidin.
- Bilgisayarın alıcılığını artırmak için Güç modunu aşağıdaki gibi En İyi performans olarak ayarlayın:
Windows 11 için bölümüne gidin ve Güç modu öğesini En iyi performans olarak ayarlayın.

Windows 10 için, aşağıdaki adımları uygulayın:
- Kontrol Paneli bölümünü açmak için masaüstünün alt kısmındaki arama kutusuna Kontrol Paneli yazın. Donanım ve Ses > Güç Seçenekleri bölümüne gidin ve Plan ayarlarını değiştir seçimini yapın.
- Gelişmiş güç ayarlarını değiştir düğmesine tıklayın.
- Kablosuz Bağdaştırıcı Ayarları öğesine tıklayın, Güç Tasarrufu Modu öğesini seçin ve Pil gücünde ile Güç kaynağına bağlı seçeneklerini Maksimum Performans olarak ayarlayın.
- Ağı sıfırlama: Masaüstünde Başlat simgesine tıklayın ve bölümüne gidin.
- VPN'i kullandıktan sonra İnternet'e erişemiyorsanız VPN ayarlarını veya proxy sunucusunu varsayılana geri yüklemeniz (VPN sizin tarafınızdan ayarlanmamışsa yardım için ağ yöneticisi ile iletişime geçin), zorla değiştirilmiş yapılandırmaları temizleyin veya Windows sisteminin güvenlik duvarı ayarlarını ya da UAC ayarları düzeyini değiştirin.
- Başlat simgesine tıklayın, bölümüne gidin ve Manuel proxy kurulumunu temizleyin. (Ayarlanması gereken iki öğe aşağıda gösterilmiştir.)

- Kontrol Paneli bölümünü açın, bölümüne gidin, Bağlantılar öğesine dokunun, Çevirmeli ve Sanal Özel Ağ ayarları altında yer alan tüm sanal özel ağ ayarlarını silin, LAN ayarları seçeneğine tıklayın, Ayarları otomatik algıla seçimini yapın, LAN için proxy sunucusu kullan seçimini kaldırın ve Tamam düğmesine tıklayın.

- Kontrol Paneli bölümünü açın, Sistem ve Güvenlik > İşlem Merkezi > Kullanıcı Hesabı Kontrol Ayarlarını Değiştir bölümüne gidin, Hiçbir zaman bildirme öğesini seçin, ardından Tamam düğmesine tıklayın.
- Kontrol Paneli öğesini açın, Sistem ve Güvenlik > Yerel Bilgisayarda Gelişmiş Güvenlikli Windows Defender Güvenlik Duvarı > Özellikler bölümüne gidin, ardından Alan Adı Profili, Özel Profil ve Açık Profil altında Güvenlik duvarı durumu öğesini Kapalı olarak ayarlayın.

- Başlat simgesine tıklayın, bölümüne gidin ve Manuel proxy kurulumunu temizleyin. (Ayarlanması gereken iki öğe aşağıda gösterilmiştir.)
- Sorun devam ederse yardım almak için VPN sağlayıcısıyla iletişime geçin.
- VPN bağlı değilse aşağıdaki adımları uygulayın:
- Wi-Fi sürücüsünü kaldırdıktan sonra bilgisayarı kablolu bir ağa bağlayın veya bir Android telefonla USB bağlantı paylaşımı özelliğini kullanın, Huawei PC Yöneticisi'ndeki Wi-Fi sürücüsünü yeniden yükleyin ve bilgisayarı yeniden başlatın.
Bilgisayarın İnternet'e kablolu bir ağ üzerinden erişebildiğinden veya bir Android telefonla USB bağlantı paylaşımı kullanabildiğinden emin olun.
USB bağlantı paylaşımı kullanma: Bir Android telefonu USB kablosu kullanarak bilgisayara bağlayın, telefonda bölümüne gidin, USB bağlantı paylaşımı özelliğini etkinleştirin ve bilgisayarın sağ alt köşesindeki ağ simgesi bilgisayar simgesine dönüşene kadar bekleyin. Herhangi bir web sitesini açın ve İnternet'e erişip erişemediğinizi kontrol edin. Ardından ağ bağdaştırıcısı sürücüsünü kaldırın ve yeniden yükleyin.
- Wi-Fi sürücüsünü kaldırma:
 simgesine sağ tıklayın, Cihaz Yöneticisi seçimini yapın ve Ağ bağdaştırıcıları öğesini bulun. bölümüne gidin, Bu cihaz için sürücüyü kaldırmayı dene seçimini yapın ve Kaldır düğmesine tıklayın.
simgesine sağ tıklayın, Cihaz Yöneticisi seçimini yapın ve Ağ bağdaştırıcıları öğesini bulun. bölümüne gidin, Bu cihaz için sürücüyü kaldırmayı dene seçimini yapın ve Kaldır düğmesine tıklayın.
Intel ağ bağdaştırıcısı sürücüsü: Intel(R) Wireless- AC 9560 veya Intel(R) Wi-Fi 6 AX20*.
AMD ağ bağdaştırıcısı sürücüsü: Realtek 8822CE Wireless LAN 802.11ac PCI-E NIC veya Intel(R) Wi-Fi 6 AX201.
HUAWEI MateBook E Go ağ bağdaştırıcısı sürücüsü: Qualcomm QCA639x Wi-Fi 6 Çift Bant Eş Zamanlı (DBS) Ağ Bağdaştırıcısı veya Qualcomm WCN685x Wi-Fi 6E Çift Bant Eş Zamanlı (DBS) WiFiCx Ağ Bağdaştırıcısı.

- Wi-Fi sürücüsünü yükleme: Bilgisayarı yeniden başlatın ve bilgisayarı kablolu bir ağa bağlayın veya bir Android telefonla USB bağlantı paylaşımı kullanın. Huawei PC Yöneticisi bölümünü açın, bölümüne gidin, ihtiyaca göre kablosuz ağ bağdaştırıcısını seçin ve GÜNCELLE düğmesine tıklayın.


- Wi-Fi sürücüsü güncellendikten sonra bilgisayarı yeniden başlatın.
- Wi-Fi sürücüsünü kaldırma:
- Sorun devam ederse verilerinizi yedekleyin, Office hesabınızı etkinleştirin ve cihazın fabrika ayarlarını geri yüklemek için F10 düğmesini kullanın. Sorunun çözülememesi halinde verilerinizi yedekleyin ve yardım almak için cihazınızı satın alma belgesi ile birlikte yetkili bir Huawei Müşteri Hizmetleri Merkezi'ne götürün. (İpucu: Bir Huawei Müşteri Hizmetleri Merkezi'ne gitmeden önce yardım için Huawei tüketici hizmetleri yardım hattını aramaktan çekinmeyin.) İhtiyaçlarınıza karşılık verebilmek için elimizden geleni yapacağız.
