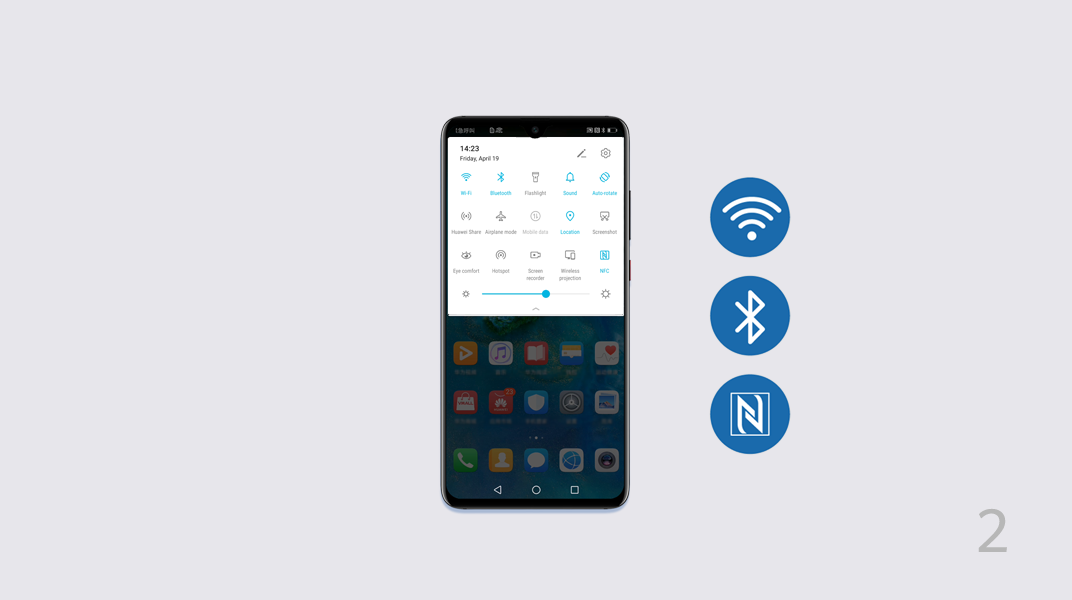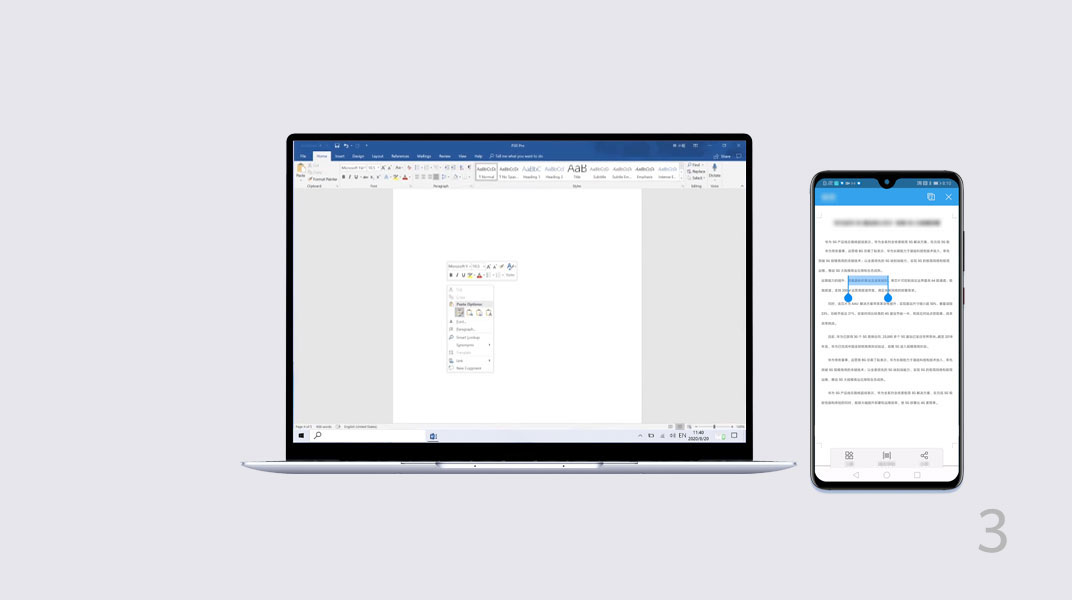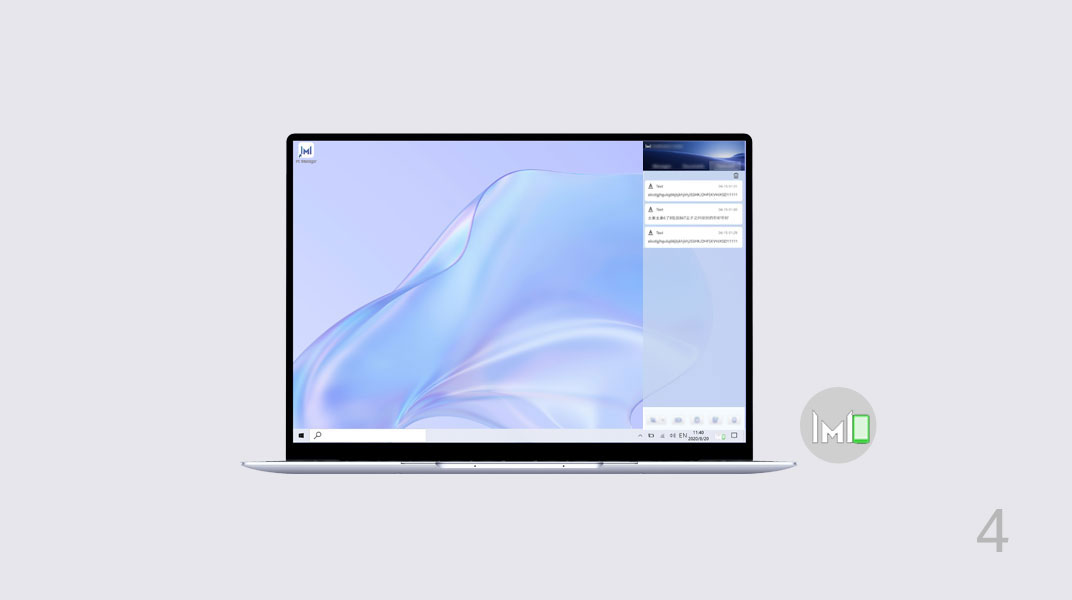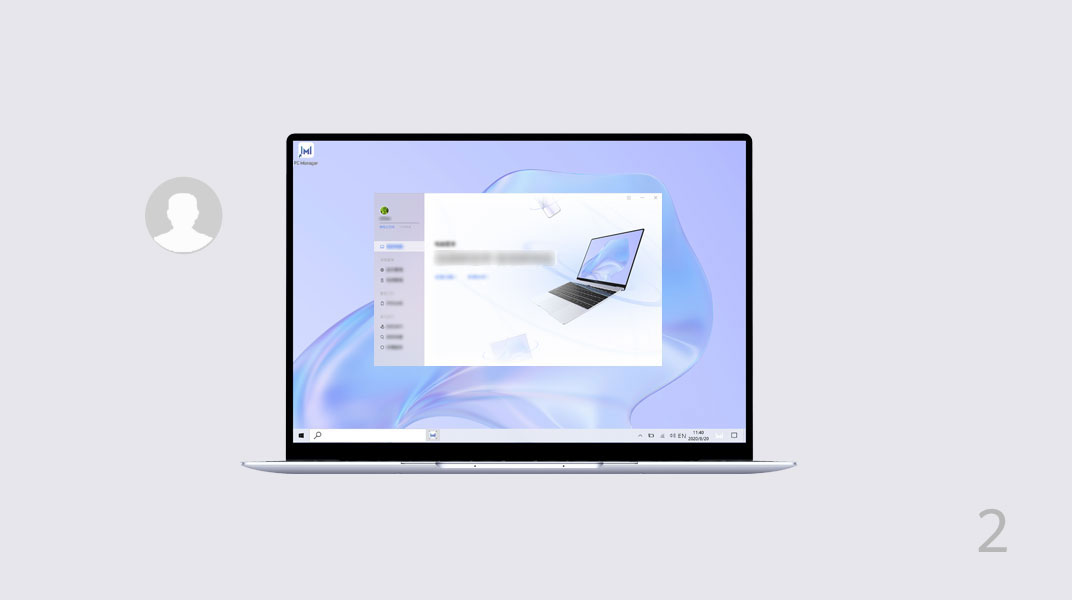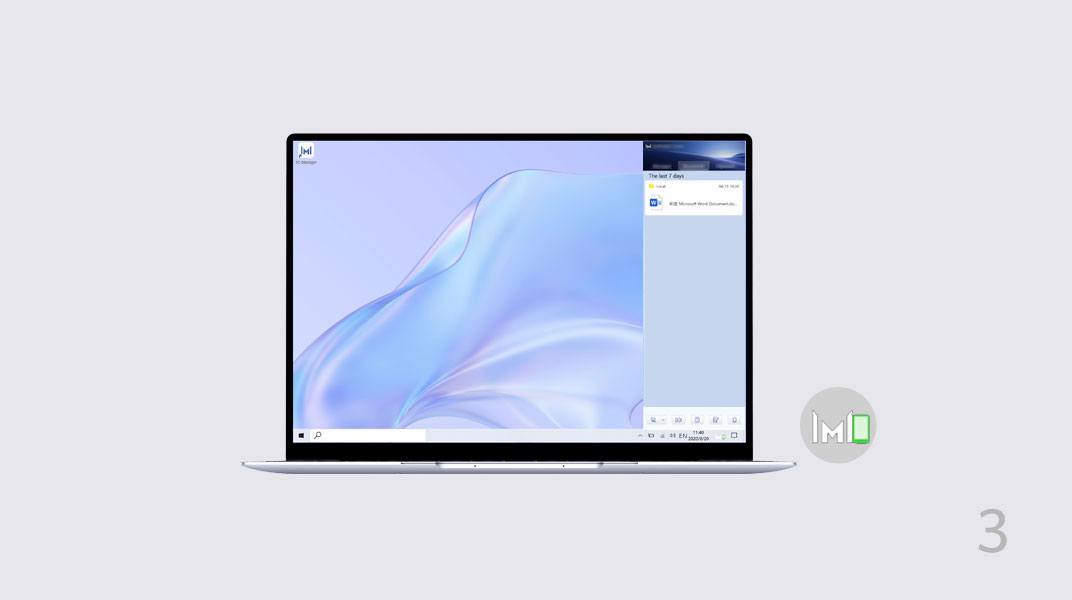Telefonunuzun sanal sürümünü bilgisayara yansıtın.
Bilgisayarınızı kullanarak telefonunuzdaki uygulamaları ve dosyaları kolayca kontrol edin.
İki cihaz arasında anında dosya aktarımı yapmak ve geçici belleği paylaşmak için sürükleyin. Huawei Share Desteklenen Modeller ve Gereksinimler bölümünü ziyaret ederek daha fazlasını keşfedin > >
Huawei Share’i kullanmaya başlamak için cihazlarınız arasında bir bağlantı kurmanız yeterli.
- Bilgisayarınızda Wi-Fi ve Bluetooth’u etkinleştirin. PC Manager’ın arka planda çalıştığından emin olun.
- NFC, Wi-Fi ve Bluetooth’u etkinleştirmek için telefonunuzun durum çubuğunu aşağı kaydırın.
- TTelefonunuzun NFC algılama alanını, bilgisayarınızın Huawei Share simgesine (
 veya dokunmatik yüzeyin ortasına) dokundurun. Telefon çalmaya veya titremeye başlayacaktır.
veya dokunmatik yüzeyin ortasına) dokundurun. Telefon çalmaya veya titremeye başlayacaktır.
- Bağlantıyı tamamlamak için hem telefonda hem de bilgisayarda bağlantıyı onaylayın.
Alternatif olarak, iki cihazı birbirine bağlamak için PC Manager’ı açın ve tercih ettiğiniz yöntemi kullanın.
Not:
Telefonunuzu bilgisayara ilk kez bağlarken PC Manager’ı açmanız, kullanıcı sözleşmesini okuyup, kabul etmeniz gerekir.
Telefonunuz bilgisayara bağlandığında, telefon ekranı bilgisayar ekranında otomatik olarak belirecektir.
Artık telefonunuzu kullanırken daha büyük bir ekranın keyfini çıkarabilirsiniz.
Telefonunuzu bilgisayardan kontrol etme
Telefonunuzu bilgisayardan kontrol etme
- Sanal ekranda:
Tıklama: Telefonunuzda uygulamalar ile etkileşim kurmak için fareyi kullanın.
Kaydırma: Başlangıç ekranı boyunca hareket ettirin veya ekranları yukarı veya aşağı kaydırın.
Yazma: Klavyeyi kullanarak Not Defteri gibi metin düzenleme uygulamaları ve daha birçoğu ile kolaylıkla metin girin.
- Tam ekran için
 seçeneğine, ekranı küçültmek için
seçeneğine, ekranı küçültmek için  seçeneğine tıklayın.
seçeneğine tıklayın.
Telefonunuz bilgisayara bağlandığında, telefon ekranı bilgisayar ekranında otomatik olarak belirecektir.
Artık telefonunuzu kullanırken daha büyük bir ekranın keyfini çıkarabilirsiniz.
Telefonunuzu bilgisayardan kontrol etme
Telefonunuzu bilgisayardan kontrol etme
- Sanal ekranda:
Tıklama: Telefonunuzda uygulamalar ile etkileşim kurmak için fareyi kullanın.
Kaydırma: Başlangıç ekranı boyunca hareket ettirin veya ekranları yukarı veya aşağı kaydırın.
Yazma: Klavyeyi kullanarak Not Defteri gibi metin düzenleme uygulamaları ve daha birçoğu ile kolaylıkla metin girin.
- Tam ekran için
 seçeneğine, ekranı küçültmek için
seçeneğine, ekranı küçültmek için seçeneğine tıklayın.
seçeneğine tıklayın.
Kesintisiz olarak aramaları cevaplama ve videoları izlemeye devam etme
Bağlandığında, bilgisayarınızda telefon aramalarını doğrudan cevaplayabilirsiniz.
Telefonunuza geçmeniz gerekirse, bildirim panelini görüntülemek için sadece telefonunuza kaydırın. Ardından, çıkış cihazını seçmek için ekrandaki talimatları izleyin.
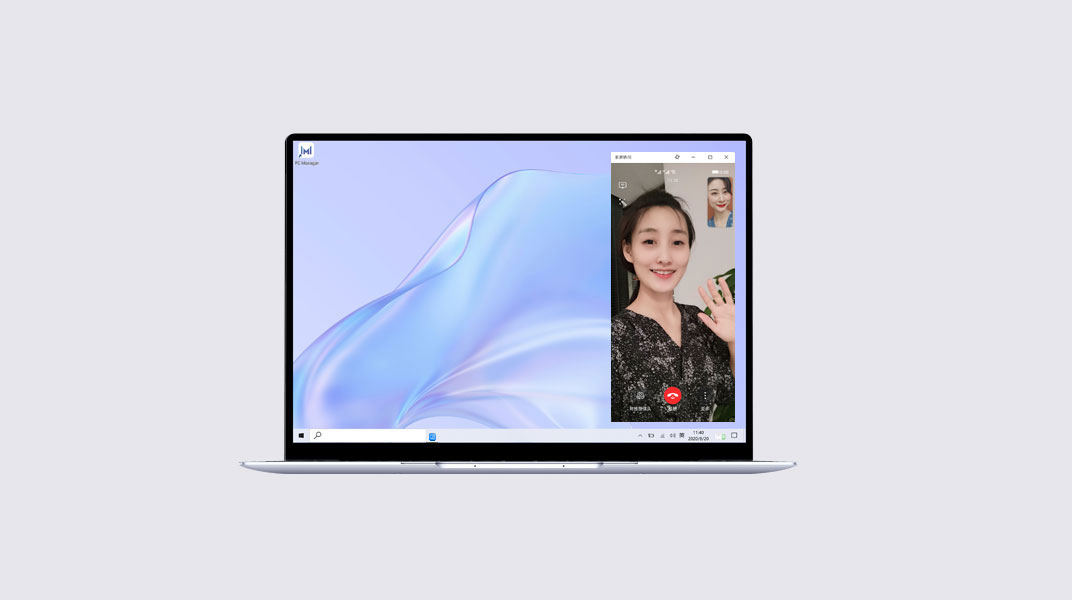
Bilgisayarınızı kullanarak telefonunuzdaki dosyaları açma
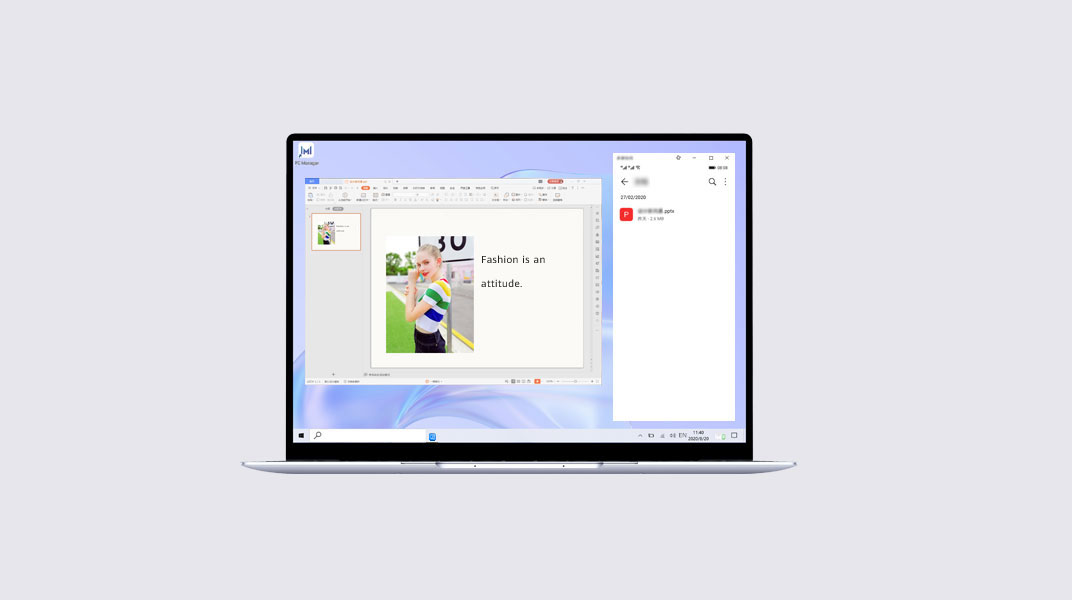
Bilgisayarınızı kullanarak telefonunuzdaki dosyaları açma
Bilgisayarınızı kullanarak telefonunuzdaki dosyaları doğrudan açın ve düzenleyin, ardından bunları telefonunuzda geri kaydedin.
Örneğin, bilgisayarınız ile telefonunuzdaki Dosyalar uygulamasında kayıtlı belgeleri, görselleri ve videoları açabilirsiniz.
Not:
Bu özellik yalnızca bazı uygulamalar için desteklenmektedir. Daha fazla bilgi almak için Huawei Share Desteklenen Modeller ve Gereksinimler bölümünü ziyaret edin.
Bilgisayarınızı kullanarak telefonunuzdaki dosyaları açma
Bilgisayarınızı kullanarak telefonunuzdaki dosyaları doğrudan açın ve düzenleyin, ardından bunları telefonunuzda geri kaydedin.
Örneğin, bilgisayarınız ile telefonunuzdaki Dosyalar uygulamasında kayıtlı belgeleri, görselleri ve videoları açabilirsiniz.
Not:
Bu özellik yalnızca bazı uygulamalar için desteklenmektedir. Daha fazla bilgi almak için Huawei Share Desteklenen Modeller ve Gereksinimler bölümünü ziyaret edin.
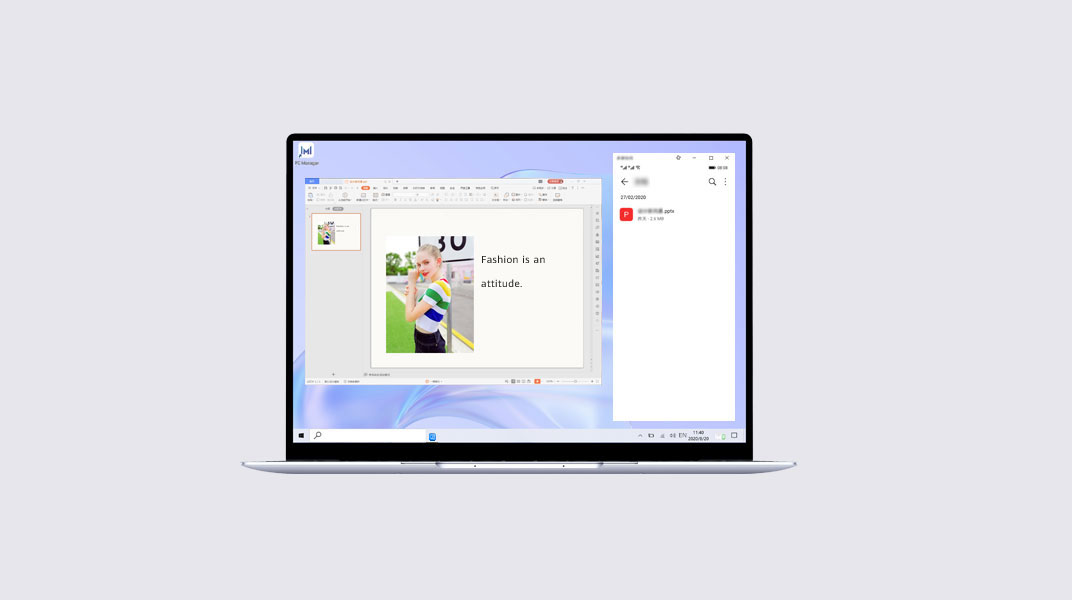
Aktarmak için dosyaları sürükleme ve bırakma
Aktarmak için dosyaları sürükleme ve bırakma
- Sanal ekranda Galeri veya Dosyaları açın.
- Size çok sayıda dosyayı seçme seçeneği verinceye kadar bir dosyaya tıklayın ve tutun. Ardından, dosyalara tıklayıp, bilgisayarınızdaki dosya klasörlerine sürükleyin ya da belgelerde veya e-postalarda bunları düzenleyin.
- Metni bilgisayarınız ve telefonunuz arasında kesintisiz biçimde kopyalayıp yapıştırabilirsiniz.
Bilgisayarda birden çok pencere açma
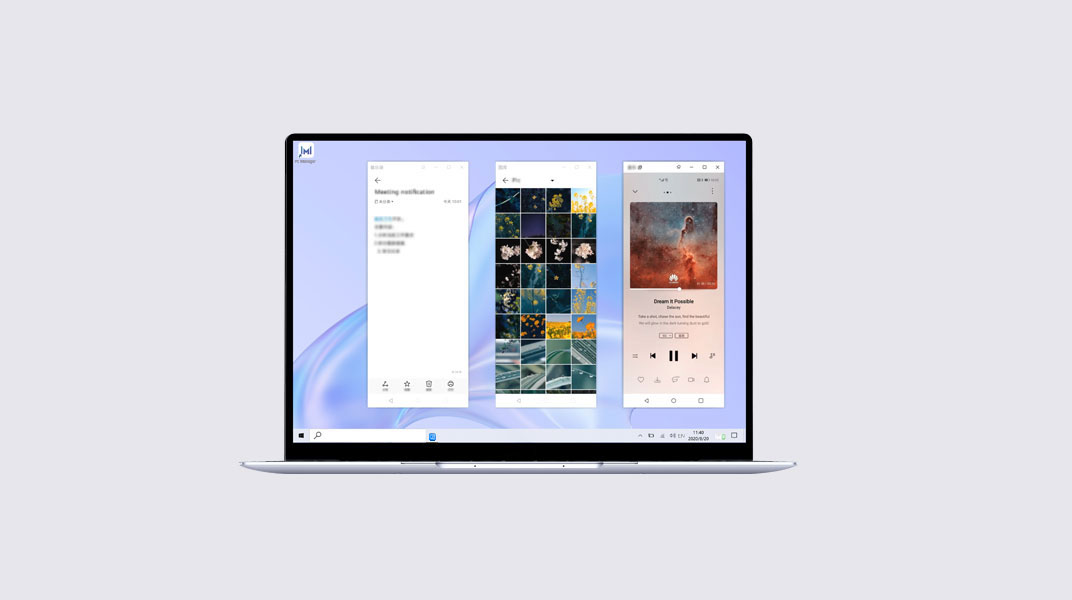
Bilgisayarda birden çok pencere açma
Sanal ekranda bir uygulama açın ve uygulama ekranında ![]() öğesini tıklayın. Ardından, uygulama yeni bir pencerede belirecektir.
öğesini tıklayın. Ardından, uygulama yeni bir pencerede belirecektir.
Normalde telefonunuzda gerçekleştirdiğiniz görevleri, bilgisayarınızda farklı pencerelere bölebilirsiniz. Örneğin, bir pencerede çevrimiçi derslere katılırken, diğerinde not alabilirsiniz.
Not:
- Bilgisayarda en fazla üç pencere çalıştırılabilir. Bilgisayarın eş zamanlı olarak çalıştırabileceği uygulamaların gerçek sayısı, telefon modeline göre farklılık gösterir.
- Bu özellik desteği uygulamaya göre farklılık gösterir.
Bilgisayarda birden çok pencere açma
Sanal ekranda bir uygulama açın ve uygulama ekranında ![]() öğesini tıklayın. Ardından, uygulama yeni bir pencerede belirecektir.
öğesini tıklayın. Ardından, uygulama yeni bir pencerede belirecektir.
Normalde telefonunuzda gerçekleştirdiğiniz görevleri, bilgisayarınızda farklı pencerelere bölebilirsiniz. Örneğin, bir pencerede çevrimiçi derslere katılırken, diğerinde not alabilirsiniz.
Not:
- Bilgisayarda en fazla üç pencere çalıştırılabilir. Bilgisayarın eş zamanlı olarak çalıştırabileceği uygulamaların gerçek sayısı, telefon modeline göre farklılık gösterir.
- Bu özellik desteği uygulamaya göre farklılık gösterir.
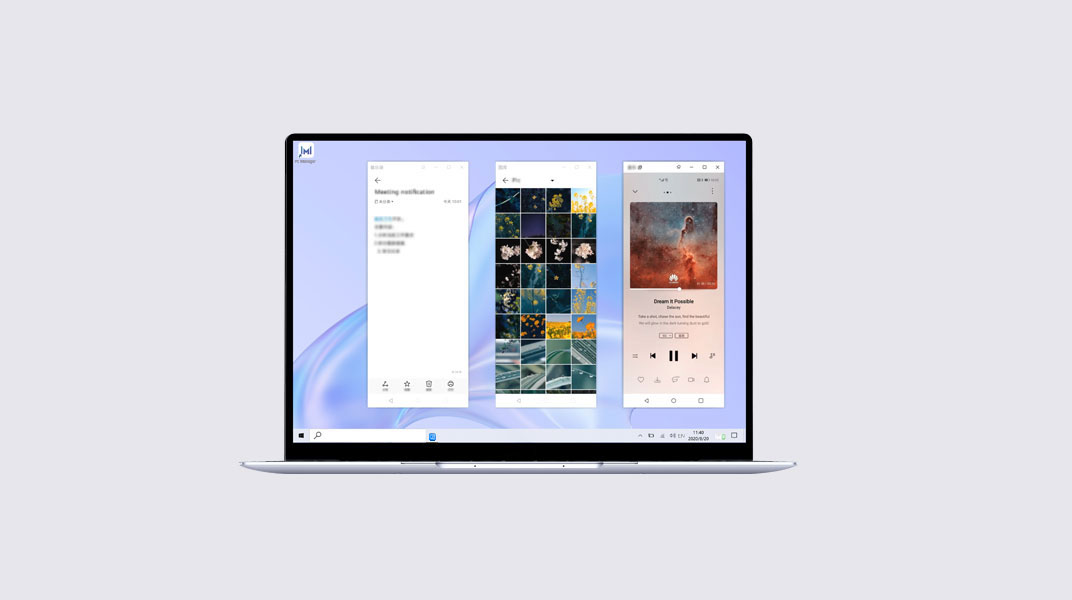
Telefonunuz bilgisayara bağlandığında, sadece tek dokunuşla dosyaları aktarmaya ve ekranı kaydetmeye başlayabilirsiniz.
Dosya aktarımı
- Aşağıdakileri aktarmak için:
- Telefonunuzdan görselleri veya videoları: Telefonunuzun Galeri uygulamasında bir görsel veya video açın veya birkaç tanesini seçin.
- Telefonunuzdan bir belge: Telefonunuzda WPS Office’i kullanarak belgeyi açın.
- Telefon çalana veya titreyene kadar NFC algılama alanını Huawei Share sensörüne dokundurun.
Not:
- Telefonunuzdan bilgisayarınıza metin içeren bir görseli aktardıktan sonra, görüntüden metni çıkarmak için
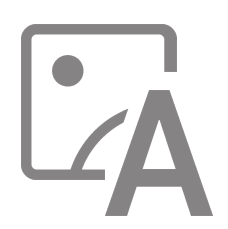 öğesini tıklayın.
öğesini tıklayın. - Telefonunuzda ve bilgisayardan eş zamanlı olarak bir görseli veya belgeyi açarsanız, varsayılan aktarım yönü telefonunuzdan bilgisayarınıza doğrudur.
İpuçları: Çoklu Ekran İşbirliği cihazlarınızda destekleniyorsa, telefonunuzu bilgisayarınızda dokundurduğunuzda etkinleştirilecektir. Telefonunuzun ekranı bilgisayarda bir pencere olarak belirdiğinde, pencereyi kapatmak aktarımı kesintiye uğratacağından, bu pencereyi açık tutun.
Ekran kaydı
- Telefonunuzu sallayın, ardından 5 saniye içinde telefon çalana veya titreyene kadar NFC algılama alanını Huawei Share sensörüne dokundurun. Bilgisayar ekranınız yansıtmaya başladığında, telefonunuz mevcut ekranı kaydetmeye başlayacaktır.
- Kaydı durdurmak için
 öğesine dokunun. Kaydedilen içerik otomatik olarak Galeriye kaydedilecektir. Maksimum tek kayıt süresi 60 saniyedir.
öğesine dokunun. Kaydedilen içerik otomatik olarak Galeriye kaydedilecektir. Maksimum tek kayıt süresi 60 saniyedir.
Not:
Ekran kaydı Intel işlemcili tüm bilgisayarlarda mevcuttur.
Ekran kaydı
- Telefonunuzu sallayın, ardından 5 saniye içinde telefon çalana veya titreyene kadar NFC algılama alanını Huawei Share sensörüne dokundurun. Bilgisayar ekranınız yansıtmaya başladığında, telefonunuz mevcut ekranı kaydetmeye başlayacaktır.
- Kaydı durdurmak için
 öğesine dokunun. Kaydedilen içerik otomatik olarak Galeriye kaydedilecektir. Maksimum tek kayıt süresi 60 saniyedir.
öğesine dokunun. Kaydedilen içerik otomatik olarak Galeriye kaydedilecektir. Maksimum tek kayıt süresi 60 saniyedir.
Not:
Ekran kaydı Intel işlemcili tüm bilgisayarlarda mevcuttur.
Telefonunuz ve bilgisayarınız arasında geçici bellek içeriklerini paylaşabilir, en son belgeleri senkronize edebilirsiniz.
Geçici bellek paylaşımı
Geçici bellek paylaşımı
- Telefonunuzda Ayarlar bölümüne gidin ve HUAWEI Kimliğiniz ile giriş yapın.
- Bilgisayarınızda PC Manager’ı açın ve telefonunuzda kullandığınız aynı HUAWEI Kimliği ile giriş yapın.
- Telefonunuzdaki metni kopyalayıp bilgisayarınıza veya tam tersi, bilgisayarınızdaki metni kopyalayıp telefona yapıştırın.
- Sağ alt köşedeki PC Manager simgesine tıklayın ve en son kopyaladığınız metinleri görüntülemek için Geçici belleği seçin.
Telefonunuz ve bilgisayarınız arasında geçici bellek içeriklerini paylaşabilir, en son belgeleri senkronize edebilirsiniz.
Geçici bellek paylaşımı
Geçici bellek paylaşımı
- Telefonunuzda Ayarlar bölümüne gidin ve HUAWEI Kimliğiniz ile giriş yapın.
- Bilgisayarınızda PC Manager’ı açın ve telefonunuzda kullandığınız aynı HUAWEI Kimliği ile giriş yapın.
- Telefonunuzdaki metni kopyalayıp bilgisayarınıza veya tam tersi, bilgisayarınızdaki metni kopyalayıp telefona yapıştırın.
- Sağ alt köşedeki PC Manager simgesine tıklayın ve en son kopyaladığınız metinleri görüntülemek için Geçici belleği seçin.
En son belgeler
- Telefonunuzda Ayarlar bölümüne gidin ve HUAWEI Kimliğiniz ile giriş yapın.
- Bilgisayarınızda PC Manager’ı açın ve telefonunuzda kullandığınız aynı HUAWEI Kimliği ile giriş yapın.
- Görev çubuğunun sağ alt köşesindeki PC Manager simgesine tıklayın ve en son açılan belgelerinizi görüntülemek için Belgeleri seçin.
En son belgeler
- Telefonunuzda Ayarlar bölümüne gidin ve HUAWEI Kimliğiniz ile giriş yapın.
- Bilgisayarınızda PC Manager’ı açın ve telefonunuzda kullandığınız aynı HUAWEI Kimliği ile giriş yapın.
- Görev çubuğunun sağ alt köşesindeki PC Manager simgesine tıklayın ve en son açılan belgelerinizi görüntülemek için Belgeleri seçin.
Not:
- Belirli özellikler satış bölgeleri ve yayın zamanı ile değişiklik gösterebilir.
- Yukarıdaki ürün görselleri, videolar ve ekran görüntüsü sadece referans amaçlıdır. Fiili ürün ve ekran görüntüsü farklık gösterebilir.
- HUAWEI gerektiğinde ürün performansı ile fiili ürünün özelliklerini eşleştirmek için bu sayfada içerik düzeltmeleri yapabilir. Uyumlu modeller ve SSS’lar hakkında güncellenmiş bilgi için, satış sonrası hizmet ekibi ile iletişime geçin.
- Ürün bilgisi, bildirim yapılmaksızın bu türdeki değişikliklere ve düzeltmelere tâbidir.