Използване на клавиша F10 за възстановяване на фабричните настройки на устройството
| Използване на клавиша F10 за възстановяване на фабричните настройки на устройството |
Функцията за възстановяване на системата с клавиш F10 на компютъра ви бързо възстановява фабричните му настройки.
1. Известие преди използване на клавиша F10 за възстановяване на фабричните настройки на компютъра
- Възстановяването на фабричните настройки на компютъра ще изтрие данните от диск „C:“ (включително файловете на работния плот, в „Изтегляния“ и в „Документи“) и програмите, инсталирани в диск „C:“. Има опция за архивиране на личните файлове от диск „C:“, преди да възстановите фабричните настройки на компютъра си. След натискането на F10 програмите, които са инсталирани в диск „C:“, ще трябва да бъдат инсталирани отново в несистемен диск (например диск „D:“ или „E:“). Можете да решите дали да инсталирате отново всяка програма спрямо нуждите си.
- За да гарантирате лесен достъп до Office в бъдеще, вижте акаунта и паролата за Microsoft, използвани за активиране на компонентите на Office на компютъра ви. След като възстановяването завърши, ще трябва да конфигурирате компютъра си отново, например да регистрирате пръстовия си отпечатък, да завършите Bluetooth сдвояванията и да се свържете към Wi-Fi мрежа. Първоначалното включване на компютъра ви може да отнеме сравнително дълго време.
- Преди да възстановите фабричните настройки на компютъра, изключете всички външни устройства от него, например докинг станции и USB флаш дискове, но не изключвайте захранващия адаптер, клавиатурата и мишката.
- Ако компютърът ви е с предварително инсталиран Windows 10 и е актуализиран до Windows 11, ще се върне към предишно инсталираната система Windows 10, след като натиснете клавиша F10, за да възстановите фабричните настройки. Ако компютърът ви е с предварително инсталиран Windows 11, натискането на F10 няма да промени операционната система.
2. Използване на клавиша F10 за възстановяване на фабричните настройки на компютъра
Стъпка 1: отворете екрана на Huawei за интелигентно възстановяване
Метод 1: Свържете компютъра си към захранването и натиснете няколко пъти подред или натиснете и задръжте клавиша F10, за да отворите екрана на Huawei за интелигентно възстановяване по време на стартиране.
Метод 2: Свържете компютъра си към захранването. Включете компютъра си, отворете HUAWEI PC Manager, щракнете върху иконата „Още“ и отидете на Настройки > Система > Фабрично възстановяване.
Стъпка 2: възстановете фабричните настройки
- На екрана на Huawei за интелигентно възстановяване изберете Възстановяване.
Екранът, който се появява, след като натиснете клавиша F10, може да се различава в зависимост от използваната версия. Следвайте инструкциите на екрана, за да продължите.
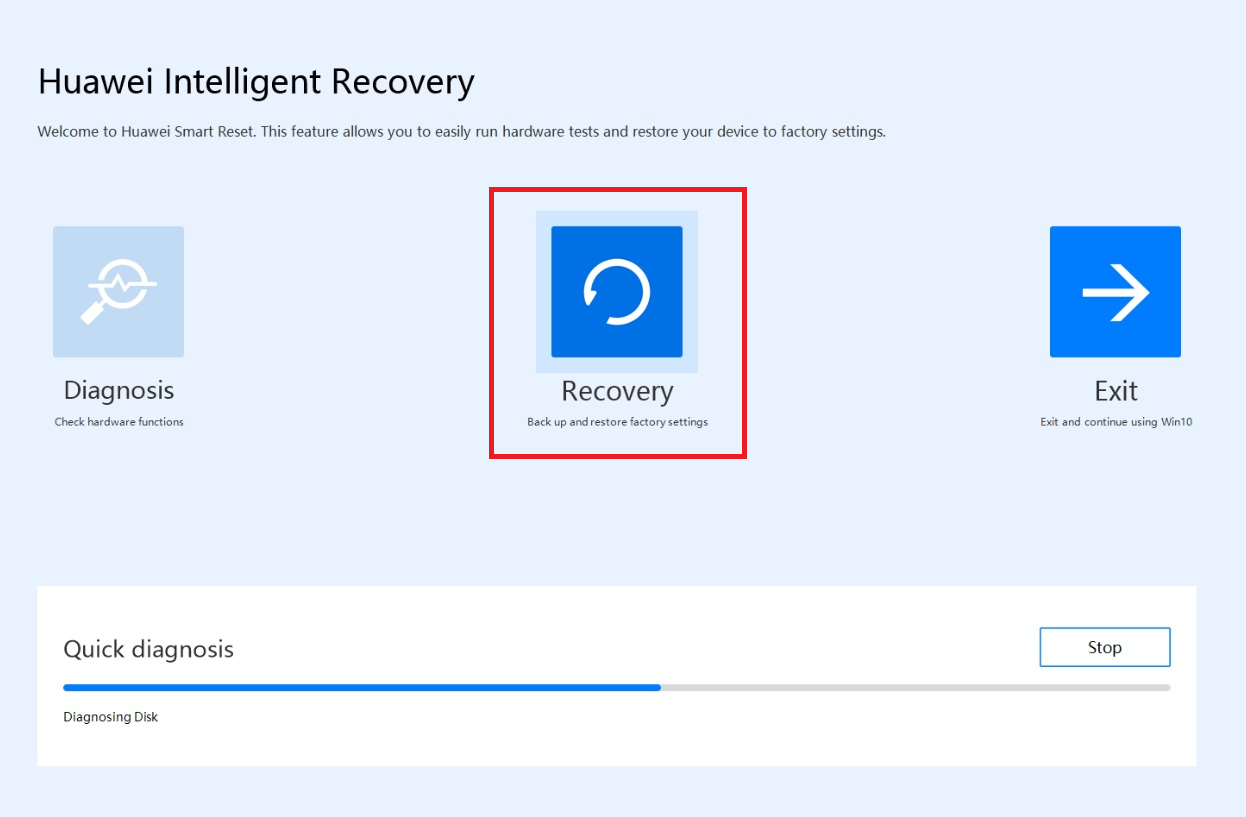
- Следвайте инструкциите на екрана, за да архивирате данните в указания диск. Щракнете върху Разглеждане, изберете съдържанието в диск „C:“, което да бъде архивирано, и щракнете върху Старт.
- Ако щракнете върху Пропускане и не архивирате данните от диск „C:“, личните данни в диск „C:“ ще бъдат изгубени и няма да бъдат възстановени след връщане на фабричните настройки на компютъра.
- Можете да архивирате само личните си файлове, но не и програмите от компютъра си. След като системата бъде възстановена, ще трябва отново да инсталирате програмите, които са били инсталирани в диск „C:“ (системния диск). За приложенията, които са били инсталирани на несистемен диск (например диск „D:“ или „E:“), можете да решите дали да ги инсталирате отново в зависимост от функциите им.
- Ако искате да архивирате данните на външно устройство за съхранение, поставете устройството отново.
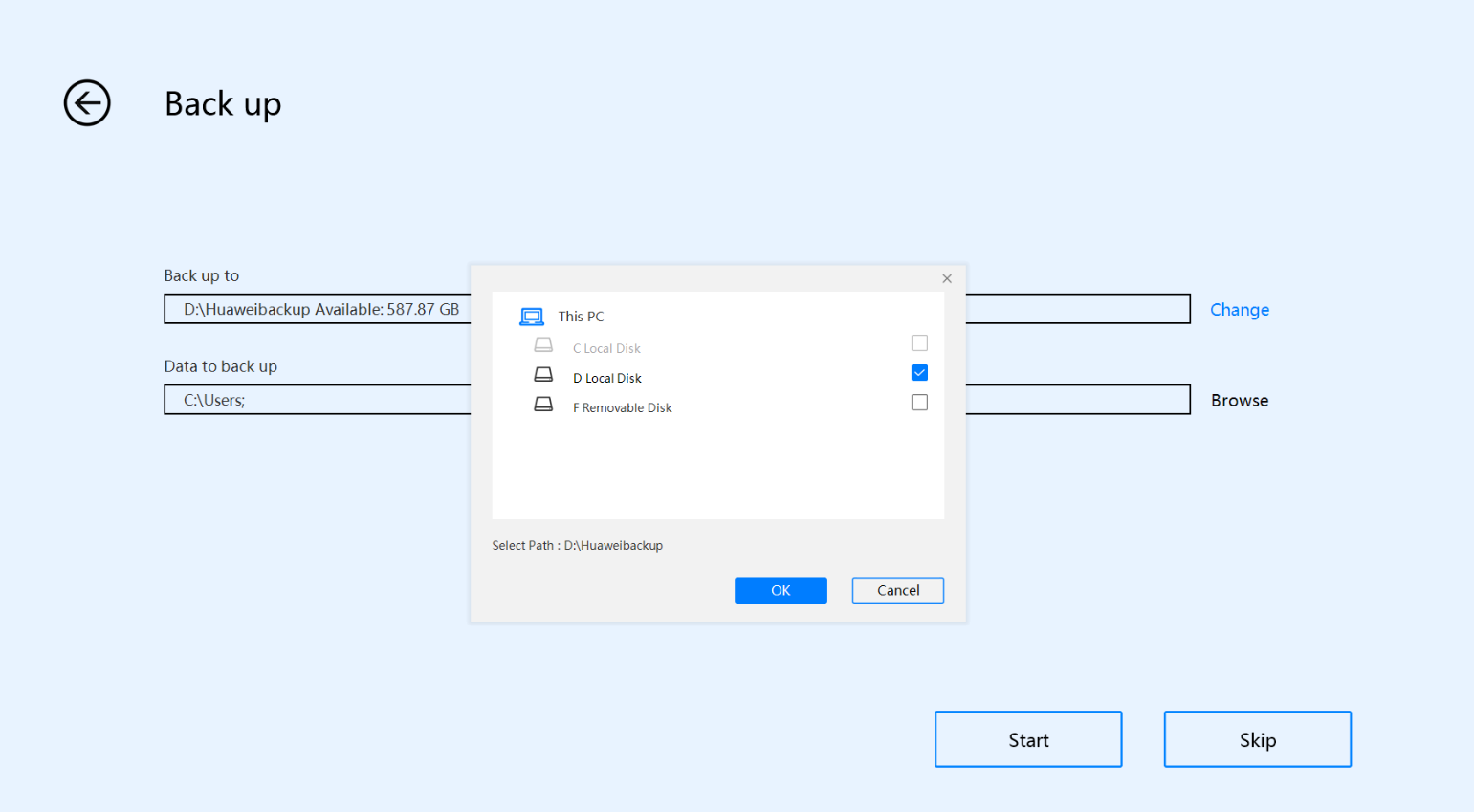
- След като архивирането приключи, ще бъдете пренасочени към екрана Възстановяване на фабрични настройки.

- На екрана Възстановяване на фабрични настройки щракнете върху Старт. Компютърът ви автоматично ще бъде възстановен до фабричните му настройки.
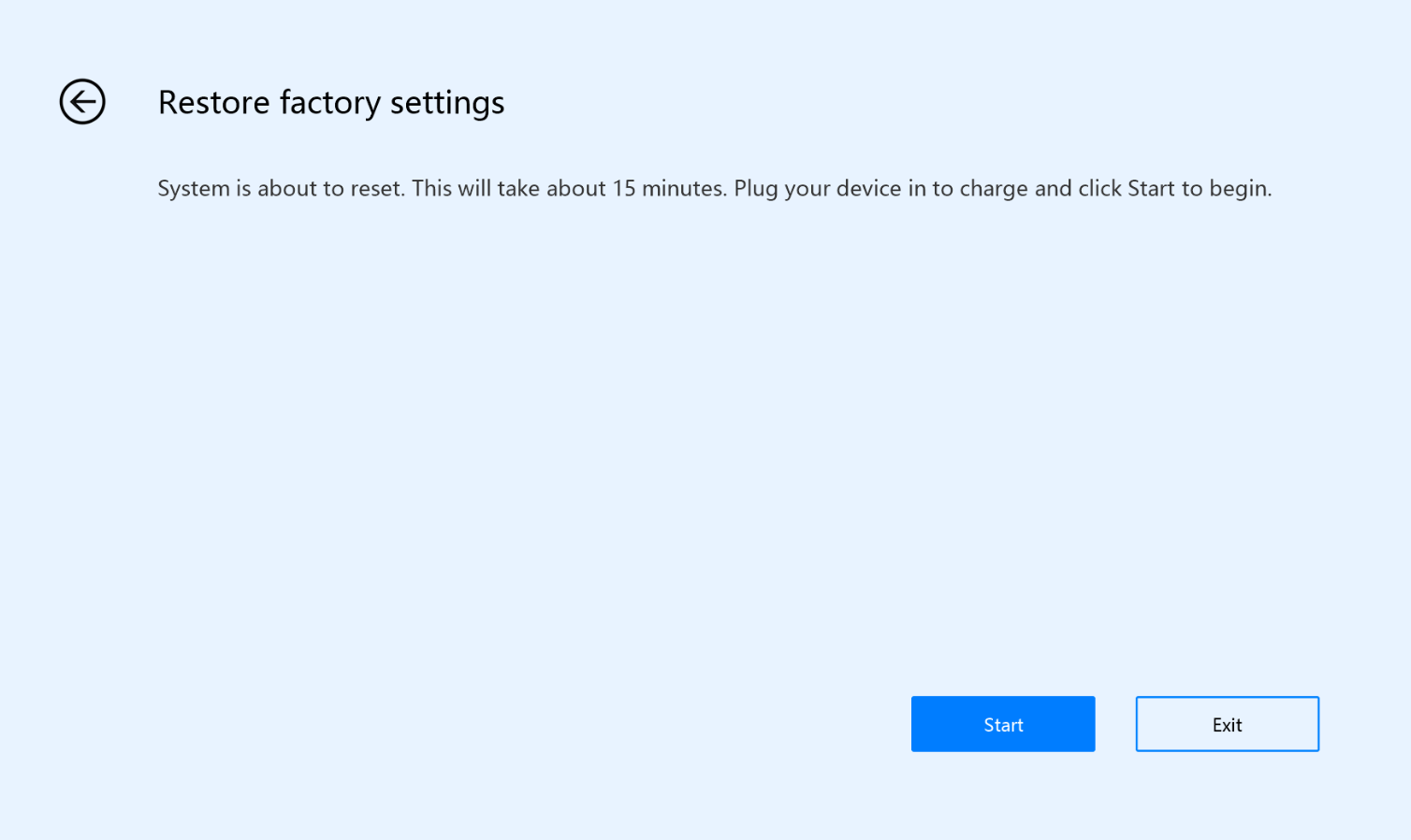
- След като системата бъде възстановена, следвайте инструкциите на екрана, за да завършите конфигурирането ѝ.
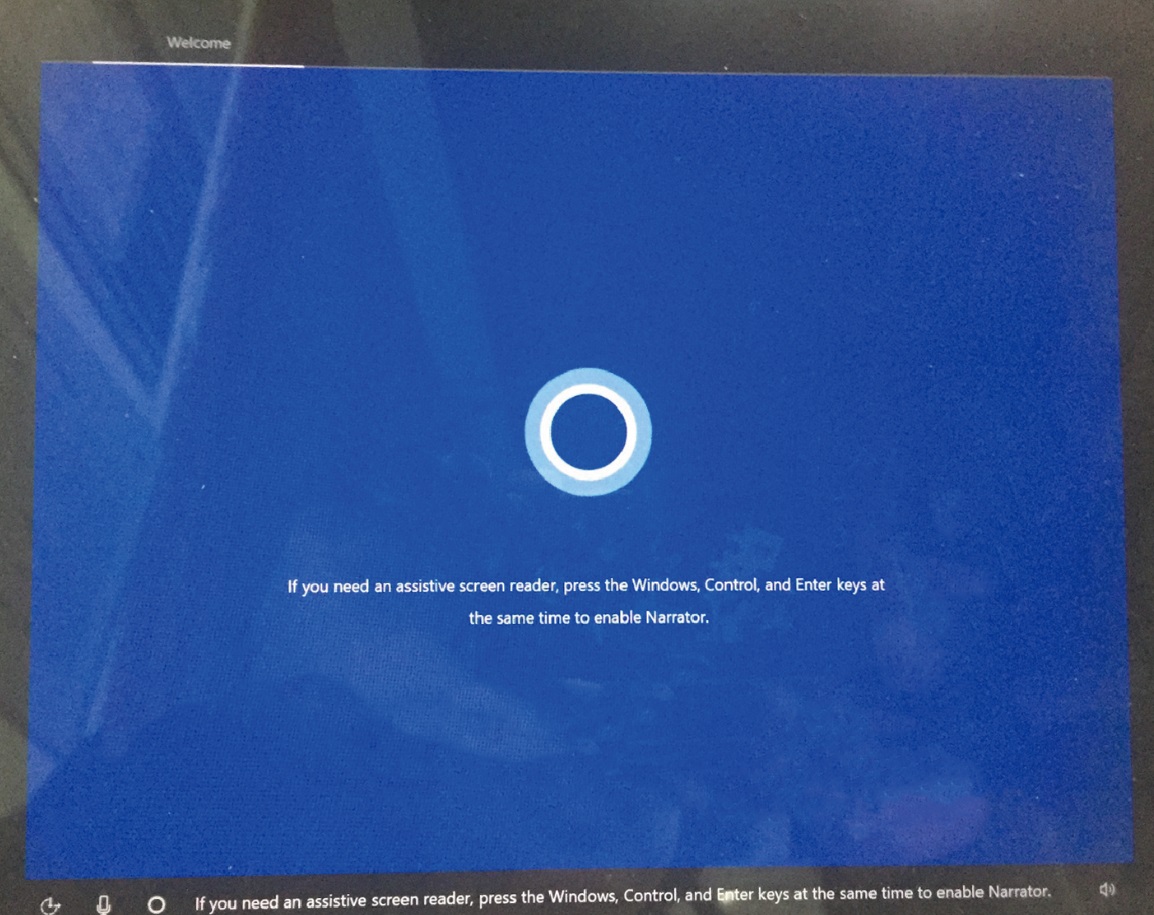
3. Ръководство за възстановяване на фабричните настройки с клавиш F10
След като използвате клавиша F10, за да възстановите фабричните настройки на компютъра си, го преконфигурирайте. Ако срещнете проблеми по време на използване, вижте посочените инструкции или посетете официалния уебсайт на Huawei (https://consumer.huawei.com/en/support/) за допълнително съдействие.
- Как мога да възстановя данните от диск „C:“, след като използвам клавиш F10 за възстановяване на фабричните настройки на компютъра?
Пътят за архивиране по подразбиране на диск „C:“ е D:\Backup или D:\HUAWEI Backup. Можете също ръчно да архивирате данните в друг диск или папка. Преместете съдържанието от архивираната папка в диск „C:“, за да възстановите архивираните данни.
- Как да изтегля приложения на трети страни след завършване на възстановяването с клавиш F10?
Препоръчваме ви да изтеглите приложенията от официалните им уебсайтове.
- Защо версията на системата трябва да се актуализира, след като използвам F10 за възстановяване на фабричните настройки на компютъра?
След като използвате F10 за възстановяване на фабричните настройки на компютъра, версията на системата (включително драйверите, например драйверът на графичната карта и драйверът за Bluetooth) ще се върне към фабричната версия. Ще трябва да изчакате системата да се актуализира автоматично или вие да я актуализирате ръчно, за да стартирате най-новата версия.
- След като използвам F10 за възстановяване на фабричните настройки на компютъра, Windows Pro се възстановява до Windows Home. Как мога отново да го актуализирам до Windows Pro?
След като възстановите фабричните настройки на компютъра, ще трябва да го включите и да го свържете към интернет, за да активирате предварително инсталирания Windows Home. След това можете отново да го актуализирате до Windows Pro. Освен това ще трябва да приготвите продуктовия ключ за изданието Windows Pro. Можете да го намерите в имейла, изпратен от продавача или дистрибутора на Windows, или в DVD диска на Windows или в кутията за USB.
Стъпки: Натиснете Win+I едновременно, за да отворите прозореца „Настройки“. Отидете в Актуализиране и защита > Активация > Промяна на продуктовия ключ, въведете продуктовия ключ за Windows 11 Pro и следвайте инструкциите на екрана, за да завършите активацията.
