华为计算机无线投屏显示器失败
适用产品:
台式机,笔记本
适用版本:
Windows 10, Windows 11
适用产品:
适用版本:
为您查询到以下结果,请选择
无法查询到结果,请重新选择
| 华为计算机无线投屏显示器失败 |
问题现象
计算机无线投屏显示器失败。
问题原因
- 显示器不支持无线连接。
- 计算机或显示器的蓝牙或WLAN通道被占用。
- 计算机与显示器距离过远。
- 微软网络协议未开启。
- 显示器和Windows系统无线Miracast协议不适配。
解决方案
- 请优先与显示器方确认该显示器是否支持无线投屏连接。
- 将显示器放置的离计算机近一些,并靠近路由器,建议距离1~3米。
- 依次点击,将计算机蓝牙和WLAN网卡驱动更新到最新。同时打开计算机端 ,删除计算机端已连接的不常用蓝牙外设。重启计算机,进入系统后,按住键盘“Win+K ”搜索显示器进行无线连接尝试。
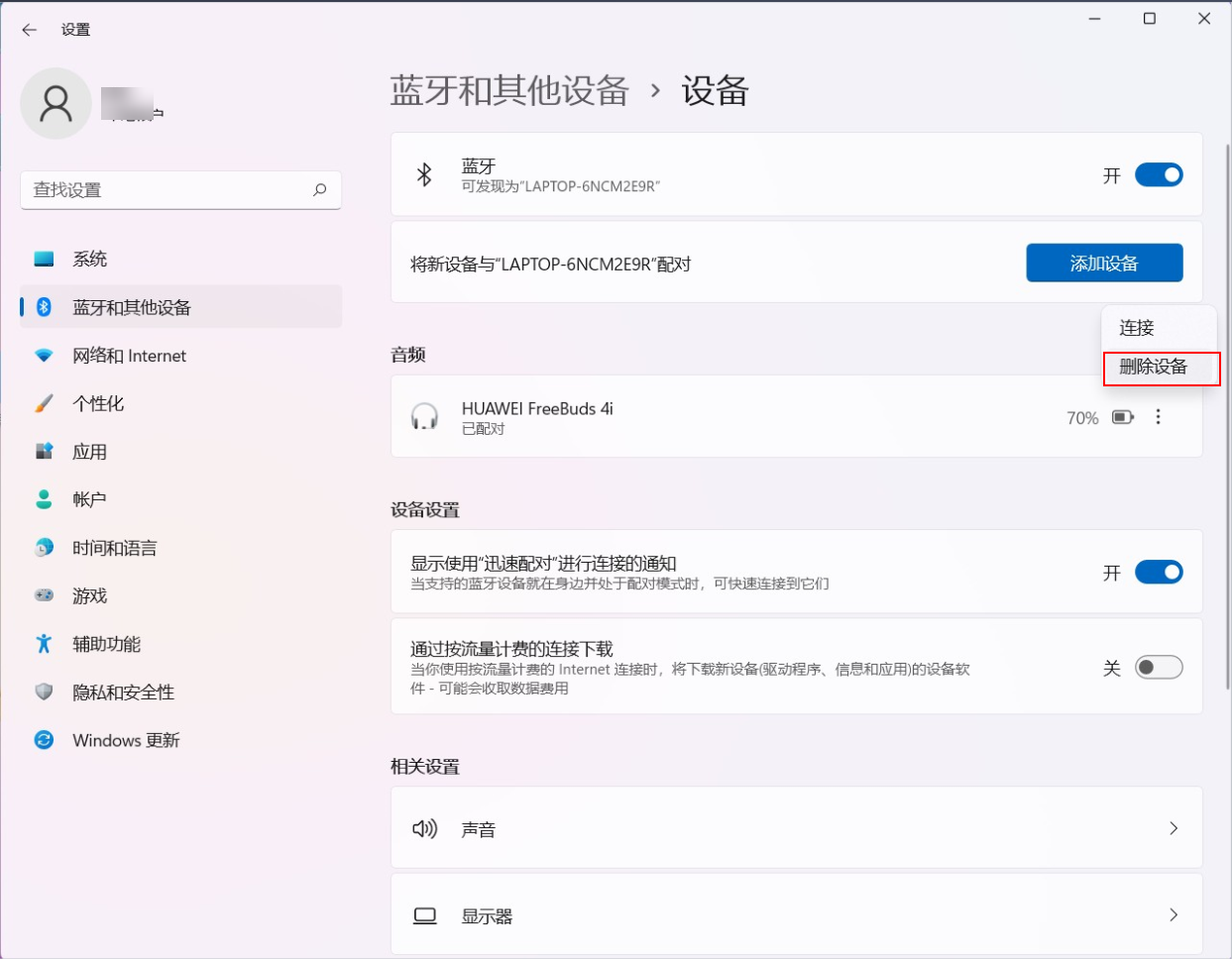
- 打开微软网络协议(可靠多播协议),具体步骤如下:
- 在桌面搜索框输入控制面板,选择打开。
- 依次点击 。

- 鼠标右键点击WLAN ,选择属性。
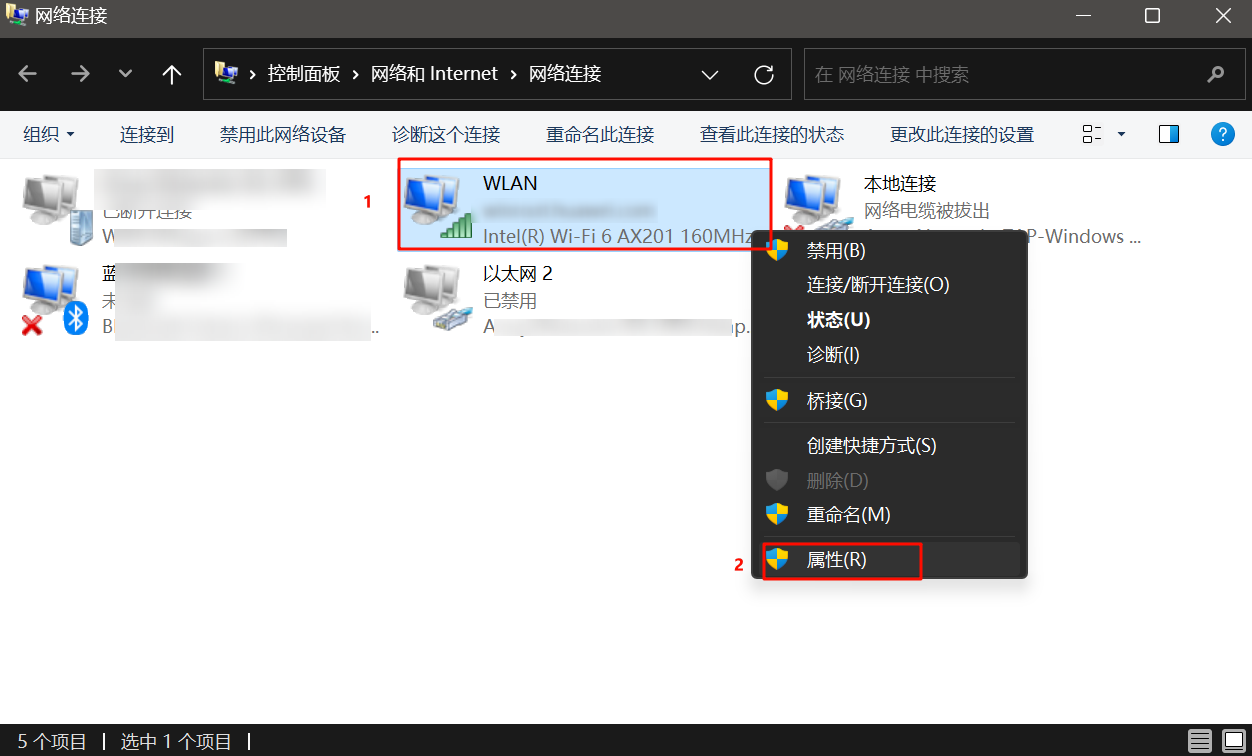
- 在弹出的WLAN 属性对话框,勾选可靠多播协议后点击确定,重新进行无线投屏。

若没有可靠多播协议选项,请按照如下步骤添加:
- 请选中Microsoft 网络适配器多路传送器协议 后点击安装。
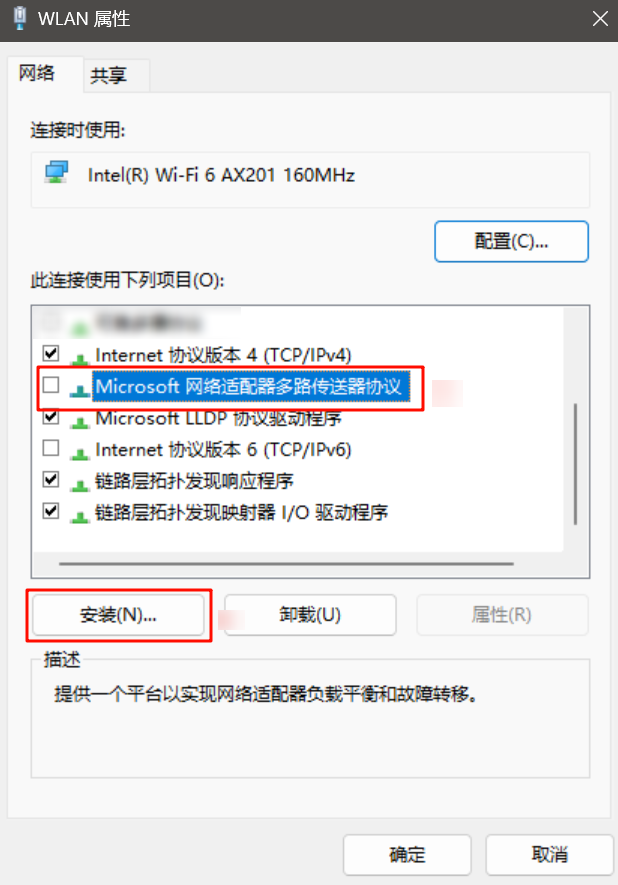
- 在弹出的对话框中依次点击。

- 在弹出的对话框中选择可靠多播协议,点击确定。
- 请选中Microsoft 网络适配器多路传送器协议 后点击安装。
- 请做好数据备份后将计算机Windows系统更新至最新后再次无线连接显示器尝试。若无效,可能存在显示器与Miracast投屏协同适配问题,故不建议直接进行无线连接,建议您通过有线连接。(有线连接方式请参考:华为计算机如何外接显示设备)
仍未解决?
如果以上方法未解决您的问题,请您备份资料后携带设备和相关购机凭证前往华为客户服务中心检测(温馨提示:前往华为客户服务中心前,您可提前拨打热线电话950800了解华为授权服务中心的相关信息),我们将竭诚为您服务,祝您生活愉快!
谢谢您的鼓励!




