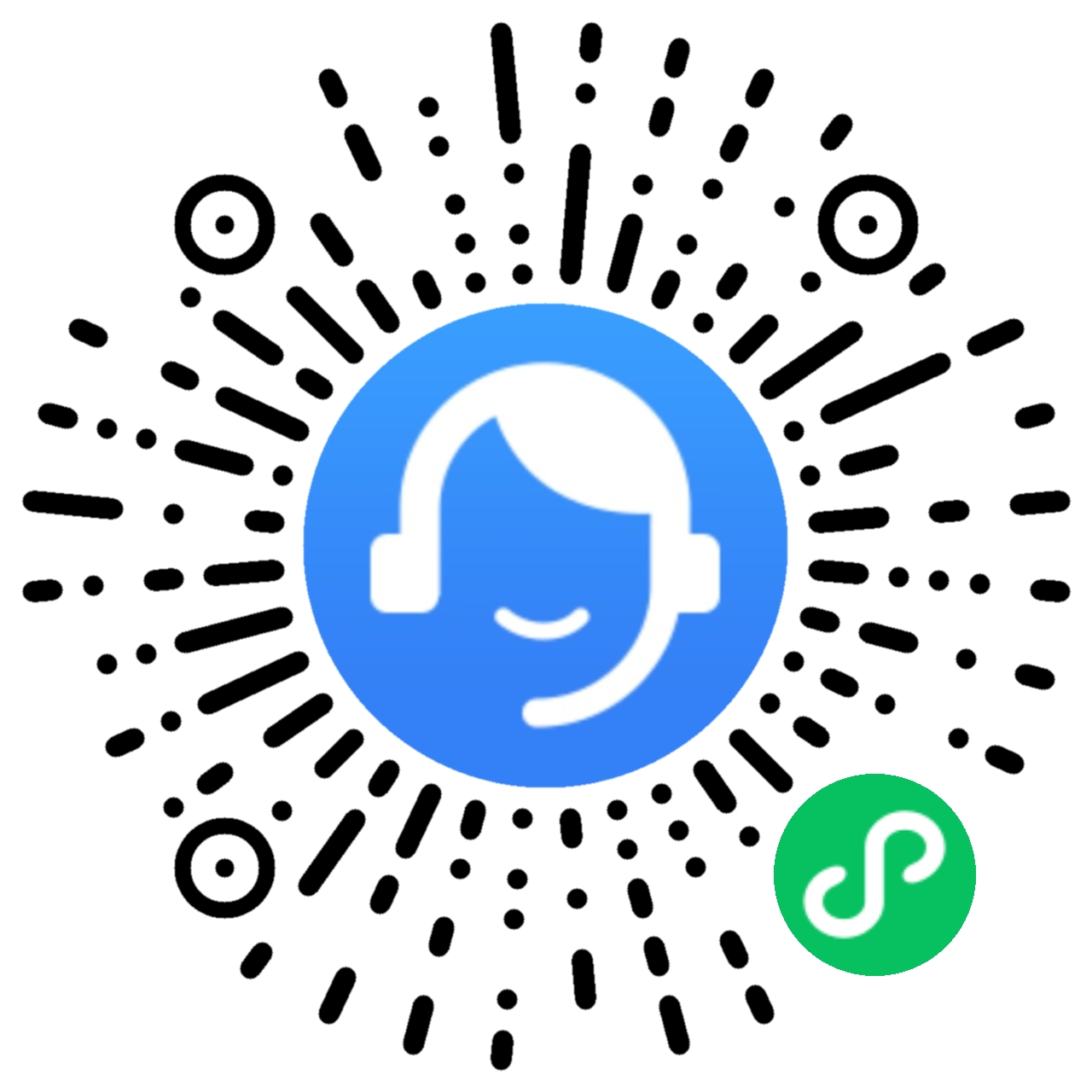华为电脑如何连接显示器、投影仪、电视
适用产品:
台式机,笔记本
适用版本:
Windows 10, Windows 11
适用产品:
适用版本:
为您查询到以下结果,请选择
无法查询到结果,请重新选择
| 华为电脑如何连接显示器、投影仪、电视 |
计算机可以通过有线连接、无线连接的方式,外接显示器、投影仪、电视机等显示设备。连接完成后,您可以根据需求,设置不同的投影方式。
具体操作(点击链接可以快速跳转至设备对应操作):
有线连接
- 将 HDMI 或 VGA 线缆连接到显示器或投影仪的 HDMI 或 VGA 接口。

- 根据计算机的接口类型,将 HDMI 或 VGA 线缆连接至计算机中。
- 若计算机支持 USB-C 接口(需支持显示 DisplayPort 功能)
将华为扩展坞连接至计算机 USB-C 接口,将 HDMI 或 VGA 线缆另一端连接到扩展坞的 HDMI 或 VGA 接口上。
若显示器或投影仪支持 USB-C 接口,您也可以通过 USB-C 线缆直接连接计算机与显示器或投影仪。

- 若计算机支持 HDMI 接口
将 HDMI 线缆另一端连接到计算机的 HDMI 接口上。
仅部分机型配置此接口,请以实际情况为准。

- 若计算机支持 USB-C 接口(需支持显示 DisplayPort 功能)
- 连接好后,外接显示器或投影仪默认显示计算机桌面相同内容。您可以在计算机键盘点击 F8 键或同时按下“Win+P”按键,在打开的投影列表中选择您想要的投影方式。
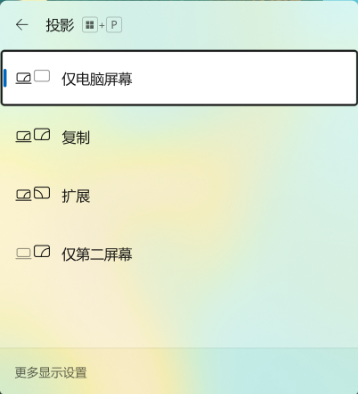
无线连接
- 请先将无线显示器、投影仪或电视机按厂商操作说明安装,确认开启无线连接功能,并能被其他设备检测到。
具体的配置操作方法请参考外接设备厂商的操作指导,或联系厂商客服。
- 在电脑端,请确保开启以下功能:
- 同时按下“ Win+I ”键打开设置窗口,点击系统 > 投影到此电脑。确认是否已经安装有“无线显示器”,若没有,需要继续下面操作。
- 点击可选功能 > 查看功能(Windows 10 系统:点击可选功能 > 添加功能),在搜索框内输入无线,在搜索结果中勾选无线显示器,点击下一步 > 安装。
- 安装完成后再重新投屏。
- 同时按下“Win + K”键,在投放列表中(或点击屏幕右下角操作中心图标,选择连接,打开列表),选择无线连接设备的名称,按界面提示完成连接。
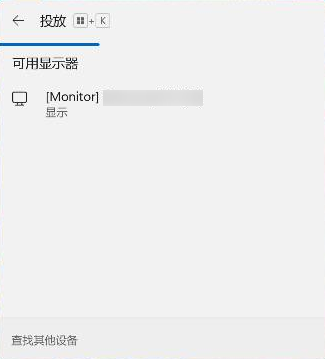
- 连接好后,投屏设备默认显示计算机桌面相同内容。您可以在计算机键盘点击 F8 键或同时按下“Win+P”按键,在打开的投影列表中选择您想要的投影方式。
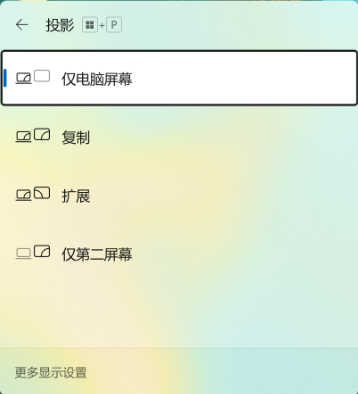
不同投影方式介绍
- 仅电脑屏幕:计算机屏幕显示所有内容,外接显示屏不显示内容(当您连接到无线投影仪时,此选项会更改为断开连接)。

- 复制:外接显示器和计算机显示相同内容。

- 扩展: 计算机显示全部内容,外接显示器一开始显示系统界面,您可以将某应用移到外接显示屏中显示。

- 仅第二屏幕:外接显示器显示全部内容,计算机不显示。

外接显示设备后,若出现问题,可按如下先进行排查:
外接显示设备显示失真、花屏:https://consumer.huawei.com/cn/support/content/zh-cn15806985/
更多知识:
谢谢您的鼓励!