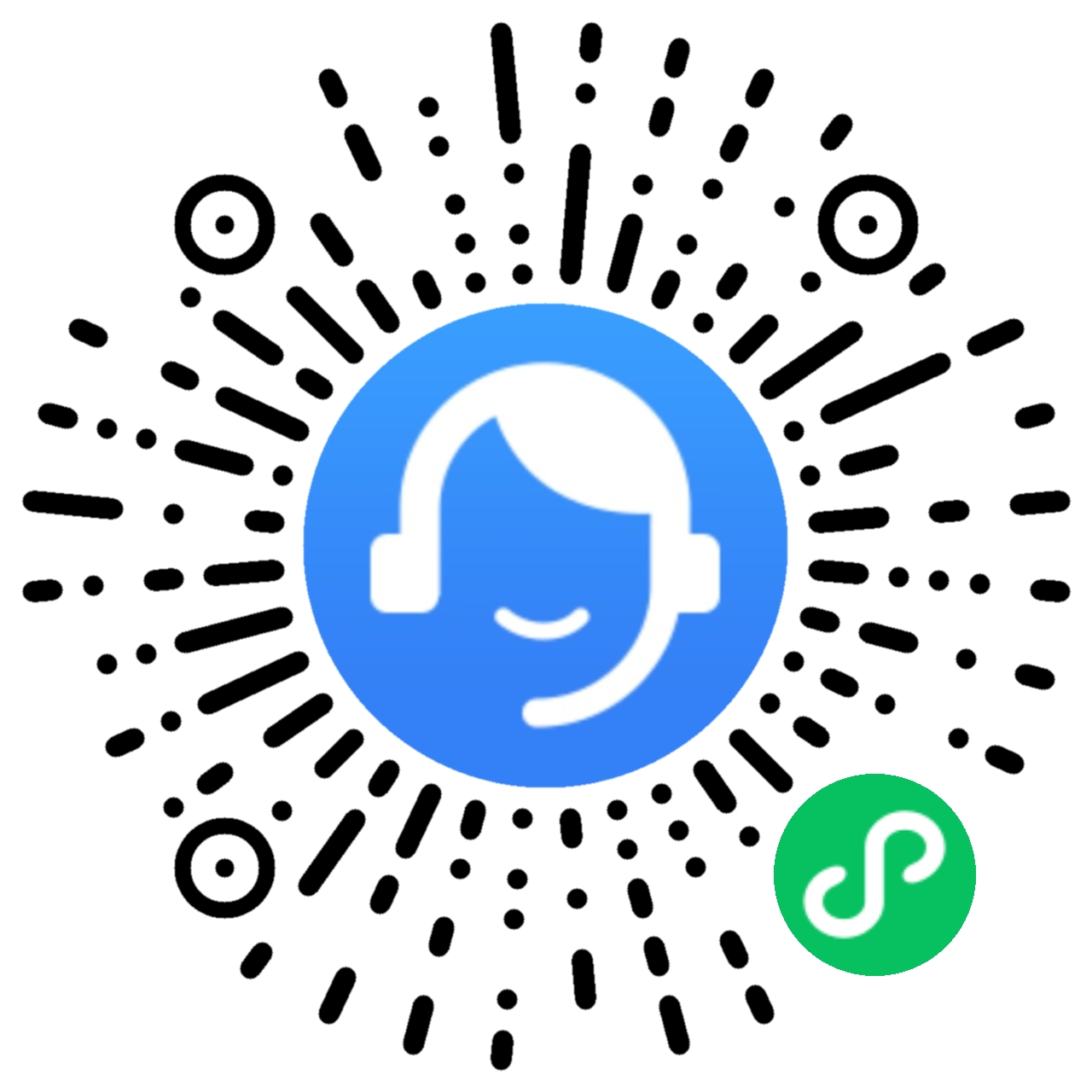非华为 Windows 系统电脑如何通过华为打印客户端连接打印机
| 非华为 Windows 系统电脑如何通过华为打印客户端连接打印机 |
使用场景
若您的电脑为非华为 Windows 系统电脑,您可以通过华为打印客户端连接打印机,连接成功后,可以快速打印、复印、扫描文件,简单方便!
不同电脑系统、不同软件版本操作界面可能略有不同,请以实际界面为准。
操作流程
操作步骤 |
操作方法(点击可直接跳转至对应步骤) |
|---|---|
第一步:下载并安装华为打印客户端
- Windows 系统电脑
- Linux 系统电脑
- macOS 系统电脑
- Windows 系统电脑
- 访问华为打印机服务官网(HUAWEI PixLab X1:https://consumer.huawei.com/cn/support/printers/pixlab-x1/,HUAWEI PixLab B5:https://bsupport.huawei.com/cn/product/pixlab-b5/),点击驱动下载或驱动列表下载适用 Windows 系统的华为打印客户端安装包。

- 下载完成后(下载的安装包默认保存在浏览器设置的下载路径下,您可以打开浏览器设置界面,在下载中查看),解压 PixLab_Series for Windows xx_xxx.zip 文件(xx_xxx 代表不同的版本,请以实际界面为准)至您想要安装客户端的路径下(注意安装路径不要太长,路径超过 256 个字符可能导致安装失败)。

- 解压出来的文件里,继续解压 PixLab_Series for Windows xx_xxx.rar 文件。解压后,双击 PixLab_Series for Windows xx_xxx.exe 文件,弹出打印机连接方式窗口,参考下文选择任意一种连接方式。

- 访问华为打印机服务官网(HUAWEI PixLab X1:https://consumer.huawei.com/cn/support/printers/pixlab-x1/,HUAWEI PixLab B5:https://bsupport.huawei.com/cn/product/pixlab-b5/),点击驱动下载或驱动列表下载适用 Windows 系统的华为打印客户端安装包。
- Linux 系统电脑
- 访问打印机服务官网(HUAWEI PixLab X1:https://consumer.huawei.com/cn/support/printers/pixlab-x1/,HUAWEI PixLab B5:https://bsupport.huawei.com/cn/product/pixlab-b5/),按照您的电脑系统,下载华为打印客户端安装包。
本操作以 Ubuntu 系统为例,RedHat 等其他 Linux 系统操作类似,请以实际界面为准。

- 下载完成后(下载安装包位于浏览器设置的下载路径里,您可以打开浏览器设置界面,在下载中查看),解压 huawei-pixlab-series_x_x-xx_x64.zip 文件(中间的 x_x-xx 代表不同的版本,请以实际界面为准,此处以 huaweipixlab-series_1_0-28_x64 版本为例)。
建议您将文件解压至桌面,以便后续使用命令打开安装文件。安装完成后,可以删除桌面安装包和解压文件夹。
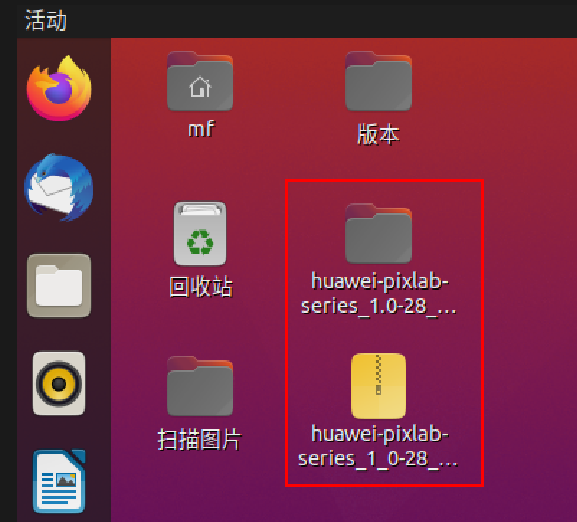
- 右键点击桌面,选择在终端打开。
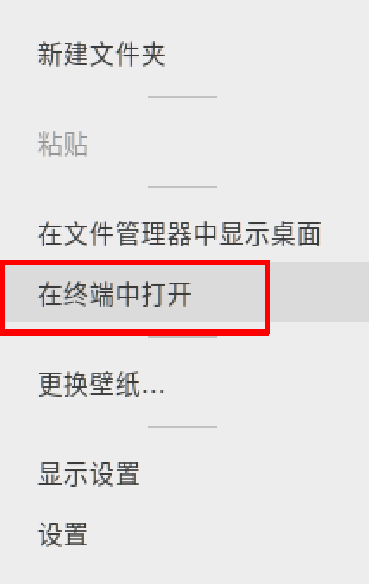
- 在终端下输入命令:cd ./huawei-pixlab-series_1.0-28_x64/,按 Enter 键确认,进入 install.sh 文件所在的目录

- 再在终端窗口中,输入命令:sudo ./install.sh,按 Enter 键确认。
若提示您输入帐户密码,请按界面提示输入后,按 Enter 键确认。
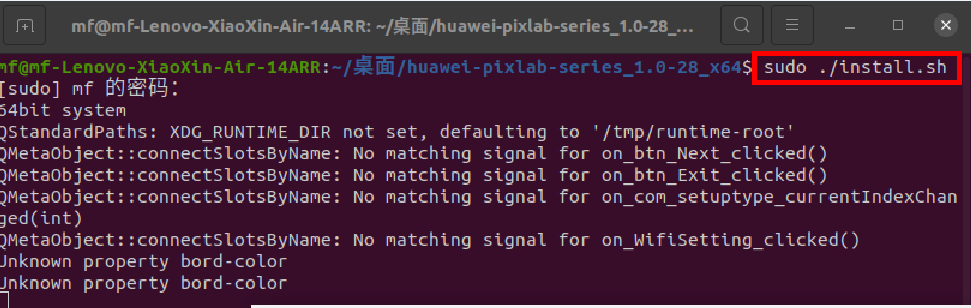
- 在终端窗口中执行完命令后 ,打开华为打印客户端连接窗口,参考下文选择任意一种连接方式。
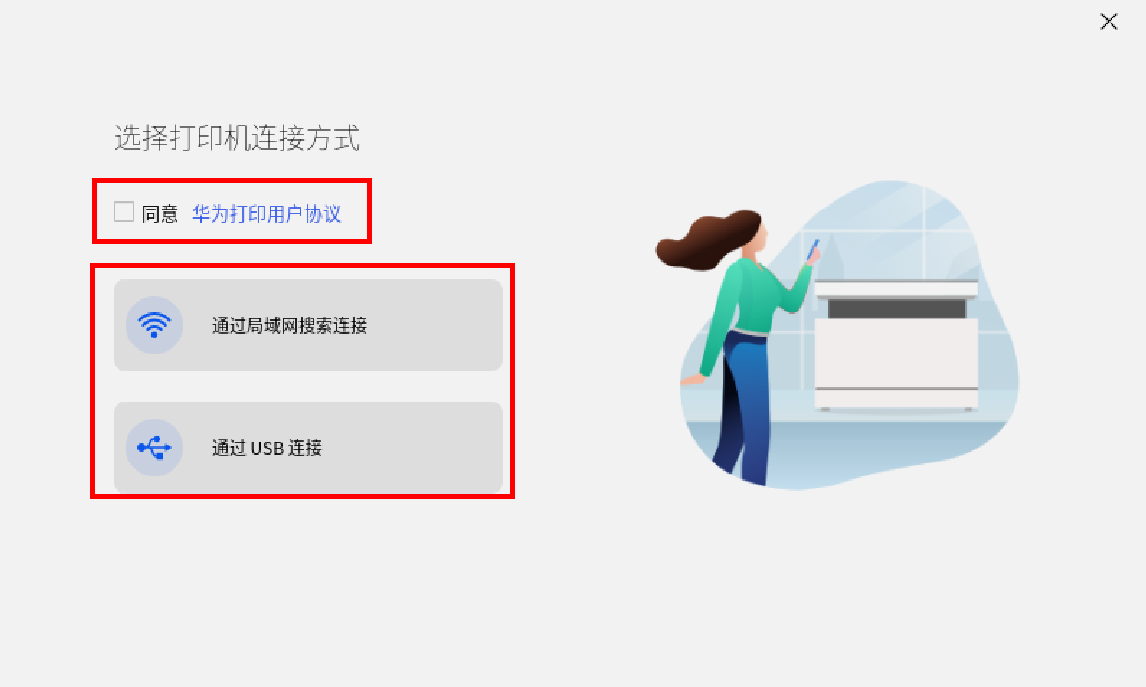 若您需要卸载华为打印客户端,请您按如下操作:
若您需要卸载华为打印客户端,请您按如下操作:- 右键点击桌面,选择在终端打开。
- 在终端窗口中:Ubuntu 系统中输入命令:sudo dpkg -r huawei-pixlab-series,按 Enter 键确认;RedHat 系统中,输入命令:rpm -e huawei-pixlab-series,按 Enter 键确认。待命令执行完,即可卸载华为打印客户端。

- 访问打印机服务官网(HUAWEI PixLab X1:https://consumer.huawei.com/cn/support/printers/pixlab-x1/,HUAWEI PixLab B5:https://bsupport.huawei.com/cn/product/pixlab-b5/),按照您的电脑系统,下载华为打印客户端安装包。
- macOS 系统电脑
- 访问打印机服务官网(HUAWEI PixLab X1:https://consumer.huawei.com/cn/support/printers/pixlab-x1/,HUAWEI PixLab B5:https://bsupport.huawei.com/cn/product/pixlab-b5/),按照您的电脑系统,下载华为打印客户端安装包。
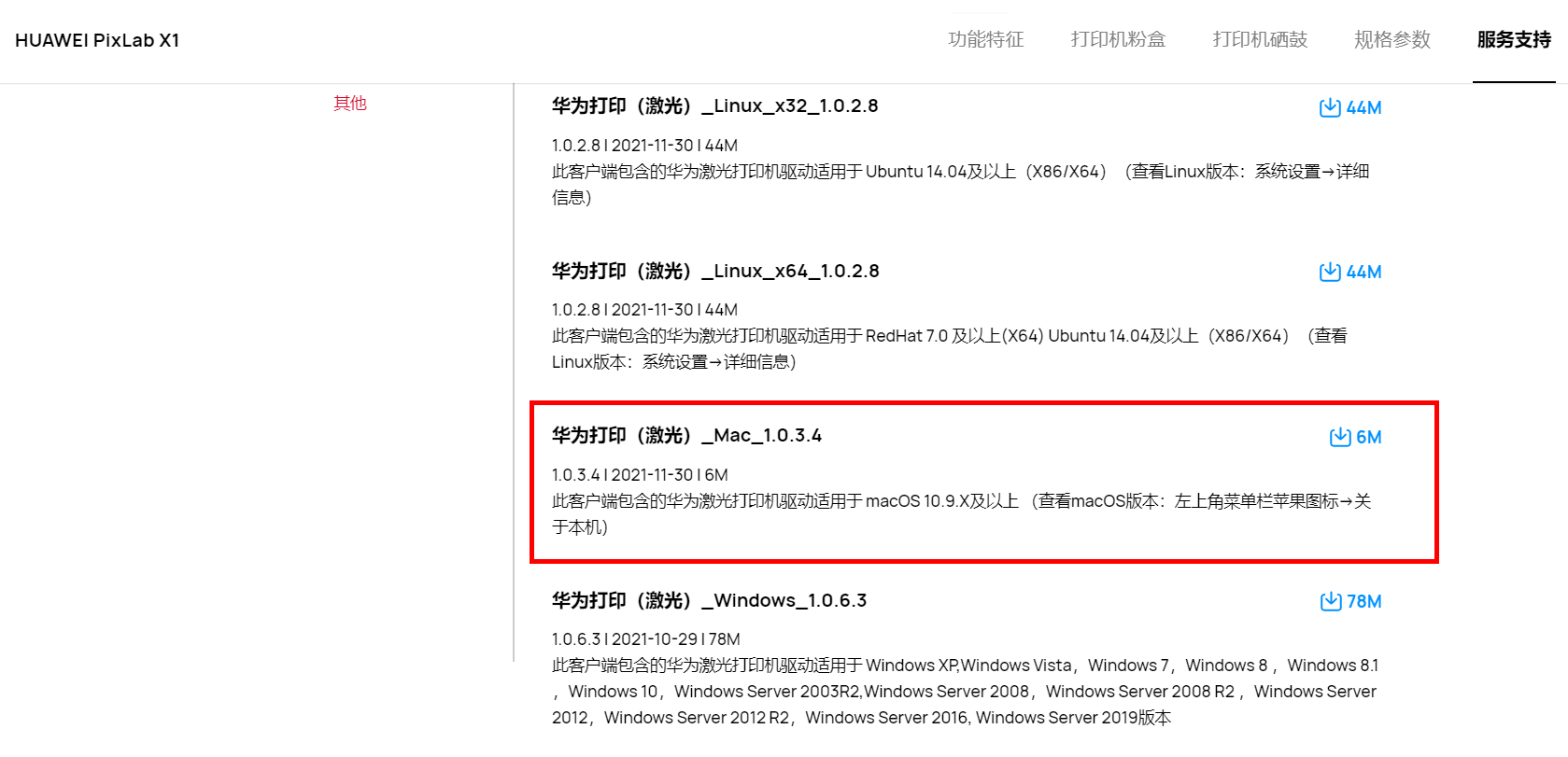
- 下载完成后(下载安装包位于浏览器设置的下载路径里,您可以打开浏览器设置界面,在下载中查看),双击 HUAWEI_PixLab_Series Mac Installer xx_xxx.zip 文件进行解压(xx_xxx 代表不同的版本,请以实际界面为准)。

- 解压后,在解压文件夹中双击文件华为 PixLab 系列,在弹出的提示框中选择打开。
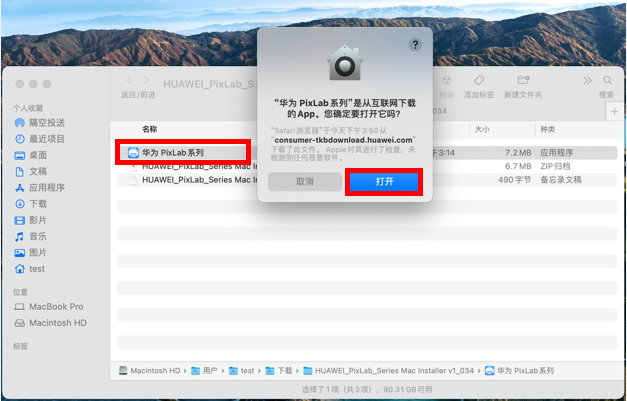
- 在华为打印客户端连接窗口,参考下文选择任意一种连接方式。
- 访问打印机服务官网(HUAWEI PixLab X1:https://consumer.huawei.com/cn/support/printers/pixlab-x1/,HUAWEI PixLab B5:https://bsupport.huawei.com/cn/product/pixlab-b5/),按照您的电脑系统,下载华为打印客户端安装包。
第二步:选择电脑与打印机的连接方式
在打印机连接方式窗口中,勾选同意华为打印应用用户协议,按照需求,选择任意一种连接方式:
通过打印机热点连接和 USB 连接支持给打印机配网,通过局域网搜索连接不支持给打印机配网:
- 通过打印机热点连接:电脑与打印机无需线缆连接,适用于打印机首次配网,该方式需打印机处于待配网状态,连接过程中可以给打印机配网。
- 通过 USB 连接:电脑与打印机需通过 USB 线缆连接,该方式下打印机已配网、未配网都可以,连接过程中可以给打印机配网。
- 通过局域网搜索连接:适用于同一局域网下,多台电脑使用同一台打印机的场景,该方式需打印机已配网,且电脑和打印机处于同一局域网中。
- 通过打印机热点连接(仅 Windows 系统的电脑支持此方式连接)
- 通过 USB 连接
- 通过局域网搜索连接
- 通过打印机热点连接(仅 Windows 系统的电脑支持此方式连接)
- 查看打印机网络键状态,白色闪烁表示待配网状态,此时您可以选择打印机热点连接。
打印机网络键白色常亮表示已联网 ,您可以长按网络键 3 秒以上松开,待网络键白色闪烁,打印机重新进入待配网状态。
- 在打印机连接方式窗口中,点击通过打印机热点连接,请您按界面提示操作,连接打印机热点。
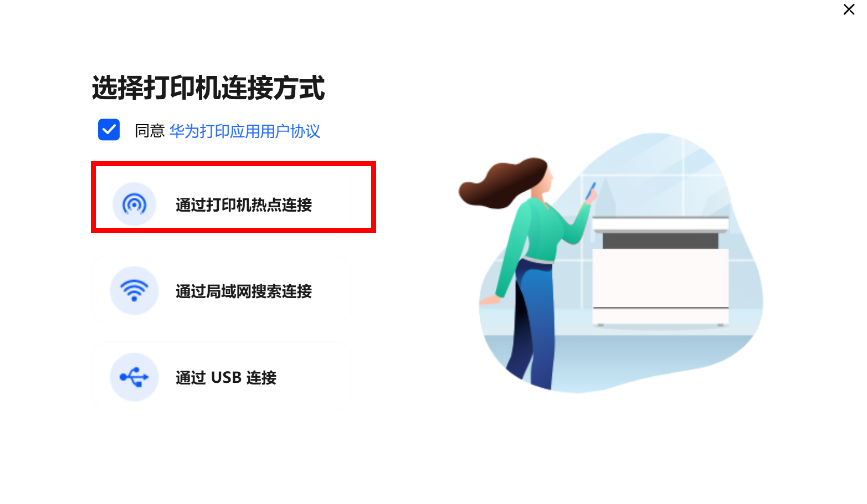
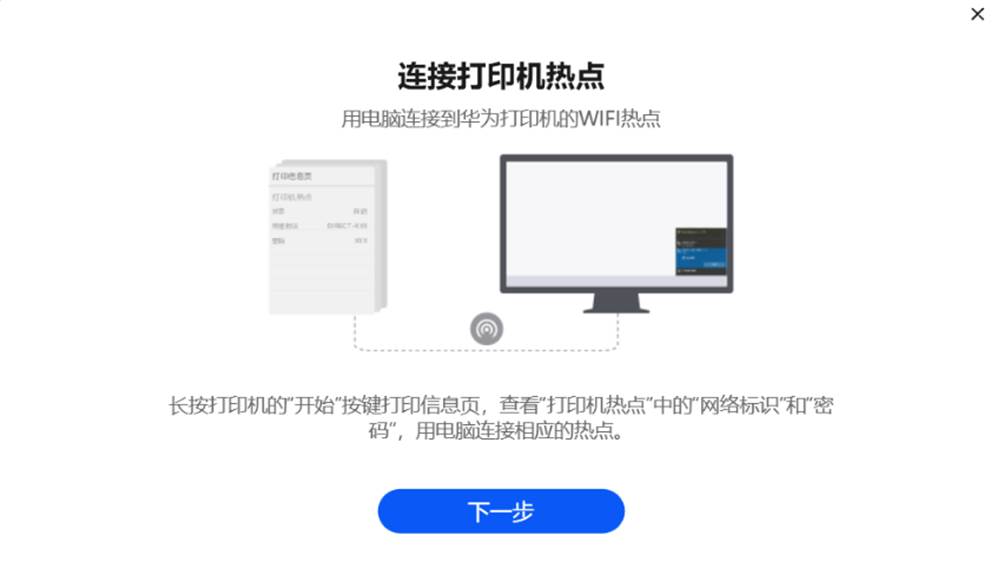
- 打印机开机状态下,自动广播热点。长按打印机开始键 3 秒,打印系统信息页,在信息页中查看打印机热点部分的网络标识名称(名称含有 DIRECT 字样)及密码。
打印机重启后,打印机热点网络标识和密码会变更。
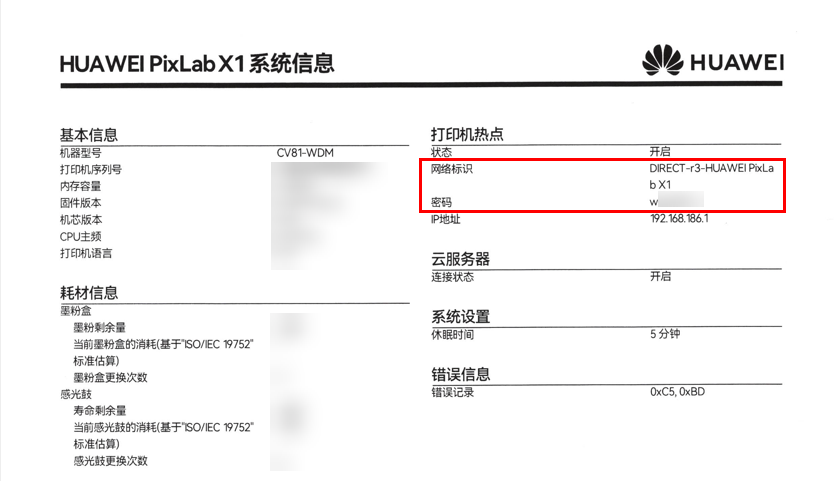
- 电脑端点击任务栏中的网络图标,在网络列表中选择打印机的名称(即信息页中的网络标识名称,名称含有 DIRECT 字样),输入密码时选择改用安全密钥进行连接,输入打印机热点密码(即信息页中打印机热点中的密码),完成连接。

- 连接热点后,在连接打印机热点窗口点击下一步。
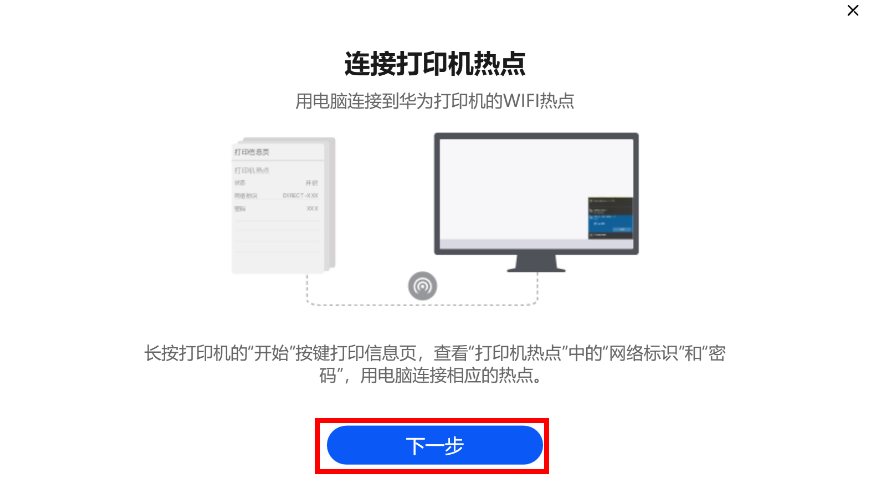
- 此时会弹出配网界面,选择待连接的网络,输入密码后点击下一步。
待连接的网络需之前与电脑连接过、且为 2.4G 网络。若网络名称下拉框中找不到目标网络,请先断开电脑与打印机热点的连接,将电脑与目标网络连接一遍,再重新连接打印机热点,并配置网络。

- 待电脑完成相关配置后,提示安装成功,您可以打印测试页,查看打印机是否正常工作。
- 查看打印机网络键状态,白色闪烁表示待配网状态,此时您可以选择打印机热点连接。
- 通过 USB 连接
- 选择通过 USB 连接,提示您使用 USB 线缆连接打印机和电脑。使用随附的 USB 线缆连接电脑和打印机,其中 USB 线缆的 USB-B 接口插入打印机 USB-B 接口中,USB-A 接口插入在电脑的 USB-A 接口中。连接成功后自动进入下一步。
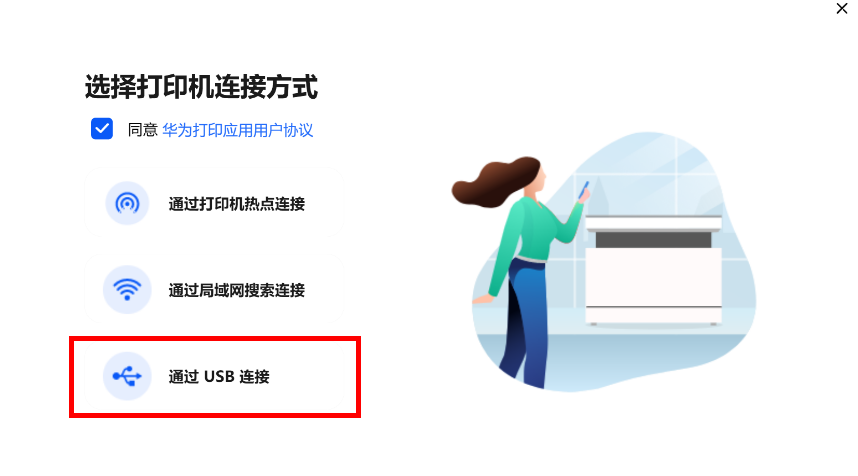

- 待自动完成相关设置后,进入网络配置界面,选择待连接的网络,输入密码后点击下一步。
若您的打印机已配置过网络,选择新的网络后,将给打印机配置新网络。若您不需要重新配网,或者您希望直接 USB 使用打印机、不将打印机加入局域网,可以选择跳过网络连接。

- 待电脑完成相关配置后,提示安装成功,您可以打印测试页,查看打印机是否正常工作。
macOS 电脑完成连接后,没有打印测试页选项。按上述步骤连接完成后,关闭安装界面,macOS 电脑进入到登录界面。重新登录系统后,在启动台中选择华为打印图标,即可打开华为打印客户端。
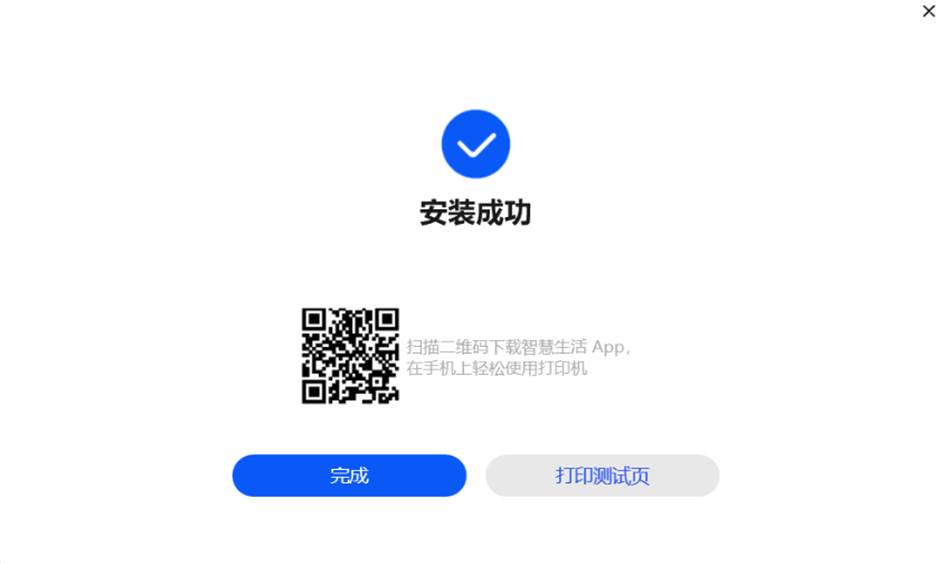
- 选择通过 USB 连接,提示您使用 USB 线缆连接打印机和电脑。使用随附的 USB 线缆连接电脑和打印机,其中 USB 线缆的 USB-B 接口插入打印机 USB-B 接口中,USB-A 接口插入在电脑的 USB-A 接口中。连接成功后自动进入下一步。
- 通过局域网搜索连接
- 打印机已通过其他设备完成配网、或有线接入网络,电脑和打印机处于同一局域网中。
- 在打印机连接方式窗口中,点击通过局域网搜索连接。

- 在搜索结果中选择待连接的华为打印机,点击连接。
- 打印机名称后面的四位数字为打印机序列号,在打印机背面的铭牌上可以查看序列号。
- 00 和 01 分别代表打印机 ipv4 和 ipv6 两个地址,任选一个即可。

- 待电脑完成相关配置后,提示安装成功,您可以打印测试页,查看打印机是否正常工作。
macOS 电脑完成连接后,没有打印测试页选项。按上述步骤连接完成后,关闭安装界面,macOS 电脑进入到登录界面。重新登录系统后,在启动台中选择华为打印图标,即可打开华为打印客户端。
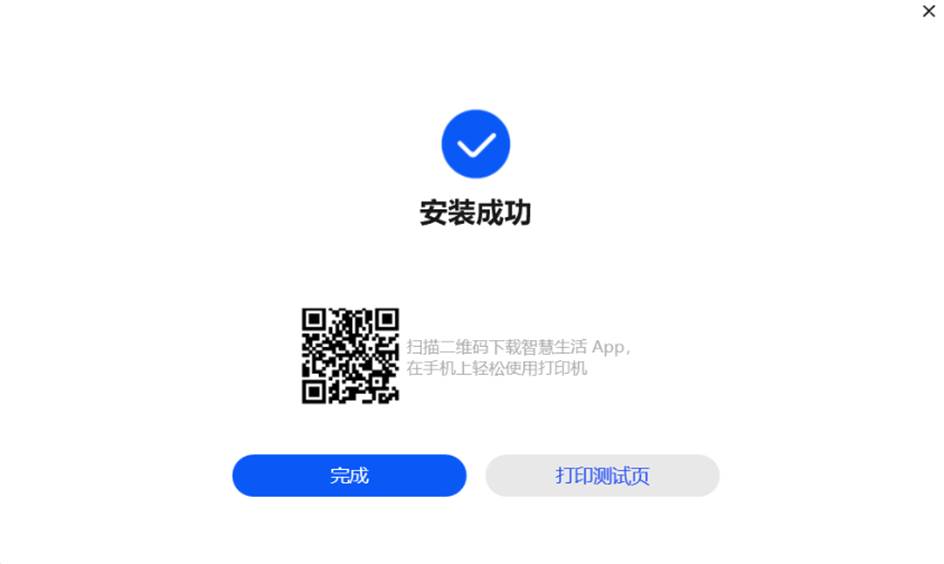
更多知识: