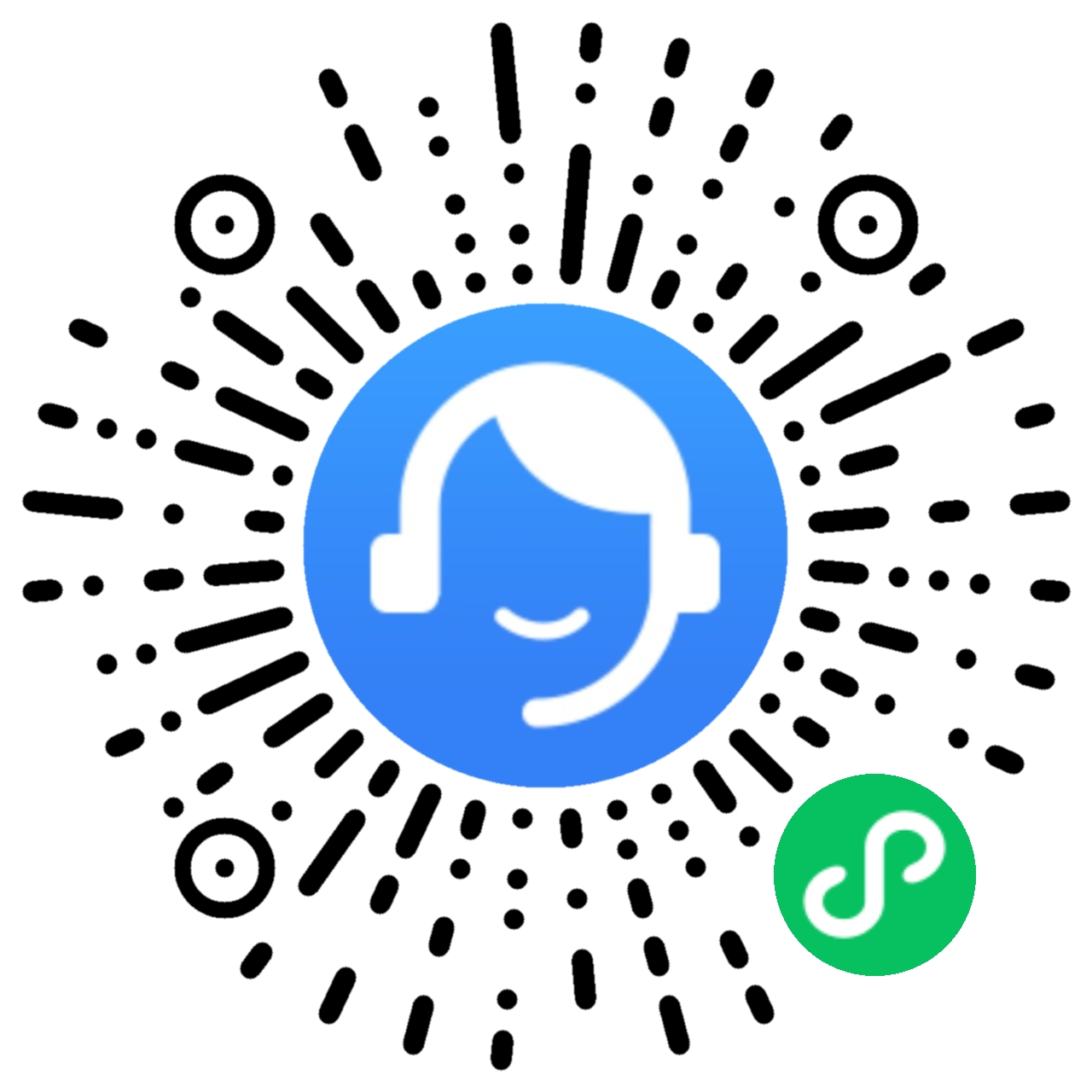华为激光打印机如何使用扫描功能
适用产品:
HUAWEI PixLab B5,HUAWEI PixLab X1
适用版本:
不涉及系统版本
适用产品:
适用版本:
为您查询到以下结果,请选择
无法查询到结果,请重新选择
| 华为激光打印机如何使用扫描功能 |
打印机支持彩色/黑白扫描,扫描文件可以以图片或 PDF 格式存储在手机/平板/电脑中,方便您快速阅览。
由于手机/平板/电脑系统版本不同,操作可能略有不同,请以实际界面为准。
操作前注意事项:
- 请确认手机/平板/电脑已连接打印机。若未连接,可参考知识《通过手机/平板/电脑为华为激光打印机配置网络》、《配网后,其他设备如何连接华为激光打印机》。
- 手机/平板连接和打印机相同的 Wi-Fi。
具体操作(点击超链接即可跳转至对应操作中):
将原稿扫描至手机/平板中(支持 HarmonyOS/Android/iOS 手机、平板)
将原稿扫描至手机/平板中(支持 HarmonyOS/Android/iOS 手机、平板)
- 打开扫描盖板,将原文稿正面朝下,按左后角对齐原则,放入扫描区并盖上盖板。
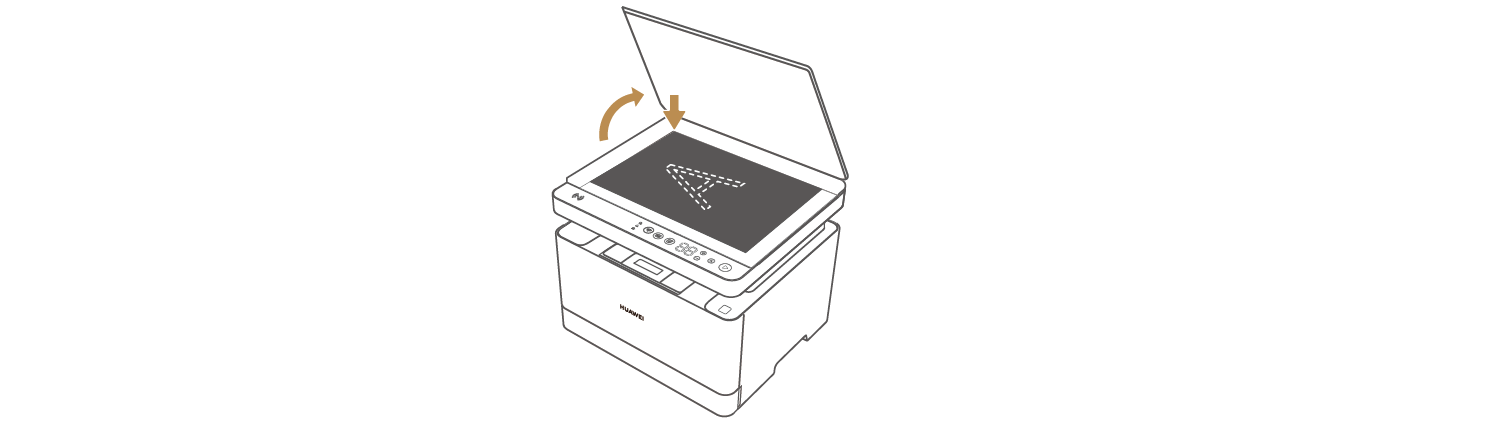
- 打开华为智慧生活 App,在首页点击华为打印机卡片。
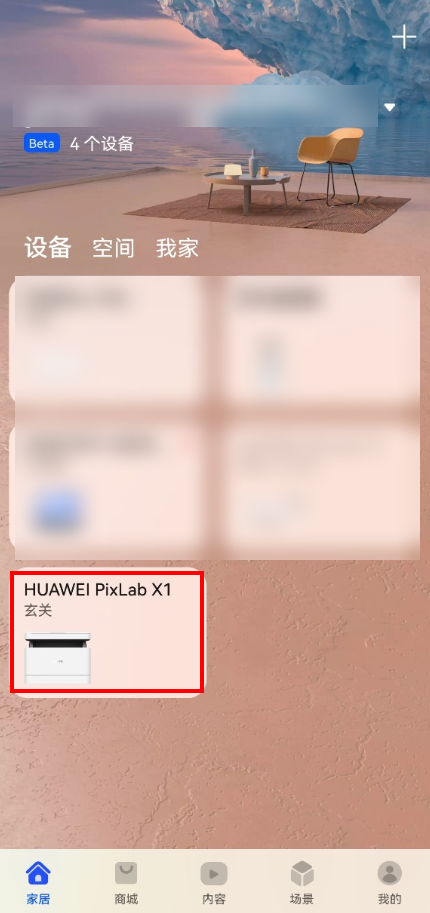
- 点击扫描,设置好扫描参数后,点击开始扫描。
扫描相关参数如下(打印机不同插件版本,扫描参数可能略有不同,请以实际界面为准):
- 扫描颜色:默认为彩色,您可以设置为彩色、黑白、灰度。
- 扫描质量:
- 最佳:扫描分辨率为 1200dpi。当待扫描原稿内容较多时,建议选择此选项,但此选项扫描时间较长。
- 标准:扫描分辨率为 600dpi。扫描后的文件质量较好。
- 草稿:扫描分辨率为 300dpi。当待扫描原稿内容很少时,建议选择此选项,扫描速度较快。
- 原稿尺寸:默认为 A4,有 A4、A5、B5 等选项,请根据原稿的实际尺寸进行选择。
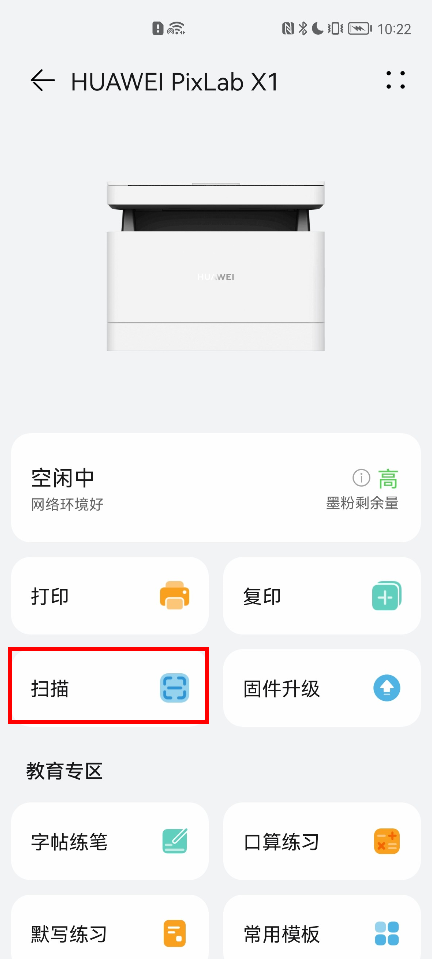
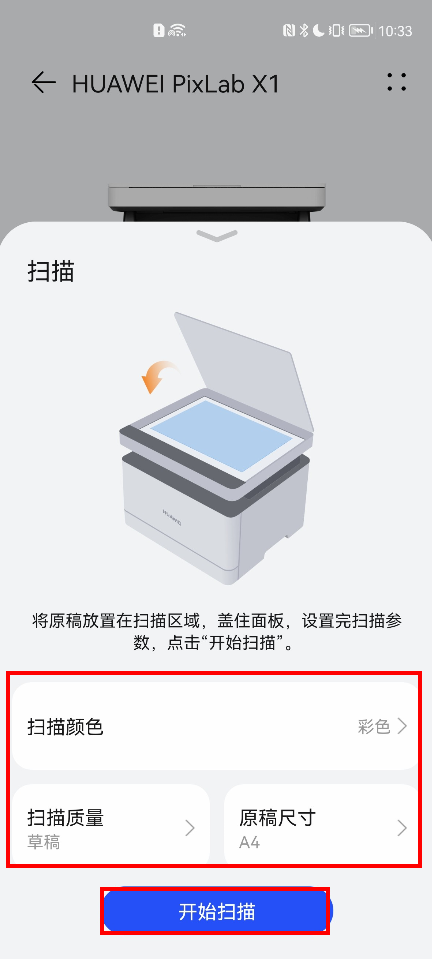
- 待出现扫描图片时,表示扫描完成。扫描的文件将以 JPG 格式自动保存在手机/平板中。打开手机/平板图库,可以查看扫描后的单个 JPG 文件。
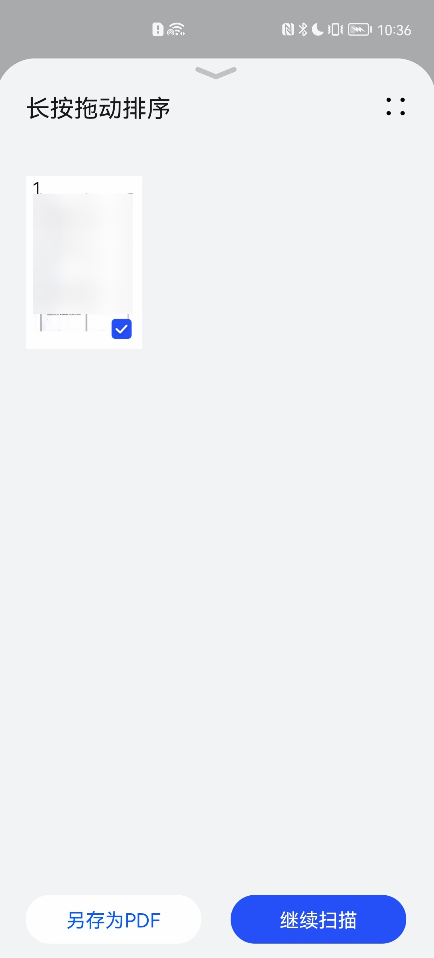
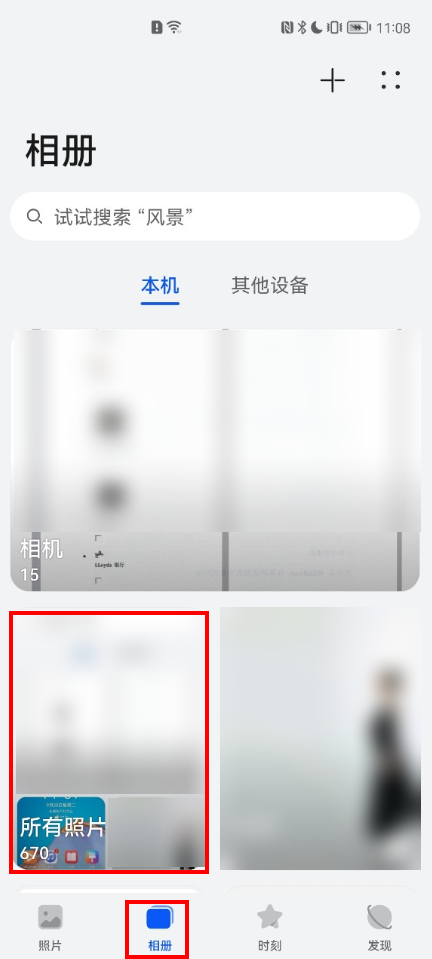
- 若有多个文稿需要同时扫描,点击继续扫描,更换原稿后,点击开始扫描。
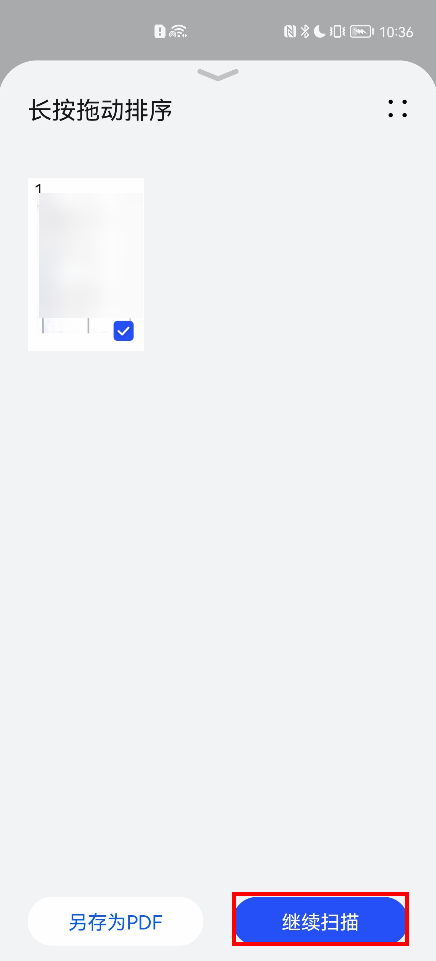
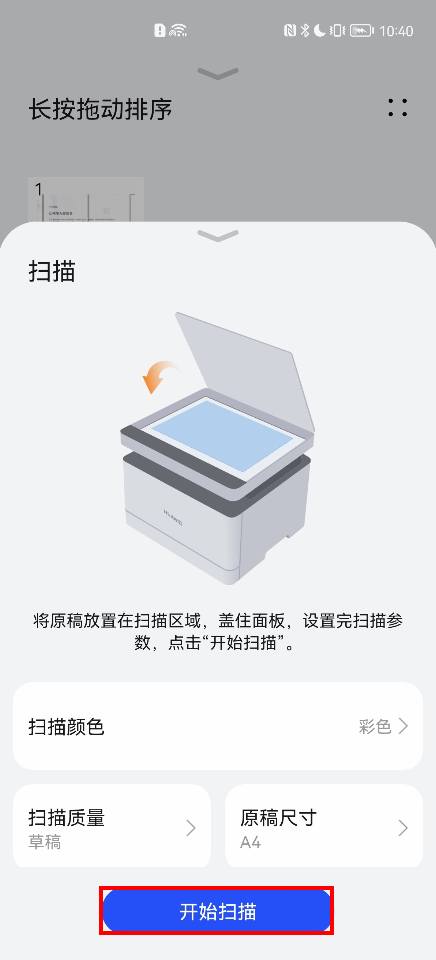
- 全部原稿扫描完成后,长按拖动可以调整扫描文件顺序。勾选已扫描的文件,选择另存为PDF。
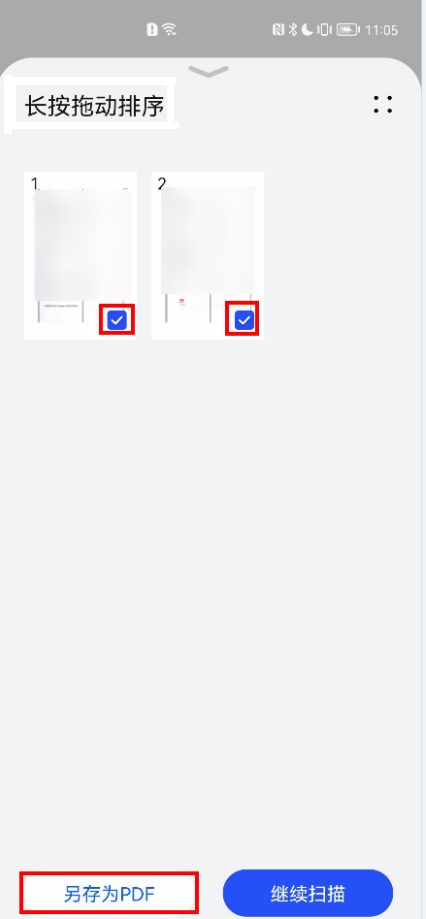
- 点击
 ,选择保存文件路径。设置好扫描文件名称后,点击保存。
,选择保存文件路径。设置好扫描文件名称后,点击保存。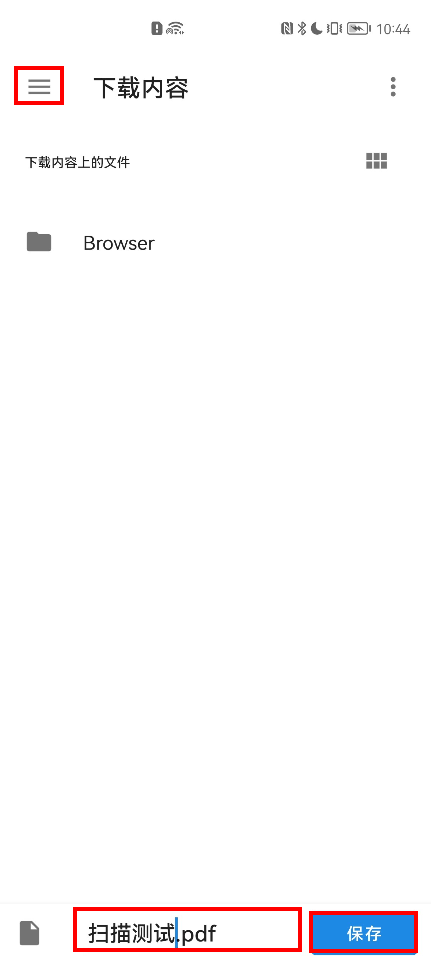
- 在手机文件管理器中打开对应的保存路径,即可看到已保存的 PDF 文件。
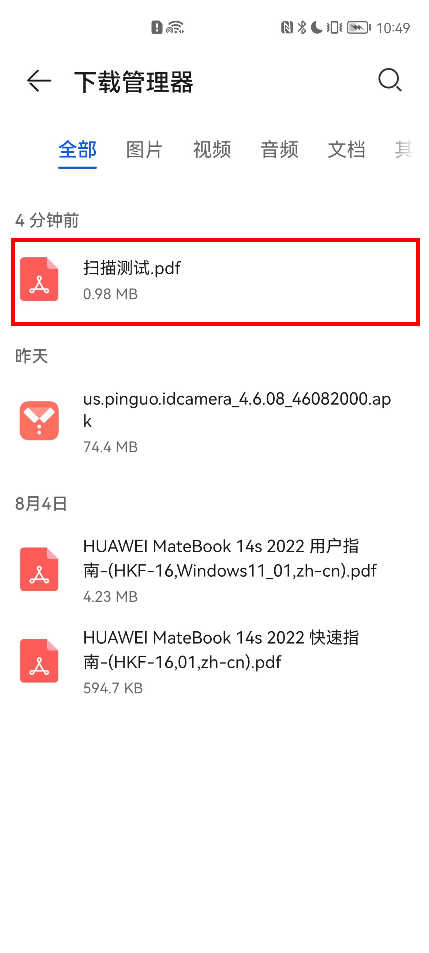
将原稿扫描至 Windows/Linux 电脑中
若您是华为 Windows 系统电脑,可以通过华为电脑管家使用打印机扫描功能。具体操作为:打开华为电脑管家,选择我的设备,点击已连接的打印机卡片,选择扫描,按界面提示完成扫描即可。下文为非华为 Windows 系统电脑使用华为打印客户端进行扫描的操作。
- 打开扫描盖板,将原文稿正面朝下,按左后角对齐原则,放入扫描区并盖上盖板。

- 打开华为打印客户端,点击扫描 。
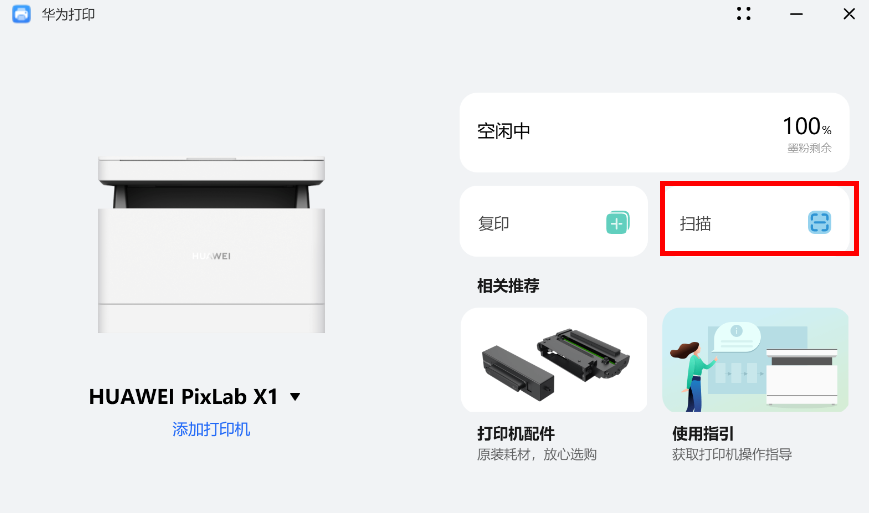
- 设置好扫描参数后,点击开始扫描。
扫描相关参数如下(打印机不同插件版本,扫描参数可能略有不同,请以实际界面为准):
- 扫描颜色:默认为彩色,您可以设置为彩色、黑白、灰度。
- 扫描质量:
- 最佳:扫描分辨率为 1200dpi。当待扫描原稿内容较多时,建议选择此选项,但此选项扫描时间较长。
- 标准:扫描分辨率为 600dpi。扫描后的文件质量较好。
- 低质量:扫描分辨率为 300dpi。当待扫描原稿内容很少时,建议选择此选项,扫描速度较快。
- 原稿尺寸:默认为 A4,有 A4、A5、B5 等选项,请根据原稿的实际尺寸进行选择。
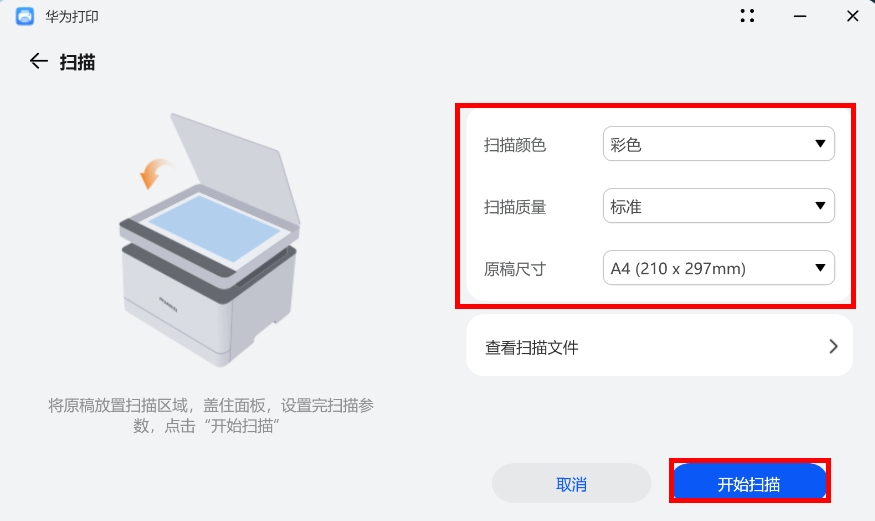
- 扫描完成后,按界面提示,可以选择打开存储文件夹、继续扫描、另存为 PDF 或直接选择完成。
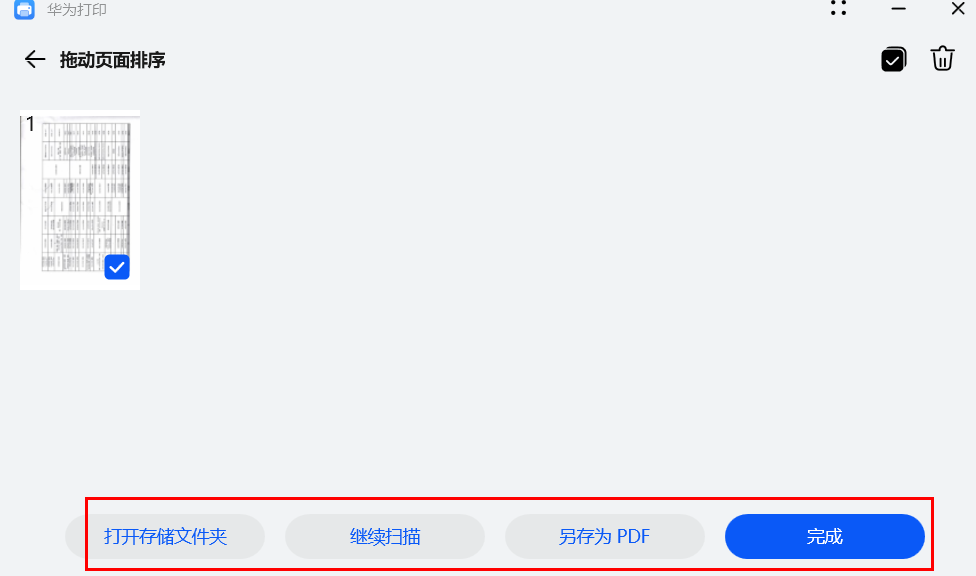
将原稿扫描至 macOS 电脑中
- 打开扫描盖板,将原文稿正面朝下,按左后角对齐原则,放入扫描区并盖上盖板。
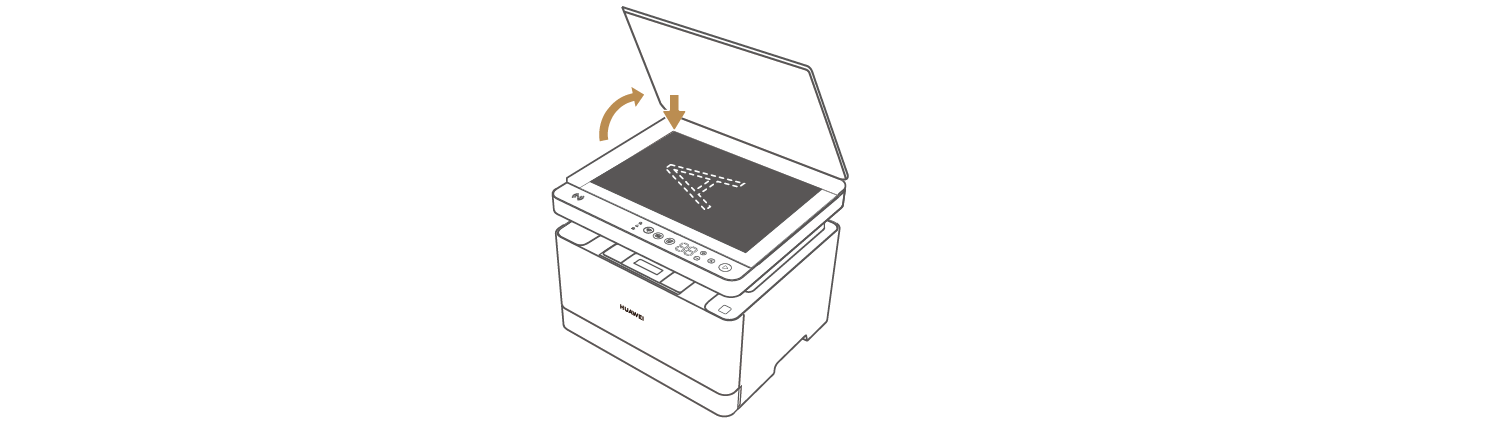
- 点击任务栏设置图标,打开系统偏好设置,选择打印机与扫描仪。
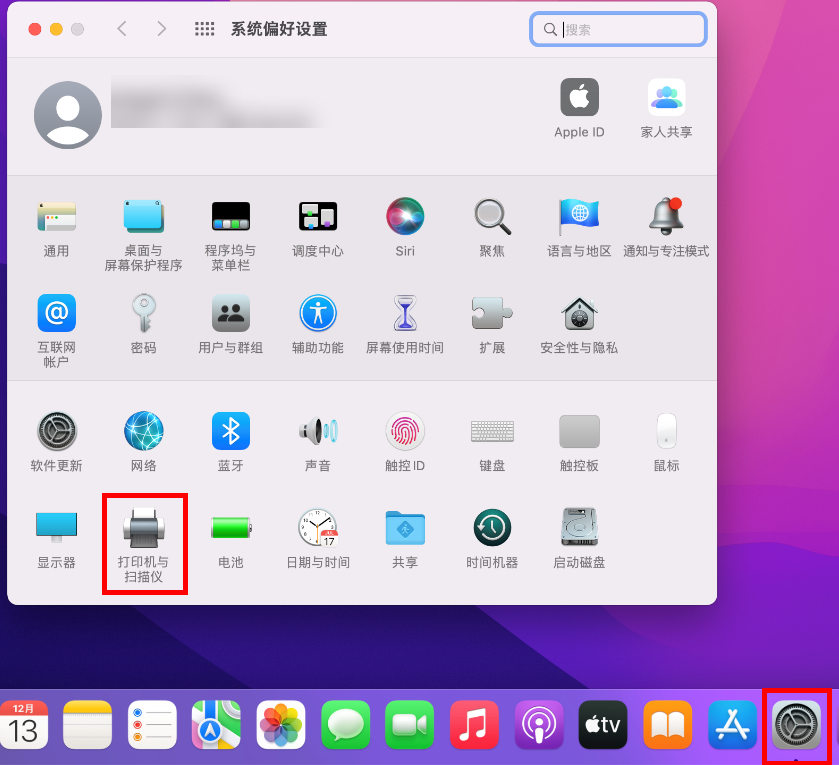
- 在打印机列表中选择对应的华为打印机,然后点击扫描。
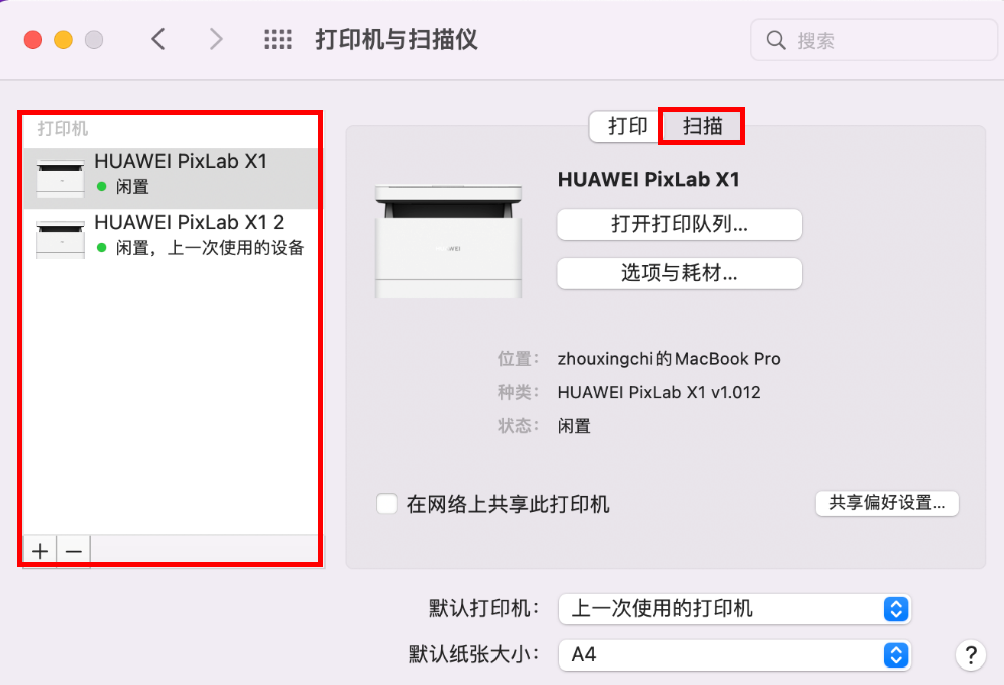
若您是通过局域网连接打印机,在打印机列表中选择了华为打印机,但没有扫描按钮,请点击打印机列表下方的 +(或点击添加打印机、扫描仪或传真机),在打印机列表中点击 Bonjour 多功能类型的打印机,选择添加,即可出现扫描按钮,再按如下步骤进行扫描。
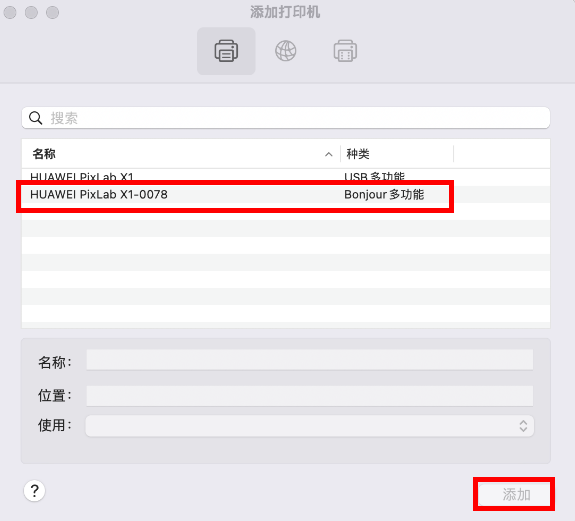
- 将待扫描文件放入打印机扫描区域中,在扫描仪窗口中,设置好扫描文件的存储路径(左下角文件夹图标)以及纸张大小后,点击扫描,开始扫描。
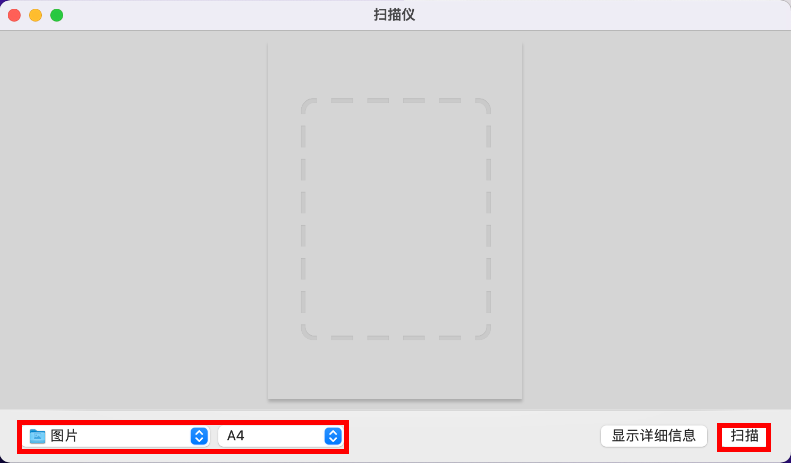
点击显示详细信息,可以进行更多扫描设置,如将打印机扫描文件格式设置为 PDF。若您之前选择了显示详细信息,打开扫描仪后,电脑会自动进行概览扫描,并显示在左侧中,您可以选择扫描区域后,点击扫描,这样可以只扫描文件对应区域。
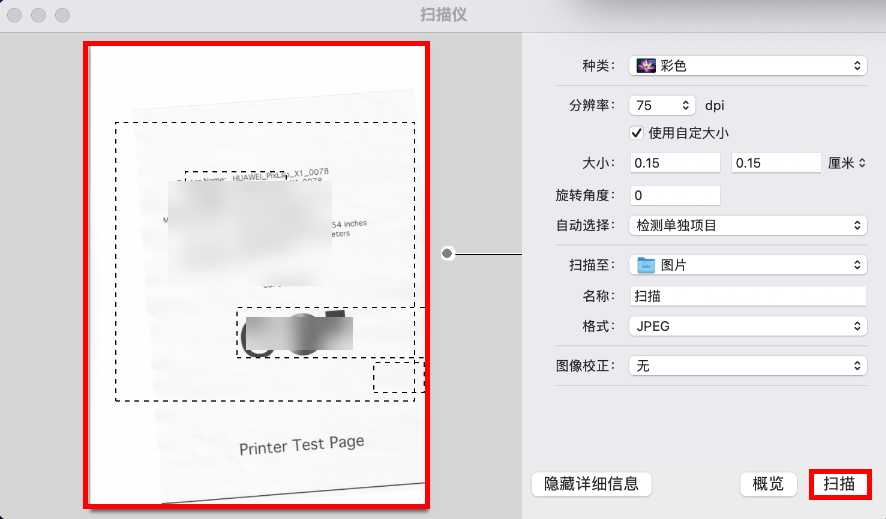
- 扫描完成后,在存储文件夹中可以查看扫描文件。

更多知识:
谢谢您的鼓励!