无可用 Wi-Fi 时,手机/平板/电脑如何连接华为喷墨打印机
| 无可用 Wi-Fi 时,手机/平板/电脑如何连接华为喷墨打印机 |
打印机不支持机场、酒店等场所的 Portal 热点(即需要网页认证的 Wi-Fi 热点)。若打印机所处环境无可用路由器 Wi-Fi ,您可以通过打印机热点或 USB 线缆的方式,将手机/平板/电脑连接至打印机。
设备 |
方法 |
适用场景 |
|---|---|---|
手机、平板 |
|
|
Windows 电脑 |
|
|
|
||
MacOS 电脑 |
需提前下载华为打印驱动。 |
手机/平板连接打印机
手机/平板通过打印机热点连接后,仅支持打印,不支持扫描。
- 方法一:通过按键确认连接打印机热点(支持 HarmonyOS、Android 手机/平板)
- 手机/平板开启 WLAN,打开待打印文件,点击 ,在打印机列表中选择以“DIRECT-HUAWEI”开头的打印机(如 DIRECT-HUAWEI PixLab V1-xxxx,xxxx为打印机 S/N 号后四位,在打印机背面可查看 S/N 号)。
不同品牌手机/平板打开打印的方式可能不同,若无法找到打印入口,请咨询手机/平板供应商。

- 待打印机网络状态键
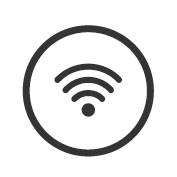 蓝色闪烁,轻按网络状态键
蓝色闪烁,轻按网络状态键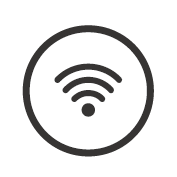 确认连接。
确认连接。 - 在手机/平板中完成打印设置后,开始打印。
- 手机/平板开启 WLAN,打开待打印文件,点击 ,在打印机列表中选择以“DIRECT-HUAWEI”开头的打印机(如 DIRECT-HUAWEI PixLab V1-xxxx,xxxx为打印机 S/N 号后四位,在打印机背面可查看 S/N 号)。
- 方法二:通过手动输入密码连接打印机热点(支持 HarmonyOS、Android、iOS 手机/平板)
- 请在手机/平板中下载待打印文件。后续操作需要连接打印机热点,无法访问互联网。
- 打印机上长按开始键
 3 秒,打印信息页,信息页中可以查看打印机热点网络标识和密码。
3 秒,打印信息页,信息页中可以查看打印机热点网络标识和密码。
打印机恢复出厂设置后,打印机热点名称和密码会变更。
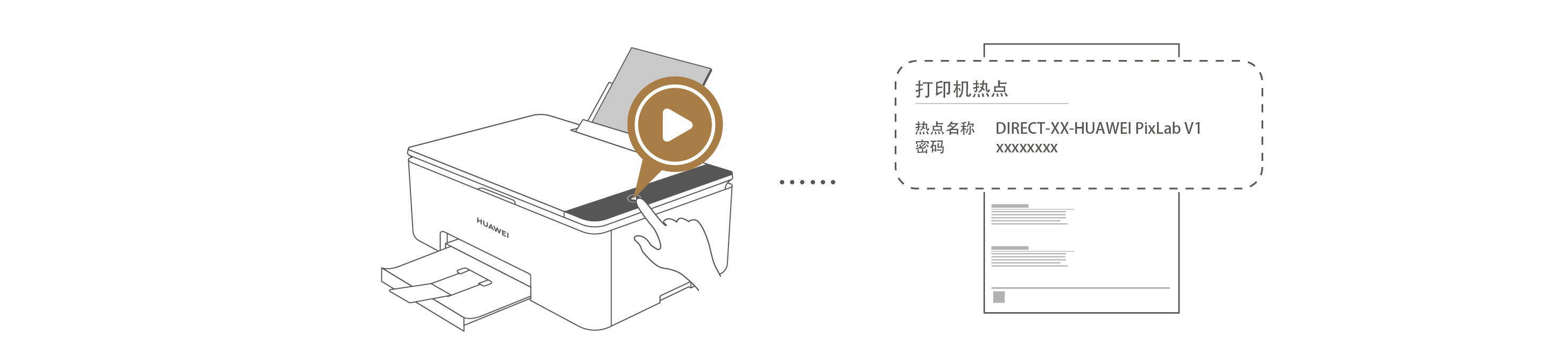
- 手机/平板打开连接无线网络界面,选择打印机热点网络标识名称,并输入密码,完成连接。
- 打开待打印文件,选择打印,在打印机列表中选择以“HUAWEI”开头的打印机名称(如 HUAWEI PixLab V1-xxxx,xxxx 为打印机 S/N 号后四位,在打印机背面可查看 S/N 号;请不要选择“DIRECT-HUAWEI PixLab V1-xxxx”,否则可能会提示连接失败,无法打印)。
不同品牌手机/平板打开打印的方式可能不同,若无法找到打印入口,请咨询手机/平板供应商。
- 在手机/平板中完成打印设置后,开始打印。
电脑连接打印机
无可用 Wi-Fi 时,推荐电脑通过 USB 连接打印机,连接更稳定。
方式一:通过 USB 连接(推荐,仅支持 Windows 电脑)
- 提前下载华为打印客户端至 U 盘中,再将客户端复制到待连接的电脑中。
具体操作:准备一个联网的电脑,打开电脑浏览器,访问打印机服务支持官网(https://consumer.huawei.com/cn/support/printers/pixlab-v1/),找到驱动下载版块,下载名为“【Windows适用】HUAWEI PixLab V1打印客户端_Windows_xxx”压缩包至 U 盘中。将 U 盘插入到待连接的电脑中,将客户端复制到电脑中。

- 使用随附的 USB 线缆连接电脑和打印机。

- 将下载的压缩包解压至电脑文件夹,双击文件类型为 exe 的华为打印客户端安装程序。出现华为打印安装窗口,点击立即安装。待驱动安装成功后,出现华为打印应用用户协议,点击同意。
- 在安装成功,选择连接打印机的方式界面中,选择通过 USB 连接。
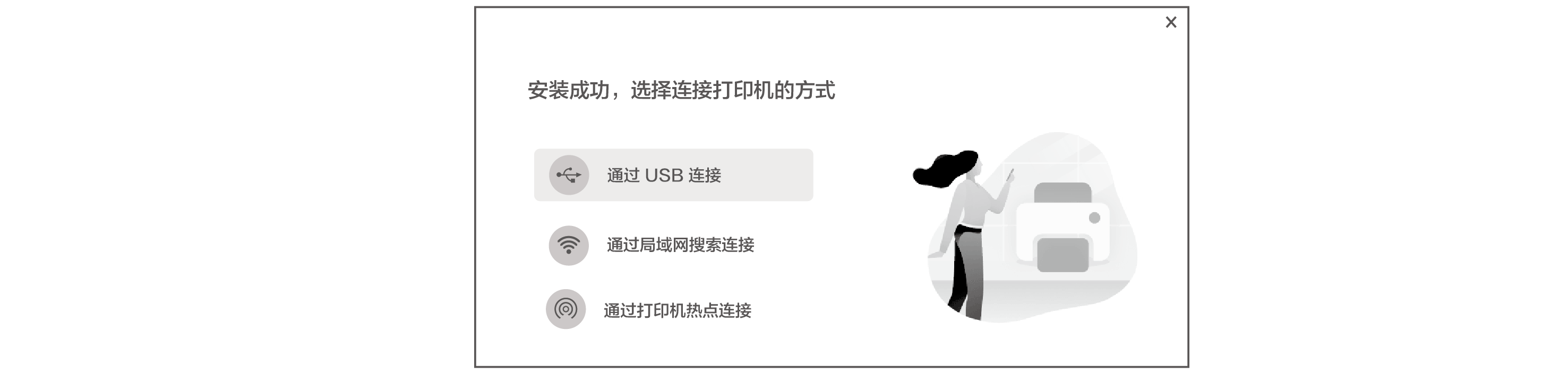
- 在打印机网络配置界面,点击跳过,耐心等待连接完成。

- 待连接完成后,进入华为打印客户端,您可使用华为打印机相关功能。此时电脑桌面上也会出现名为华为打印的客户端。

方式二:通过打印机热点连接(仅支持 Windows 电脑)
- 提前下载华为打印客户端至 U 盘中,再将客户端复制到待连接的电脑中。
具体操作:准备一个联网的电脑,打开电脑浏览器,访问打印机服务支持官网(https://consumer.huawei.com/cn/support/printers/pixlab-v1/),找到驱动下载版块,下载名为“【Windows适用】HUAWEI PixLab V1打印客户端_Windows_xxx”压缩包至 U 盘中。将 U 盘插入到待连接的电脑中,将客户端复制到电脑中。

- 长按打印机开始键 3 秒,打印系统信息页,在信息页中查看打印机热点名称(即网络标识名称,含有 DIRECT 字样)及密码。

- 点击电脑任务栏右侧 Wi-Fi 图标
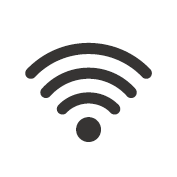 (以 Windows 11 系统为例),在弹窗中选择 Wi-Fi 图标后面的更多图标
(以 Windows 11 系统为例),在弹窗中选择 Wi-Fi 图标后面的更多图标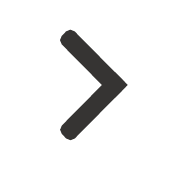 ,打开网络连接列表,选择打印机热点名称,输入密码时选择改用安全密钥进行连接,输入打印机热点密码,完成连接。
,打开网络连接列表,选择打印机热点名称,输入密码时选择改用安全密钥进行连接,输入打印机热点密码,完成连接。 - 将下载的压缩包解压至电脑文件夹,双击文件类型为 exe 的华为打印客户端安装程序。出现华为打印安装窗口,点击立即安装。待驱动安装成功后,出现华为打印应用用户协议,点击同意。
- 在选择打印机的方式并安装华为打印的安装界面中,阅读并勾选同意华为打印应用用户协议,选择通过局域网搜索连接(注意请勿选择通过打印机热点连接)。
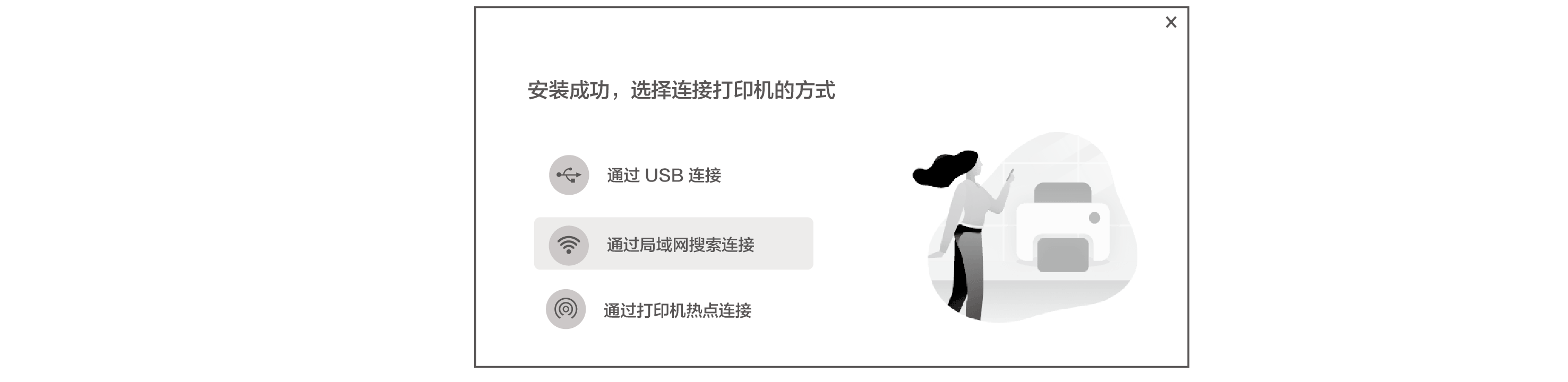
- 待华为打印客户端扫描到打印机后,点击连接,耐心等待电脑安装打印机驱动。
打印机名称后面的四位数字为打印机序列号,在打印机背面的铭牌上可以查看序列号。

- 待连接完成后,进入华为打印客户端,您可使用华为打印机相关功能。此时电脑桌面上也会出现名为华为打印的客户端。
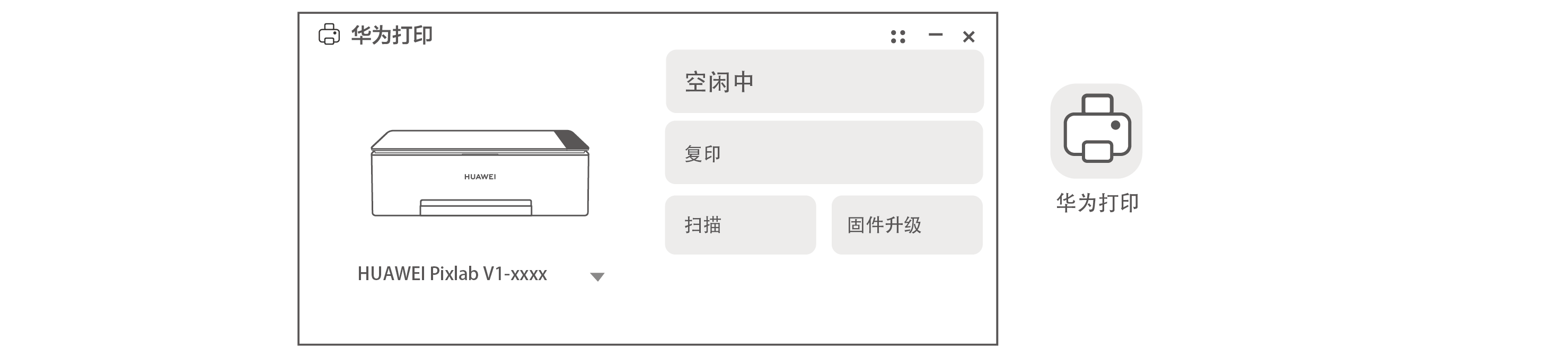
通过 USB 连接(仅支持 MacOS 电脑)
- 提前下载华为打印驱动至 U 盘中,再将驱动复制到待连接的电脑中。
具体操作:打开电脑浏览器,访问打印机服务支持官网(https://consumer.huawei.com/cn/support/printers/pixlab-v1/),找到驱动下载版块,根据 MacOS 版本,下载名为“【Mac适用】HUAWEI PixLab V1打印驱动_Mac_xxx”压缩包至 U 盘中。将 U 盘插入到待连接的电脑中,将驱动复制到电脑中。

- 使用随附的 USB 线缆连接电脑和打印机。

- 在电脑中解压安装包,双击安装文件,按界面提示,完成驱动安装。
- 驱动安装完成后,电脑即完成与打印机的连接。您可以按如下操作,查看已连接的华为打印机。
- 点击任务栏的设置图标,打开系统偏好设置,选择打印机与扫描仪。
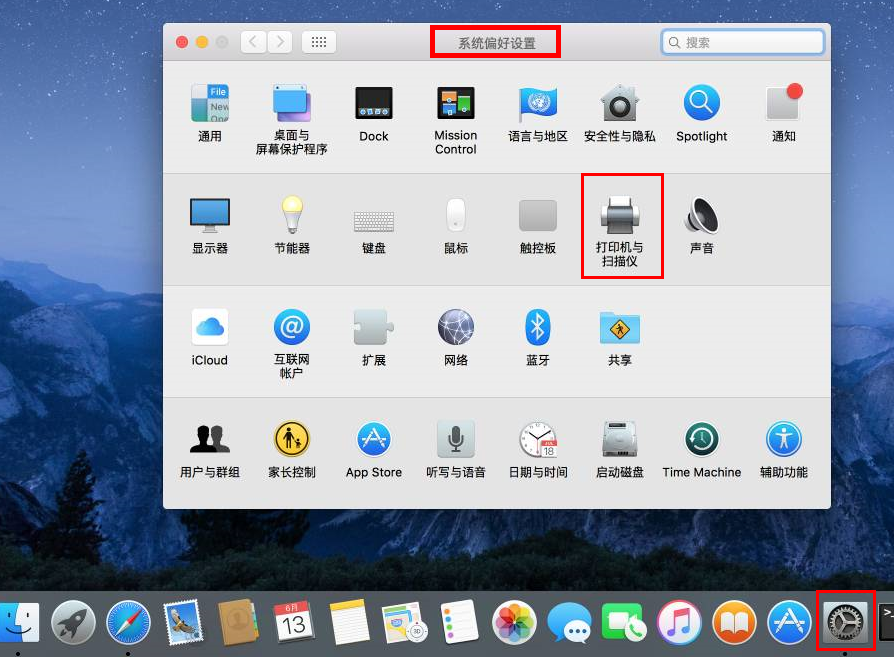
- 在打印机列表中,可以看到两个已连接的华为打印机,建议您打印、扫描时,直接选择左下角带有 HUAWEI Print 字样的华为打印机 HUAWEI PixLab V1。
打印机图标左下角带有 HUAWEI Print 字样的华为打印机,是通过华为打印机驱动添加的打印机,打印、扫描时,可以设置更多相关参数。不带 HUAWEI Print 字样的华为打印机,为 Mac 系统自带的 Airprint 添加的打印机,打印、扫描时,部分功能无法使用。
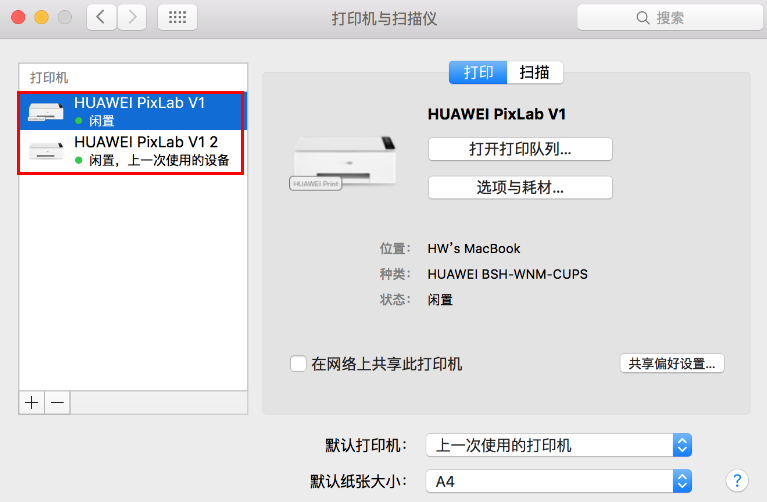
- 点击任务栏的设置图标,打开系统偏好设置,选择打印机与扫描仪。
更多知识:




