A készülék visszaállítása a gyári beállításaira az F10 billentyűvel
| A készülék visszaállítása a gyári beállításaira az F10 billentyűvel |
A számítógép F10 billentyűvel használható rendszer-visszaállító funkciójával gyorsan visszaállíthatók a számítógép gyári beállításai.
1. Figyelmeztetés a számítógép gyári beállításainak az F10 billentyűvel való visszaállítása előtt
- A számítógép gyári beállításainak visszaállítása a C meghajtón lévő adatokat (így az Asztal, a Letöltések és a Dokumentumok mappában lévő fájlokat) és a C meghajtóra telepített szoftvereket egyaránt törli. Lehetőség van arra, hogy mielőtt visszaállítaná a számítógépet a gyári beállításokra, biztonsági mentést készítsen a C meghajtón lévő személyes fájlokról. Az F10 billentyű lenyomása után azokat a szoftvereket, amelyek a C meghajtóra voltak telepítve, újra kell telepíteni a rendszermeghajtótól eltérő valamelyik másik meghajtóra (például a D vagy az E meghajtóra). Az igényeinek megfelelően dönthet arról, hogy újratelepíti-e az egyes szoftvereket.
- Hogy a jövőben is könnyen férhessen hozzá az Office szoftverekhez, kérjük, őrizze meg a számítógépen lévő Office-összetevők aktiválására szolgáló Microsoft-fiók azonosítóját és jelszavát. Miután megtörtént a visszaállítás, újra kell konfigurálnia a számítógépet, így például fel kel vennie az ujjlenyomatát, el kell végeznie a Bluetooth-eszközök párosítását, és csatlakoznia kell a kívánt Wi-Fi-hálózatokhoz. Az első alkalommal viszonylag hosszú ideig tart, amíg a számítógép bekapcsolódik.
- Mielőtt visszaállítaná a számítógép gyári beállításait, válassza le a külső eszközről, így például a dokkolóegységről és az USB-pendrive-okról, de ne válassza le a tápadapterről, a billentyűzetről és az egérről.
- Ha számítógépe előtelepített Windows 10 rendszerrel érkezett, amelyet Ön a Windows 11 rendszerre frissített, akkor az előtelepített Windows 10 rendszerre fog visszaállni azt követően, hogy Ön megnyomja a gyári beállítások visszaállítására szolgáló F10 billentyűt. Ha számítógépe előtelepített Windows 11 rendszerrel érkezett, akkor az F10 billentyű lenyomása nem módosítja az operációs rendszert.
2. A számítógép gyári beállításainak visszaállítása az F10 billentyűvel
1. lépés: Belépés a Huawei intelligens helyreállítási képernyőre
1. módszer: Csatlakoztassa számítógépét a tápellátáshoz, majd az indulás során nyomja le egymás után többször vagy pedig tartsa nyomva az F10 billentyűt, ezzel belép a Huawei intelligens helyreállítási képernyőre.
2. módszer: Csatlakoztassa számítógépet a tápellátáshoz. Kapcsolja be a számítógépet, nyissa meg a HUAWEI PCManager alkalmazást, kattintson a Továbbiak ikonra, majd lépjen a Beállítások > Rendszer > Gyári beállítások visszaállítása lehetőségre.
2. lépés: Visszaállítás a gyári beállításokra
- A Huawei intelligens helyreállítási képernyőn válassza a Helyreállítás lehetőséget.
Az F10 billentyű megnyomása után megjelenő képernyő az adott verziótól függően eltérő lehet. A folytatáshoz kövesse a képernyőn megjelenő utasításokat.
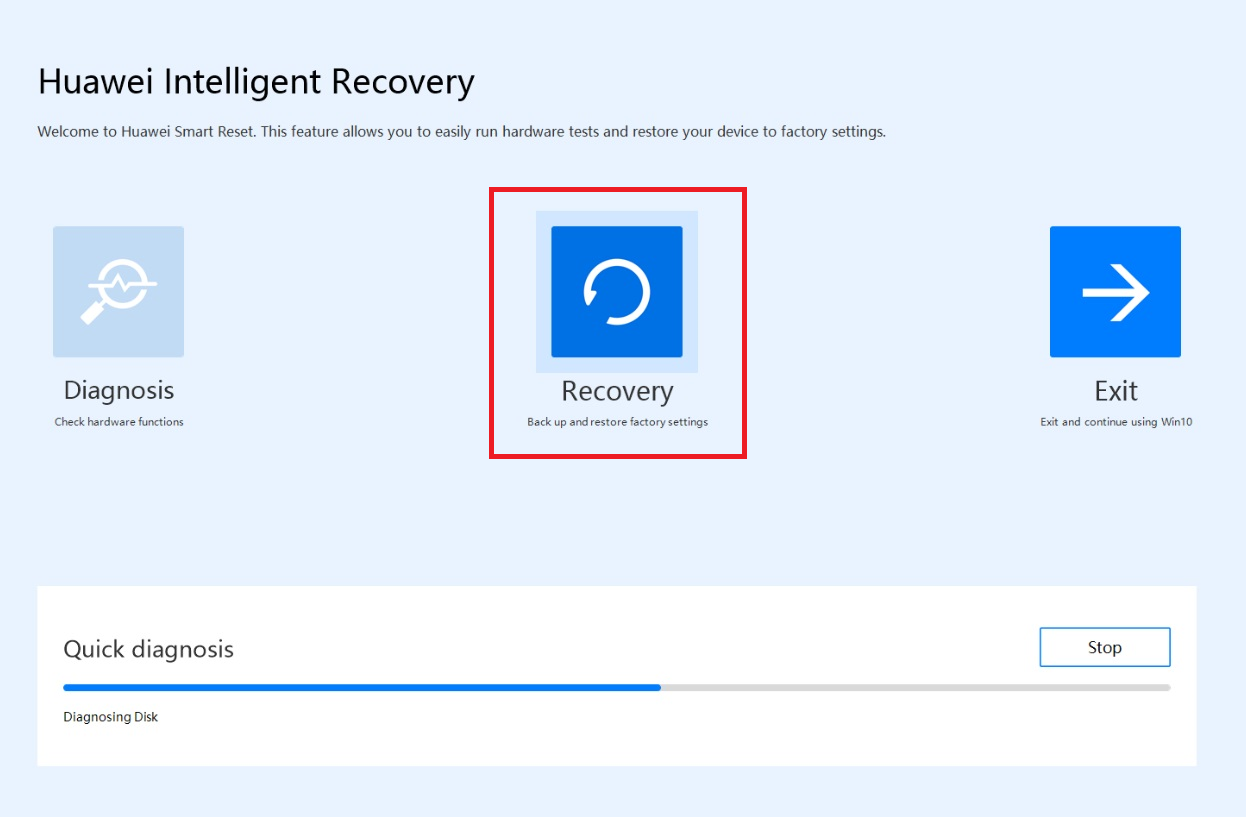
- Kövesse a képernyőn az adatoknak a megadott meghajtóra történő biztonsági mentésével kapcsolatban megjelenő utasításokat. Kattintson a Tallózás lehetőségre, válassza ki a C meghajtón azokat az adatokat, amelyekről biztonsági mentést kíván készíteni, majd kattintson az Indítás lehetőségre.
- Ha a Kihagyás lehetőségre kattint, és nem készít biztonsági mentést a C meghajtón lévő adatokról, akkor a C meghajtón lévő személyes adatok elvesznek, és nem történik meg a visszaállításuk azt követően, hogy visszaállította a számítógépet a gyári beállításokra.
- Csak a személyes fájlokról tud biztonsági mentést készíteni, a számítógépen lévő szoftverekről nem. Miután megtörtént a rendszer visszaállítása, újra kell telepítenie a C meghajtóra (a rendszerlemezre) telepített szoftvereket. A rendszerlemeztől eltérő lemezre (például a D vagy az E meghajtóra) telepített alkalmazásszoftver esetében Ön döntheti el, hogy a szoftver funkciójától függően elvégzi-e az újratelepítését.
- Ha külső tárolóeszközre kívánja elvégezni az adatok biztonsági mentését, csatlakoztassa ismét az eszközt.
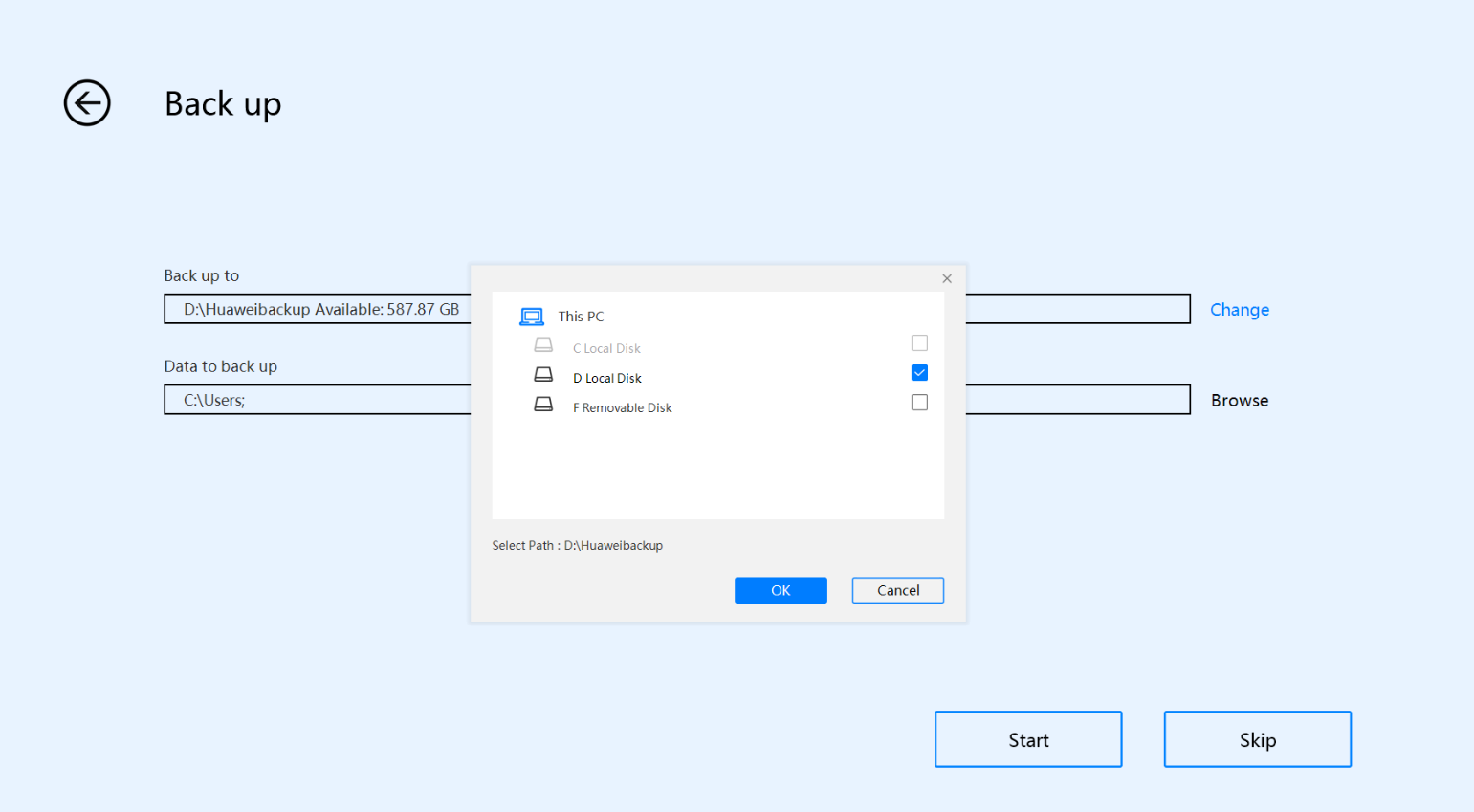
- Ha megtörtént a biztonsági mentés, akkor a rendszer átirányítja a Gyári beállítások visszaállítása képernyőre.
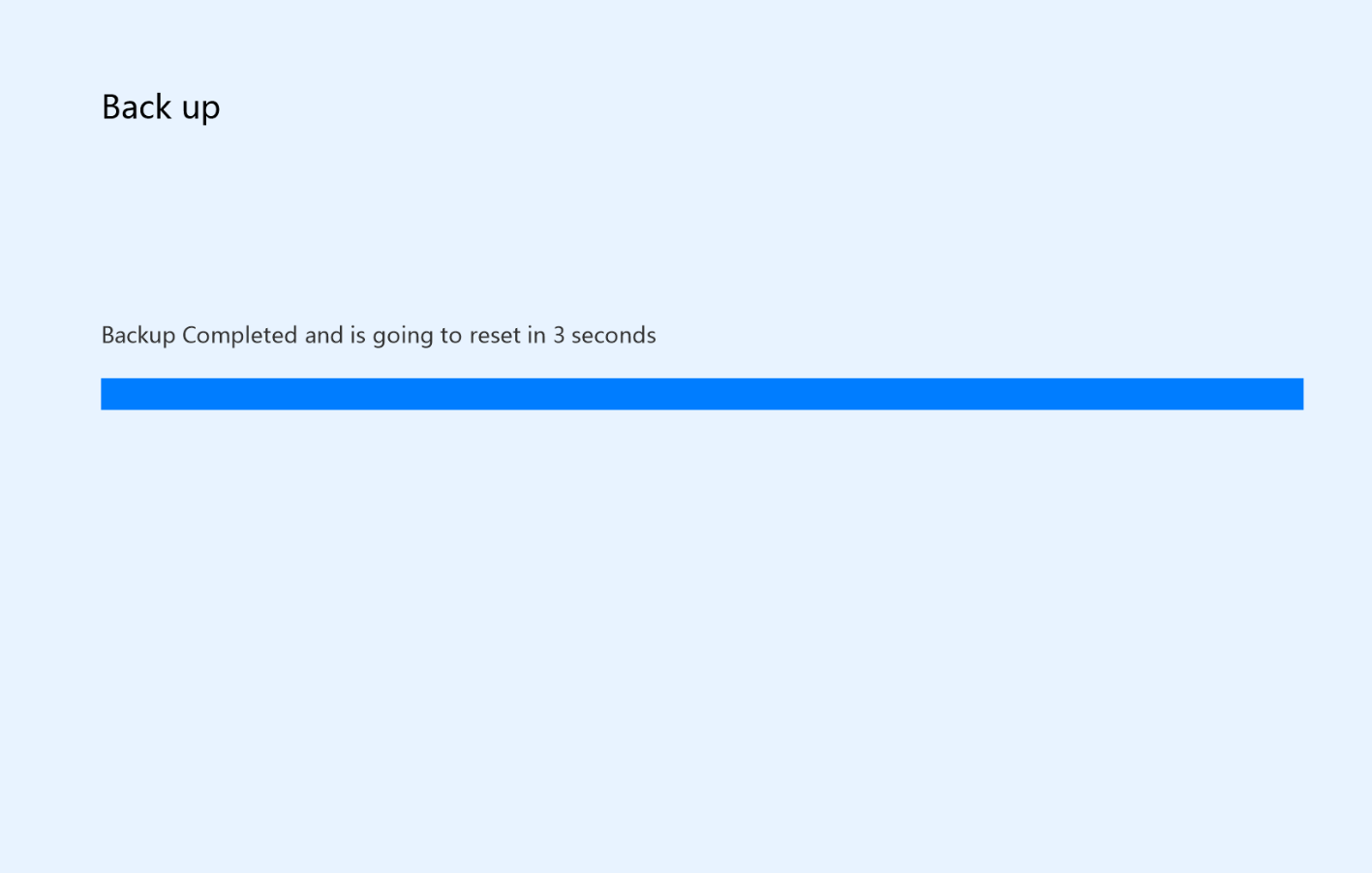
- A Gyári beállítások visszaállítása képernyőn kattintson az Indítás lehetőségre. Megtörténik számítógépe automatikus visszaállítása a gyári beállításokra.
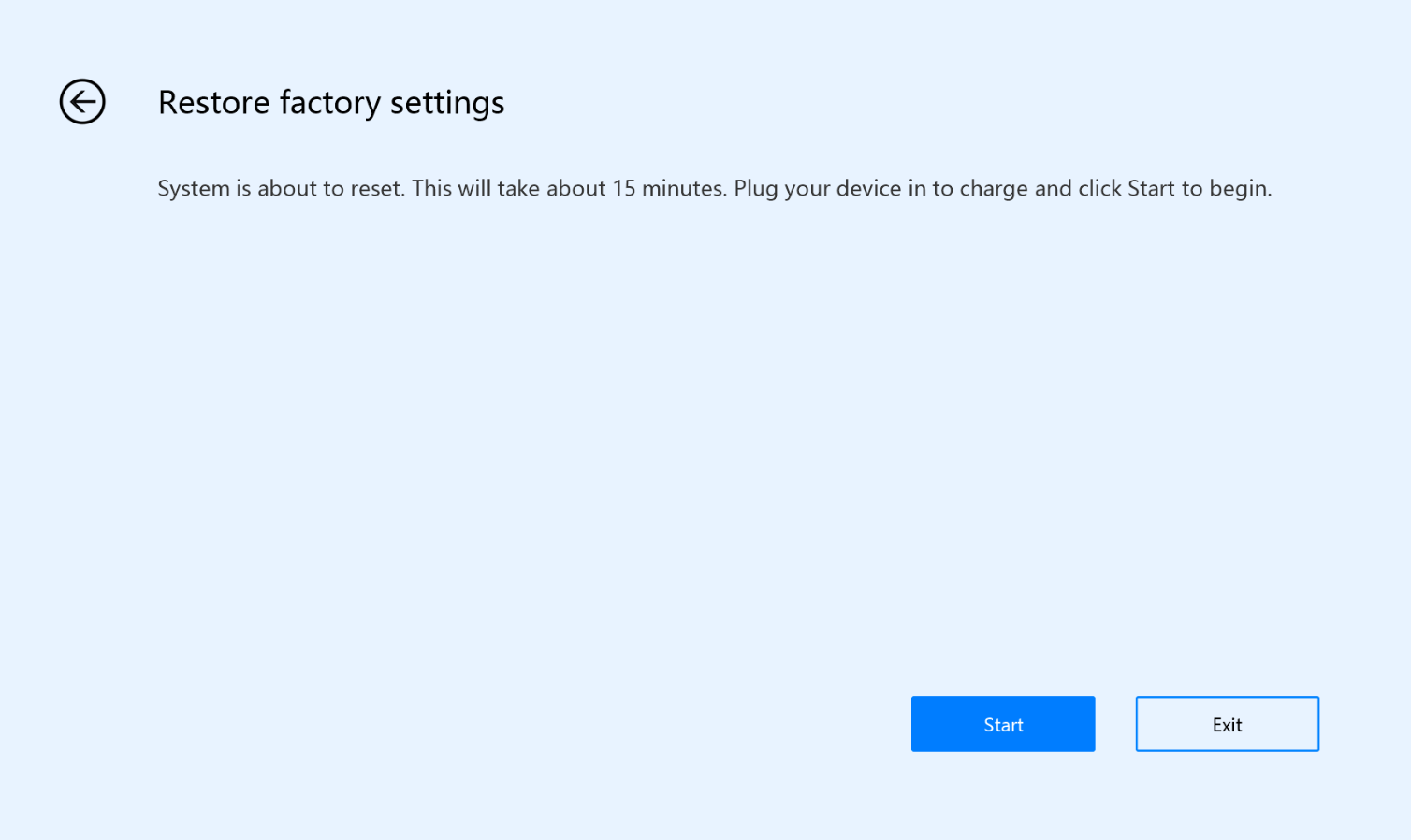
- Miután megtörtént a rendszer-visszaállítás, kövesse a rendszer konfigurálásával kapcsolatban a képernyőn megjelenő utasításokat.
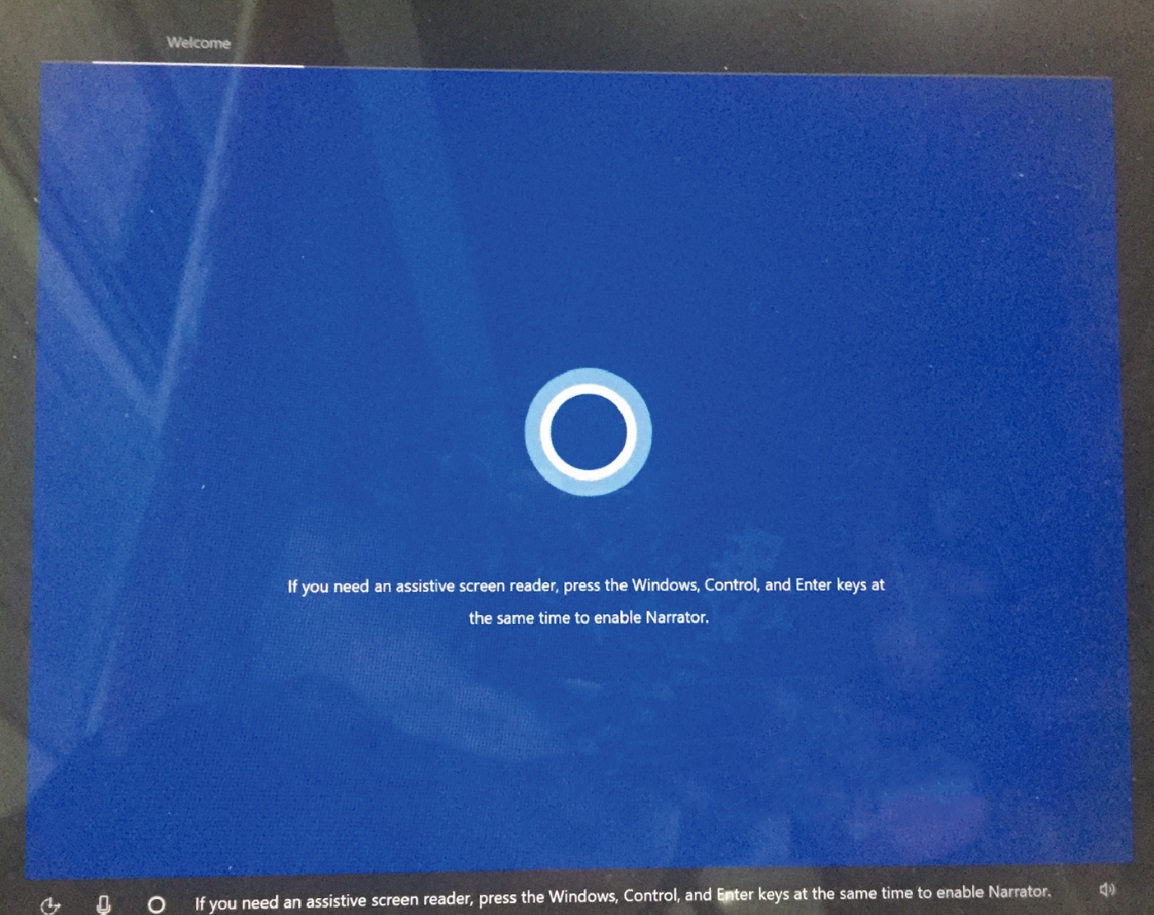
3. Útmutató a gyári beállítások F10 billentyűvel való visszaállításához
Miután az F10 billentyűvel visszaállította a számítógépet a gyári beállításokra, végezze el a számítógép újrakonfigurálását. Ha a használat során valamilyen problémába ütközne, tájékozódjon a következő útmutatóból, vagy pedig keresse fel további segítségért a Huawei hivatalos szervizwebhelyét (https://consumer.huawei.com/en/support/).
- Hogyan állíthatom vissza a C meghajtón lévő adatokat azután, hogy az F10 billentyűvel visszaállítottam a számítógépet a gyári beállításaira?
A C meghajtó alapértelmezett biztonsági mentési elérési útja a D:\Backup vagy a D:\HUAWEI Backup. Lehetősége van arra is, hogy manuálisan másik meghajtóra vagy mappába készítsen biztonsági mentést az adatairól. A biztonsági mentési adatok visszaállításához helyezze át a biztonsági másolatot tartalmazó mappa tartalmát a C meghajtóra.
- Miután megtörtént az F10 billentyűvel való visszaállítás, hogyan tölthetem le a harmadik féltől származó alkalmazásszoftvereket?
Javasoljuk, hogy az alkalmazásokat a hivatalos webhelyeikről töltse le.
- Miért kell frissíteni a rendszerverziót azután, hogy az F10 billentyűvel visszaállítottam a számítógépet a gyári beállításokra?
Amikor az F10 billentyűvel visszaállítja a számítógépet a gyári beállításokra, a rendszerverzió (és vele együtt az illesztőprogramok, így például a videokártya illesztőprogramja és a Bluetooth-illesztőprogram is) visszalép a gyári verziónak megfelelőre. Hogy a legújabb verzióik fussanak, meg kell várnia, amíg a rendszer automatikusan frissül, vagy pedig manuálisan kell frissítenie a rendszert.
- Miután az F10 billentyűvel visszaállítottam a számítógépet a gyári beállításokra, a Windows Pro a Windows Home-ra áll vissza. Hogyan frissíthetem ismét a Windows Pro verzióra?
Miután visszaállította számítógépét a gyári beállításokra, az előtelepített Windows Home aktiválásához be kell kapcsolnia a számítógépet, és csatlakoztatnia kell az internethez. Ezt követően ismét frissítheti a Windows Pro kiadásra. Emellett elő kell készítenie a Windows Pro kiadás termékkulcsát. A termékkulcsot a Windows-viszonteladótól vagy -forgalmazótól kapott e-mailben, vagy pedig a Windows-t tartalmazó DVD vagy USB-pendrive dobozán találja.
Lépések: A Win+I billentyűket egyszerre lenyomva nyissa meg a Beállítások ablakot. Lépjen a Frissítés és biztonság > Aktiválás > Termékkulcs módosítása menüpontra, írja be a Windows 11 Pro termékkulcsát, majd kövesse a képernyőn az aktiválás elvégzésével kapcsolatban megjelenő utasításokat.
