HiSuite Manual de Windows
- ¿Qué es HiSuite?
- Instalando HiSuite y preparando el teléfono
- Contactos
- Mensajes
- Imágenes
- Videos
- Aplicaciones
- Respaldo
- Restauración
- Outlook
- Recuperación de sistema
- Actualización
Hisuite es un administrador de dispositivos inteligentes para Android muy popular proporcionado por Huawei. Es muy ligero y proporciona una interfaz simple y limpia que te permite administrar fácilmente los datos de tu teléfono inteligente. Se utiliza para varias actividades como gestión de datos, copia de seguridad y restauración del dispositivo, actualización y recuperación del dispositivo.
Por el momento, en la versión de HiSuite para Mac, no se puede descargar versiones de software pasadas, solo funciona para poder hacer backup y restauración.
2. Instalando y preparando el teléfono
Conecta tu cable de datos / carga a la computadora portátil o PC. Luego conecta el cable al puerto USB del teléfono. También puedes obtener un archivo ejecutable en Mi PC - CD Hisuite como instalable [verifica la opción de unidad de CD en la imagen de abajo]. Haz clic para iniciar la instalación.
Si no obtienes el archivo ejecutable como se muestra, descarga la aplicación Hisuite del siguiente enlace. Asegúrate de que la aplicación de respaldo está actualizada a la última versión en su celular, así como la versión más actual de HiSuite en tu computadora.
Nota:
Si tienes un software antivirus o de seguridad de terceros en tu computadora, apágalo o desinstálalo antes de reinstalar HiSuite. Esto se debe a que el software antivirus de terceros puede impedir la instalación de HiSuite.
https://consumer.huawei.com/en/support/hisuite/
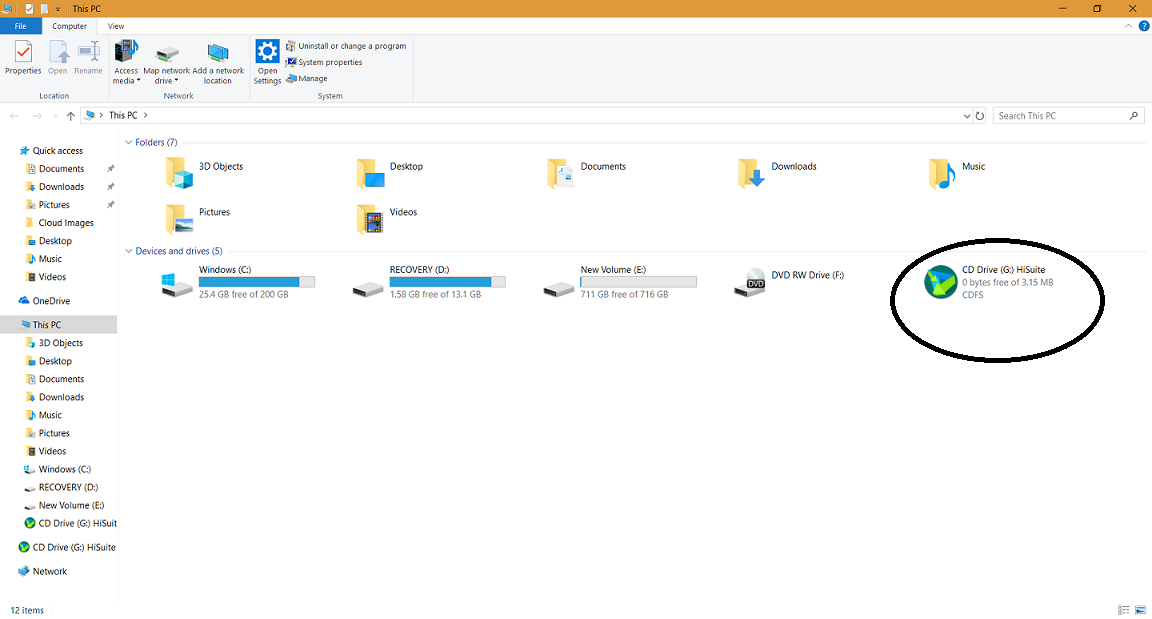
2) Ejecuta la instalación y selecciona Instalar. Comenzará la instalación en su PC / Laptop. Haz clic en Iniciar cuando haya terminado.

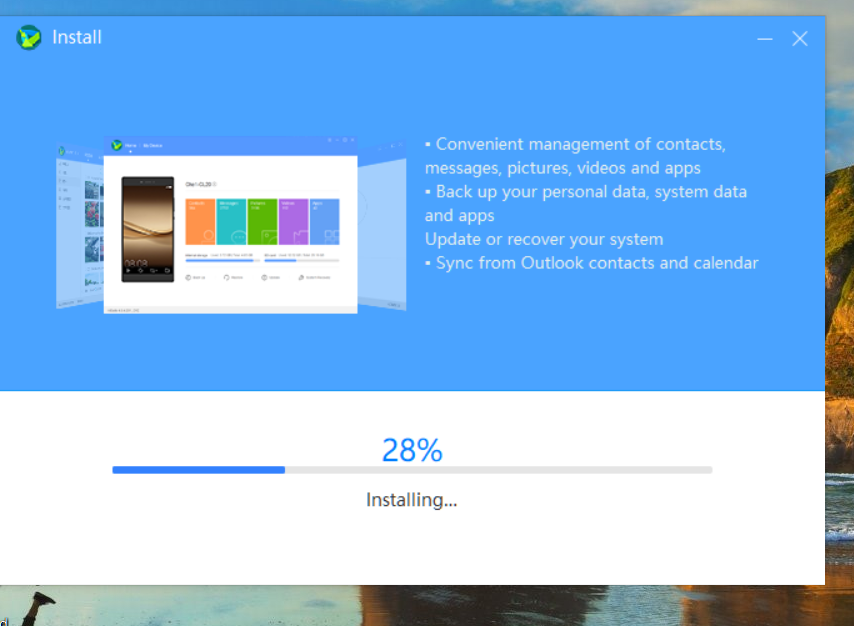

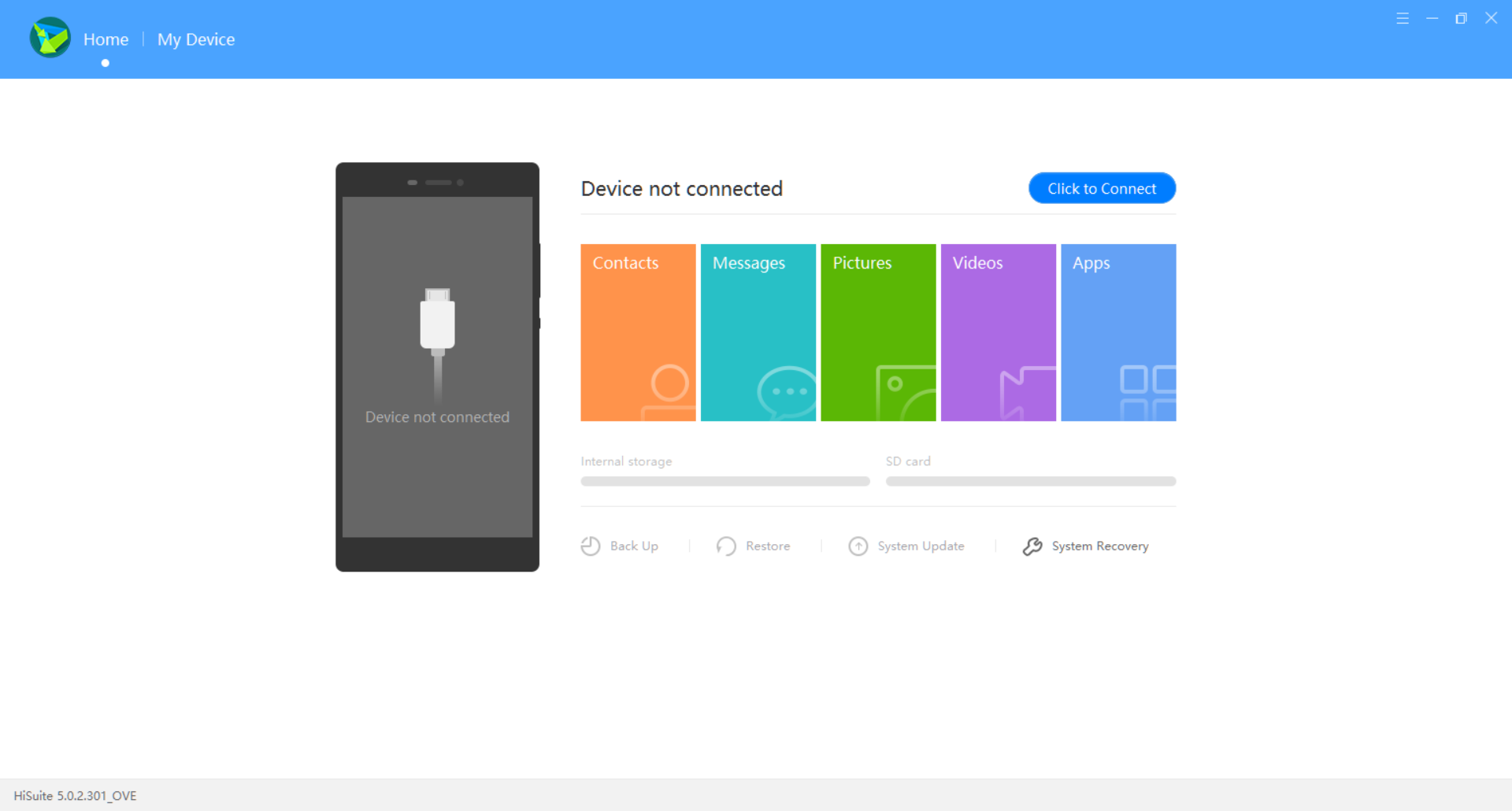
- Ahora hay una app de HiSuite que será instalada automáticamente en el teléfono al conectarlo a la computadora.
- Cada vez que se quiera usar HiSuite, se tiene que abrir la aplicación HiSuite en el teléfono para obtener un número.
- Este número debe ser introducido, en la computadora, y darle clic en Conectar para empezar a usar HiSuite.

Está es la nueva ventana que pide el código de la app en el teléfono:


5) Aquí puedes ver el número total de elementos presentes en tu dispositivo. También obtendrás una captura de pantalla actual de tu equipo en la izquierda como se muestra en la imagen.
-
Crear contactos en el dispositivo. Click en Nuevo para crear un nuevo contacto.
-
Borrar múltiples/todos los contactos. Seleccionar los contactos deseados y click en Borrar.
-
Importar contactos existentes en la PC al teléfono. Esta característica es muy útil si se cuentan con correos en la PC los cuales se exportaron de un dispositivo anterior en un archivo Vcard. Click en Importar y buscar el archivo vCard o CSV en la PC, después Aceptar para importar los contactos al teléfono.
-
Exportar contactos como vCard a una ubicación deseada. Seleccionar en Exportar. Esto creara un archivo .VCF o .CSV que será guardado en una ubicación deseada de la PC. Ahora se podrá utilizar este archivo para importarlo en otro dispositivo o aplicación.
-
Mezclar contactos duplicados. Click en Unir, el software buscará los contactos duplicados y los unirá si es posible.
-
Actualizar los contactos. Actualiza la lista de contactos para ver los cambios recientes.



-
Nuevo - seleccionar Nuevo. Con esta opción se podrá enviar un mensaje a través de la PC.
-
Eliminar - selecciona el mensaje que deseas borrar y después click en Eliminar.
-
Importar - permite importar mensajes desde la PC al teléfono.
-
Exportar- permite exportar los mensajes del teléfono a la PC.
-
Actualizar - actualiza la ventana de mensajes para visualizar los nuevos cambios.

Aquí se pueden ver todas las imágenes almacenadas en el teléfono.
-
Importar. Permite transferir imágenes del PC al teléfono.
-
Exportar. Permite transferir imágenes del teléfono a la PC.
-
Borrar. Permite borrar, una, varias o todas las imágenes seleccionadas.
-
Actualizar. Sirve para visualizar los cambios hechos en la carpeta.

Aquí se encontrarán todos los videos almacenados en el teléfono.
-
Importar. Permite transferir videos de la PC al teléfono.
-
Exportar. Permite transferir videos del teléfono a la PC.
-
Borrar. Permite borrar, uno, varios o todos los videos seleccionados.
-
Actualizar. Muestra la carpeta actualizada con los cambios más recientes.

Muestra todas las aplicaciones instaladas en el teléfono.
-
Instalar. Permite instalar una aplicación en el teléfono desde un archivo .apk
-
Exportar. Transfiere un archivo .apk del teléfono al PC.
-
Desinstalar. Permite desinstalar las aplicaciones deseadas que no vengan preinstaladas en el teléfono.
-
Actualizar. Muestra los últimos cambios hechos por el usuario.
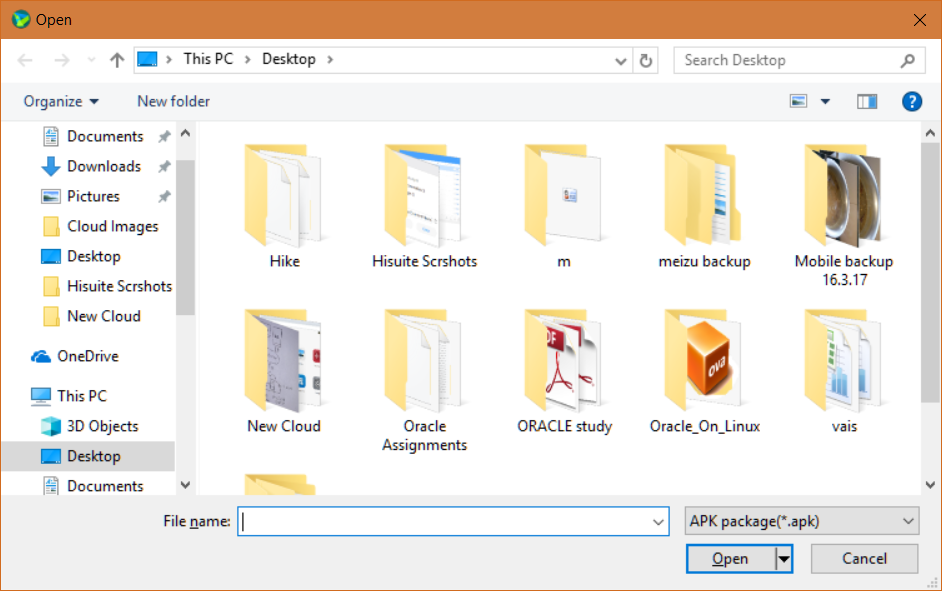
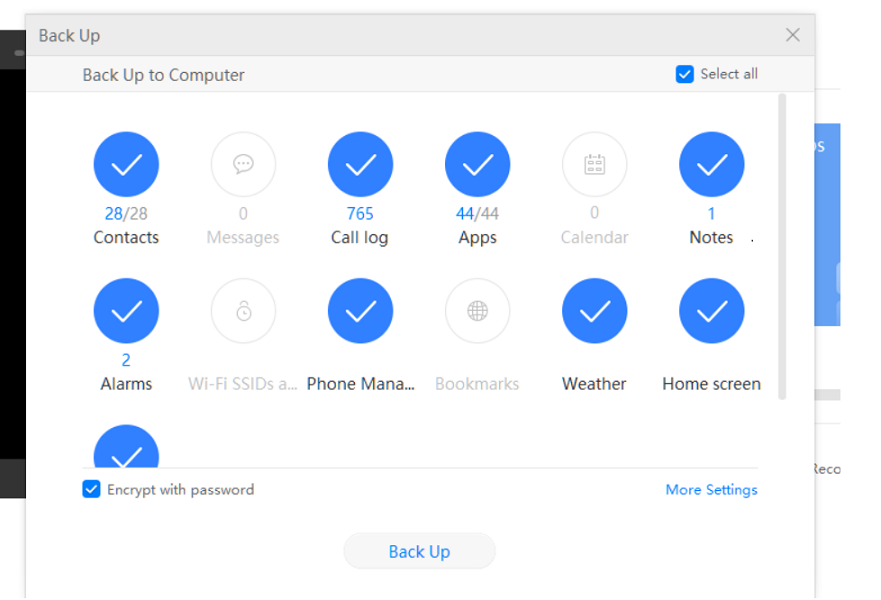
Respalda toda/parcialmente la información guardada en el teléfono. Existen distintas opciones disponibles para el respaldo como son contactos, mensajes, notas, ajustes de pantalla, etc. Después de seleccionar la información a respaldar el software comenzará el proceso, no desconectar el teléfono para evitar pérdidas de información.
Encriptación:
Puedes seleccionar si deseas encriptar o no la información que deseas respaldar.
-
Si encriptas tu información:
Se solicitará establecer una contraseña.
No podrás acceder a los datos respaldados.
-
Si no encriptas tu información.
La información será visible y podrás acceder a ella, desde el gestor de archivos de tu computadora.
Cuando olvidas la contraseña, la sugerencia de contraseña puede ayudarte a recordarla. No puedes recuperar la contraseña a través de la sugerencia de contraseña. Por lo tanto, se recomienda recordar la contraseña. Si olvidas la contraseña, los datos de la copia de seguridad no se pueden restaurar en tu teléfono.

Una vez hecho el respaldo como se muestra en la sección 8, la información de respaldo se encontrará disponible. Esta opción permitirá recuperar toda la información respaldada con anterioridad y la volverá a transferir al teléfono.

Esta opción está diseñada para ser usada con MS Outlook ya que sincronizará los contactos y calendario de MS Outlook con el teléfono.

Esta opción funciona para realizar una restauración del sistema en caso de que el teléfono ya no encienda con normalidad o presente problemas con el software.

Esta opción permite actualizar el dispositivo a la última versión disponible para su modelo y versión. Si el teléfono se encuentra en su última versión se mostrará el mensaje de la imagen.

