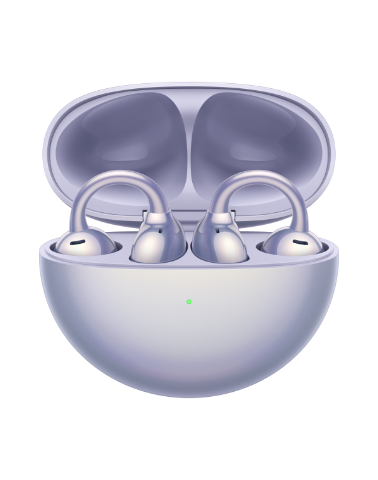Using F10 to restore the device to its factory settings
| Using F10 to restore the device to its factory settings |
The F10 system restore function on your computer quickly returns your computer to its factory settings.
1. Notice before using F10 to restore the computer to its factory settings
- Restoring your computer to its factory settings will delete data from the C drive (including files in Desktop, Downloads, and Documents) and the software installed in the C drive. There is an option for backing up personal files in the C drive before restoring the computer to its factory settings. After F10 is pressed, the software that was installed in the C drive will need to be reinstalled in a non-system drive (such as the D or E drive). You can decide whether to re-install each software program depending on your needs.
- To ensure easy access to Office software in the future, please keep track of the Microsoft account and password used to activate the Office components on your computer. Once the restoration is complete, you'll need to reconfigure your computer, such as enrolling your fingerprint, completing Bluetooth pairings, and connecting to a Wi-Fi network. It may take a relatively long period of time for your computer to power on the first time.
- Before restoring to the computer factory settings, disconnect it from external devices, such as docking stations and USB flash drives, but do not disconnect it from the power adapter, keyboard, and mouse.
- If your computer came pre-installed with Windows 10 and is updated to Windows 11, it will return to the pre-installed Windows 10 system after you press F10 to restore it to its factory settings. If your computer came pre-installed with Windows 11, pressing F10 will not change the operating system.
2. Using F10 to restore the computer to its factory settings
Step 1: Enter the Huawei Intelligent Recovery screen
Method 1: Connect your computer to a power supply, and consecutively press or press and hold F10 to enter the Huawei Intelligent Recovery screen during startup.
Method 2: Connect your computer to a power supply. Power on your computer, open HUAWEI PC Manager, click the More icon, and go to Settings > System > Factory reset.
Step 2: Restore to factory settings
- On the Huawei Intelligent Recovery screen, select Recovery.
The screen that appears after you press F10 may vary depending on the version being used. Please follow the onscreen instructions to proceed.
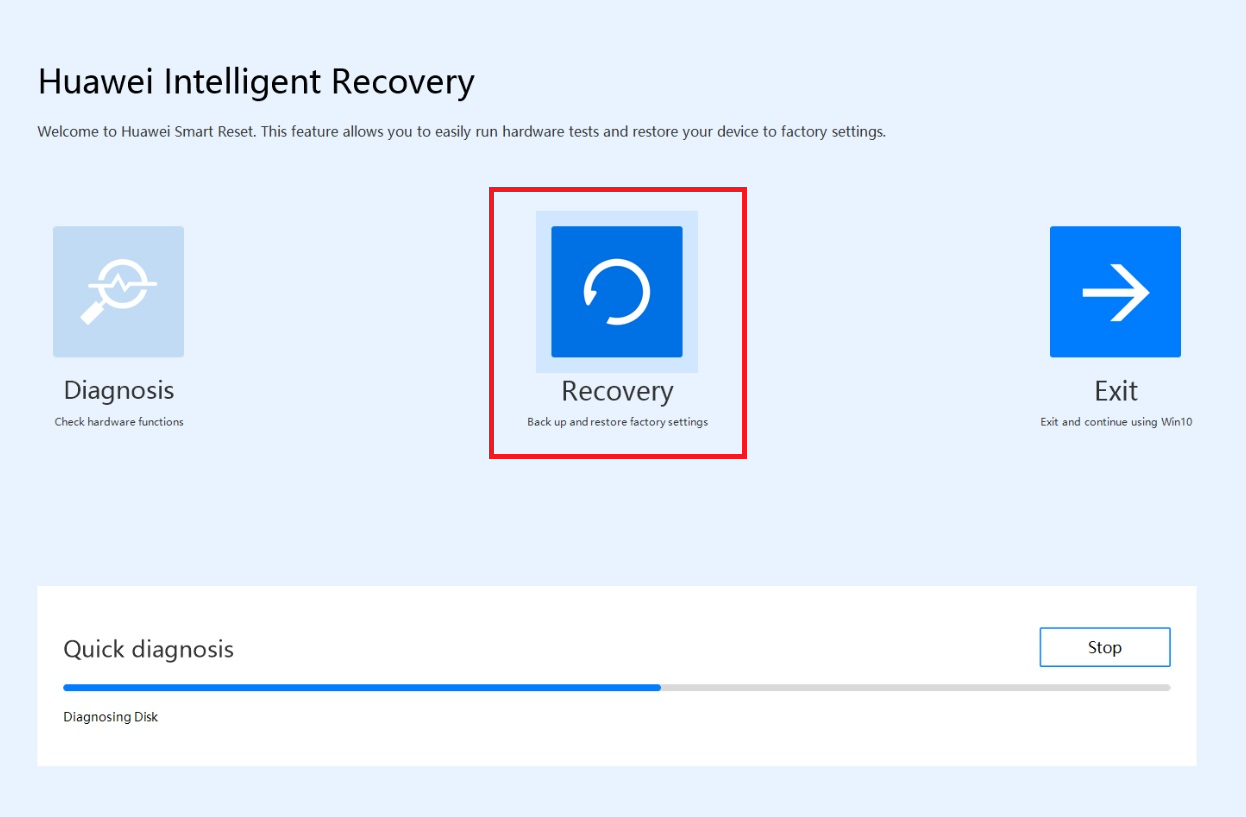
- Follow the onscreen instructions to back up the data to the specified drive. Click Browse, select the contents in the C drive to be backed up, and click Start.
- If you click Skip and do not to back up the data in the C drive, the personal data in the C drive will be lost, and will not be restored after the computer is restored to its factory settings.
- You are only able to back up personal files, and cannot back up the software on your computer. After your system is restored, you'll need to reinstall the software that was installed in the C drive (system disk). For application software that was installed on a non-system disk (such as the D or E drive), you can decide whether to reinstall the software depending on their features.
- If you wish to back up data to an external storage device, re-insert the device.
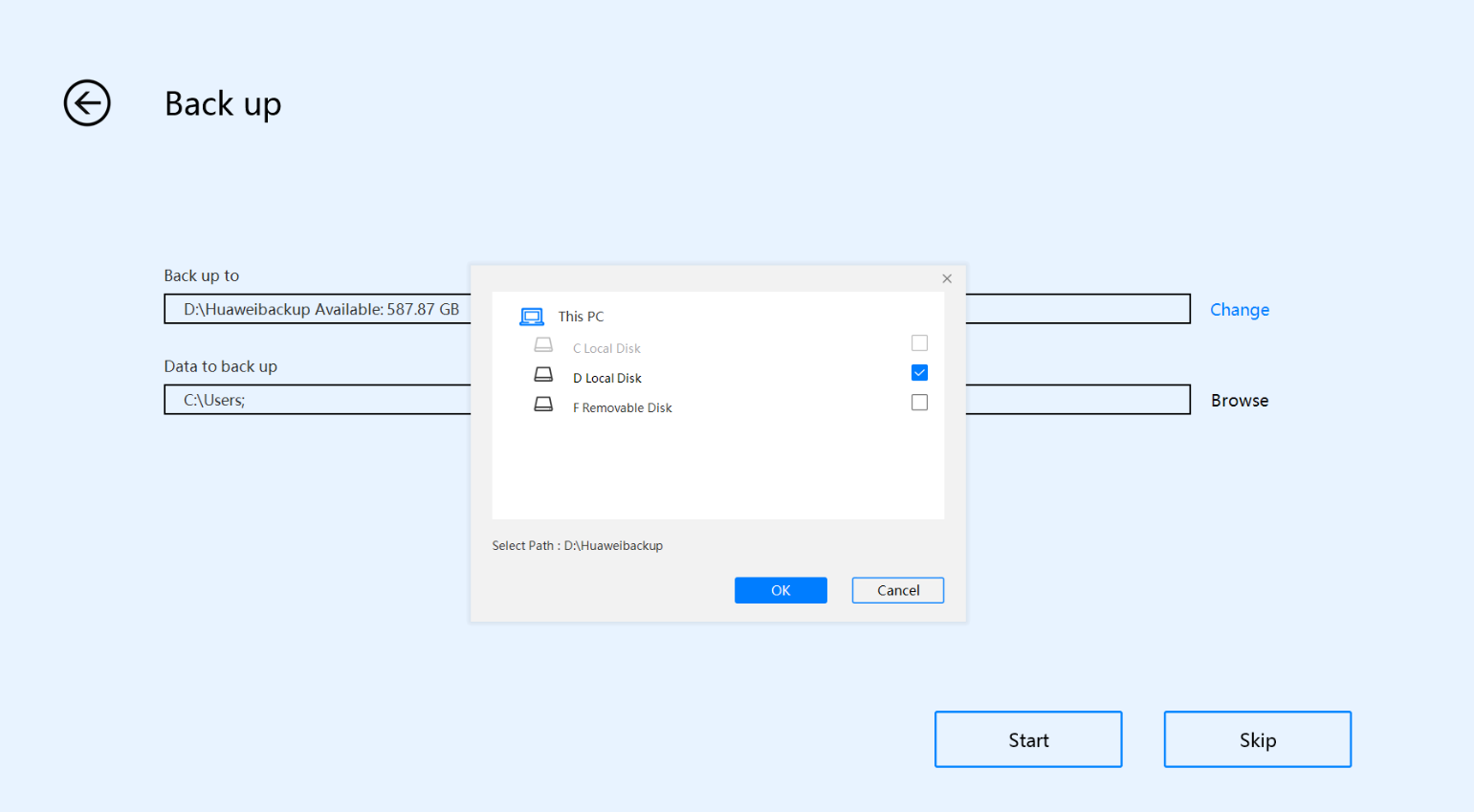
- Once the backup is complete, you will be directed to the Restore factory settings screen.
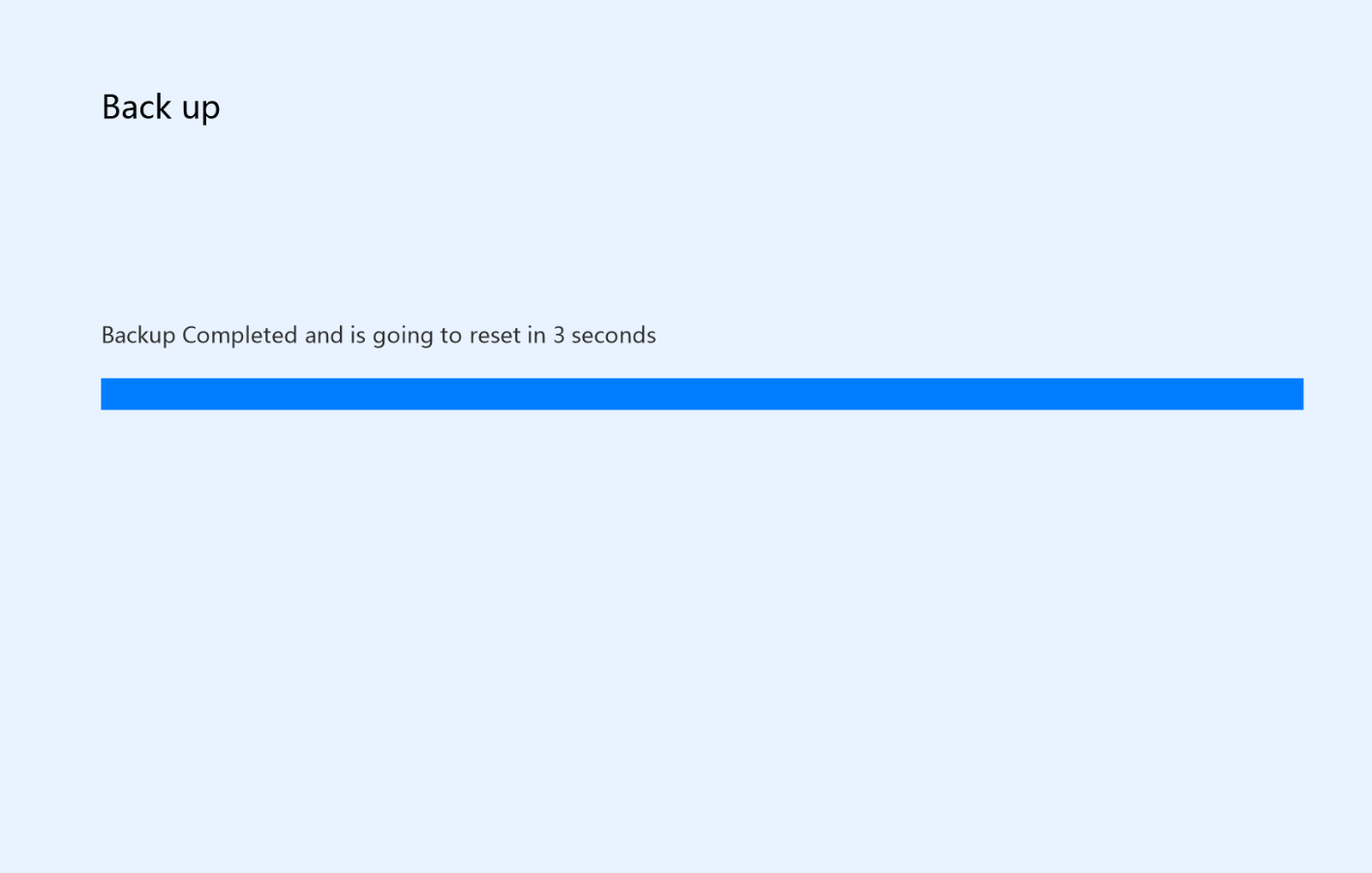
- On the Restore factory settings screen, click Start. Your computer will automatically be restored to its factory settings.
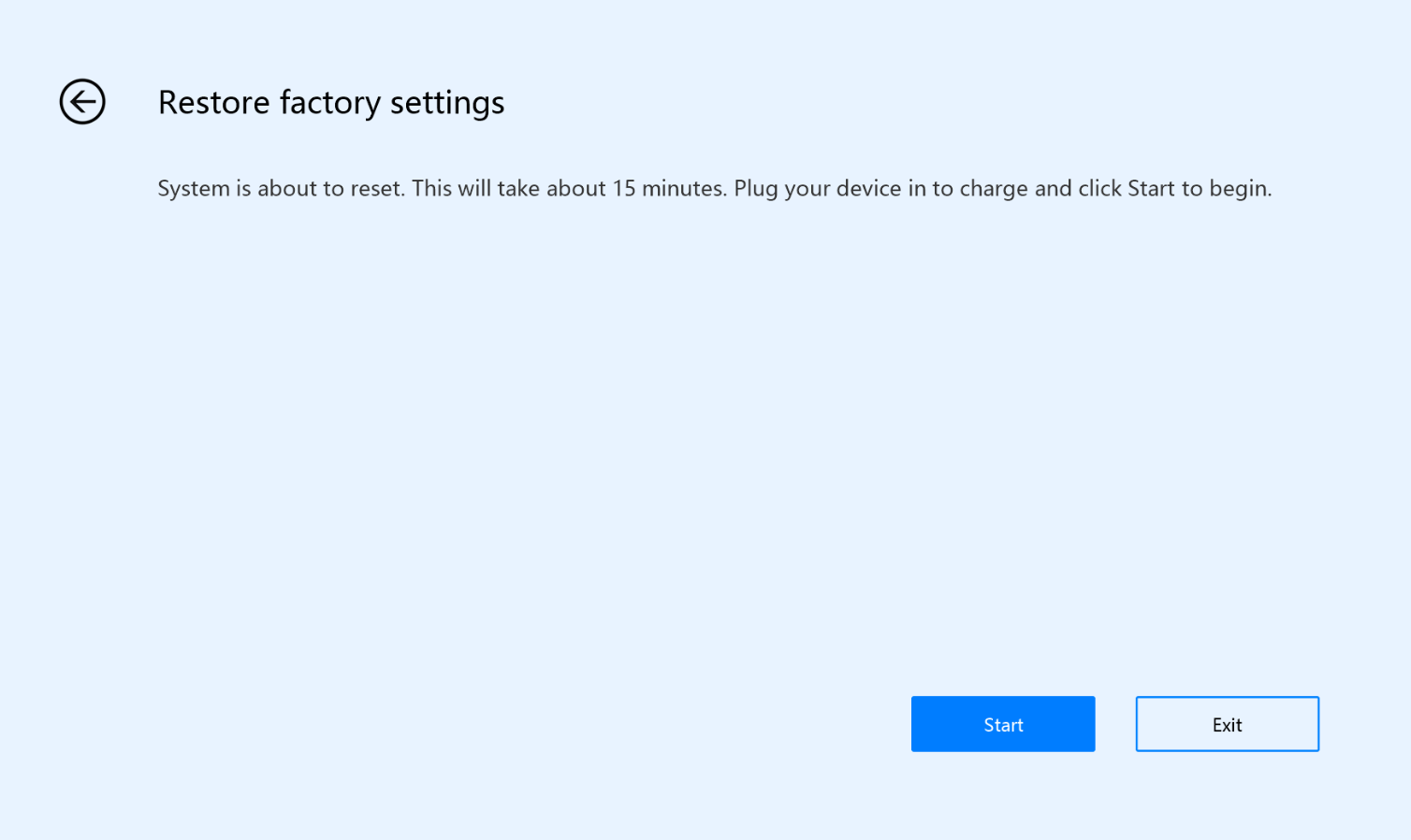
- After the system has been restored, follow the onscreen instructions to complete configuring the system.
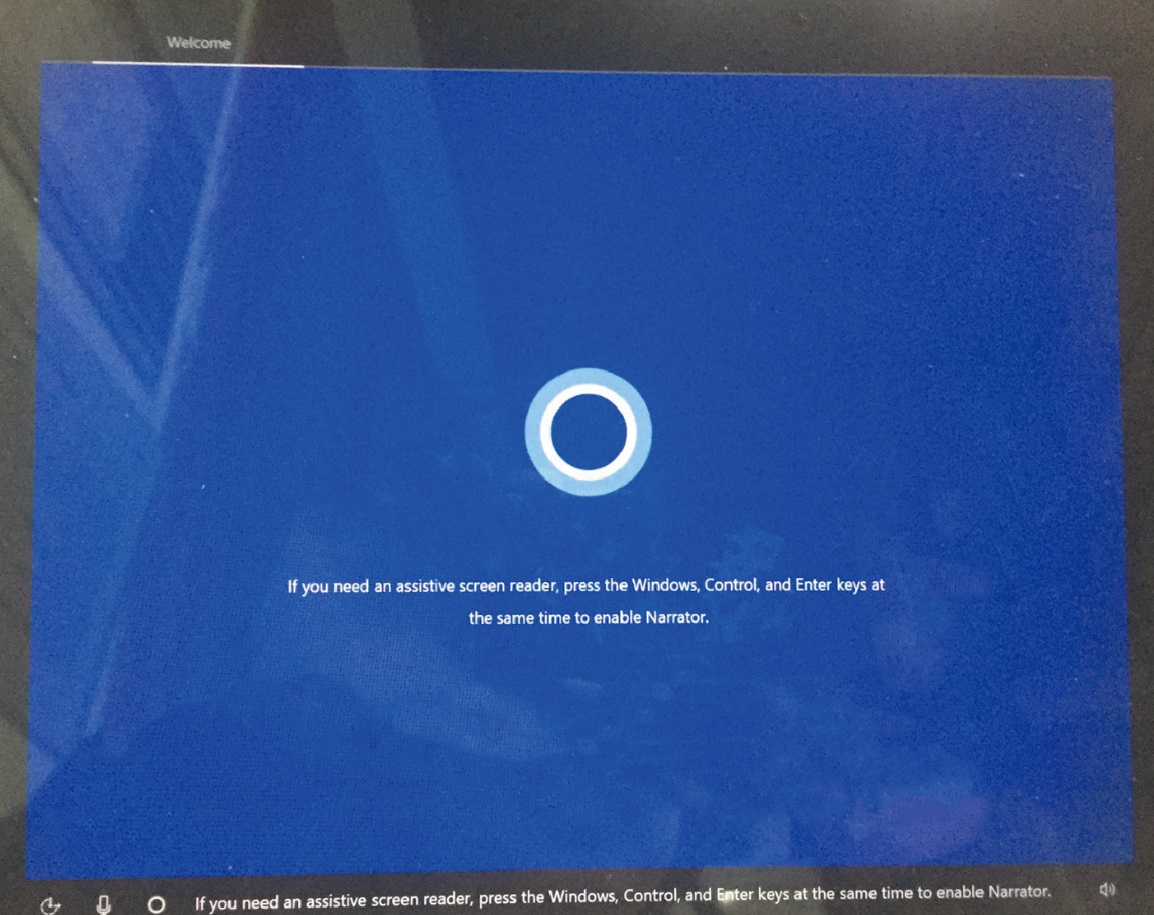
3. F10 factory settings restore guide
After you use F10 to restore your computer to its factory settings, please reconfigure it. If you encounter any problems during use, please refer to the following instructions, or visit the Huawei official service website (https://consumer.huawei.com/en/support/) for further assistance.
- How can I restore data in the C drive after using F10 to restore my computer to its factory settings?
The default backup path of the C drive is D:\Backup or D:\HUAWEI Backup. You can also manually back up the data to another drive or folder. Move the content in the backup folder to the C drive to restore the backup data.
- How do I download the third-party application software after the F10 recovery is complete?
It is recommended that you download the apps from their official websites.
- Why does the system version need to be updated after I use F10 to restore my computer to its factory settings?
After you use F10 to restore your computer to its factory settings, the system version (including drivers, such as the graphics card driver and Bluetooth driver) will be rolled back to the factory version. You'll need to wait for the system to automatically update, or manually update the system, in order to run the latest version.
- After I use F10 to restore my computer to its factory settings, Windows Pro is restored to Windows Home. How can I update it to Windows Pro again?
After you restore your computer to its factory settings, you'll need to power on your computer and connect it to the Internet to activate the pre-installed Windows Home. You can then update it to Windows Pro again. In addition, you'll need to prepare the product key of the Windows Pro edition. You can find it in the email sent by the Windows seller or distributor, or on the Windows DVD or USB packing box.
Steps: Press Win+I at the same time to open the Settings window. Go to Update & Security > Activation > Change product key, enter the Windows 11 Pro product key, and follow the onscreen instructions to complete the activation.