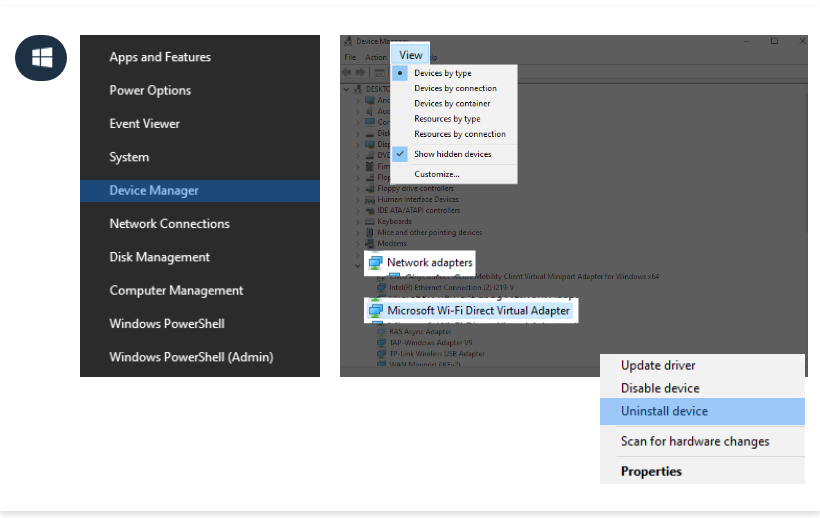A screenshot is displayed when I use Huawei Share OneHop to transfer documents
| A screenshot is displayed when I use Huawei Share OneHop to transfer documents |
Find below different scenarios and solutions if a screenshot is displayed when trying to transfer documents using Huawei Share OneHop and then the sharing process fails.
1. Either your smartphone or your PC Manager version may not support document transfer via Huawei Share OneHop.
To check this, on your phone go to Settings> About phone and make sure that the system version is EMUI 9.1 or above, or MagicUI 2.1 or above.

If not, you cannot transfer documents using Huawei Share OneHop. In this case, go to Settings> System & updates > Software update and update your phone.
Step 1
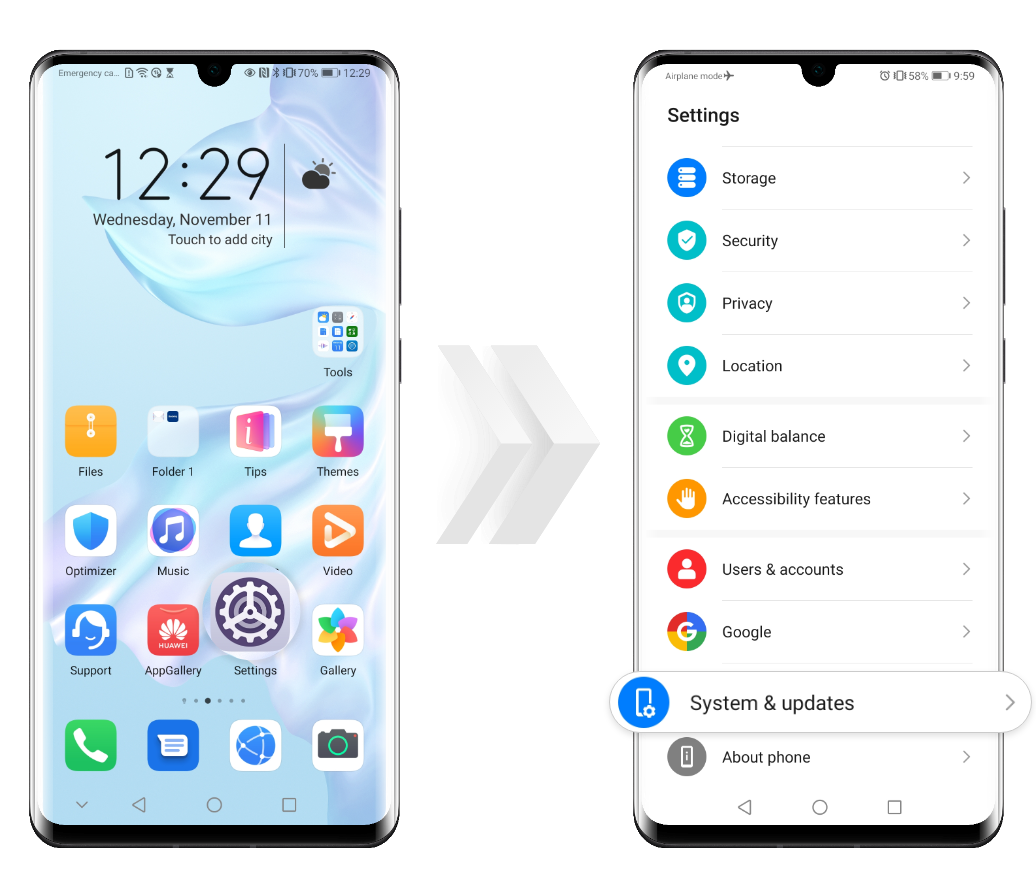
Step 2
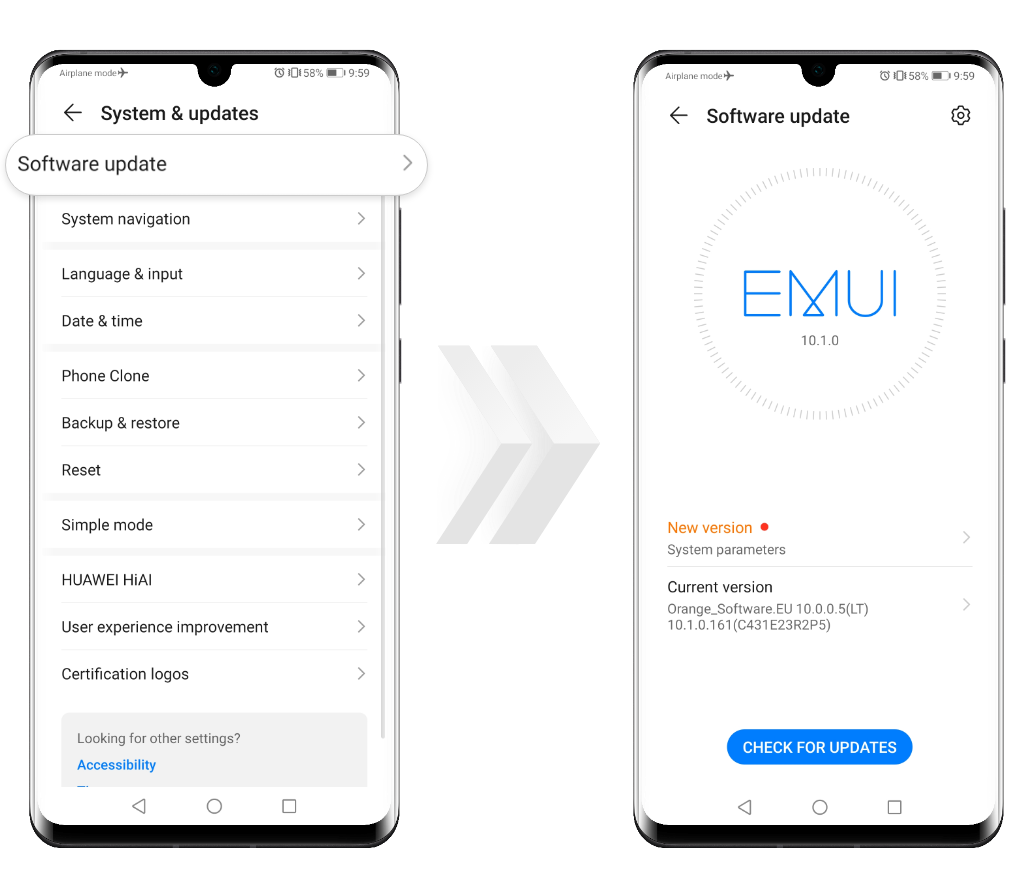
On your computer, check if the PC Manager version is 9.1 or above, as earlier versions do not support transferring documents via Huawei Share OneHop. In this case, please update the PC Manager to version 9.1 or above and see if the issue was resolved.
2. If the document transfer still fails, it may be that your computer model does not support this feature.
MateBook D, MateBook E, MateBook E 2019 and MateBook do not come with an NFC tag and therefore do not support Huawei Share OneHop.
MateBook X, MateBook X Pro, MateBook D 2018, and MagicBook (including MagicBook- AMD) do not come with an NFC tag, but you can bring them to an authorized Huawei Customer Service Centre to add one.
MateBook 13 2020 (AMD), MateBook 14 2020 (AMD), and MateBook X 2020 feature an NFC antenna preinstalled under the touchpad, so these models do not have an NFC tag.

If you have a computer that is not listed above and that does not have an NFC tag, bring it and proof of purchase to an authorized Huawei Customer Service Centre for assistance.
3. If your computer model supports Huawei Share OneHop, but you still cannot transfer documents, it may be that either the WSP app version or the Office version is faulty.
If so, please download and install WPS version 11.5.2 from AppGallery and make sure you are using Office 2016 or later.

4. If the issue persists, the Wi-Fi connection may be faulty.
If so, please restart both your smartphoneand the virtual adapter on your computer.

On your PC, right-click the Windows icon and open Device Manager, then click View and select Show hidden devices. Expand Network adapters, right-click Microsoft Wi-Fi Direct Virtual Adapter and select Disable device.
Then right-click Microsoft Wi-Fi Direct Virtual Adapter again and select Enable device. To check if the network adapter is working properly, right-click Microsoft Wi-Fi Direct Virtual Adapter and select Properties.