تحديث نظام الويندوز على حاسوب هواوي الخاص بي إلى أحدث إصدار
| تحديث نظام الويندوز على حاسوب هواوي الخاص بي إلى أحدث إصدار |
تصدر شركة مايكروسوفت التحديثات بشكلٍ منتظم بغرض تحسين نظام الويندوز باستمرار وتحسين تجربة المستخدم. عند تلقي إشعار تحديث، يمكنك الاختيار من بين الطرق التالية لتحديث نظامك وفقًا لموديل الحاسوب الخاص بك.
تركز هذه المقالة على التحديثات ضمن نفس إصدار نظام الويندوز. إذا كنت بحاجة إلى ترقية إصدار النظام Windows 10 إلى الإصدار Windows 11، فيُرجى الاطلاع على استخدام مساعد تثبيت Windows 11 لتحديث الحاسوب الخاص بي من الإصدار Windows 10 إلى الإصدار Windows 11.
طريقة تحديث الإصدار |
موديل الحاسوب |
متطلبات التحديث |
مدة التحديث |
|---|---|---|---|
جميع حواسيب هواوي |
|
تعتمد مدة التحديث على حجم الحزمة وسرعة الشبكة. بشكلٍ عام، يستغرق تحديث الإصدار الرئيسي مزيدًا من الوقت. يُرجى التحلي بالصبر. |
|
التحديث باستخدام أداة التحديث (مثل Microsoft Installation Assistant) |
لا تنطبق هذه الطريقة على الحواسيب التي تستخدم معالجات ARM، مثل HUAWEI MateBook E 2019 وHUAWEI MateBook E Go. |
|
|
|
التثبيت سريع نسبيًا. |
قد تختلف واجهة المستخدم وفقًا لإصدار نظام الويندوز.
التحديث باستخدام ميزة تحديث نظام ويندوز
- ١. تأكد من اتصال حاسوبك بشبكة مستقرة. فقد يتسبب الاتصال بشبكة ضعيفة أو غير مستقرة في فشل التحديث.
- ٢. تحقق مما إذا كانت مساحة التخزين المتوفرة في القرص C أكثر من 10 غيغابايت.
- إذا كانت مساحة التخزين المتوفرة في القرص C أكثر من 10 غيغابايت،
 فتابع تحديث النظام.
فتابع تحديث النظام. - إذا كانت مساحة التخزين المتوفرة في القرص C هي 10 غيغابايت أو أقل
 فأفرغ مساحة على القرص C حتى تصبح مساحة التخزين المتوفرة أكثر من 10 غيغابايت قبل متابعة الخطوة التالية.
فأفرغ مساحة على القرص C حتى تصبح مساحة التخزين المتوفرة أكثر من 10 غيغابايت قبل متابعة الخطوة التالية.
- إذا كانت مساحة التخزين المتوفرة في القرص C أكثر من 10 غيغابايت،
- ٣. انسخ الملفات المهمة احتياطيًا إلى جهاز تخزين خارجي (مثل فلاشة USB أو قرص صلب خارجي) لتجنب فقدان الملفات المهمة.
بعض التطبيقات متوافقة فقط مع إصدار نظام التشغيل Windows 10 وقد لا يتم تثبيتها أو لا تعمل بشكلٍ سليم بعد الترقية إلى إصدار النظام Windows 11.
- ٤. انتقل إلى ، ثم انتقل إلى
 تحديث نظام الويندوز (أو ).
تحديث نظام الويندوز (أو ).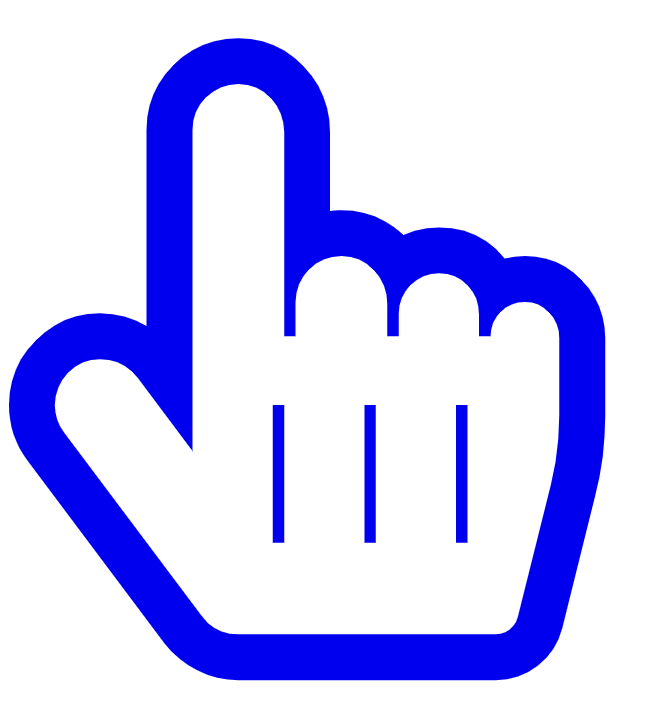 انقر هنا للوصول مباشرة إلى شاشة تحديث نظام الويندوز.
انقر هنا للوصول مباشرة إلى شاشة تحديث نظام الويندوز. - ٥. في شاشة تحديث نظام الويندوز تحقق مما إذا كان هناك خيارًا يسمى الحصول على آخر التحديثات بمجرد توفرها في المزيد من الخيارات.
- إذا كان هذا الخيار موجودًا،
 فشغّل الخيار ثم انقر على التحقق من وجود التحديثات. يُرجى عدم فرض إعادة تشغيل الحاسوب أثناء عملية التحقق من التحديثات.
فشغّل الخيار ثم انقر على التحقق من وجود التحديثات. يُرجى عدم فرض إعادة تشغيل الحاسوب أثناء عملية التحقق من التحديثات. - إذا لم يكن هذا الخيار موجودًا،
 فانقر على التحقق من وجود التحديثات. يُرجى عدم فرض إعادة تشغيل الحاسوب أثناء عملية التحقق من التحديثات.
فانقر على التحقق من وجود التحديثات. يُرجى عدم فرض إعادة تشغيل الحاسوب أثناء عملية التحقق من التحديثات.
- إذا كان هذا الخيار موجودًا،
- ٦. انقر على تثبيت الآن وسيبدأ النظام في التنزيل والتثبيت. أثناء هذه العملية، يُرجى عدم فرض إعادة تشغيل الحاسوب أثناء هذه العملية.
- ٧. بعد تنزيل جميع التحديثات وتثبيتها، انقر على إعادة التشغيل الآن لإعادة تشغيل الحاسوب.
- ستنبثق رسالة تخبرك أن النظام قد يحتاج إلى إعادة التشغيل عدة مرات من أجل إكمال التحديث. انتظر حتى تكتمل إعادة التشغيل قبل تسجيل الدخول إلى النظام.
- أثناء إعادة تشغيل النظام، لا تفصل مصدر الطاقة عن الجهاز أو تفرض إيقاف التشغيل. فقد يؤدي القيام بذلك إلى تعذر التثبيت أو فقدان البيانات.
- ٨. بعد إعادة تشغيل الحاسوب الخاص بك، سيتم عرض شاشة إعداد النظام. اتبع التعليمات التي تظهر على الشاشة لتسجيل الدخول إلى النظام وإكمال عملية التحديث.
التحديث باستخدام أداة التحديث (مثل Microsoft Installation Assistant)
لا تنطبق هذه الطريقة على الحواسيب التي تستخدم معالجات ARM، مثل HUAWEI MateBook E 2019 وHUAWEI MateBook E Go.
بشكلٍ عام، عندما يكون الحاسوب متصلًا بشبكة، سيقوم تلقائيًا بتنزيل ملف التحديث وتثبيته في الخلفية. إذا كنت ترغب في تثبيت التحديثات على الفور، فيمكنك استخدام أداة التحديث التي توفرها شركة مايكروسوفت للحصول على التحديثات تلقائيًا.
- ١. تأكد من اتصال حاسوبك بشبكة مستقرة. فقد يتسبب الاتصال بشبكة ضعيفة أو غير مستقرة في فشل التحديث.
- ٢. تحقق مما إذا كانت مساحة التخزين المتوفرة في القرص C أكثر من 10 غيغابايت.
- إذا كانت مساحة التخزين المتوفرة في القرص C أكثر من 10 غيغابايت،
 فتابع تحديث النظام.
فتابع تحديث النظام. - إذا كانت مساحة التخزين المتوفرة في القرص C هي 10 غيغابايت أو أقل
 فأفرغ مساحة على القرص C حتى تصبح مساحة التخزين المتوفرة أكثر من 10 غيغابايت قبل متابعة الخطوة التالية.
فأفرغ مساحة على القرص C حتى تصبح مساحة التخزين المتوفرة أكثر من 10 غيغابايت قبل متابعة الخطوة التالية.
- إذا كانت مساحة التخزين المتوفرة في القرص C أكثر من 10 غيغابايت،
- ٣. انسخ الملفات المهمة احتياطيًا إلى جهاز تخزين خارجي (مثل فلاشة USB أو قرص صلب خارجي) لتجنب فقدان الملفات المهمة.
بعض التطبيقات متوافقة فقط مع إصدار نظام التشغيل Windows 10 وقد لا يتم تثبيتها أو لا تعمل بشكلٍ سليم بعد الترقية إلى إصدار النظام Windows 11.
- ٤. للحصول على تعليمات مفصلة حول تحديثات النظام، يمكنك زيارة موقع شركة مايكروسوفت الرسمي على الويب.
- إصدار النظام Windows 10: https://www.microsoft.com/en-us/software-download/windows10
- إصدار النظام Windows 11: https://www.microsoft.com/en-us/software-download/windows11
يمكنك أيضًا تحديث إصدار النظام Windows 11 إلى الإصدار الأحدث من خلال الاطلاع على استخدام مساعد تثبيت Windows 11 لتحديث الحاسوب الخاص بي من الإصدار Windows 10 إلى الإصدار Windows 11.
التحديث عن طريق تنزيل أحدث ملف ISO نظيف لنظام الويندوز
لا تنطبق هذه الطريقة على الحواسيب التي تستخدم معالجات ARM، مثل HUAWEI MateBook E 2019 وHUAWEI MateBook E Go.
- ١. تأكد من اتصال حاسوبك بشبكة مستقرة. فقد يتسبب الاتصال بشبكة ضعيفة أو غير مستقرة في فشل التحديث.
- ٢. تحقق مما إذا كانت مساحة التخزين المتوفرة في القرص C أكثر من 10 غيغابايت.
- إذا كانت مساحة التخزين المتوفرة في القرص C أكثر من 10 غيغابايت،
 فتابع تحديث النظام.
فتابع تحديث النظام. - إذا كانت مساحة التخزين المتوفرة في القرص C هي 10 غيغابايت أو أقل
 فأفرغ مساحة على القرص C حتى تصبح مساحة التخزين المتوفرة أكثر من 10 غيغابايت قبل متابعة الخطوة التالية.
فأفرغ مساحة على القرص C حتى تصبح مساحة التخزين المتوفرة أكثر من 10 غيغابايت قبل متابعة الخطوة التالية.
- إذا كانت مساحة التخزين المتوفرة في القرص C أكثر من 10 غيغابايت،
- ٣. انسخ الملفات المهمة احتياطيًا إلى جهاز تخزين خارجي (مثل فلاشة USB أو قرص صلب خارجي) لتجنب فقدان الملفات المهمة.
بعض التطبيقات متوافقة فقط مع إصدار نظام التشغيل Windows 10 وقد لا يتم تثبيتها أو لا تعمل بشكلٍ سليم بعد الترقية إلى إصدار النظام Windows 11.
- ٤. تفضل بزيارة موقع شركة مايكروسوفت الرسمي على الويب (إصدار النظام Windows 11: https://www.microsoft.com/en-us/software-download/windows11؛ إصدار النظام Windows 10: https://www.microsoft.com/en-us/software-download/windows10). سنستخدم فيما يلي إصدار النظام Windows 11 كمثال.
- ٥. اختر الإصدار Windows 11 Home من قائمة التنزيل المنسدلة تنزيل نسخة قرص Windows 11 (ISO) وانقر على تنزيل.
- ٦. اختر اللغة المطلوبة من قائمة التنزيل المنسدلة تحديد لغة المنتج، ثم انقر على تأكيد.
- ٧. ضمن إصدار النظام Windows 11 Home، انقر على تنزيل إصدار 64 بت.
- ٨. افتح ملف ISO الذي تم تنزيله، وانقر نقرًا مزدوجًا على الملف setup.exe، ثم اتبع التعليمات للبدء في عملية التثبيت.
- عملية التثبيت لا تحتاج إلى الاتصال بالإنترنت ويمكن إجراؤها بلا إنترنت.
- إذا نزلت ملف ISO والذي يظهر كصورة قرص، وتعذر العثور على الملف setup.exe بعد فتح القرص، فانقر بزر الفأرة الأيمن واختر تحميل. بمجرد تحميله، ستتمكن من تحديد موقع الملف setup.exe.



