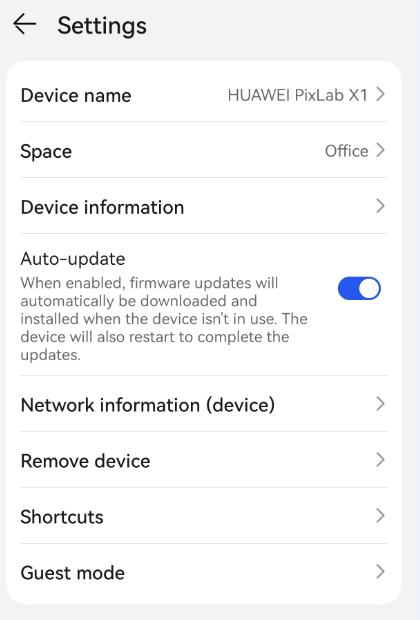إضافة الطابعات في تطبيق المعيشة الذكية من هواوي واستخدامها
| إضافة الطابعات في تطبيق المعيشة الذكية من هواوي واستخدامها |
على هاتفك أو جهازك اللوحي، نزّل تطبيق المعيشة الذكية من هواوي وأضف طابعة. يمكنك بعد ذلك طباعة ملفات من هاتفك ومسح الملفات ضوئيًا إلى هاتفك واستخدام الطابعة عن بُعد. يمكنك أيضًا مشاركة الطابعة مع مستخدمين آخرين أو تمكين وضع الضيف حتى يتمكن مستخدمون آخرون من استخدام الطابعة نفسها بسهولة في التطبيق.
قد تختلف شاشة العرض بناءً على الجهاز المحدد وإصدارات التطبيق. يُرجى التصرف حسب الحالة التي تظهر.
1. تنزيل تطبيق المعيشة الذكية من هواوي وتثبيته
امسح رمز QR الآتي ضوئيًا أو ابحث عن تطبيق المعيشة الذكية من هواوي في متجر التطبيقات لتنزيل أحدث إصدار للتطبيق (الإصدار 12.0.4.315 أو إصدار أحدث) وتثبيته.

2. إضافة طابعة
- ١. على هاتفك أو جهازك اللوحي، مكّن البلوتوث ومعلومات الموقع وصِل إلى الشبكة اللاسلكية.

- ٢. افتح تطبيق المعيشة الذكية من هواوي وسجِّل الدخول بحساب هواوي لديك. انقر على أيقونة + في الزاوية اليمنى العلوية وحدد إضافة جهاز (Add device). اتبع التعليمات على الشاشة لتحديد طابعة وأنهِ إعداد الشبكة للطابعة. تُعرض الطابعة حينها على الشاشة الرئيسية للتطبيق.
- إذا لم تُكتشف أي طابعة، فأعد ضبط الشبكة عن طريق الضغط مطولاً على زر شبكة الطابعة لأكثر من 3 ثوانٍ حتى يومض الزر.
- تدعم الطابعة الشبكات اللاسلكية بتردد 2.4 غيغاهرتز لكنها لا تدعم الشبكات اللاسلكية بتردد 5 غيغاهرتز. تأكد من أن الشبكة اللاسلكية لديك تعمل بنطاق تردد 2.4 غيغاهرتز. بالإضافة إلى ذلك، لا تدعم الطابعة نقاط الاتصال الشخصية من البوابات في الأماكن العامة، مثل المطارات والفنادق.
- إذا ظهرت نافذة منبثقة لإقران البلوتوث، فأكّد الإقران.
- إذا كنت تستخدم هاتفًا يعمل بنظام EMUI 12 أو جهازًا لوحيًا بنظام HarmonyOS، فيمكنك أيضًا توصيل الطابعة بهاتفك أو جهازك اللوحي باستخدام الاتصال بالشبكات القريبة. لإجراء ذلك، ضع هاتفك/جهازك اللوحي ضمن مسافة 30 سم من الطابعة. وستُعرض بعد ذلك نافذة اتصال منبثقة. اتبع التعليمات على الشاشة لإضافة الطابعة.
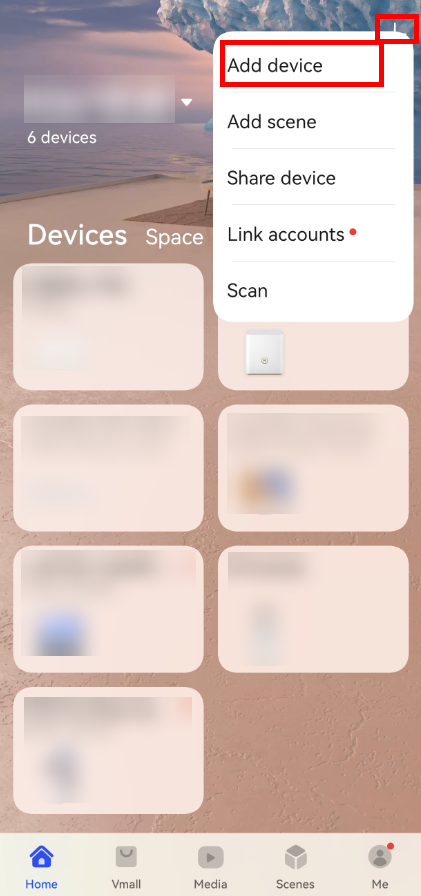
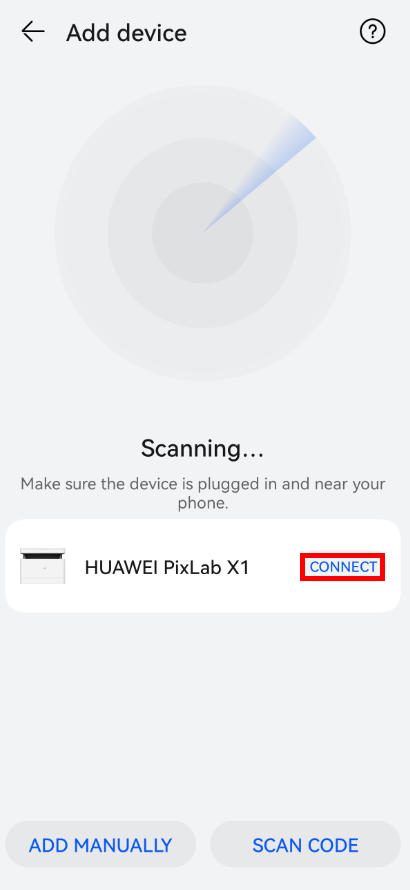
3. مشاركة طابعة
بعد إضافة طابعة إلى تطبيق المعيشة الذكية من هواوي، يمكن للمسؤول الذي أعد الشبكة للطابعة الضغط مطولاً على الصفحة الرئيسية للطابعة ثم اتباع التعليمات على الشاشة لمشاركة الطابعة مع مستخدمين آخرين. بعد موافقة المستخدمين الآخرين على مشاركة الطابعة، يمكنهم حينها استخدام الطابعة للطباعة والتصوير والمسح الضوئي في تطبيق المعيشة الذكية من هواوي.
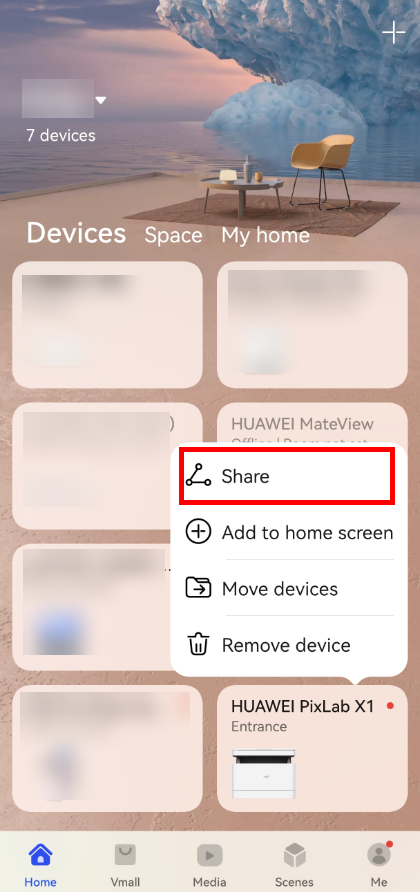
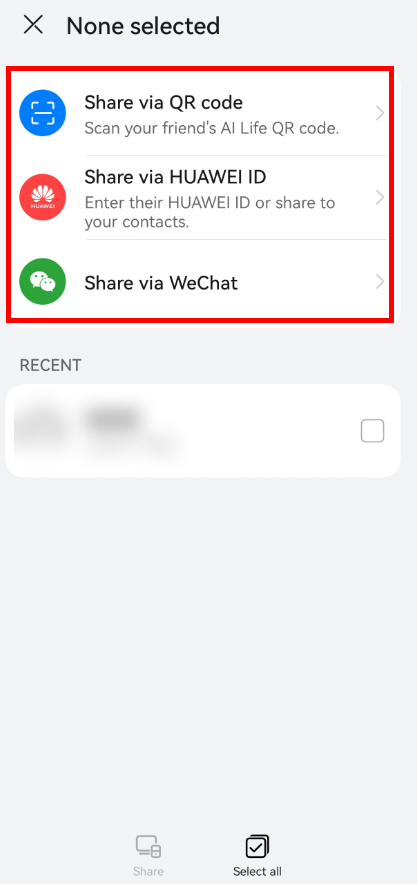
4. الطباعة/التصوير /المسح الضوئي
- ١. على الصفحة الرئيسية للمعيشة الذكية من هواوي، حدد جهاز الطابعة للتنقل إلى الصفحة الرئيسية للطابعة.
- ٢. يمكنك التحقق من الحالة الحالية للطابعة، على سبيل المثال، وضع الاستعداد أو مشغولة. ويمكنك أيضًا مراقبة مستوى الحبر. عند انخفاض مستوى الحبر، استبدل خرطوشة الحبر فورًا.
- ٣. حدد طباعة أو تصوير أو مسح ضوئي كما هو مطلوب واتبع التعليمات على الشاشة لتعيين معلمات التنسيق المطلوبة (مثل حجم الورق وما إذا كنت تحتاج إلى وضع وجه واحد أو الوجهين). يمكنك حينها استخدام طابعتك كالمعتاد.
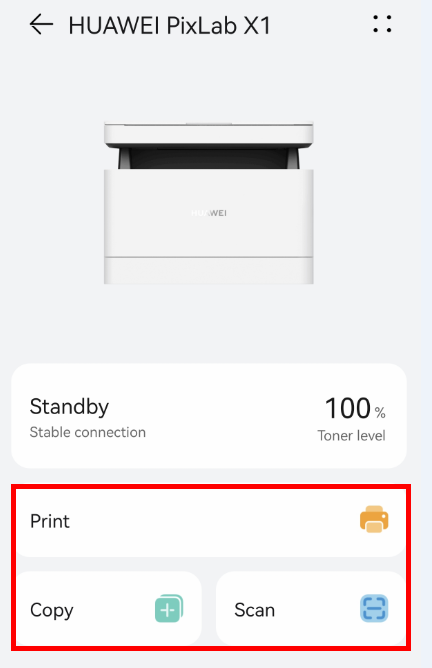
الخيار
الوصف
طباعة
- يتوفر الدعم لكل من الطباعة على وجه واحد وعلى الوجهين. على شاشة معاينة الطباعة، مكّن الطباعة على الوجهين (Double-sided) أو عطّلها.
- يمكن طباعة المستندات في وضع نسخ متعددة في ورقة واحدة. على شاشة معاينة الطابعة، انقر على المزيد > الصفحات لكل ورقة (Pages per sheet) وحدد عدد الصفحات التي تريد طباعتها على كل ورقة. لا يمكن طباعة الصور في وضع نسخ متعددة في ورقة واحدة.
- يمكن طباعة الصور بتنسيق JPG أو PNG. يمكن طباعة المستندات بتنسيق pdf أو doc أو dot أو wps أو wpt أو docx أو dotx أو docm أو dotm أو txt. قد تكون هناك مشكلات في التوافق مع بعض التنسيقات. يُرجى التصرف وفقًا للموقف الذي تتعرض له.
تصوير
- يتوفر الدعم لكل من النسخ على وجه واحد وعلى الوجهين. على شاشة معاينة النسخ، مكّن على الوجهين (Double-sided) أو عطّله.
- يمكن تصوير المستندات في وضع نسخ متعددة في ورقة واحدة. على شاشة معاينة النسخ، انقر على المزيد > الصفحات لكل ورقة (Pages per sheet) وحدد عدد الصفحات لكل ورقة الذي تريده واتبع التعليمات على الشاشة لوضع الملف الأصلي في مكان.
مسح ضوئي
- يُدعم المسح الضوئي بالألوان والأبيض والأسود وتدرج الرمادي.
- بمجرد اكتمال المسح الضوئي، انقر على الأيقونة في الزاوية اليمنى العلوية لحفظ المسح الضوئي كملف PDF. يمكنك أيضًا تحديد مشاركة لمشاركة المسح الضوئي كصورة أو ملف PDF مع أجهزة أو تطبيقات أخرى.
5. إعدادات الجهاز
على الصفحة الرئيسية للطابعة، انقر على الأيقونة في الزاوية اليمنى العلوية:
- حدد الإعدادات العامة (General) لتعيين اسم الجهاز وموقعه واعرض معلومات الجهاز والشبكة ومكّن وضع الضيف (Guest mode) أو عطّله.
- حدد الإعدادات لتمكين الطباعة عن بُعد وعرض سجلات الطباعة وطباعة صفحة تجربة.
- حدد إزالة الطابعة لإزالة الجهاز من قائمة الأجهزة. بعد أن يحذف المسؤول جهازًا، ستُمسح إعدادات الشبكة والجهاز التي أُعدت على التطبيق وستصبح الحسابات الأخرى غير قادرة على استخدام الجهاز. توخَّ الحذر عند تنفيذ هذه العملية.