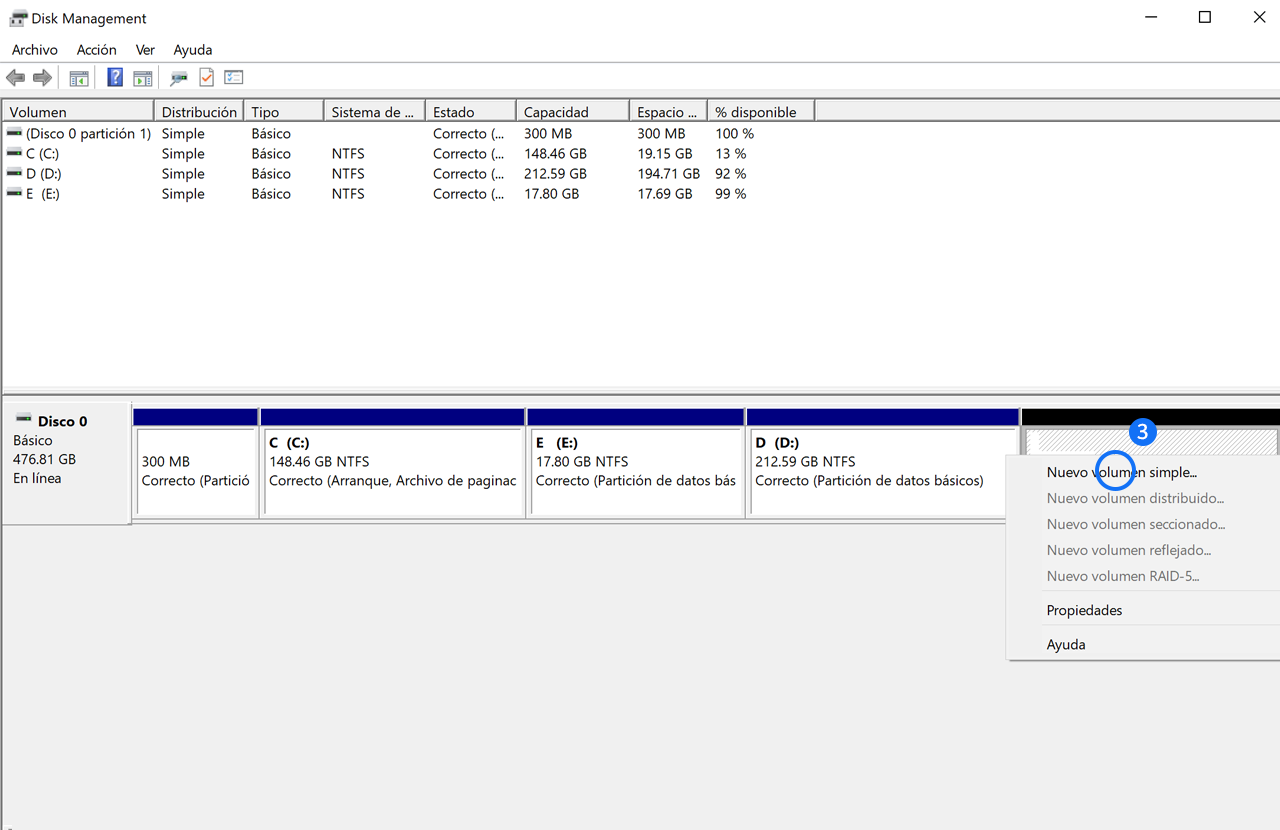Cómo crear particiones de disco en Windows 10
Después de recibir tu nueva computadora portátil, ¿quieres saber cómo reorganizar el espacio del disco para satisfacer tus diversas demandas de estudio y trabajo? Es posible que necesites los siguientes métodos para hacer un mejor uso del almacenamiento de tu computadora portátil.
Cómo verificar el tamaño preestablecido de la partición del sistema y el disco
Cómo crear una partición del disco
Cómo eliminar una partición del disco
Cómo extender el volumen de la unidad C
Verifica el tamaño preestablecido de la partición del sistema y el disco
Para comprobar el espacio disponible en el disco, haz clic en el icono del Explorador de archivos en la barra de tareas y luego haz clic en Esta PC. Consulta el espacio disponible en el disco en Dispositivos y unidades.
Crear una partición de disco.
-
1. Haz clic con el botón derecho en Windows
 y haz clic en Administración de discos.
y haz clic en Administración de discos.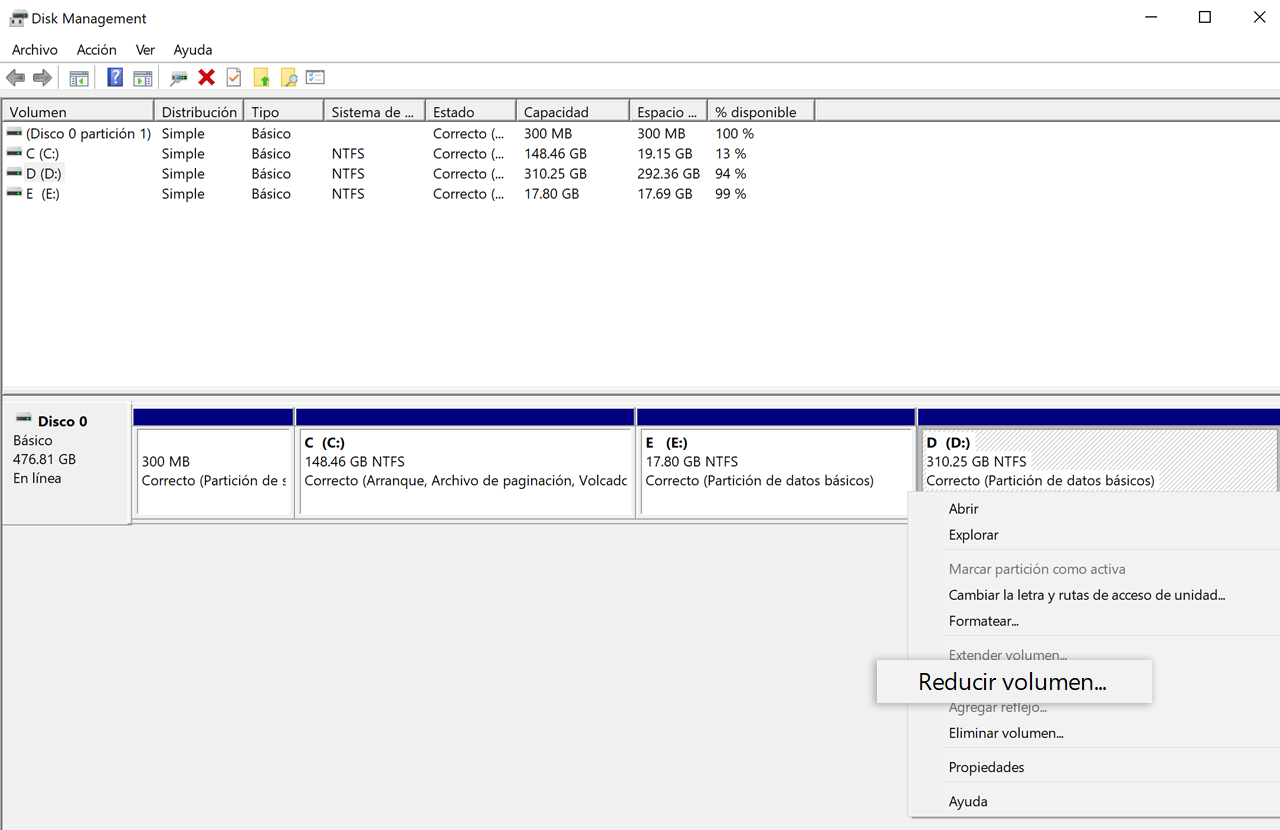
-
2. Puedes comprobar la partición del disco. Haz clic con el botón derecho en el disco que qiuieres particionar, selecciona Reducir volumen y el sistema comprobará automáticamente el espacio de reducción disponible.
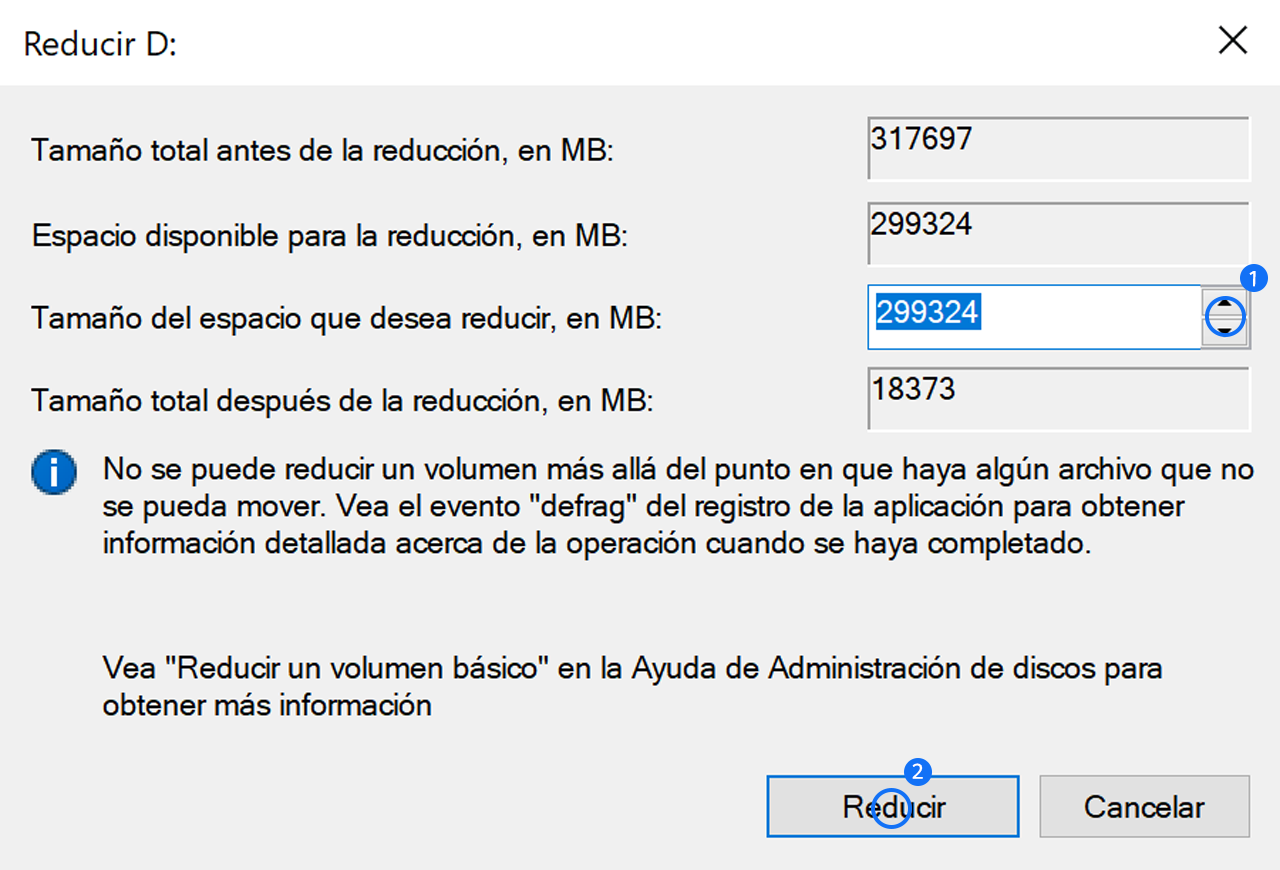
-
3. Ingresa la cantidad que necesitas reducir en Ingresar la cantidad de espacio para reducir en MB. Por ejemplo, si quieres reducir el espacio 10 GB, ingresa 10240, y haz clic en Reducir.
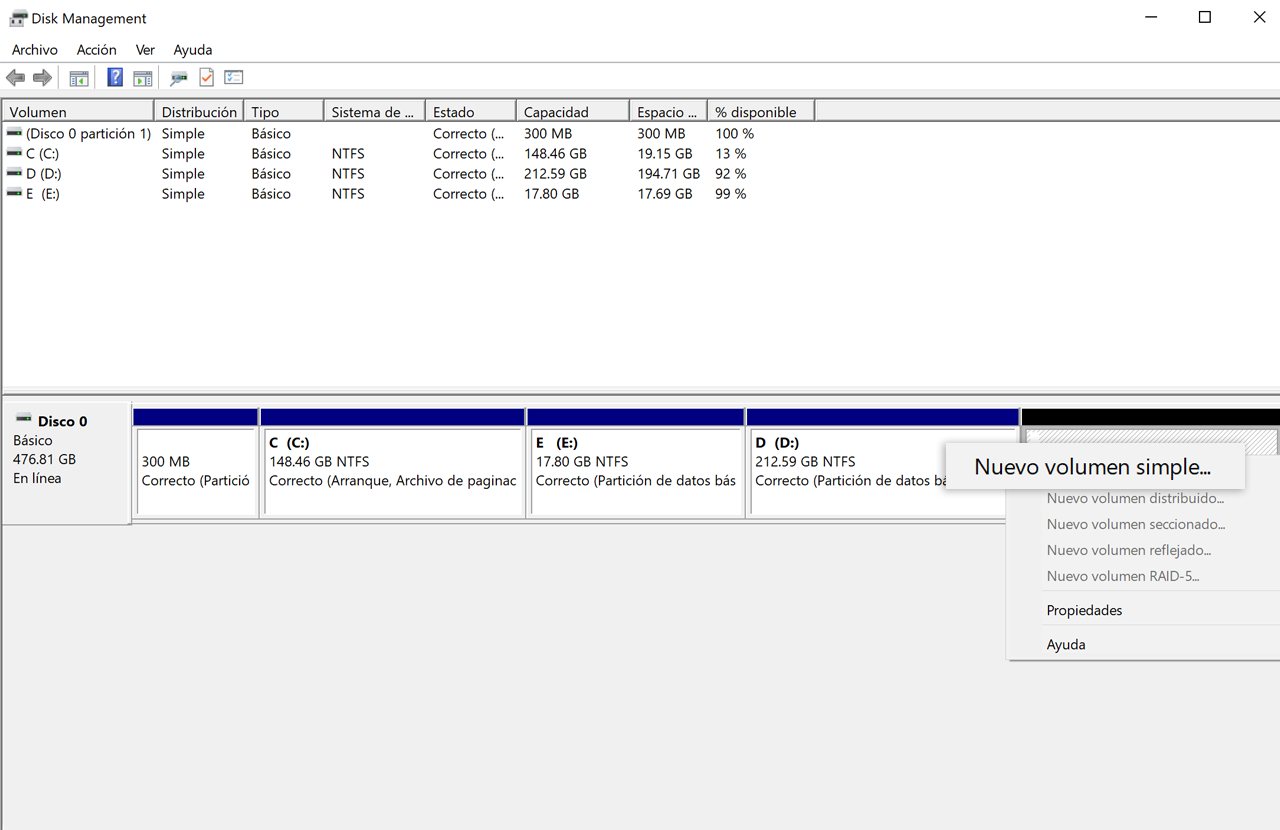
-
4. Haz clic con el botón derecho en cualquier área en blanco de Sin asignar y selecciona Nuevo volumen simple.
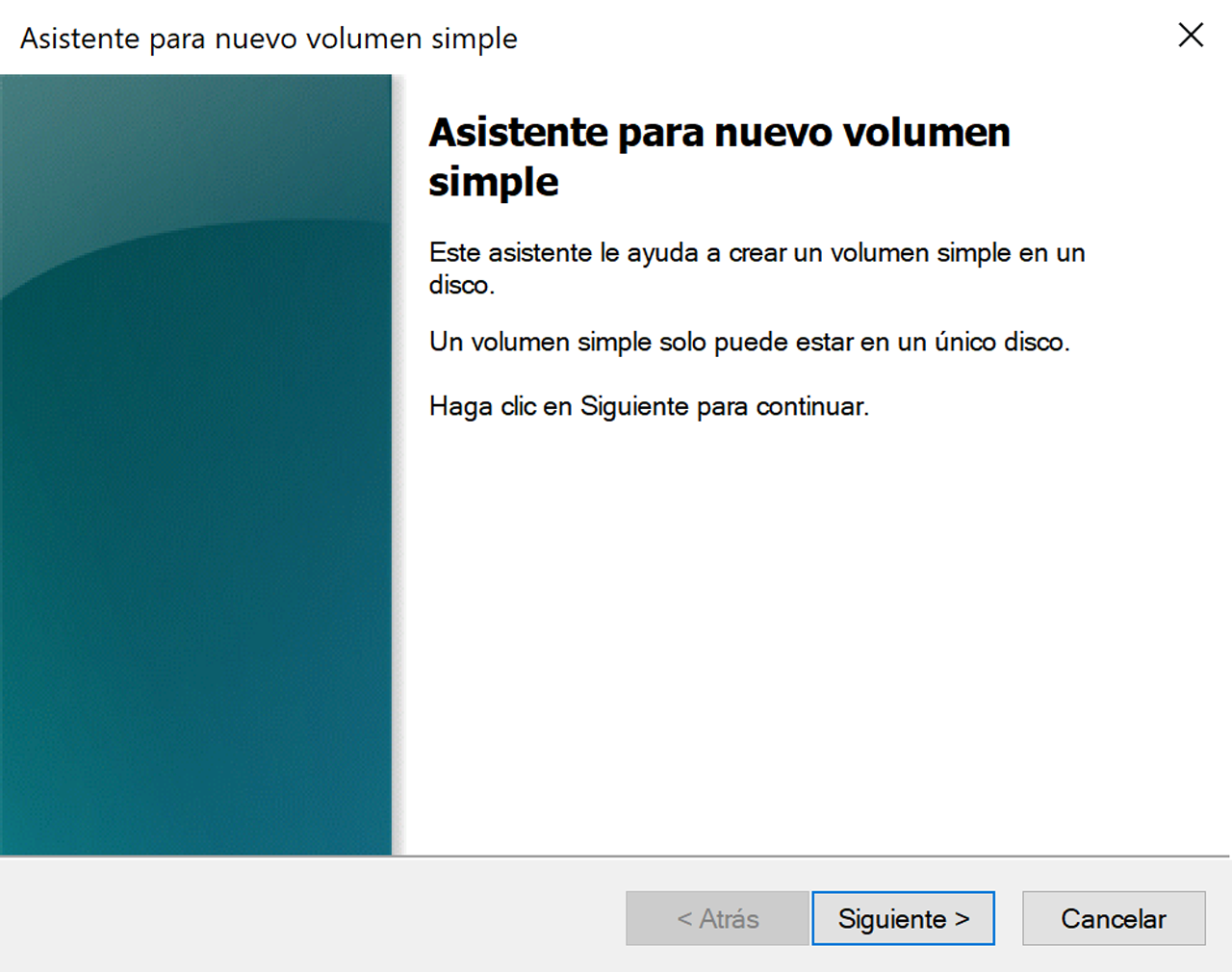
-
5. Haz clic en Siguiente en el cuadro de diálogo Asistente para nuevo volumen simple.
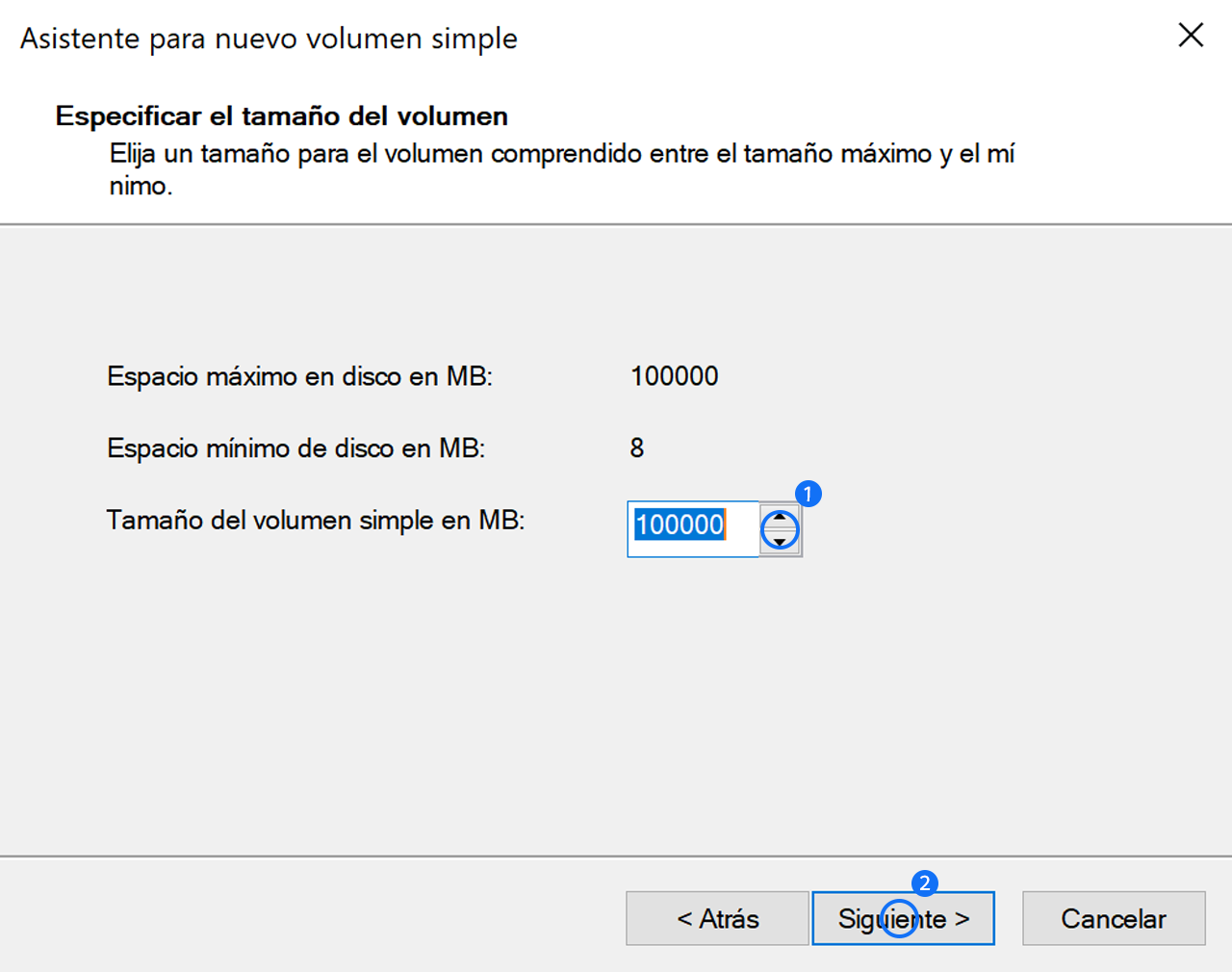
-
6. Ingresa el tamaño de volumen que quieres crear en Tamaño de volumen simple en MB y haz clic en Siguiente.
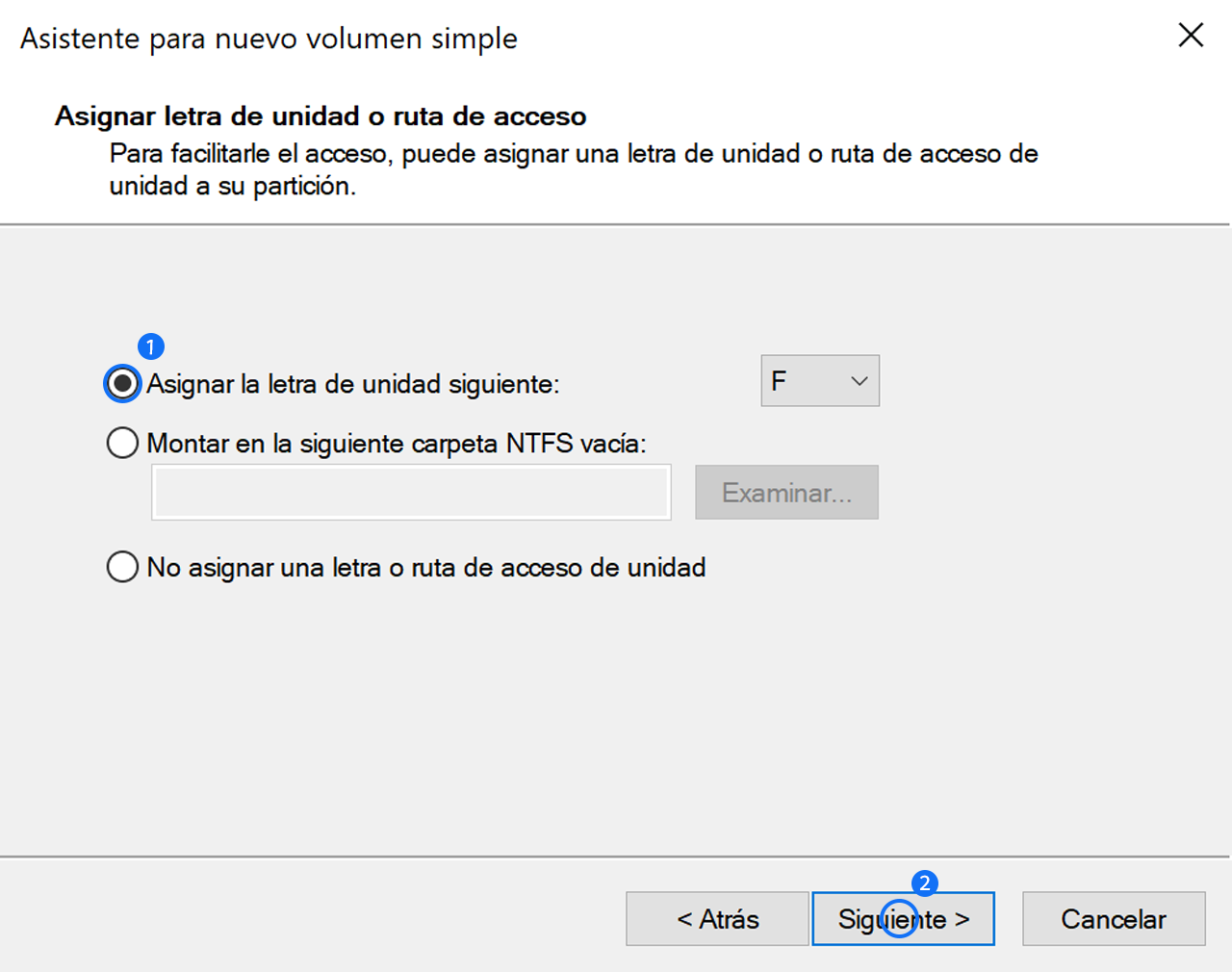
-
7. Selecciona la letra de la unidad que quieres en el cuadro desplegable para Asignar la siguiente letra de unidad. Haz clic en Siguiente.
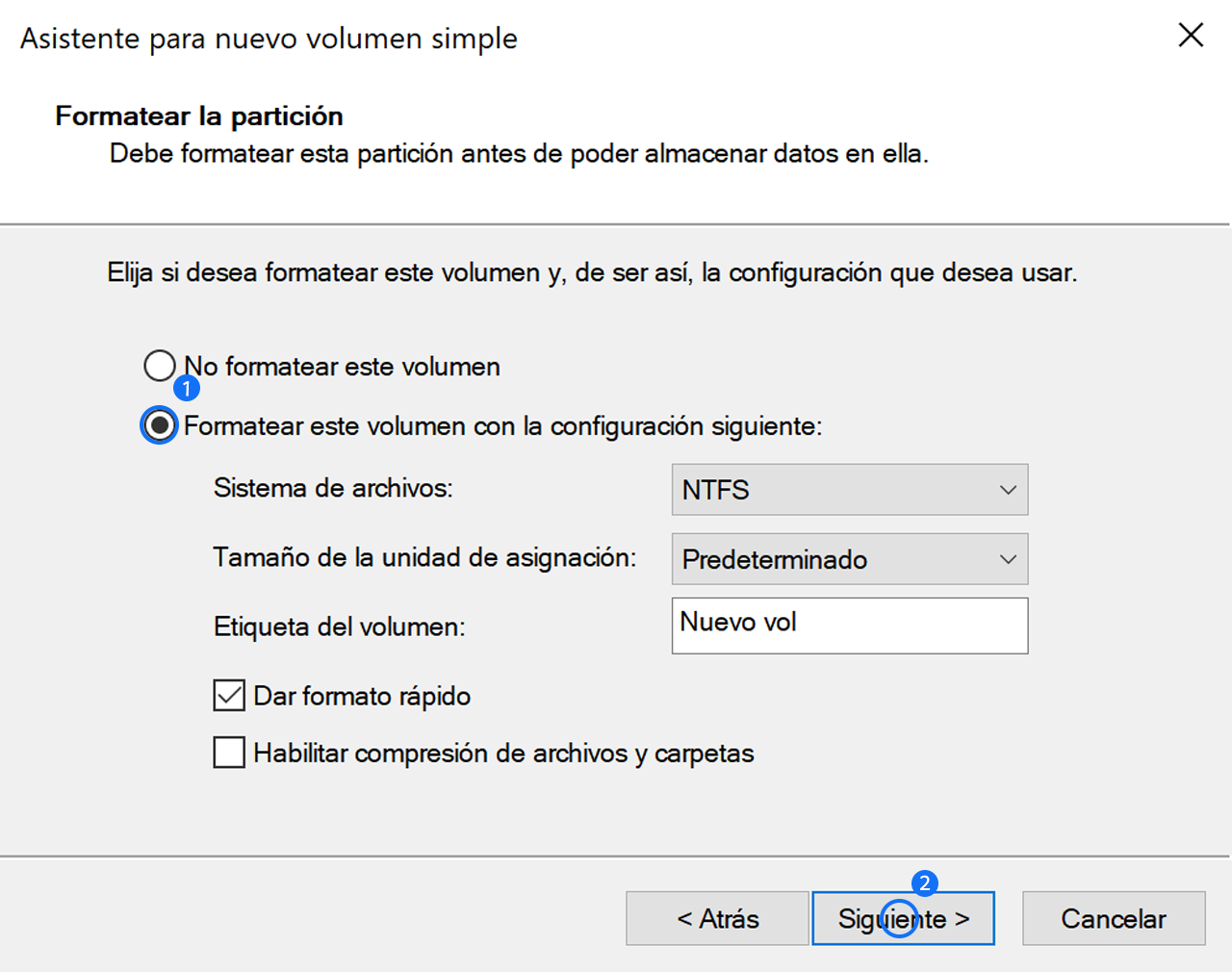
-
8. Selecciona un sistema de archivos específico. NTFS está seleccionado de manera predeterminada. Haz clic en Siguiente.
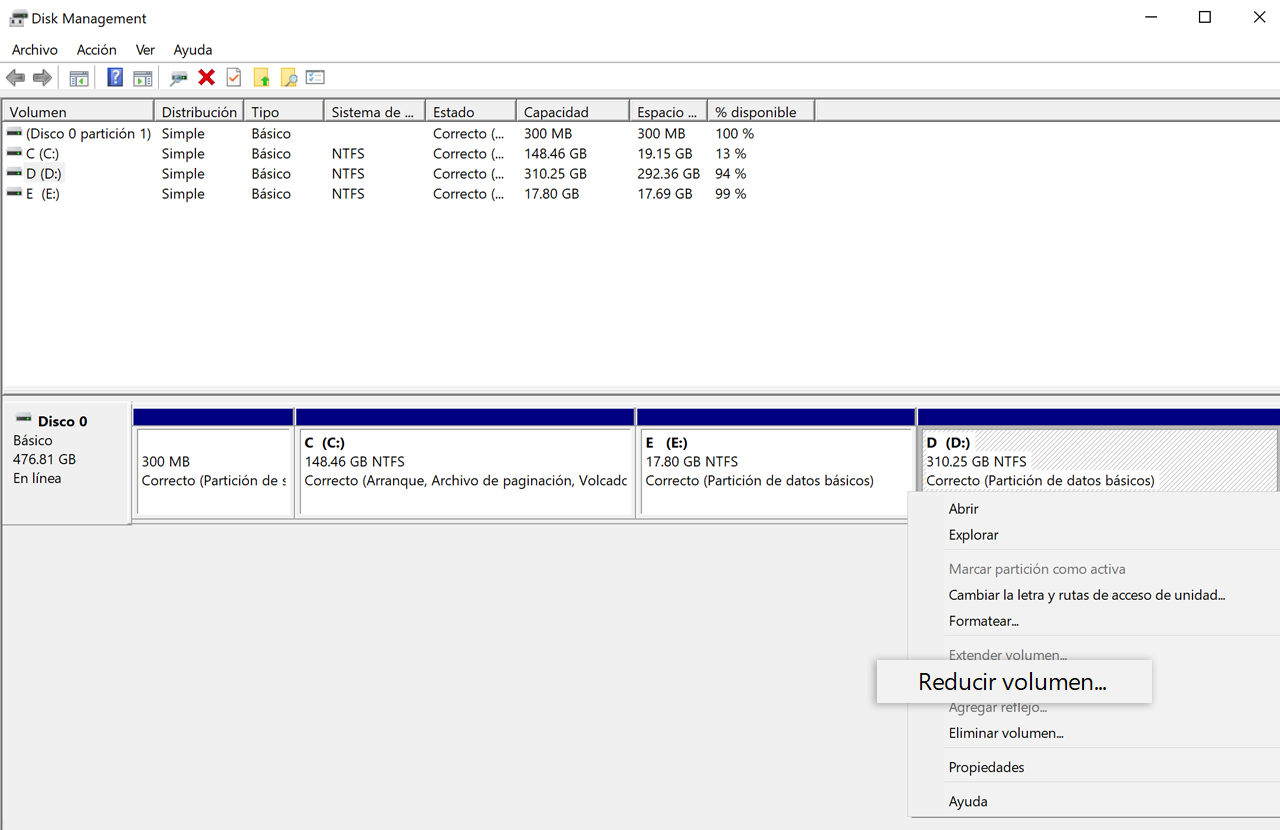
-
9. Haz clic en Finalizar.
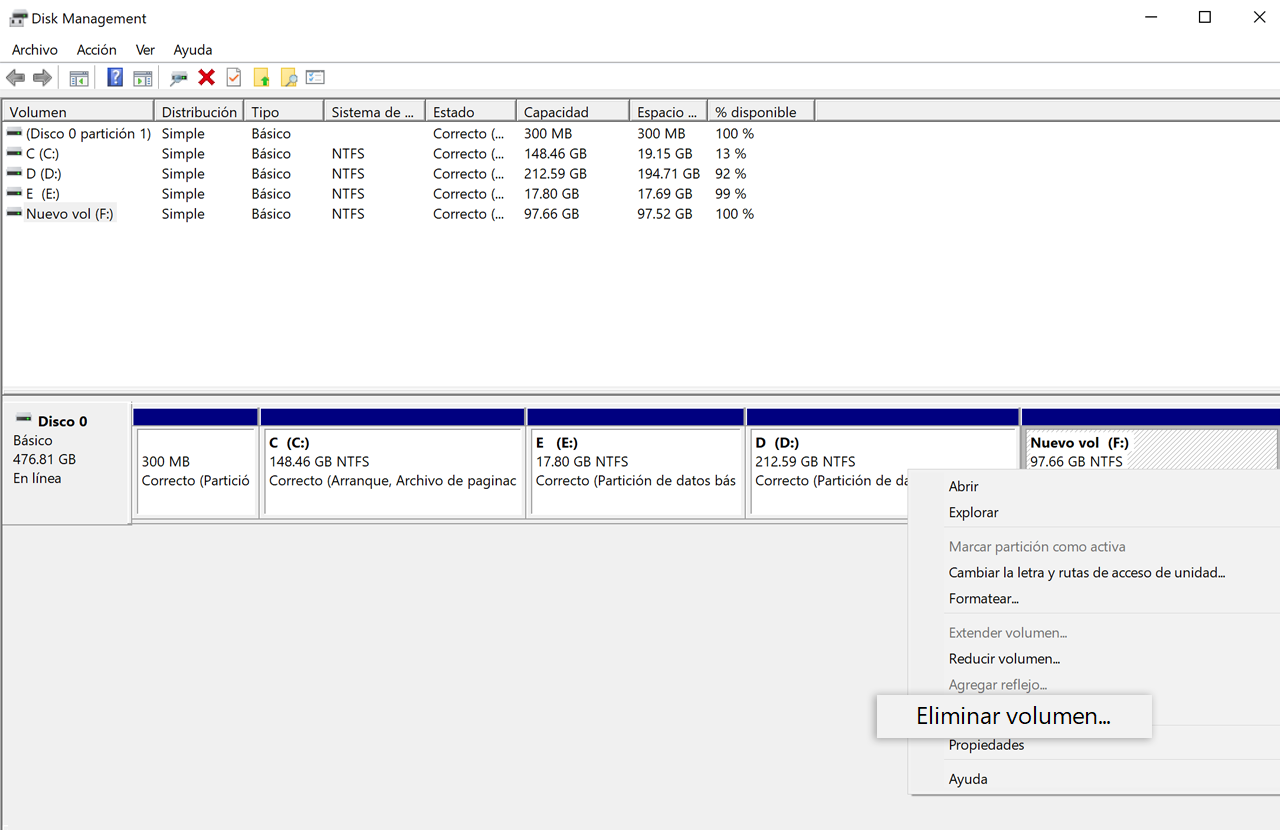
Eliminación de una partición en el disco duro:
* Una vez que eliminas una partición, todos los datos en ella se borran. Haz una copia de seguridad de los datos importantes antes de ejecutar esta acción.
* Eliminar una partición oculta resulta en la pérdida de ciertas funciones en tu ordenador. Por ejemplo, una vez que eliminas la partición de recuperación en el equipo, no podrás utilizar la función de restauración del sistema F10.
-
1. Haz clic con el botón derecho en la partición que quieres eliminar y haz clic en Eliminar volumen.

-
2. Haz clic en Sí.
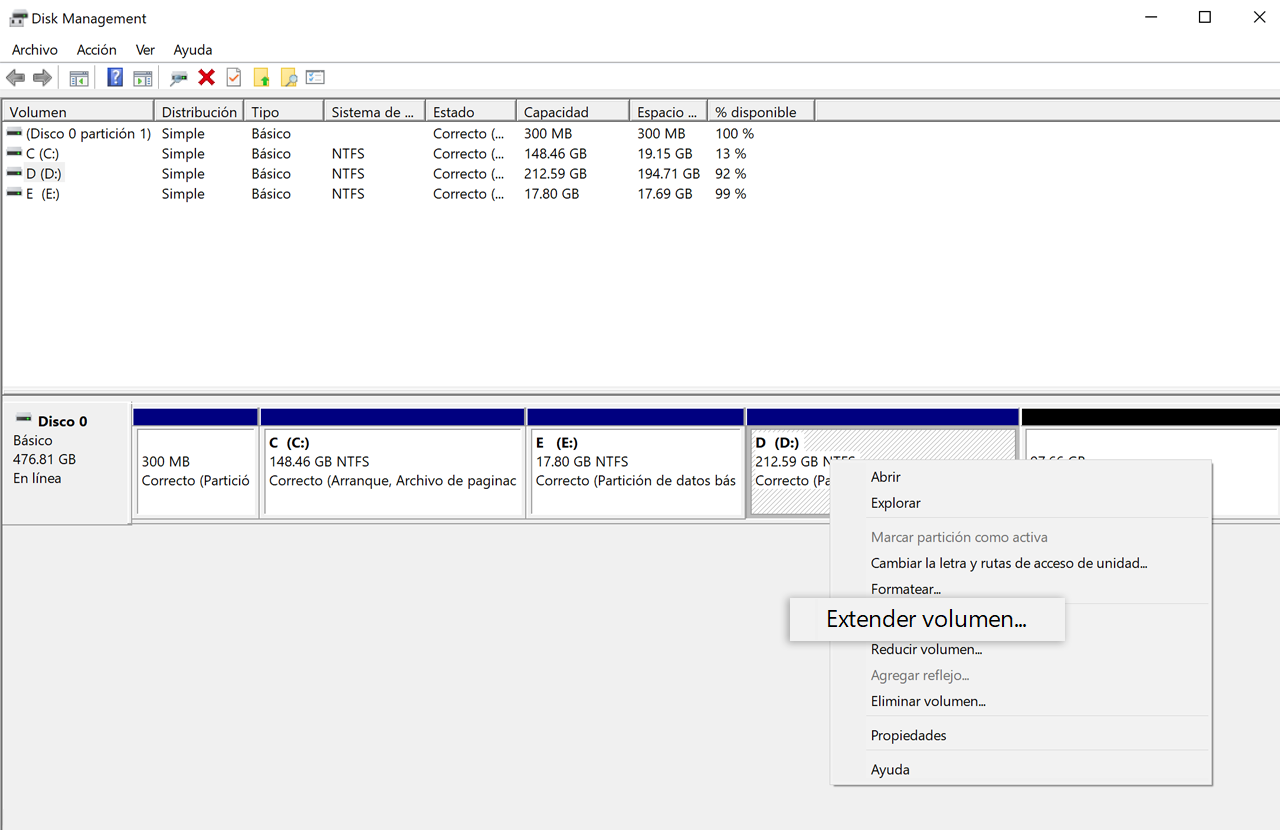
-
3. Aparece una partición no asignada después de eliminar una partición. Haz clic con el botón derecho en la partición antes de Sin asignar y haz clic en Extender volumen.
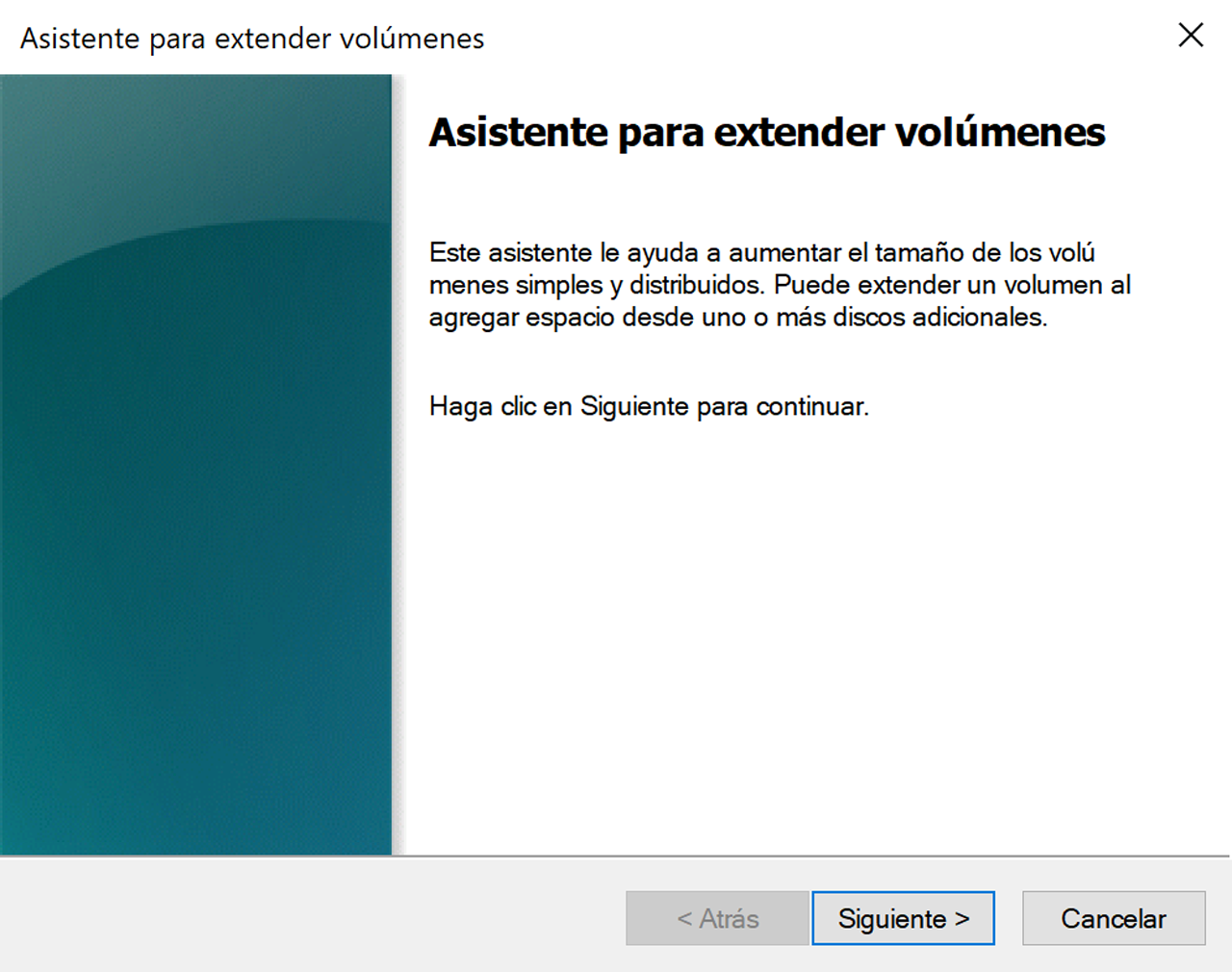
-
4. Haz clic en Siguiente en el cuadro de diálogo emergente Asistente para ampliar volumen.
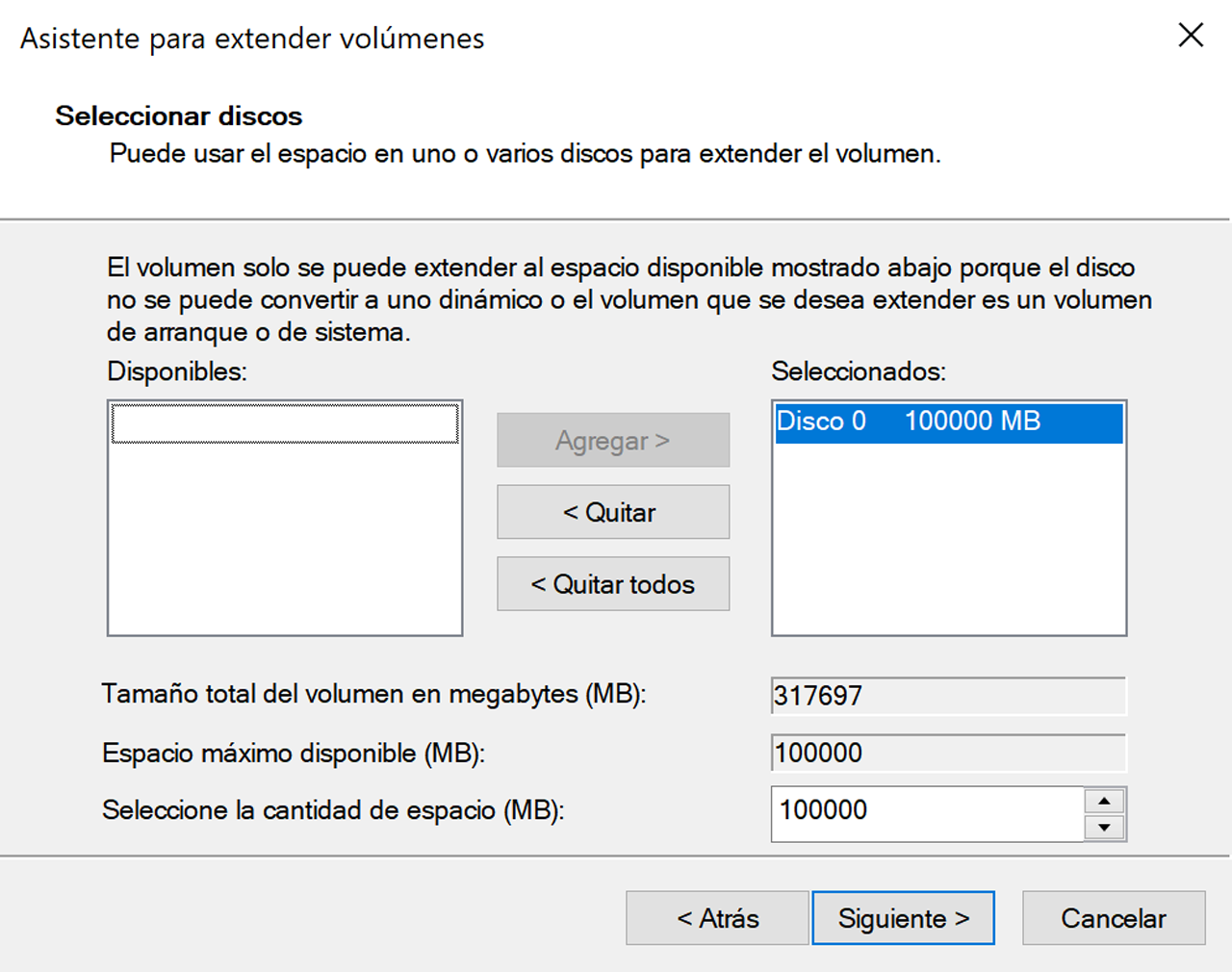
-
5. Haz clic en Siguiente.
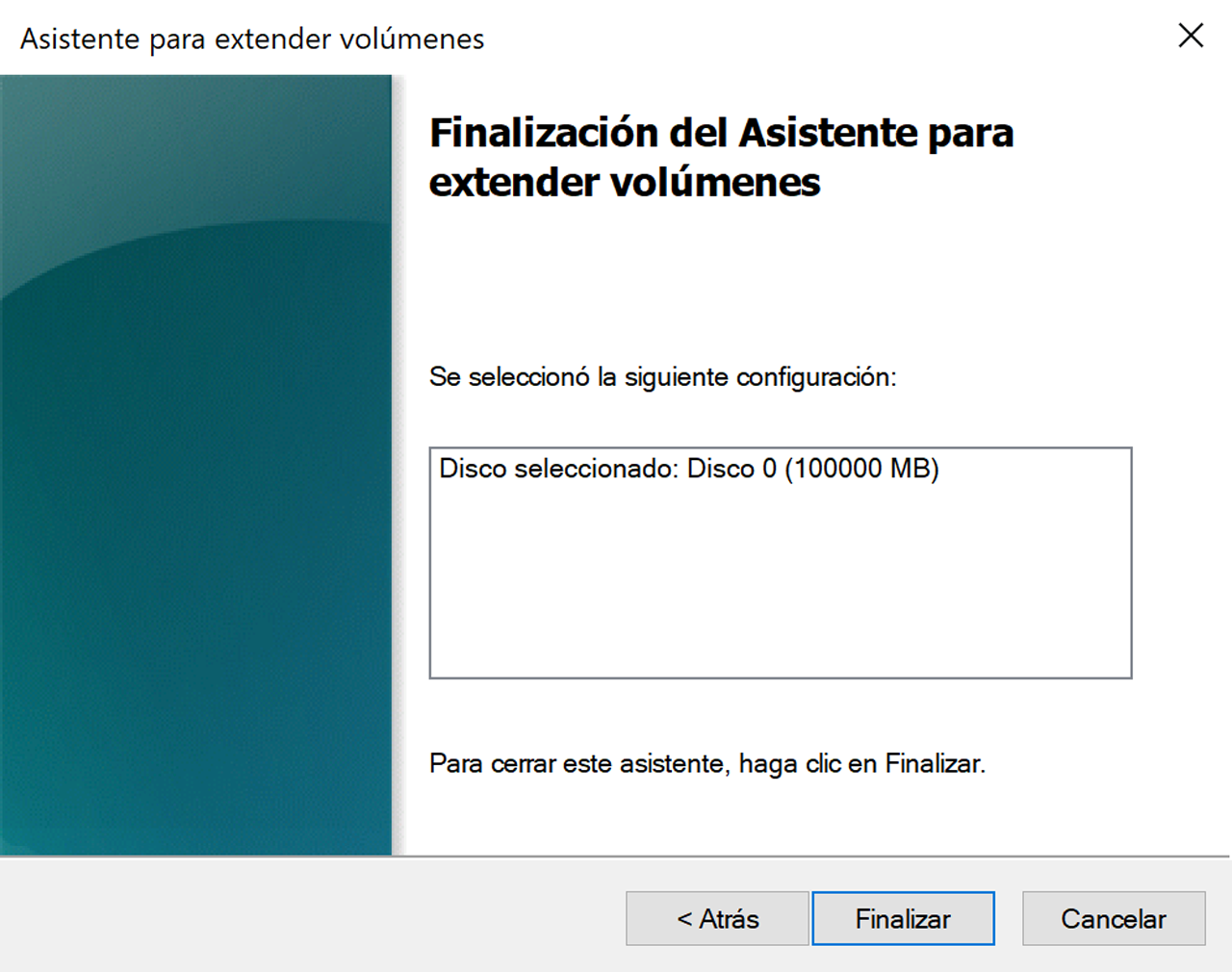
-
6. Haz clic en Finalizar.
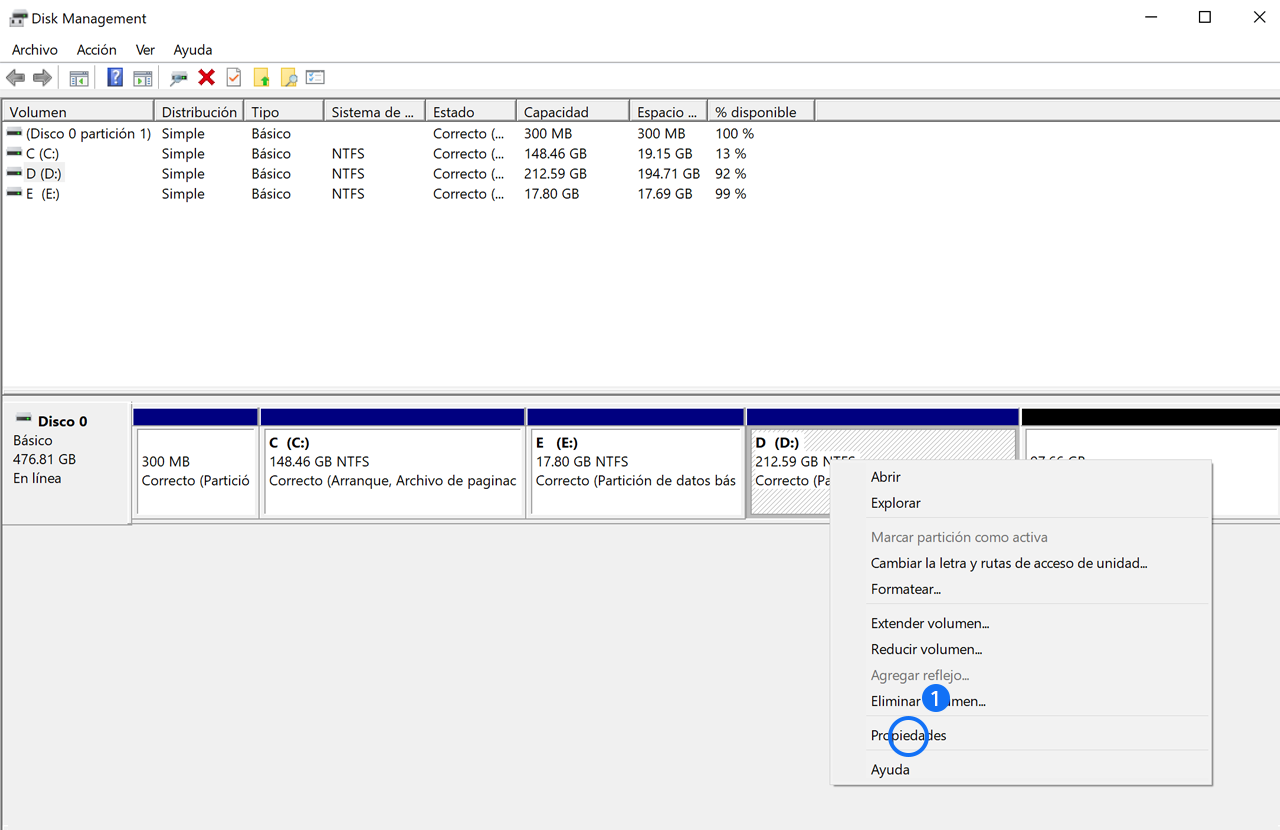
Ampliación del volumen de la unidad C
* Las siguientes operaciones se aplican únicamente a equipos con SSD. Si tu computadora tiene SSD y HDD, no puede extender el volumen en la unidad C fusionando la unidad D con la unidad C. Para asegurarte de que tu unidad C tiene suficiente espacio, borra los datos en la unidad C regularmente e instala software en otras unidades.
Si quieres ampliar el espacio en la unidad C, combina la unidad C y la unidad D, y reasigna la partición del disco para ambas unidades. Para hacerlo, sigue los siguientes pasos:
-
1. Haz una copia de seguridad de los datos en la unidad D a la unidad C o en un dispositivo de almacenamiento externo, como un disco duro portátil.
* Haz una copia de seguridad de datos antes de fusionar ambas unidades para evitar la pérdida de datos.
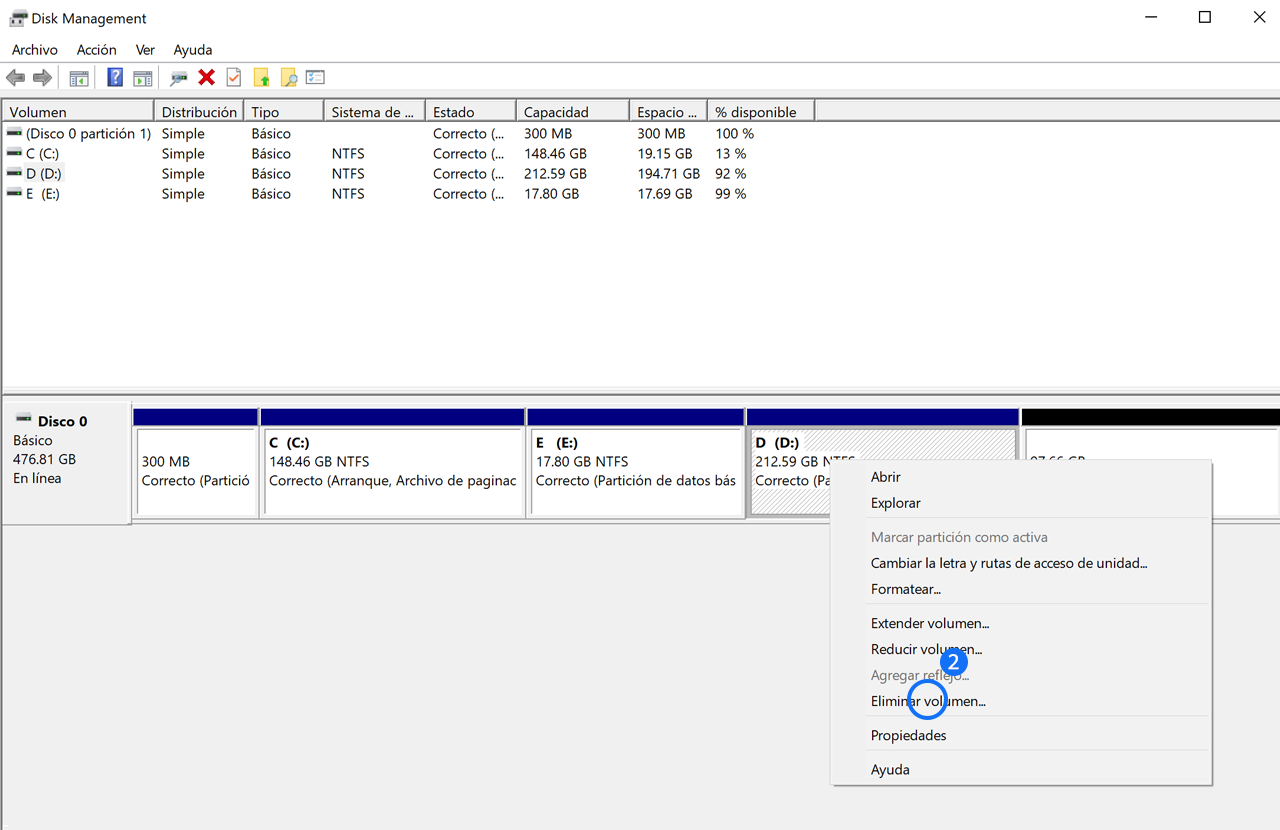
-
2. Haz clic con el botón derecho en Windows
 en el escritorio y haz clic en Administración de discos.
en el escritorio y haz clic en Administración de discos.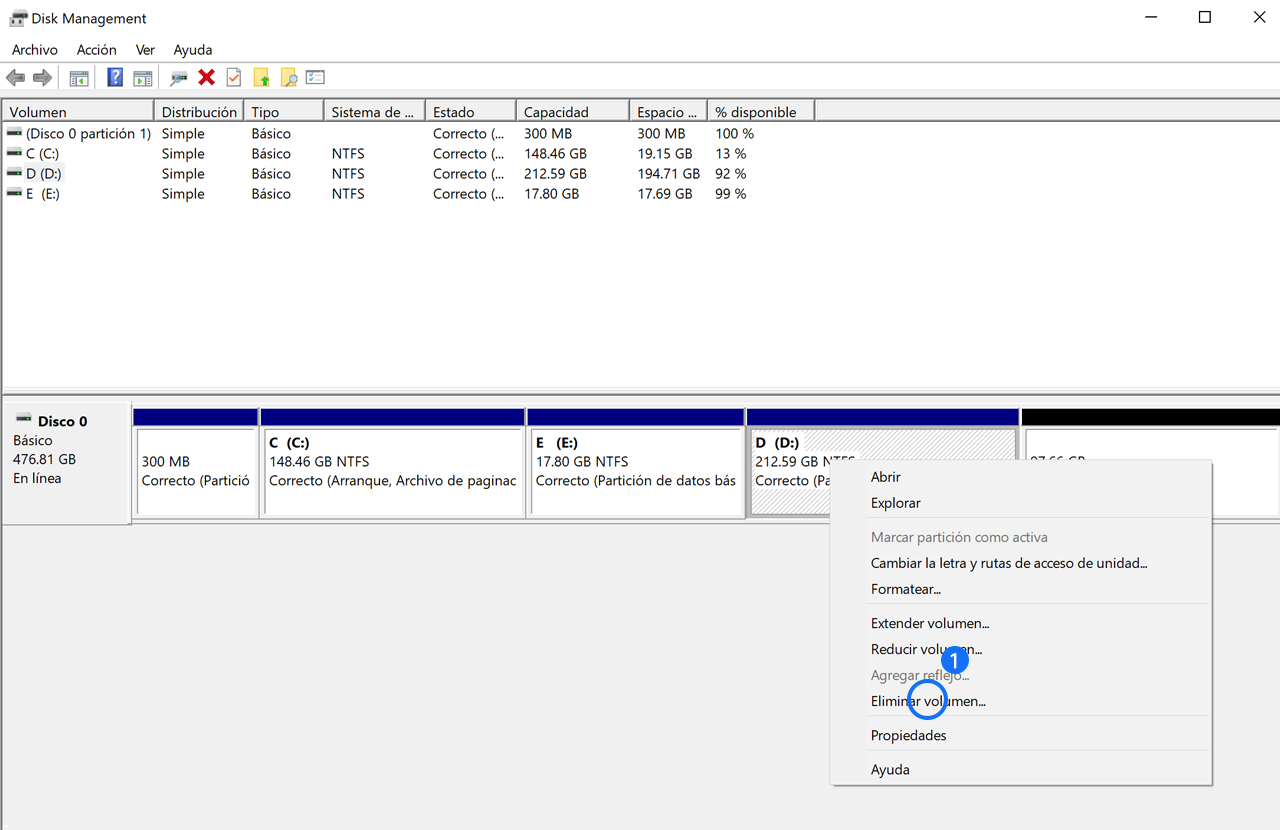
-
3. Haga clic con el botón derecho en Datos (D:) y selecciona Eliminar volumen, y haz clic en Sí. Aparecerá una partición sin asignar. Haz clic con el botón derecho en Windows (C:) y selecciona Extender volumen. Extiende la unidad C siguiendo las instrucciones que aparecen en pantalla. Ahora, los datos que originalmente estaban en la unidad D se han combinado con la unidad C.
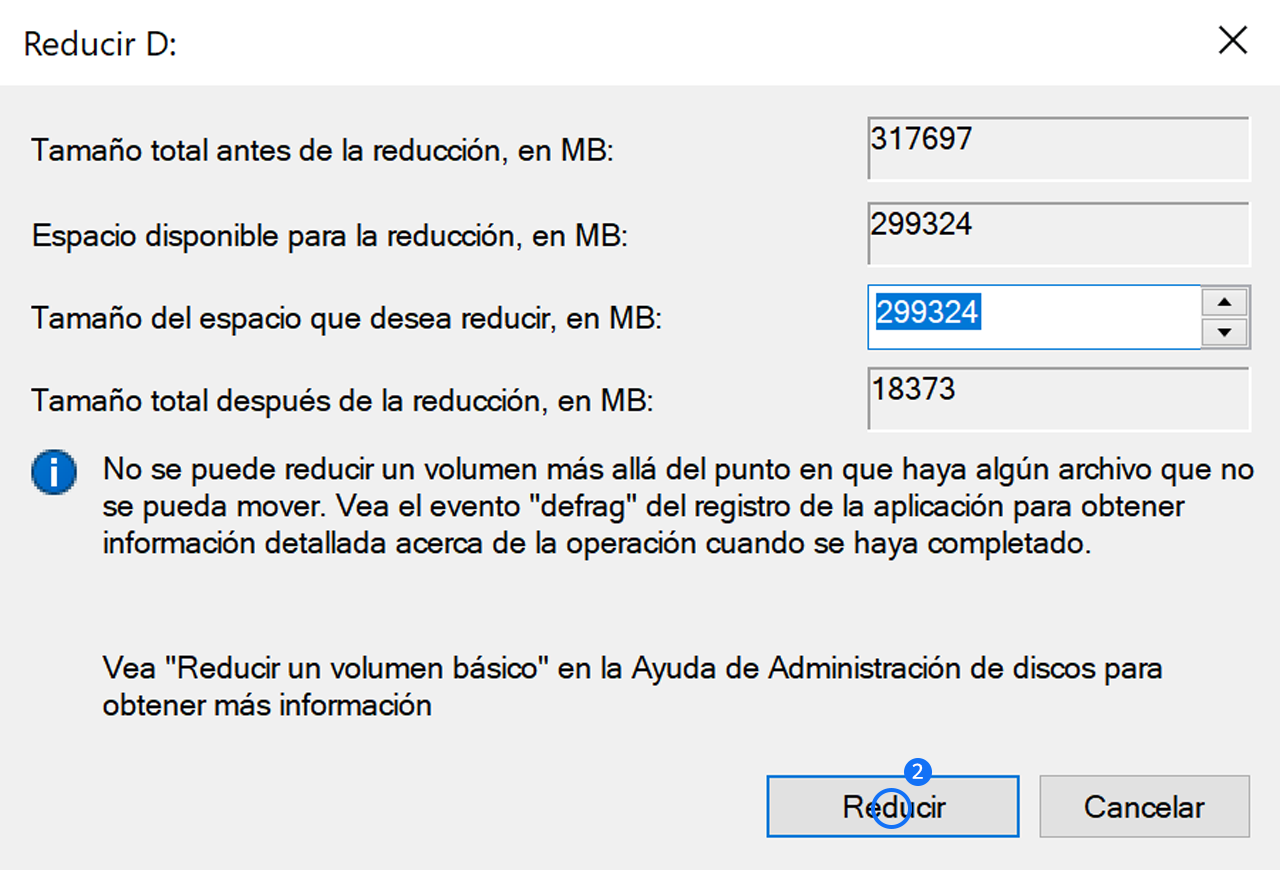
-
4. Haz clic con el botón derecho en Windows (C:) y seleccione Reducir volumen. Introduce el tamaño de volumen deseado para la nueva partición en Escribir la cantidad de espacio que se reducirá en MB. Haz clic con el botón derecho en cualquier área en blanco en Sin asignar y selecciona Nuevo volumen simple y ahora crea una nueva partición completando las instrucciones que aparecen en pantalla. Asigna la letra D para la nueva unidad.