Funkce Propojené obrazovky je v aplikaci PC Manager nedostupná
| Funkce Propojené obrazovky je v aplikaci PC Manager nedostupná |
Podrobný seznam notebooků podporujících funkci Propojené obrazovky najdete na adrese https://consumer.huawei.com/cn/support/huaweionehop/specs/models/.
Problém
Při používání funkce Propojené obrazovky v aplikaci PC Manager může dojít k následujícím problémům:
1. Nezobrazí se dialogové okno ani okno promítání.
2. Okno funkce Propojené obrazovky se zcela nenačte a kliknutí na možnost Znovu načíst nefunguje.
3. Funkci Propojené obrazovky nelze navázat pomocí funkce klepnutím připojit (ani jinými metodami). Po klepnutí se na telefonu zobrazí dialogové okno, ale notebook nereaguje.
Příčina
- Virtuální síťový adaptér je zakázaný nebo je na ovladači síťového adaptéru zobrazený žlutý vykřičník. V důsledku toho není funkce Propojené obrazovky dostupná.
- Funkce Propojené obrazovky není dostupná kvůli funkci bezdrátové projekce systému Microsoft.
- Některé služby související s aplikací PC Manager jsou vypnuty.
- Počítačová síť nefunguje normálně.
- Výchozí rozlišení mobilního telefonu je nízké.
- Brána firewall nefunguje normálně kvůli bezpečnostnímu softwaru třetí strany.
- Připojení mobilního hotspotu mezi telefonem a počítačem nefunguje normálně.
- Aplikace PC Manager není aktualizovaná na nejnovější verzi.
Řešení
1 Restartujte telefon a počítač, zrušte jejich propojení, ukončete aplikaci PC Manager a zkuste znovu připojit telefon a počítač. Nebo to zkuste znovu pomocí jiné metody připojení. Pokud problém přetrvává, zkuste na počítači následující:
Bod kontroly 1: Restartujte virtuální síťový adaptér a znovu nainstalujte ovladač bezdrátového síťového adaptéru.
1. Klikněte pravým tlačítkem myši na ikonu Windows v levém dolním rohu plochy a z nabídky zástupců vyberte možnost Správce zařízení, tím si zobrazíte skrytá zařízení.
2. Zkontrolujte, zda virtuální adaptér Microsoft Wi-Fi Direct Virtual Adapter funguje správně. Obrázek níže znázorňuje normální stav. Pokud je zobrazeno  , klikněte pravým tlačítkem myši a zapněte zařízení. Pokud je zobrazeno
, klikněte pravým tlačítkem myši a zapněte zařízení. Pokud je zobrazeno  , restartujte počítač. Pokud je i po restartování stále zobrazeno
, restartujte počítač. Pokud je i po restartování stále zobrazeno  , znovu nainstalujte ovladač síťového adaptéru.
, znovu nainstalujte ovladač síťového adaptéru.

Bod kontroly 2: Vypněte funkci bezdrátové projekce.
1. Klikněte na Nastavení, přejděte na stránku Nastavení Windows, vyhledejte Nastavení promítání a přejděte na příslušnou stránku.
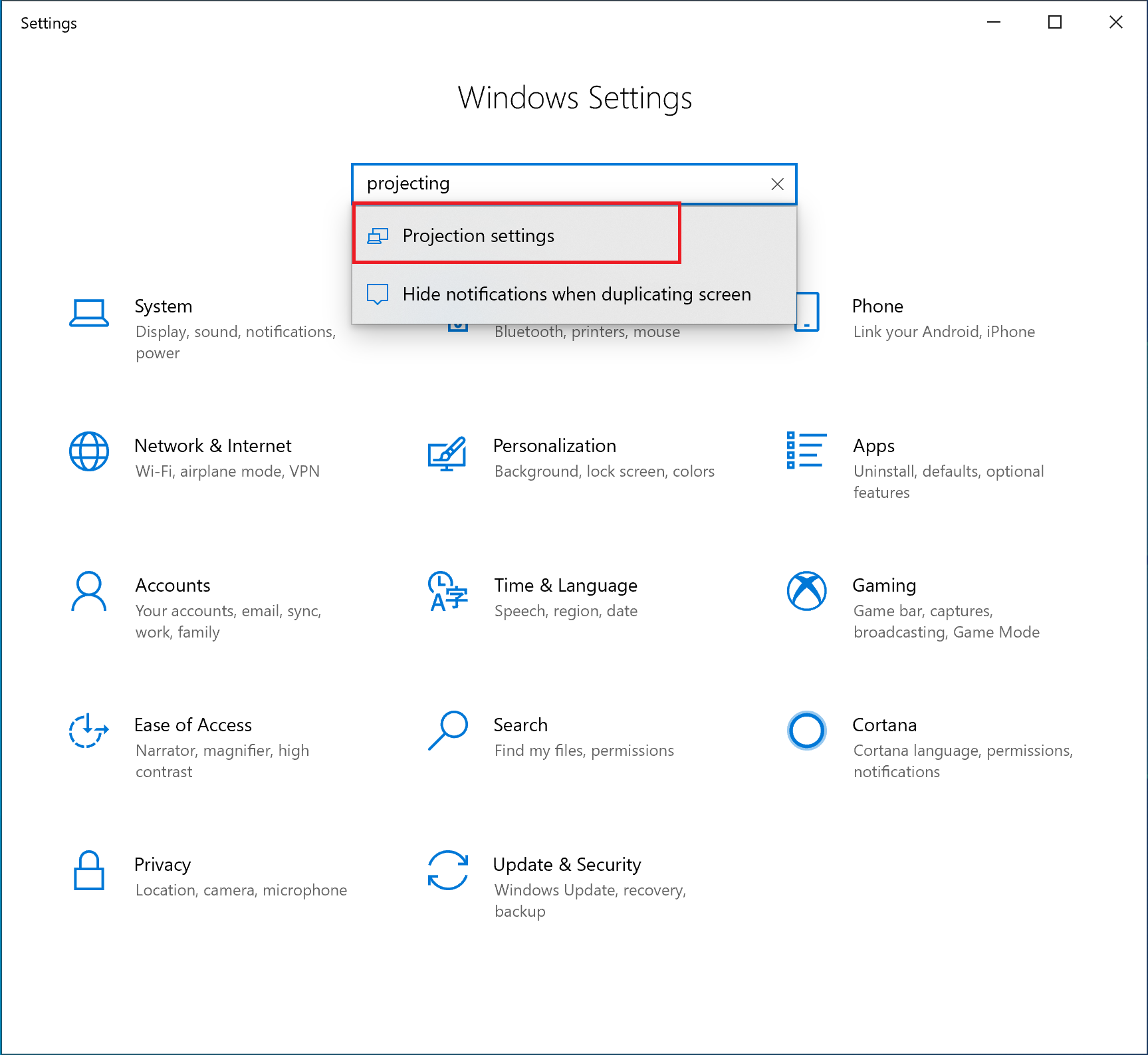
2. Nastavte promítání na Vždy vypnuto.
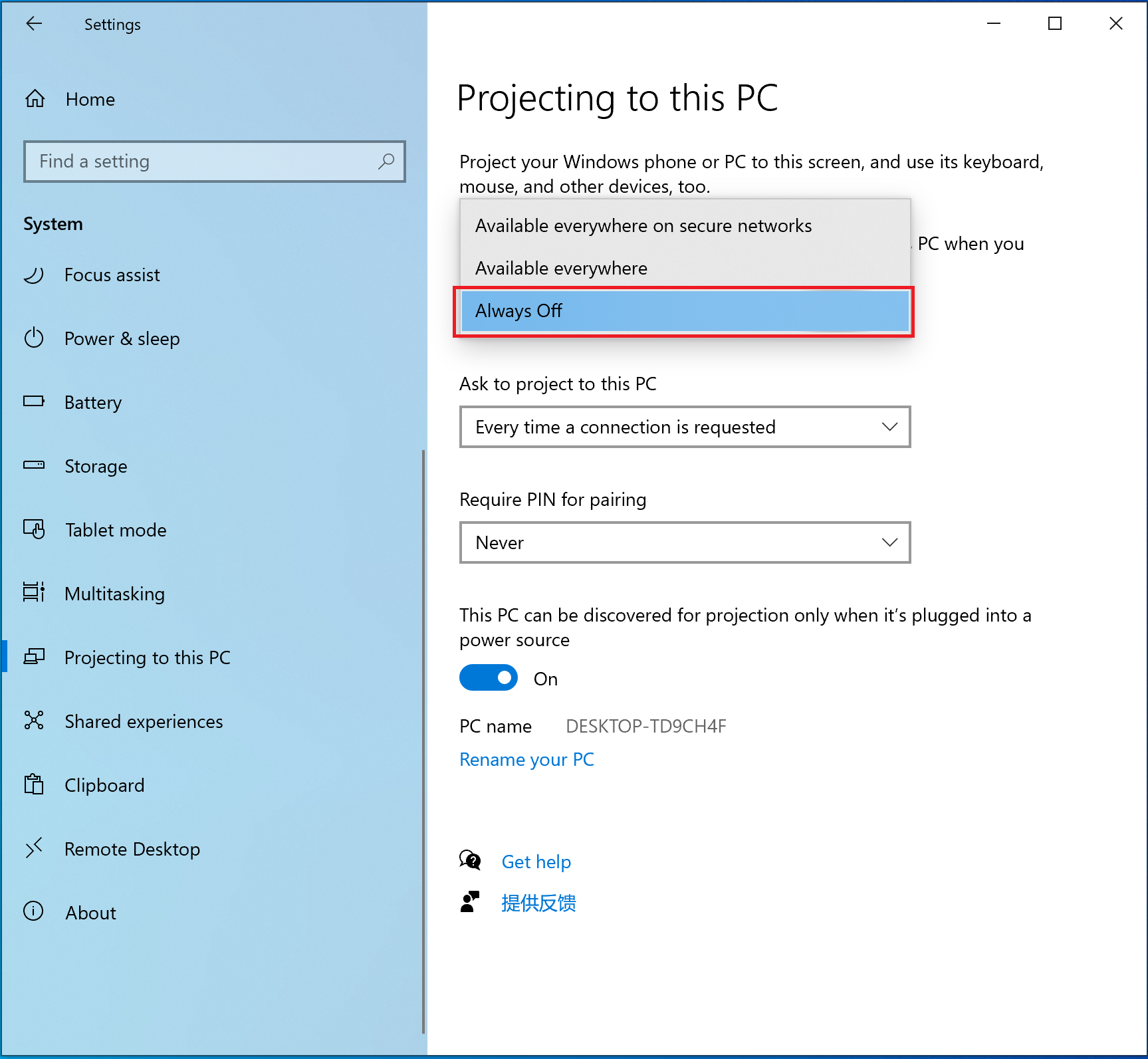
Bod kontroly 3: Zapněte službu Sekundární přihlašování.
- Ve vyhledávacím poli v levém dolním rohu plochy vyhledejte „služby“ a klikněte na aplikaci.
- Na stránce karty Rozšířené vyhledejte možnost Sekundární přihlašování a zkontrolujte, zda je aktuálně spuštěno. Pokud se služba Sekundární přihlašování ukončila, spusťte ji ručně.

- Nastavte spouštění na Automaticky. Klikněte pravým tlačítkem myši na Sekundární přihlašování a vyberte z nabídky zástupců Vlastnosti.
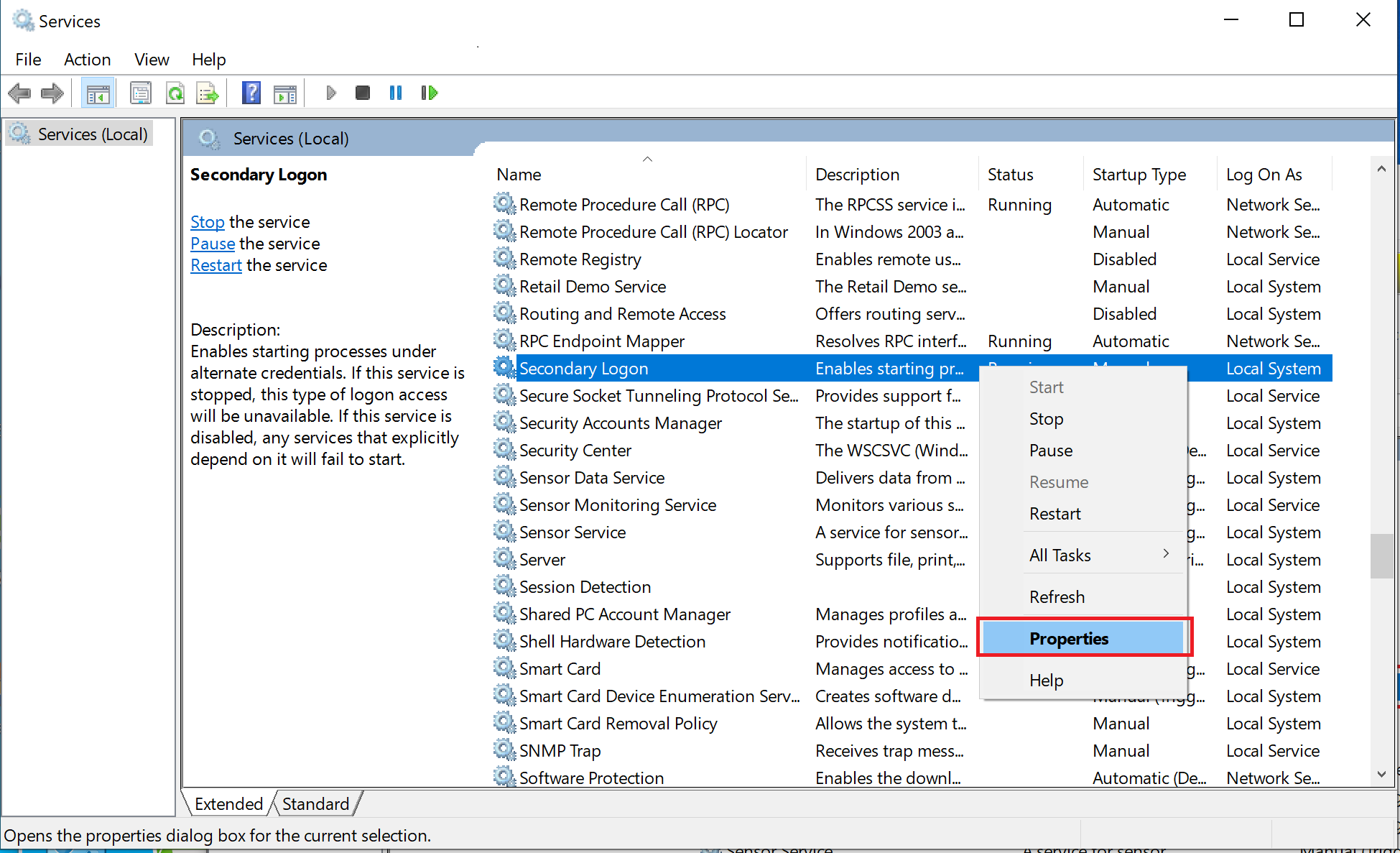
- Nastavte typ spouštění na Automaticky a klikněte na OK.
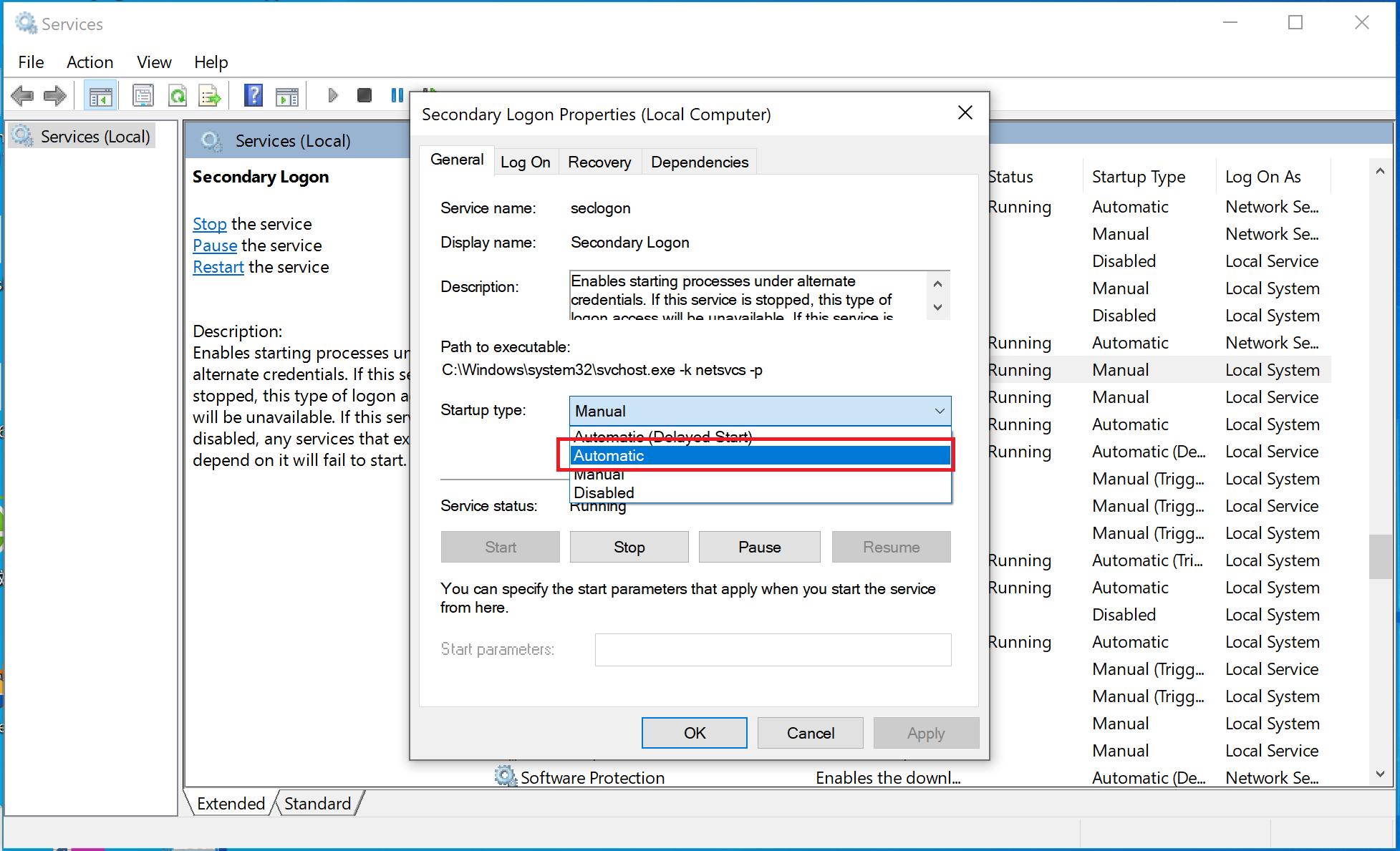
Bod kontroly 4: Resetujte počítačovou síť.
Po resetování sítě restartujte počítač. Dříve spárovaná síť bude nyní odstraněna.
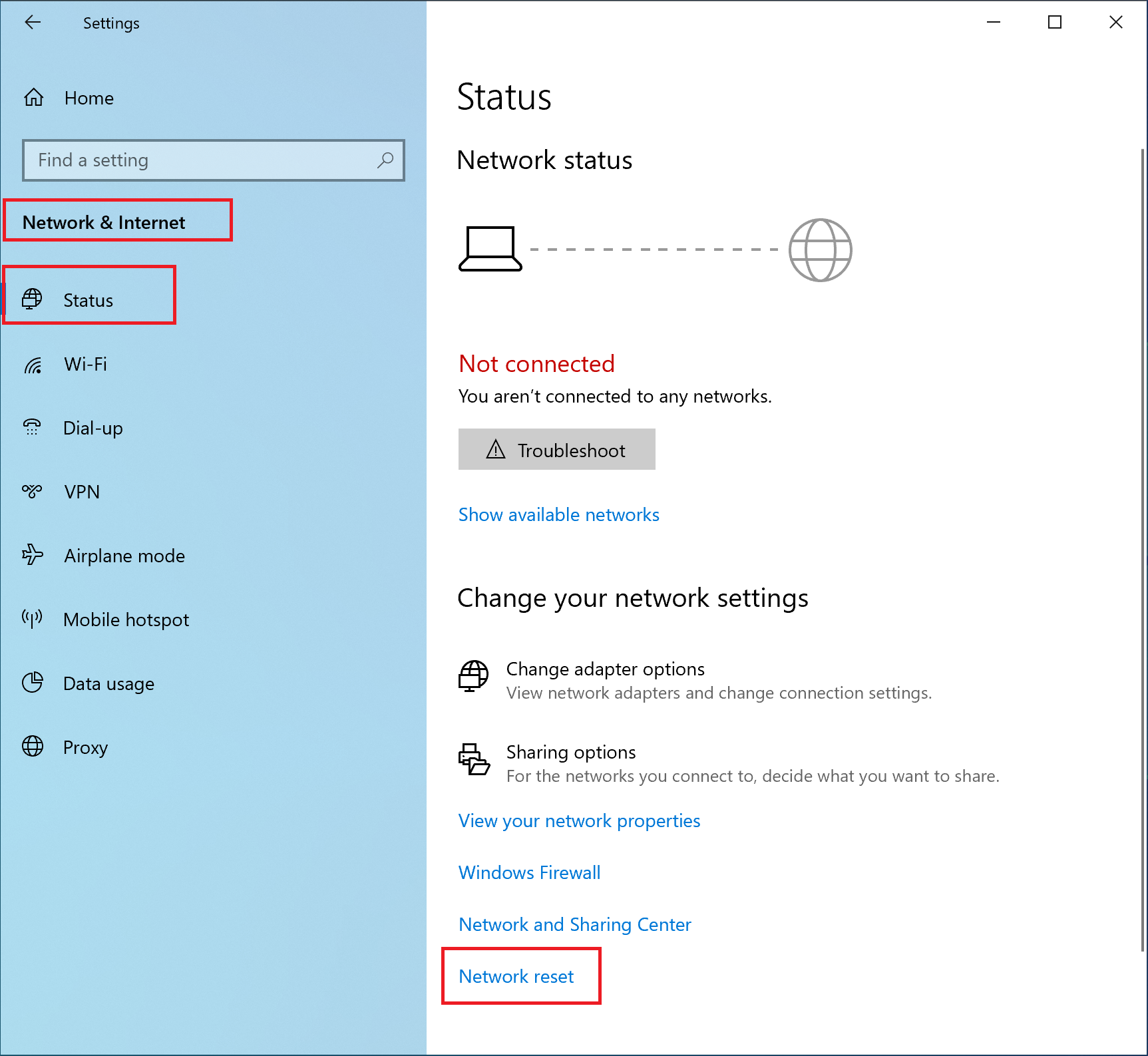
Bod kontroly 5: Obnovte bránu firewall.
Klikněte na ikonu Windows v levém dolním rohu plochy. V zobrazeném dialogovém okně klikněte na možnost Nastavení.
Přejděte do nabídky Aktualizace a zabezpečení > Zabezpečení Windows > Firewall a ochrana sítě.
- Klikněte na možnost Obnovit brány firewall na výchozí nastavení. Poznámka: Pokud je možnost šedá nebo není dostupná, odinstalujte bezpečnostní software třetí strany, obnovte bránu firewall, restartujte počítač a zkuste to znovu.
Bod kontroly 6: Nastavte mobilní hotspot kanál mezi telefonem a počítačem a zkuste to znovu.
V počítači klikněte na ikonu Windows a poté na ikonu Nastavení. Vyberte možnost Síť a internet. Na stránce Nastavení vyberte Mobilní hotspot a zapněte přepínač pro mobilní hotspot.
- Zapněte v telefonu Wi-Fi a připojte se k hotspotu vytvořenému počítačem.
- Jakmile bude připojení nastaveno, vypněte v počítači Mobilní hotspot.
Bod kontroly 7: Stáhněte si a aktualizujte aplikaci PC Manager na nejnovější verzi.
- Stáhněte si nejnovější verzi aplikace PC Manager (tj. verzi 11.1.6.31 nebo novější) z oficiálních webových stránek https://consumer.huawei.com/en/support/pc-manager/ a nainstalujte ji v režimu Přepisování.
- Otevřete aplikaci PC Manager a zkontrolujte, zda jsou dostupné aktualizace pro ovladače Wi-Fi a Bluetooth. Pokud ano, aktualizujte ovladače.
- Restartujte notebook.
2 Pokud problém přetrvává i po provedení předchozích kroků, zkontrolujte v telefonu následující.
Bod kontroly 1: Restartujte v telefonu NFC, Wi-Fi a Bluetooth a v počítači Wi-Fi a Bluetooth a zkuste to znovu.
Bod kontroly 2: Přejděte v telefonu do nabídky Nastavení > Aplikace > Aplikace. Klepněte na ikonu tří teček v pravém horním rohu a klepněte na možnost Zobrazit systémové procesy > Huawei Share > Úložiště > VYMAZAT MEZIPAMĚŤ. Odstraňte data pro všechny procesy funkce Huawei Share v nabídce Aplikace.
Bod kontroly 3: Přejděte do Nastavení, ve vyhledávacím poli vyhledejte možnost Resetovat a klepněte na možnost Resetovat nastavení sítě. Tato operace obnoví celé nastavení sítě, včetně nastavení Wi-Fi, mobilních dat a Bluetooth, ale neodstraní žádná jiná data, ani nezmění jiná nastavení.
Bod kontroly 4: Nastavte rozlišení obrazovky telefonu na vysoké.
Rozlišení obrazovky telefonu P20 je například změněno na nízké (1493 x 720). Proto se okno spolupráce zcela nenačte. Nastavte rozlišení obrazovky telefonu na vysoké nastavení (2240 x 1080) a zkuste to znovu. Přejděte do Nastavení > Displej a jas > Rozlišení obrazovky, vypněte Chytré rozlišení a vyberte FHD+ (Vysoké) rozlišení.
Poznámka: Pokud problém přetrvává, vyměňte telefon nebo počítač a proveďte křížový test. Zálohujte důležitá data na jednotce C:, poté pomocí klávesy F10 resetujte počítač nebo použijte funkci resetování operačního systému Windows a resetujte počítač. Upozorňujeme, že obnovením továrního nastavení počítače vymažete všechna data na jednotce C: včetně osobních souborů stažených ve složkách Plocha, Stažené soubory a Dokumenty. Zálohujte si důležitá data na jednotce C:. Pokud problém přetrvává, sdělte technikům oddělení výzkumu a vývoje za účelem další analýzy verzi aplikace PC Manager, protokoly telefonu a čas, kdy se chyba vyskytla.
