一碰連接
使用 Huawei Share 一碰傳功能前,您需要完成手機與筆記本的連接。
- 筆記本:打開 WLAN 和藍牙,且確保電腦管家處於工作狀態。
- 手機:從狀態列下滑出通知面板,點亮 NFC、WLAN 和藍牙。
- 手機背部 NFC 區域輕觸筆記本右下角的 Huawei Share 標籤,並保持至手機提示音響或振動。
- 在手機端彈出的視窗中點擊“連接”,根據筆記本介面提示,完成手機與筆記本的連接。
注意:
首次連接需打開電腦管家,同意用戶授權合約。
多屏協同

手機與筆記本建立連接後,手機畫面自動顯示在筆記本上,用筆記本即可輕鬆操作手機。
在筆記本上操作手機
- 在虛擬手機窗口中:
● 左鍵按一下: 操作手機端應用。
● 滾輪滾動:切換手機介面。
● 鍵盤操作:打開手機端備忘錄、文檔等應用,編輯內容時,可使用筆記本鍵盤輸入文字。
- 按一下頂部
 ,可以將視窗最大化;按一下
,可以將視窗最大化;按一下  ,可以將視窗最小化。
,可以將視窗最小化。

拖拽互傳文件
手機傳筆記本
筆記本傳手機
- 在虛擬手機視窗中,打開圖庫或文件管理。
- 按一下圖片、文檔等檔不鬆手,進入多選介面後選擇檔,按一下拖拽至筆記本的資料夾中,或正在編輯的文檔、郵件等應用中。
您還可以複製手機端文本,直接粘貼到筆記本端使用。
一碰傳文件分享
手機與筆記本建立連接之後,便可通過 Huawei Share 一碰傳功能傳輸圖片、視頻、文檔。
手機傳筆記本
筆記本傳手機
- 手機端:
- 圖片、視頻傳筆記本,請打開手機圖庫,預覽單個或選中多個圖片、視頻;
- 文檔傳筆記本,請用 WPS Office 打開該文檔。
- 手機背部 NFC 區域輕觸筆記本的 Huawei Share 標籤,並保持至手機提示音響或振動,手機端圖片、視頻或文檔即可快速傳至筆記本。
注意:
- 手機端帶文字圖片傳至筆記本後,預覽在筆記本螢幕上,點擊
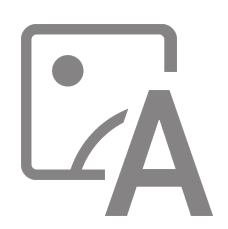 ,圖片上的文字即可輕鬆識別。
,圖片上的文字即可輕鬆識別。 - 如果手機和筆記本同時打開圖片或文檔,預設傳輸方向為手機傳筆記本。
一碰傳錄屏
手機搖一搖,碰一碰,即可錄製筆記本螢幕。
- 搖一搖手機,在 5 秒內,手機背部 NFC 區域輕觸筆記本的 Huawei Share 標籤,並保持至手機提示音響或振動後,筆記本上螢幕投射到手機上,手機同步開始錄屏。
- 在手機上點擊
 停止錄屏(單次最長可錄製 60 秒),錄製內容自動保存到手機圖庫中。
停止錄屏(單次最長可錄製 60 秒),錄製內容自動保存到手機圖庫中。
注意:
一碰傳錄屏功能當前只支援 Intel 平臺筆記本。
共用剪貼板
- 打開電腦管家,進入“我的手機”,點擊“立即開啟”,根據介面提示,授權允許筆記本讀取手機上的資料。
- 在手機端複製文本,可在筆記本上粘貼使用;在筆記本端複製文本,可在手機上粘貼使用。
- 點擊筆記本螢幕右下角的電腦管家圖示,選擇“最近剪貼板”,可查看最近複製的文本資訊。
最近文檔
- 打開電腦管家,進入“我的手機”,點擊“立即開啟”,根據介面提示,授權允許筆記本讀取手機上的資料。
- 點擊筆記本螢幕右下角的電腦管家圖示,選擇“最近文檔”,可以查看筆記本、手機最近打開過的文檔。
說明:
- 部分功能因為銷售區域不同或上市時間不同,有差異。
- “支持機型與常見問題”的更新可能存在滯後性,如有疑問請聯繫售後。
- 以上頁面中的視頻、產品圖片以及螢幕內容僅供示意,請以實際為准。
- 由於功能可能升級,為盡可能提供準確的功能資訊,華為可能即時調整和修訂以上頁面中的文字表述、圖片效果等內容,以求與實際產品功能相匹配。
- 如遇確有進行上述修改和調整必須要的情形,恕不專門通知。



 >“ > 關於”查看
>“ > 關於”查看