Il computer HUAWEI non riesce a connettersi a una stampante di un'altra marca o non riesce a stampare dopo aver effettuato la connessione a una stampante di un'altra marca
| Il computer HUAWEI non riesce a connettersi a una stampante di un'altra marca o non riesce a stampare dopo aver effettuato la connessione a una stampante di un'altra marca |
Problema
Il computer HUAWEI non riesce a connettersi a una stampante di un'altra marca o non riesce a stampare dopo aver effettuato la connessione a una stampante di un'altra marca.
Causa
- Il driver della stampante non è stato installato correttamente.
- Il sistema operativo Windows ha dei problemi.
Soluzione
- Elimina la cronologia delle connessioni della stampante. Per farlo, procedi come segue:
- Premi Win+i per aprire Impostazioni di Windows, vai in o , quindi rimuovi la stampante corrispondente dall'elenco.
- Premi Win+R per aprire la finestra Esegui, inserisci regedit e premi Invio per aprire Editor del Registro di sistema. Elimina HKEY_LOCAL_MACHINE\SOFTWARE\Microsoft\Windows NT\CurrentVersion\Print\Printers.
Fai riferimento a Backup e ripristino dei dati del registro per eseguire il backup del registro in anticipo e prestare attenzione durante la modifica del registro per evitare rischi causati da operazioni errate.
- Verifica lo stato di esecuzione del servizio di stampa. Per farlo, procedi come segue:
Premi Win+R, inserisci services.msc, quindi fai clic su OK per aprire Servizi. Verifica se lo stato di esecuzione dei servizi relativi alla stampante è In esecuzione e Automatico.
I servizi includono Spooler di stampa, Estensioni e notifiche stampante, printWorkflowUserSvc e Server. Se lo stato di esecuzione di uno di essi non è In esecuzione e Automatico, fai doppio clic sul servizio, imposta Tipo di avvio su Automatico, quindi fai clic su Avvia.
- Riconnetti la stampante (tramite connessione cablata USB, connessione di rete all'area wireless locale o connessione in modalità di condivisione). La procedura è la seguente:
- Connessione cablata USB:
- Visita il sito Web ufficiale del marchio corrispondente della stampante e scarica il driver del modello di stampante corrispondente. Usando la stampante HP LaserJet Pro P1106 come esempio, visita il sito Web ufficiale HP, vai in , inserisci il modello della stampante e scarica la suite di driver a 64 bit con funzionalità complete per il sistema operativo corrispondente (tuttavia, se il computer utilizza un'architettura ARM, come HUAWEI MateBook E 2019 o HUAWEI MateBook E Go, è meglio scaricare il driver a 32 bit o il driver per le architetture ARM).



- Crea una cartella sul desktop e decomprimi il driver della stampante scaricato nella cartella.
- Dopo aver decompresso il driver, torna al desktop, individua il programma di installazione della stampante nel driver decompresso e fai doppio clic sul programma per installarlo.

- Seleziona la modalità di installazione e fai clic su Avanti.

- Seleziona il modello della stampante e fai clic su Avanti.

- Collega la stampante al computer tramite un cavo USB come richiesto e accendi la stampante.

- Dopo aver rilevato la stampante, il sistema completa automaticamente l'installazione. Fai clic su Avanti, riavvia il computer e riprova.
Se il driver non può essere installato o la stampante non viene rilevata tramite il cavo USB, vedi il passaggio 1 in Il computer non riesce a rilevare un dispositivo USB o un disco rigido portatile per disinstallare e reinstallare il driver della porta seriale o utilizzare un'altra porta USB e un altro cavo USB.



Nota: dopo il riavvio del computer, si può verificare uno dei seguenti casi:
Scenario 2: Il driver non viene installato o il driver non viene installato correttamente.- Nello scenario 1, devi aggiungere manualmente la stampante. La procedura è la seguente (in questo caso viene utilizzato come esempio Windows 10 e le procedure in Windows 10 e Windows 11 sono simili):
- Fai clic sull'icona di Windows e vai in Impostazioni > Dispositivi.

- Seleziona Stampanti e scanner e fai clic su Aggiungi una stampante o uno scanner.

- Se non è possibile rilevare la stampante, fai clic su La stampante desiderata non è nell'elenco.

- Seleziona Aggiungi una stampante locale o una stampante di rete con impostazioni manuali, quindi fai clic su Avanti. Quindi seleziona Usa una porta esistente o Crea una nuova porta, seleziona la porta corrispondente e fai clic su Avanti.


- Fai clic su Disco driver....

- Trova la cartella decompressa del driver generata dopo che il driver è stato scaricato dal sito Web ufficiale della stampante, seleziona il file .inf corrispondente (generalmente con lo stesso nome del modello o della serie della stampante) e fai clic su Apri.

- Fai clic su OK.

- Seleziona Non condividere questa stampante (se desideri condividere questa stampante, inserisci l'indirizzo LAN corretto).

- Fai clic su Stampa pagina di prova e quindi su Fine.

- Fai clic sull'icona di Windows e vai in Impostazioni > Dispositivi.
- Nello scenario 2, devi aggiungere manualmente il drive.
Premi Win+X, apri Gestione dispositivi e individua la stampante. Se l'icona della stampante è contrassegnata da un punto esclamativo giallo, fai clic con il pulsante destro del mouse sul nome della stampante e seleziona Aggiorna driver.
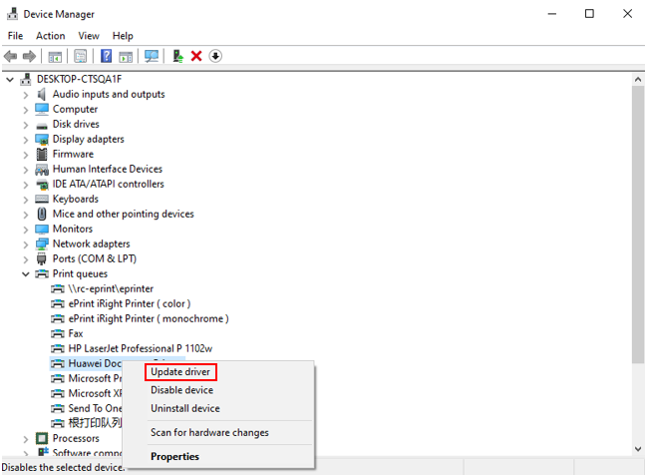
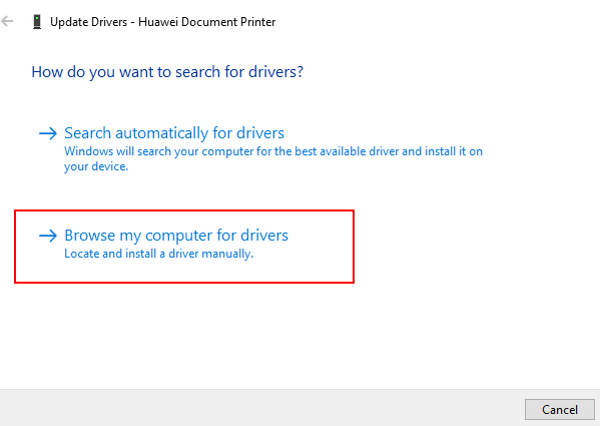
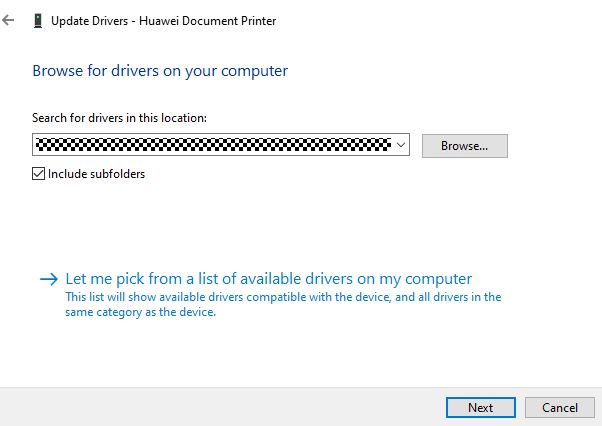

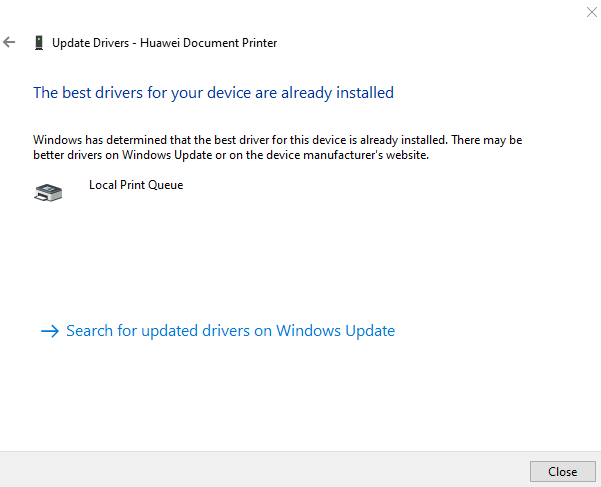
Se l'installazione richiede molto tempo o l'utente ripete l'installazione più di una volta, verrà visualizzato un messaggio che indica che l'installazione non è riuscita. In questo caso, scollega il cavo USB, trova la cartella decompressa del driver ed esegui uninstall.exe nella cartella. Dopo aver disinstallato il driver, riavvia il computer e reinstalla il driver. Quindi utilizza il cavo USB per collegare la stampante al computer come richiesto.
- Visita il sito Web ufficiale del marchio corrispondente della stampante e scarica il driver del modello di stampante corrispondente. Usando la stampante HP LaserJet Pro P1106 come esempio, visita il sito Web ufficiale HP, vai in , inserisci il modello della stampante e scarica la suite di driver a 64 bit con funzionalità complete per il sistema operativo corrispondente (tuttavia, se il computer utilizza un'architettura ARM, come HUAWEI MateBook E 2019 o HUAWEI MateBook E Go, è meglio scaricare il driver a 32 bit o il driver per le architetture ARM).
- Connessione di rete alla rete wireless locale: Aggiungi una stampante alla stessa rete locale wireless tramite l'indirizzo IP della stampante e connetti la stampante. Puoi anche scaricare il driver della stampante dal sito Web ufficiale della stampante, utilizzare WinRAR per decomprimere il driver, fare clic sul programma di installazione dell'installazione e aggiungere la stampante wireless o di rete.
- Connessione in modalità condivisione: Condividi una stampante su una rete locale utilizzando un altro computer.
- Connessione cablata USB:
Se il problema persiste
Se il problema persiste, esegui il backup dei dati, attiva l'account Office e utilizza F10 per ripristinare il computer alle impostazioni di fabbrica oppure contatta il fornitore della stampante per ricevere assistenza.
