La funzione Multi-Screen Collaboration non è disponibile in PC Manager
| La funzione Multi-Screen Collaboration non è disponibile in PC Manager |
Per un elenco dettagliato dei laptop che supportano Multi-Screen Collaboration, visita https://consumer.huawei.com/cn/support/huaweionehop/specs/models/.
Problema
Quando usi Multi-Screen Collaboration in PC Manager, possono verificarsi i seguenti problemi:
1. Non viene visualizzata né una finestra di dialogo né una finestra di proiezione.
2. La finestra di Multi-Screen Collaboration non viene caricata completamente e fare clic su Ricarica non funziona.
3. Non è possibile stabilire la connessione Multi-Screen Collaboration utilizzando la connessione touch (o altri metodi). Quando usi la connessione touch, sul telefono viene visualizzata una finestra popup, ma il laptop non risponde.
Causa
- La scheda di rete virtuale è disattivata o viene visualizzato un punto esclamativo giallo sul driver della scheda di rete. Di conseguenza, la funzione Multi-Screen Collaboration non è disponibile.
- La funzione Multi-Screen Collaboration non è disponibile a causa della funzione di proiezione wireless del sistema Microsoft.
- Alcuni servizi relativi a PC Manager sono disabilitati.
- La rete del computer non funziona normalmente.
- La risoluzione predefinita del telefono è bassa.
- Il firewall non funziona normalmente a causa di software di sicurezza di terze parti.
- È presente un'anomalia nella connessione all'hotspot mobile tra telefono e computer.
- PC Manager non è stato aggiornato all'ultima versione.
Soluzione
1 Riavvia il telefono e il computer, disconnettili, esci da PC Manager e prova a riconnettere il telefono e il computer. In alternativa, riprova utilizzando un altro metodo di connessione. Se il problema persiste, verifica quanto segue sul computer.
Punto di controllo 1: riavvia la scheda di rete virtuale e reinstalla il driver della scheda di rete wireless.
1. Fai clic con il pulsante destro sull'icona di Windows nell'angolo inferiore sinistro del desktop e seleziona Gestione dispositivi(Device Manager) dal menu di scelta rapida per visualizzare i dispositivi nascosti.
2. Verifica se lo stato di Microsoft Wi-Fi Direct Virtual Adapter è normale. La figura seguente mostra lo stato normale. Se viene visualizzato  , fai clic con il pulsante destro per attivare il dispositivo. Se viene visualizzato
, fai clic con il pulsante destro per attivare il dispositivo. Se viene visualizzato  , riavvia il computer. Se
, riavvia il computer. Se  viene ancora visualizzato dopo il riavvio, reinstalla il driver della scheda di rete.
viene ancora visualizzato dopo il riavvio, reinstalla il driver della scheda di rete.
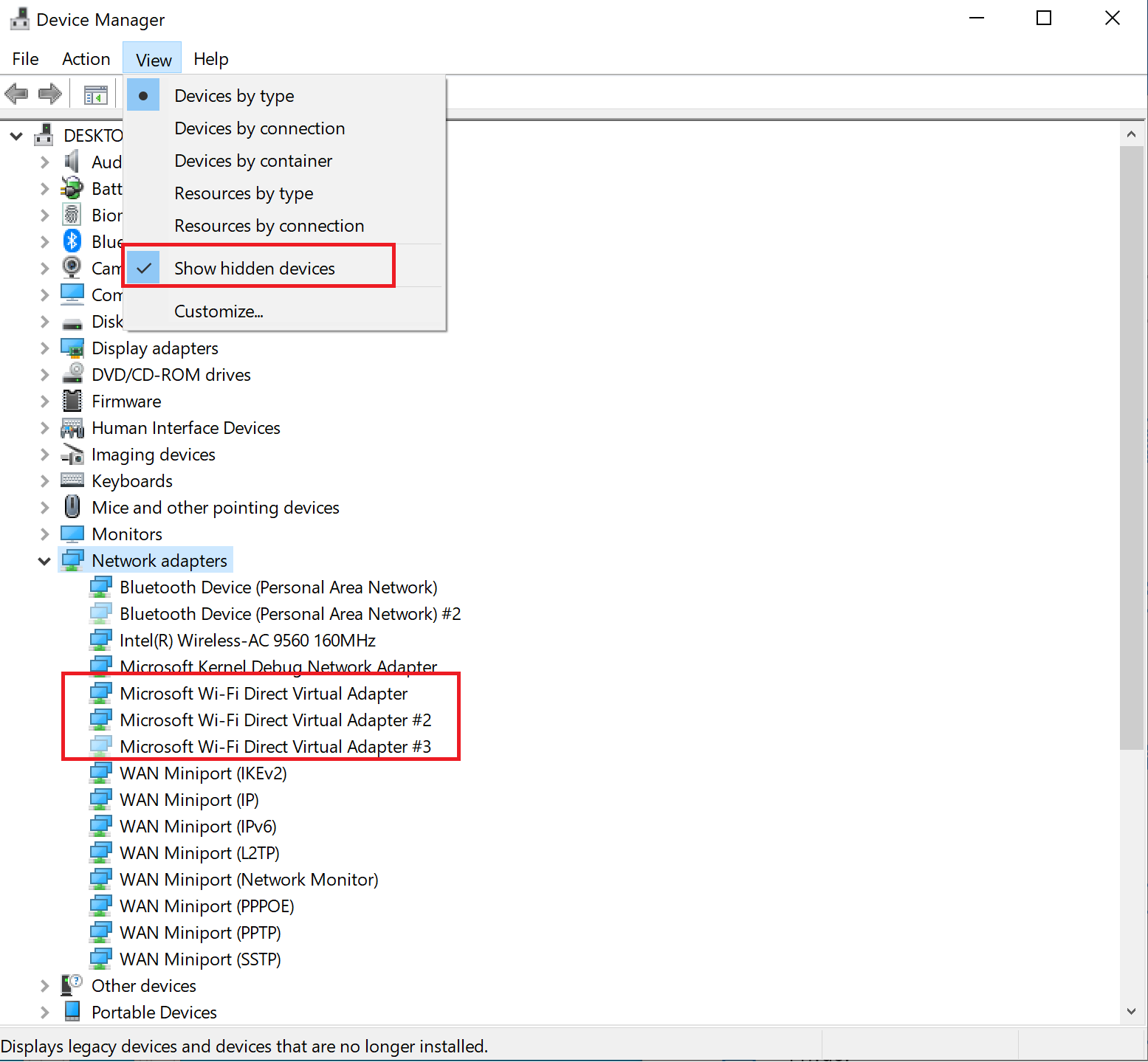
Punto di controllo 2: disattiva la funzione di proiezione wireless.
1. Fai clic su Impostazioni per accedere alla pagina Impostazioni di Windows, cerca Impostazioni di proiezione e accedi alla pagina corrispondente.
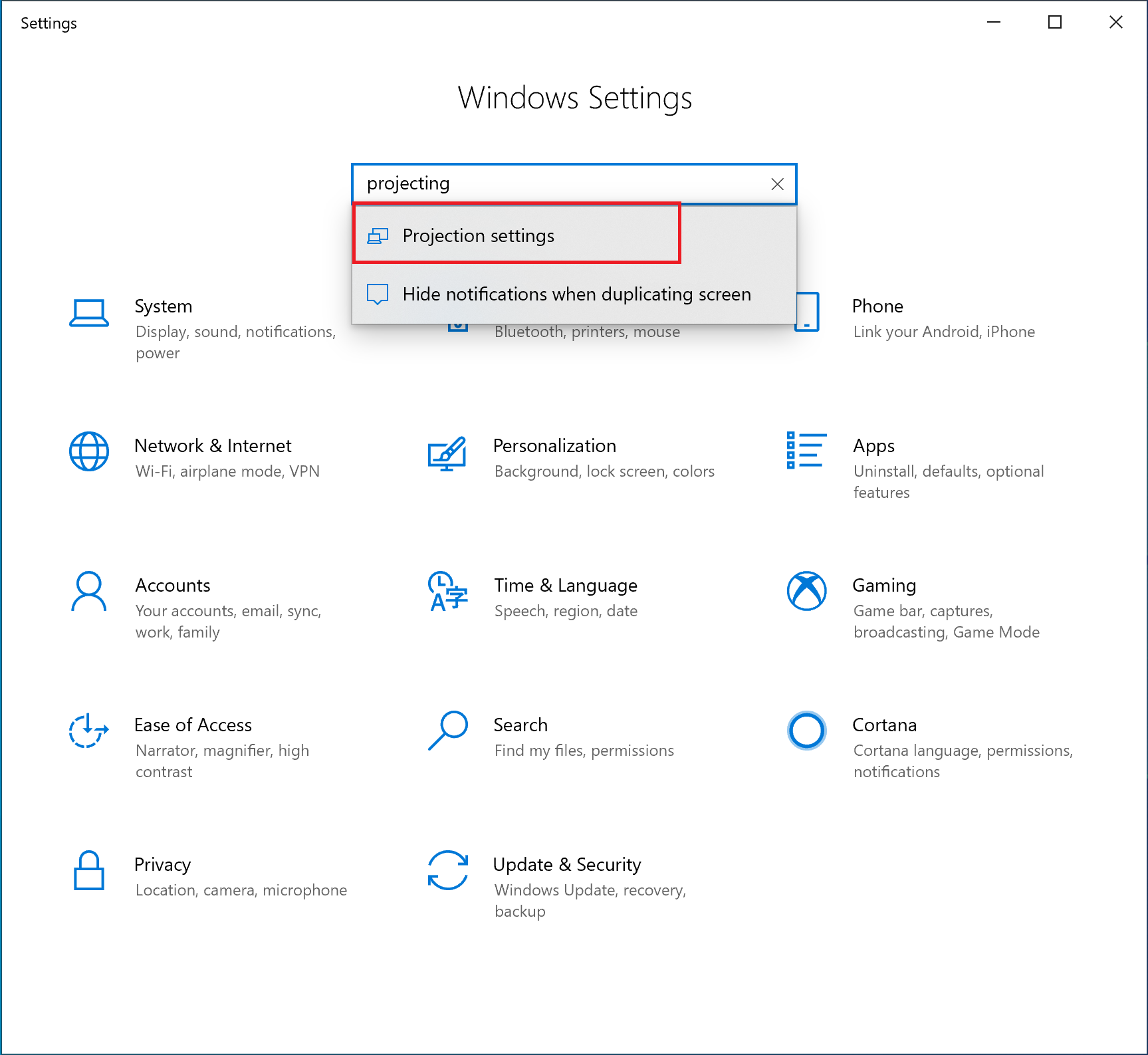
2. Imposta Proiezione su Sempre disattivata.
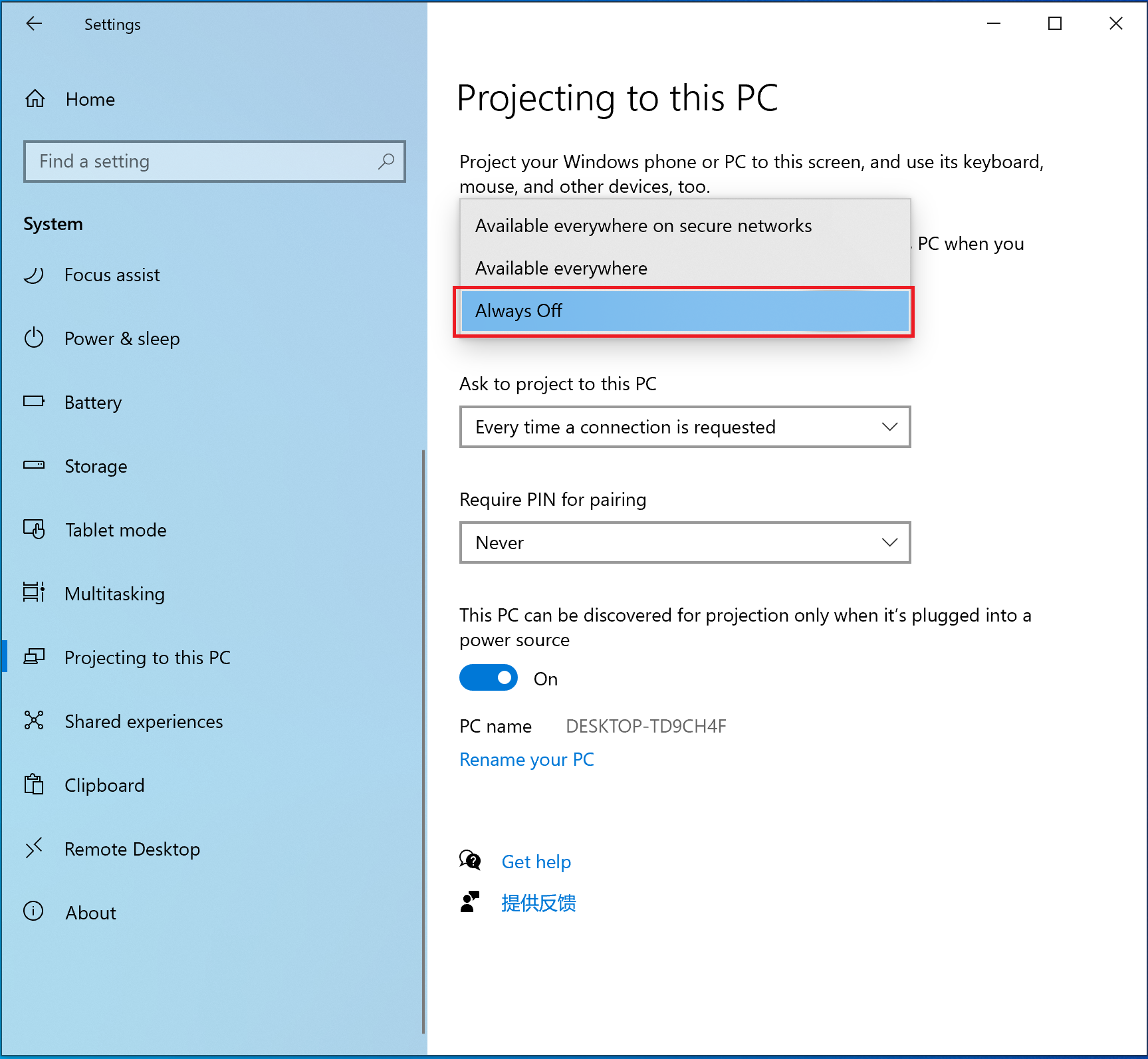
Punto di controllo 3: attiva il servizio di accesso secondario.
- Cerca "Servizi" nella casella di ricerca nell'angolo in basso a sinistra del desktop, quindi fai clic sull'app.
- Nella pagina della scheda Esteso, trova Accesso secondario e verifica se è attualmente in esecuzione. Se il servizio di accesso secondario è stato interrotto, avvialo manualmente.
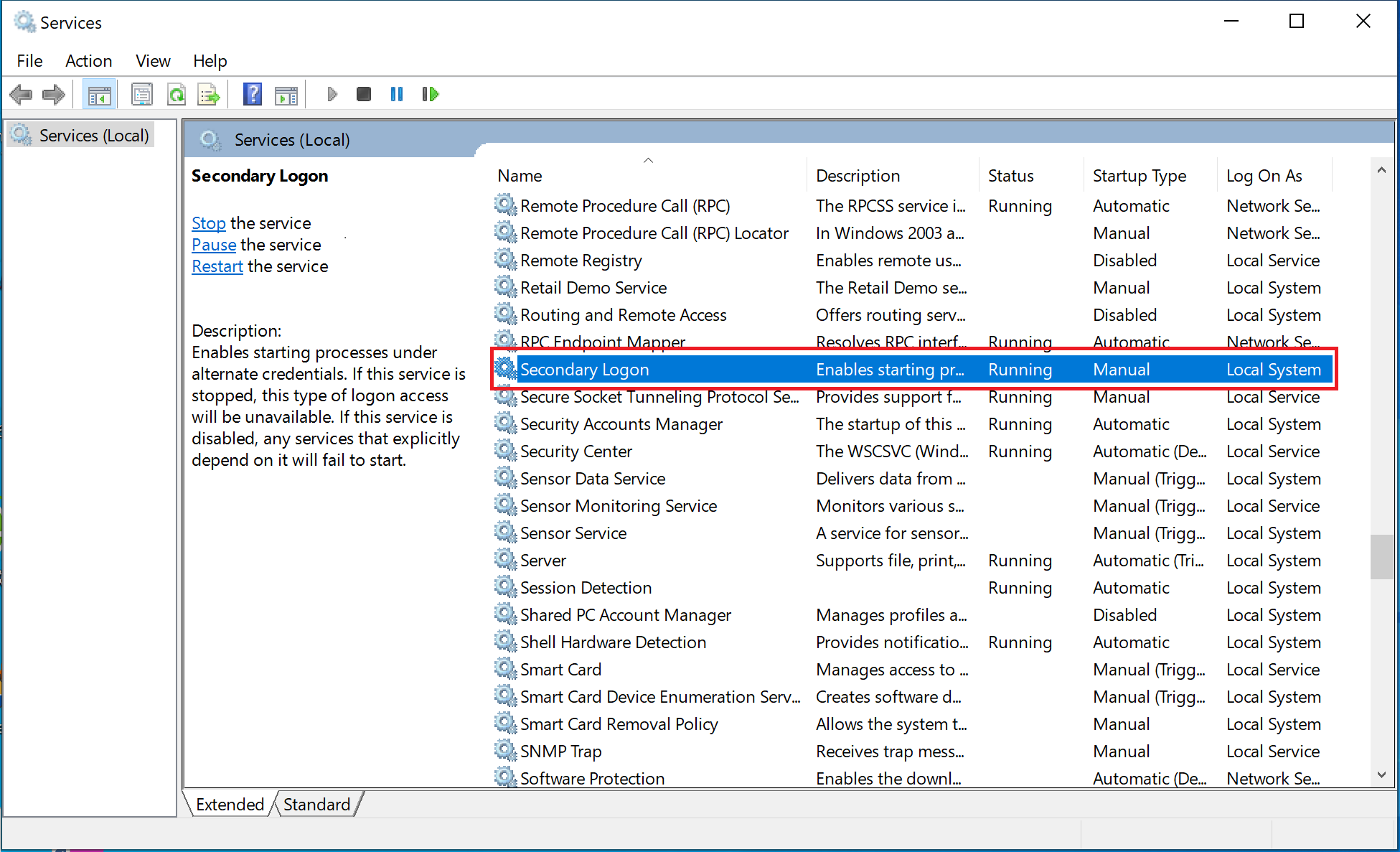
- Imposta l'avvio su Automatico. Fai clic con il pulsante destro su Accesso secondario e seleziona Proprietà dal menu di scelta rapida.
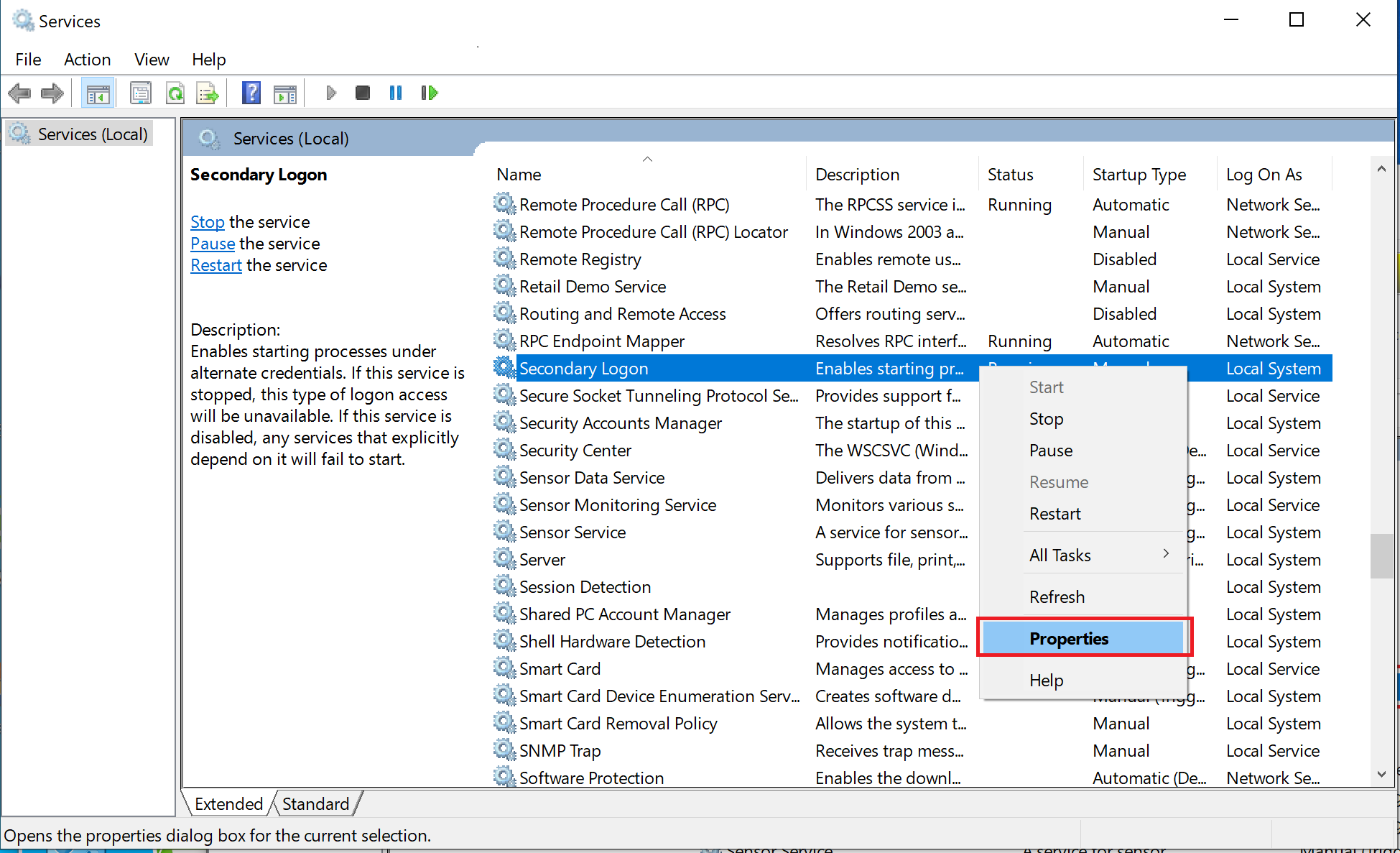
- Imposta il tipo di avvio su Automatico (Automatic) e fai clic su OK (OK).

Punto di controllo 4: ripristina la rete del computer.
Riavvia il computer dopo che la rete è stata ripristinata. La rete associata in precedenza verrà eliminata.
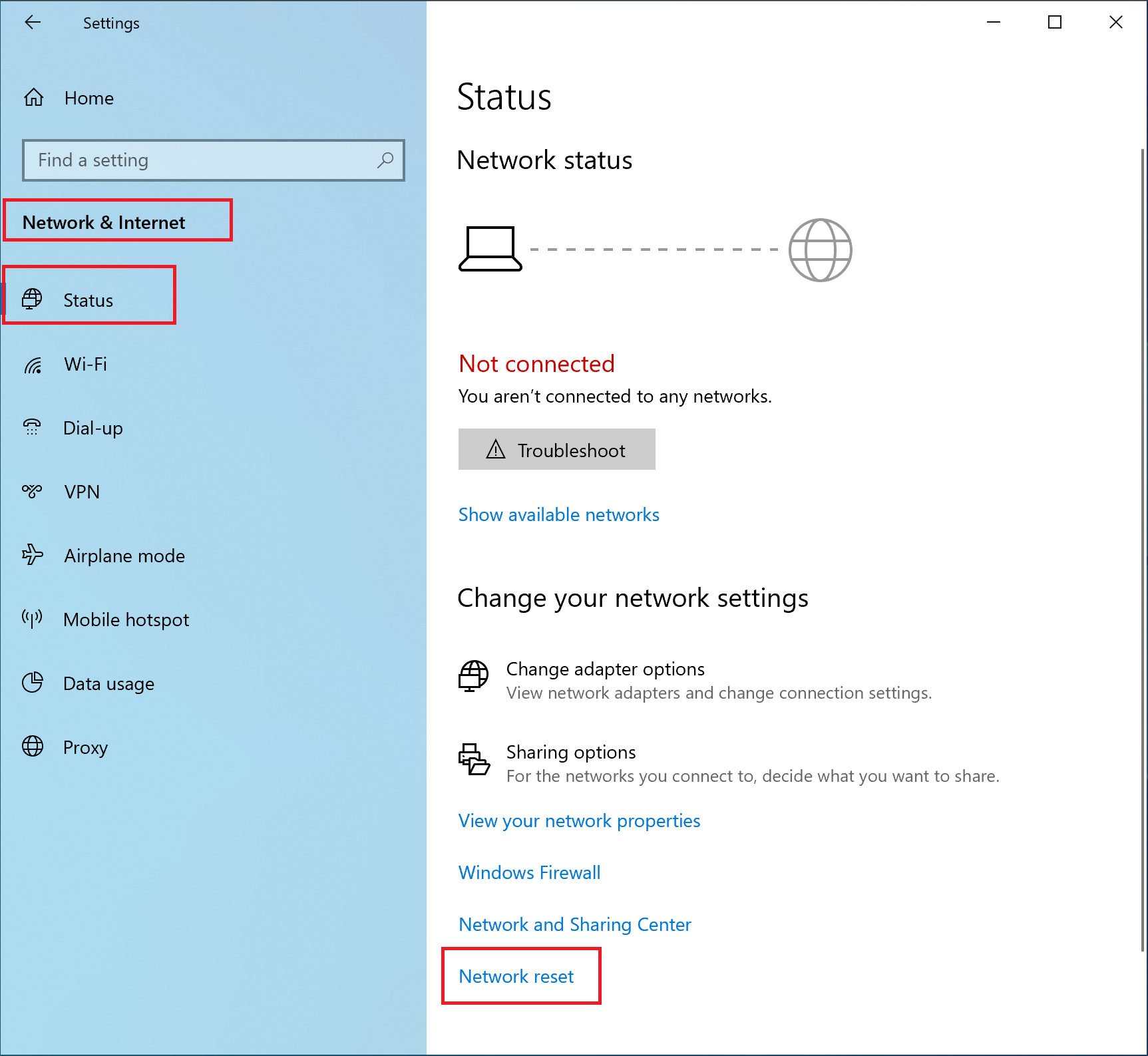
Punto di controllo 5: ripristina il firewall.
Fai clic con il pulsante destro sull'icona di Windows nell'angolo in basso a sinistra del desktop. Nella finestra di dialogo visualizzata, fai clic su Impostazioni.
Vai in Aggiornamento e sicurezza > Sicurezza di Windows > Firewall e protezione di rete.
- Fai clic su Ripristina impostazioni firewall predefinite. Nota: Se l'opzione è disattivata o non è disponibile, disinstalla il software di sicurezza di terze parti, ripristina il firewall, riavvia il computer e riprova.
Punto di controllo 6: Configura un canale hotspot mobile tra il telefono e il computer e riprova.
Sul computer, fai clic sull'icona di Windows, quindi sull'icona delle impostazioni. Seleziona Rete e internet. Nella pagina Impostazioni, seleziona Hotspot mobile e attiva l'opzione hotspot mobile.
- Attiva il Wi-Fi sul telefono e connettiti all'hotspot creato sul tuo computer.
- Una volta stabilita la connessione, disattiva Hotspot mobile sul computer.
Punto di controllo 7: Scarica e aggiorna PC Manager alla versione più recente.
- Scarica la versione più recente di PC Manager (ovvero la versione 11.1.6.31 o successiva) dal sito ufficiale https://consumer.huawei.com/en/support/pc-manager/ e installala in modalità Sovrascrittura.
- Apri PC Manager e verifica se i driver Wi-Fi e Bluetooth sono disponibili per gli aggiornamenti. In tal caso, aggiornali.
- Riavvia il laptop.
2 Se il problema persiste anche dopo aver eseguito le operazioni precedenti, verifica quanto segue sul telefono.
Punto di controllo 1: riavvia NFC, Wi-Fi e Bluetooth sul telefono e Wi-Fi e Bluetooth sul computer e riprova.
Punto di controllo 2: vai in Impostazioni > App > App sul telefono. Tocca l'icona con i tre puntini nell'angolo in lato a destra e tocca Mostra processi di sistema > Huawei Share > Memoria > CANCELLA CACHE. Elimina i dati per tutti i processi di Huawei Share in App.
Punto di controllo 3: vai in Impostazioni, cerca Reimposta nella barra di ricerca e tocca Reimposta impostazioni di rete. Questo ripristinerà tutte le impostazioni di rete, incluse le impostazioni di Wi-Fi, dati mobili e Bluetooth, ma non eliminerà alcun altro dato né modificherà altre impostazioni.
Punto di controllo 4: imposta la risoluzione dello schermo del telefono a un valore alto.
Ad esempio, la risoluzione dello schermo di un telefono P20 viene modificata in una bassa risoluzione (1493 x 720). Di conseguenza, la finestra di collaborazione non viene caricata completamente. Imposta la risoluzione dello schermo del telefono su un valore alto (2240 x 1080) e riprova. Vai su Impostazioni > Display e luminosità > Risoluzione dello schermo, disattiva Risoluzione intelligente e seleziona Risoluzione FHD+ (alta).
Nota: se il problema persiste, sostituisci il telefono o il computer ed esegui un test incrociato. Esegui il backup dei dati importanti nell'unità C, quindi utilizza F10 per ripristinare il computer o utilizzare la funzione di ripristino del sistema operativo Windows per ripristinare il computer. Nota: il ripristino del computer alle impostazioni di fabbrica eliminerà tutti i dati sull'unità C, inclusi i file personali scaricati in Desktop, Download e Documenti. Esegui il backup dei dati importanti nell'unità C. Se il problema persiste, fornisci i registri di PC Manager e del telefono e l'ora in cui si è verificato l'errore ai tecnici di ricerca e sviluppo per ulteriori analisi.
