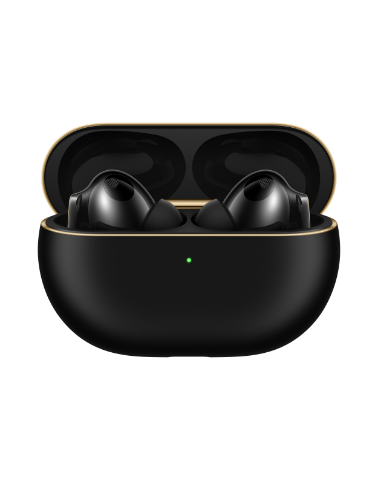Digita più parole chiave
Più cercati
Suggerimenti di ricerca
Servizio e assistenza
Ripristina
Ripristina
Siamo spiacenti, non sono stati trovati risultati corrispondenti al termine di ricerca. Per ulteriori informazioni, è possibile fare clic su “Inizia ora”.
/
Siamo spiacenti, non sono stati trovati risultati corrispondenti al termine di ricerca. Per ulteriori informazioni, è possibile fare clic su “Inizia ora”.

Inserisci almeno