A funcionalidade de Colaboração multiecrã não está disponível no PC Manager
| A funcionalidade de Colaboração multiecrã não está disponível no PC Manager |
Para uma lista detalhada dos computadores portáteis que suportam a Colaboração multiecrã, visite https://consumer.huawei.com/cn/support/huaweionehop/specs/models/.
Problema
Ao utilizar a Colaboração multiecrã no PC Manager, podem ocorrer os seguintes problemas:
1. Não é exibida nem uma caixa de diálogo nem uma janela de projeção.
2. A janela da Colaboração multiecrã não carrega totalmente, e clicar em Carregar não funciona.
3. A Colaboração multiecrã não pode ser estabelecida usando o método “tocar para ligar” (ou outros métodos). Após tocar, é exibida uma janela pop-up no telemóvel, mas o portátil não responde.
Causa
- A placa de rede virtual está desativada, ou um ponto de exclamação amarelo é apresentado no controlador da placa de rede. Como resultado, a funcionalidade da Colaboração multiecrã não está disponível.
- A funcionalidade da Colaboração multiecrã não está disponível devido à função de projeção sem fios do sistema Microsoft.
- Alguns serviços relacionados com o PC Manager estão desativados.
- A rede do computador não está a funcionar normalmente.
- A resolução predefinida do telemóvel é baixa.
- A firewall não está a funcionar normalmente devido a software de segurança de terceiros.
- A ligação de ponto de acesso móvel entre o telemóvel e o computador não está a funcionar normalmente.
- O PC Manager não foi atualizado para a versão mais recente.
Solução
1 Reinicie o seu telemóvel e computador, desassocie-os, saia do PC Manager, e tente ligar novamente o seu telemóvel e computador. Alternativamente, tente novamente com outro método de ligação. Se o problema continuar, verifique o seguinte no computador:
Ponto de verificação 1: Reinicie a placa de rede virtual e volte a instalar o controlador da placa de rede virtual.
1. Clique com o botão direito do rato no ícone do Windows no canto inferior esquerdo do ambiente de trabalho e selecione Gestor de dispositivos (Device Manager) no menu de atalho para ver os dispositivos ocultados.
2. Verifique se o Microsoft Wi-Fi Direct Virtual Adapter está funcionar normalmente. A imagem abaixo mostra o estado normal. Se  for apresentado, clique com o botão direito do rato para ativar o dispositivo. Se
for apresentado, clique com o botão direito do rato para ativar o dispositivo. Se  for apresentado, reinicie o computador. Se
for apresentado, reinicie o computador. Se  ainda for apresentado após o reinício, volte a instalar o controlador da placa de rede.
ainda for apresentado após o reinício, volte a instalar o controlador da placa de rede.
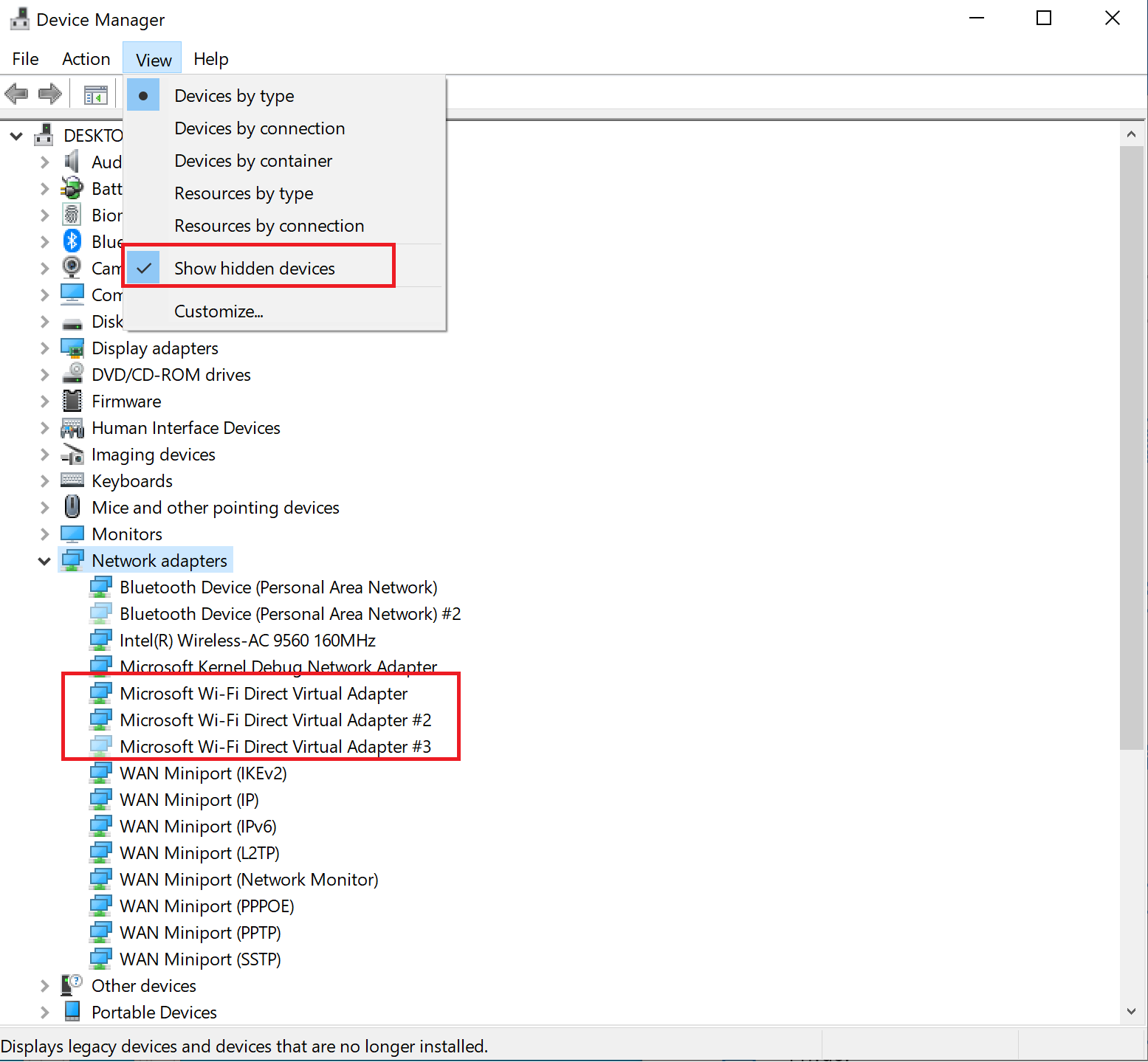
Ponto de verificação 2: Desative a funcionalidade de projeção sem fios.
1. Clique em Definições para aceder à página Definições do Windows, procure por Definições de projeção e aceda à página.
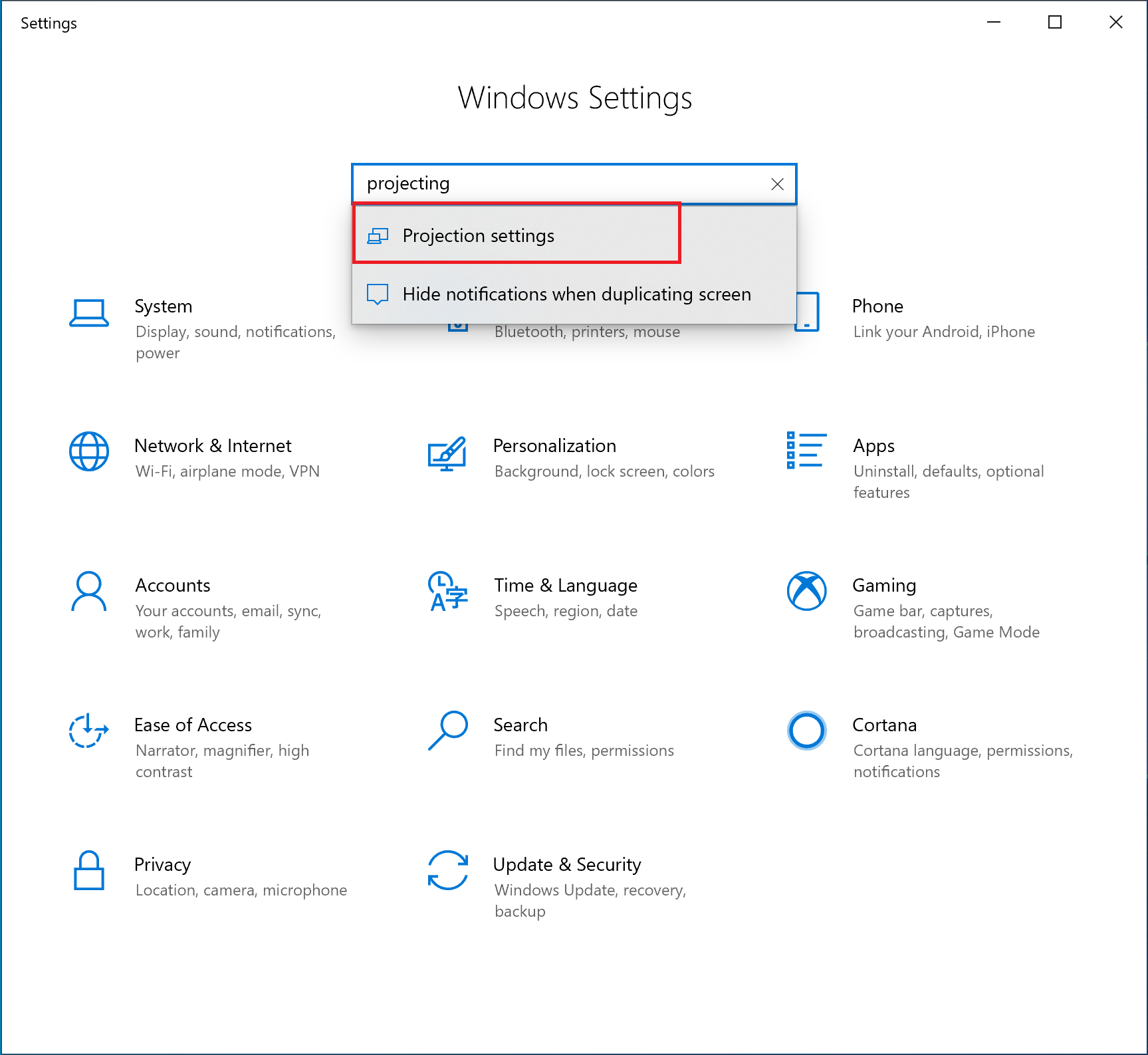
2. Defina a projeção como Sempre Desligado.
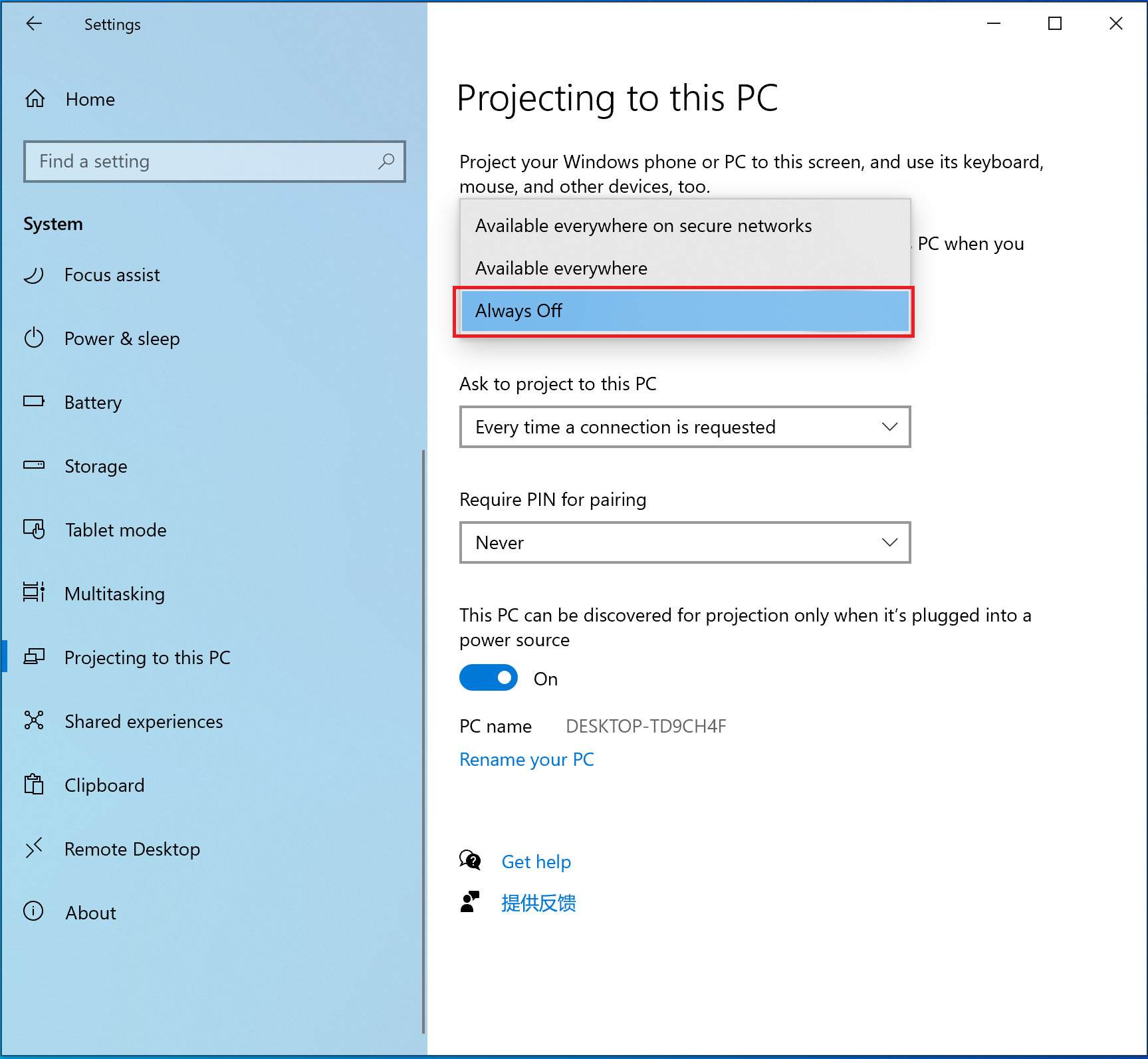
Ponto de verificação 3: Ative o serviço de Início de sessão secundário.
- Procure por "Serviços" na caixa de pesquisa no canto inferior esquerdo do ambiente de trabalho e clique na aplicação.
- Na página do separador Expandidos, localize Início de sessão secundário e verifique se está em execução. Se o serviço de Início de sessão secundário tiver parado, inicie-o manualmente.
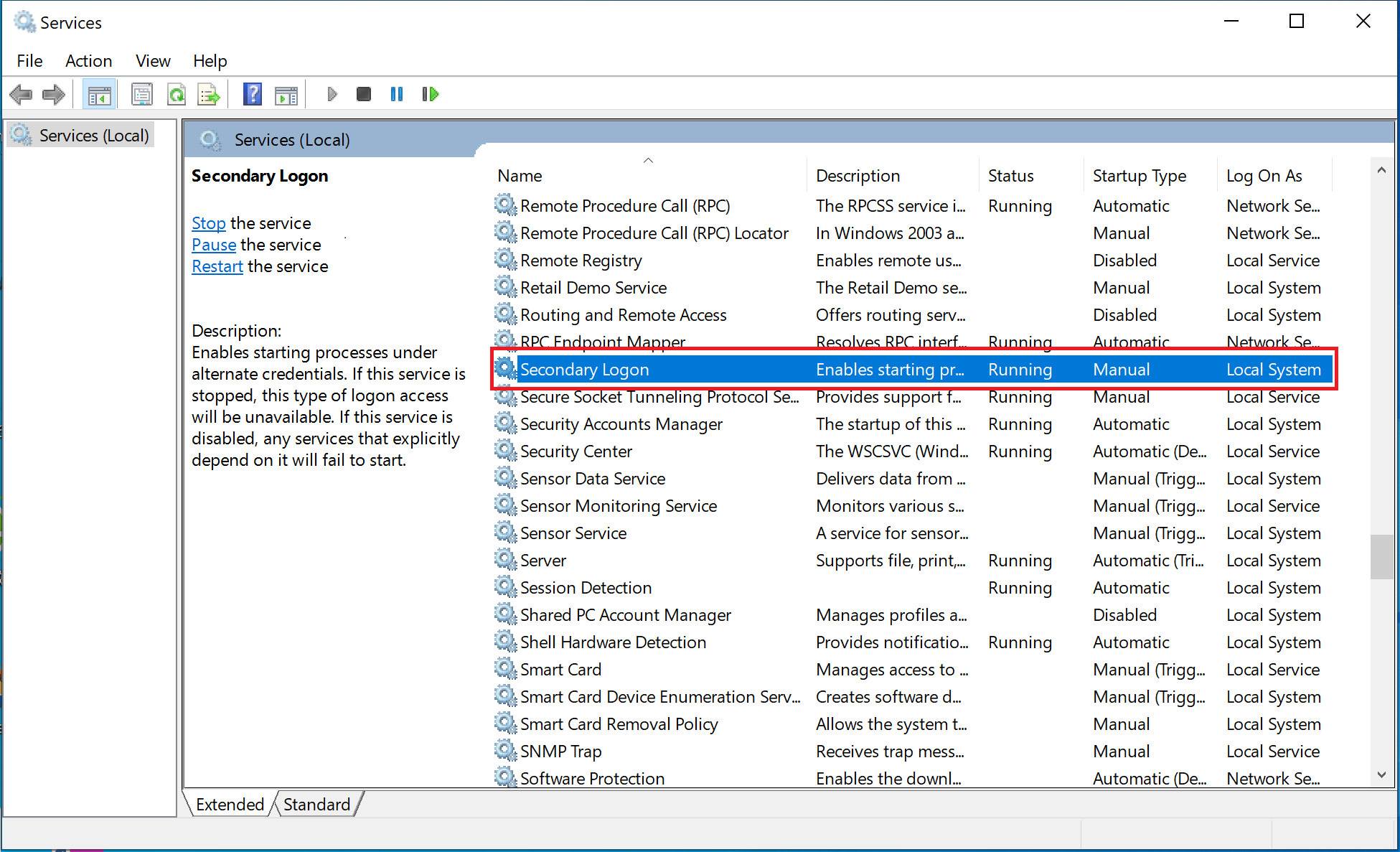
- Defina o arranque para Automático. Clique com o botão direito do rato em Início de sessão secundário e selecione Propriedades no menu de atalho.
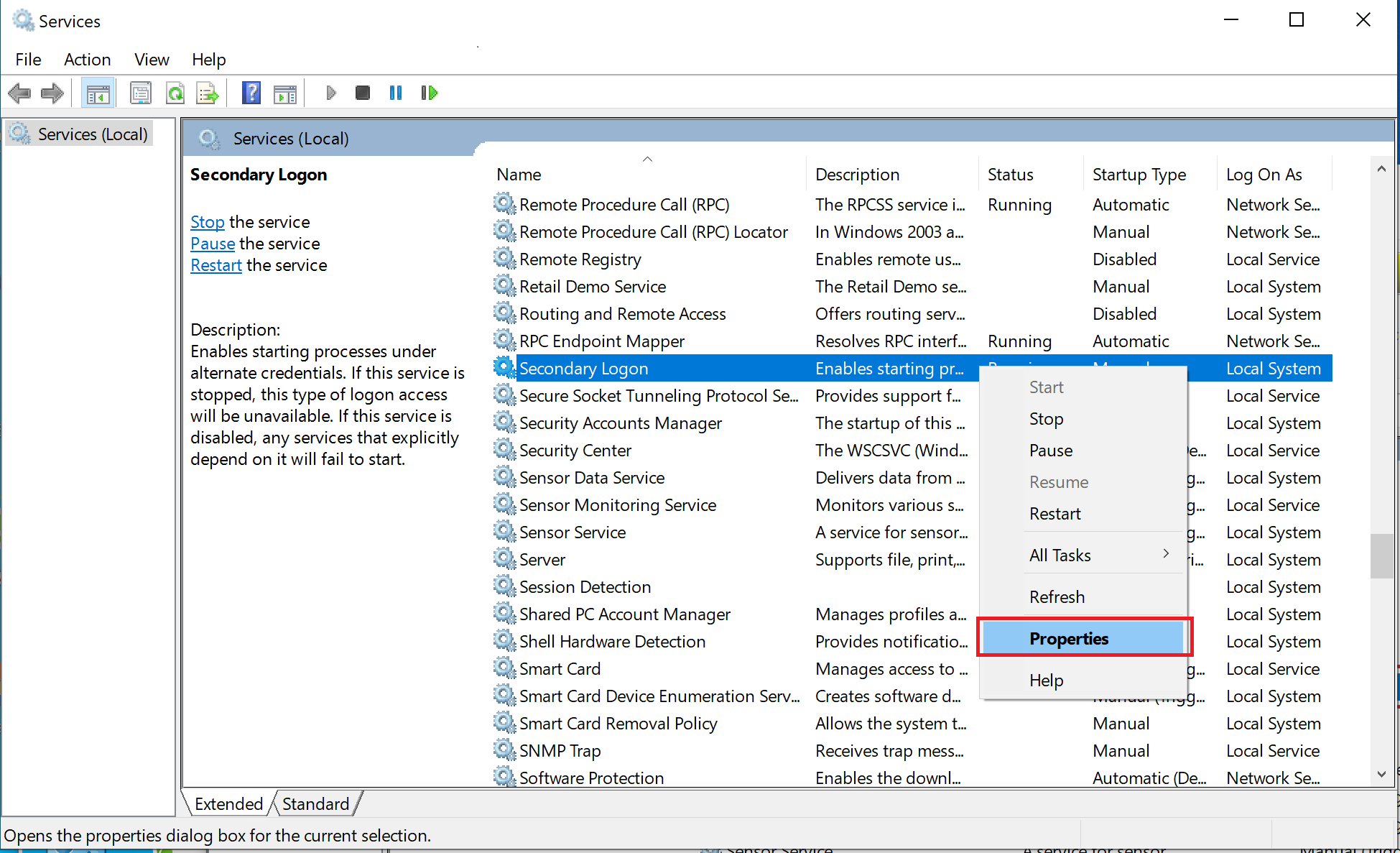
- Defina o tipo de início de sessão como Automático e clique em OK.
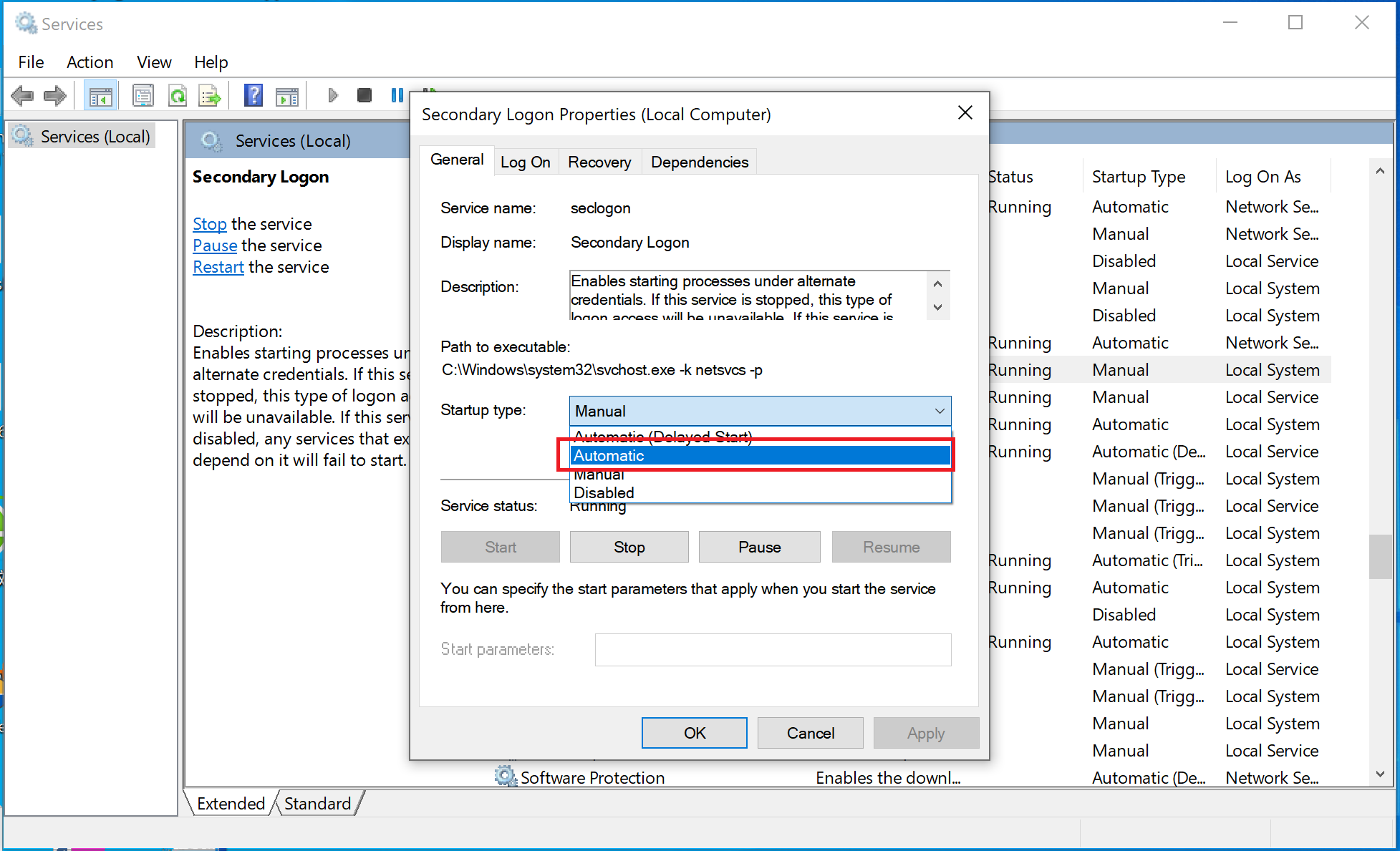
Ponto de verificação 4: Reponha a rede do computador.
Reinicie o computador depois da rede ser reposta. A rede emparelhada anteriormente será agora eliminada.
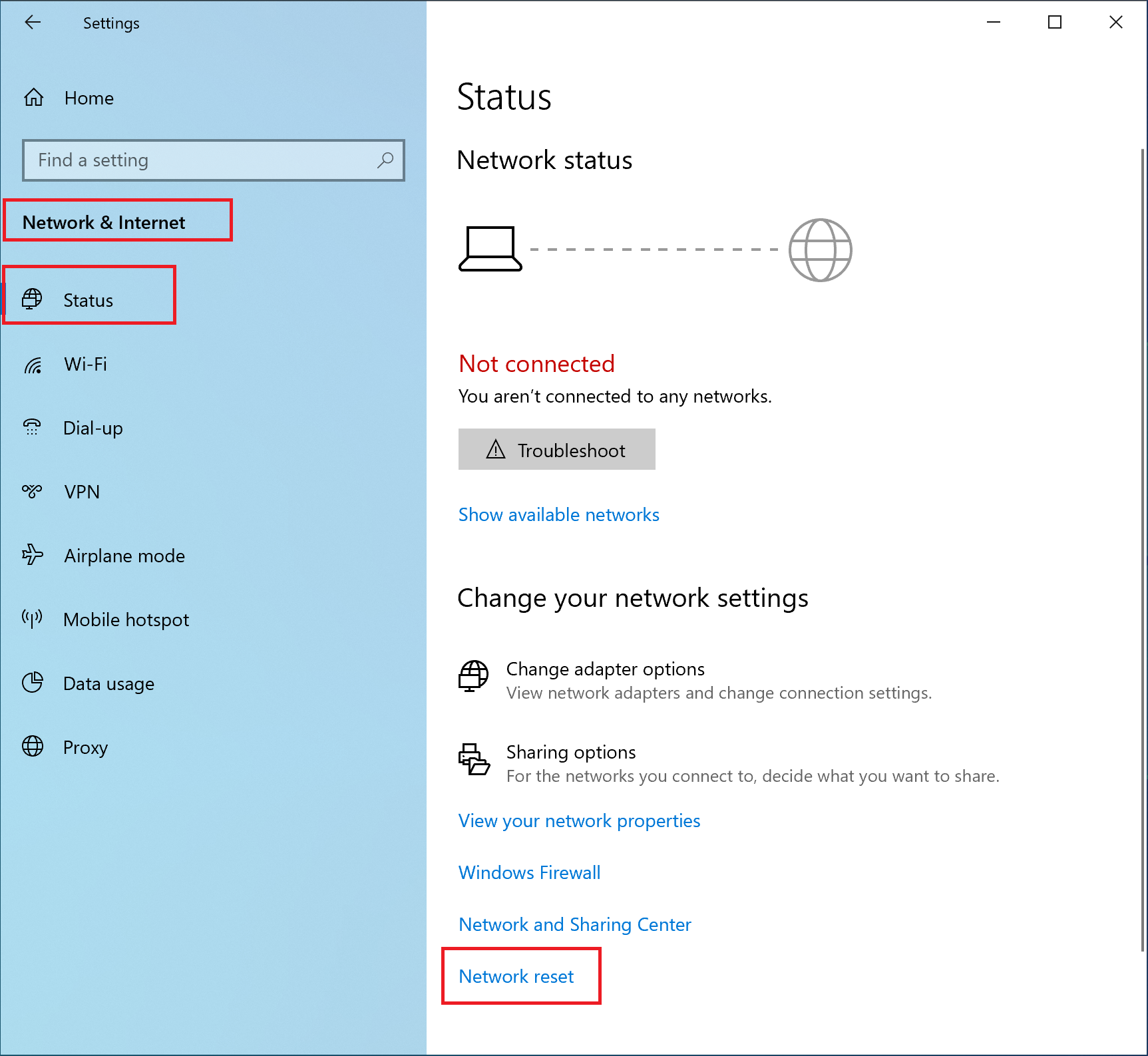
Ponto de verificação 5: Restaure a firewall.
Clique no ícone do Windows no canto inferior esquerdo do ambiente de trabalho. Na caixa de diálogo apresentada, clique em Definições.
Clique em Atualizações e Segurança > Segurança do Windows > Firewall e proteção da rede.
- Clique em Restaurar as predefinições das firewalls. Nota: Se a opção estiver apresentada a cinzento ou indisponível, desinstale o software de segurança de terceiros, restaure a firewall, reinicie o computador e tente novamente.
Ponto de verificação 6: Configure um canal de ponto de acesso móvel entre o telemóvel e o computador e tente novamente.
No computador, clique no ícone do Windows e, em seguida, no ícone das Definições. Selecione Rede e Internet. Na página das Definições, selecione Hotspot móvel e ative o comutador do ponto de acesso móvel.
- Ative o Wi-Fi no seu telemóvel e ligue ao ponto de acesso criado no seu computador.
- Quando a ligação é estabelecida, desative o Hotspot móvel no computador.
Ponto de verificação 7: Transfira e atualize o PC Manager para a versão mais recente.
- Transfira a versão mais recente do PC Manager (por exemplo, versão 11.1.6.31 ou posterior) do website oficial https://consumer.huawei.com/en/support/pc-manager/ e instale-a no modo de substituição.
- Abra o PC Manager e verifique se os controladores Wi-Fi e Bluetooth estão disponíveis para atualizações. Em caso afirmativo, atualize-os.
- Reinicie o computador portátil.
2 Se o problema persistir após a realização das operações anteriores, verifique o seguinte no telemóvel.
Ponto de verificação 1: Reinicie o NFC, Wi-Fi, e Bluetooth no telemóvel, e o Wi-Fi e Bluetooth no computador, e tente novamente.
Ponto de verificação 2: Aceda a Definições > Aplicações > Aplicações no seu telemóvel. Toque no ícone de três pontos no canto superior direito, e toque em Mostrar processos do sistema > Huawei Share > Armazenamento > APAGAR DADOS. Elimine os dados de todos os processos do Huawei Share em Aplicações.
Ponto de verificação 3: Aceda a Definições, procure por Repor na barra de pesquisa, e toque em Repor definições de rede. Isto irá repor todas as definições de rede, incluindo as definições de Wi-Fi, dos dados celulares e do Bluetooth, mas não irá eliminar quaisquer outros dados ou alterar outras definições.
Ponto de verificação 4: Defina a resolução do ecrã do telemóvel para alta.
Por exemplo, a resolução do ecrã de um telemóvel P20 é alterada para uma resolução baixa (1493 x 720). Como resultado, a janela de colaboração não é totalmente carregada. Defina a resolução do ecrã do seu telemóvel para um valor elevado (2240 x 1080) e tente novamente. Aceda a Definições > Ecrã e brilho > Resolução do ecrã, desative a Resolução inteligente e selecione Resolução FHD+ (Alta).
Nota: Se o problema persistir, substitua o telemóvel ou o computador e efetue um teste cruzado. Crie uma cópia de segurança de dados importantes no disco C, depois utilize a tecla F10 para reiniciar o computador ou utilize a função de reposição do Windows para repor o computador. Observe que restaurar as definições de fábrica do computador irá eliminar todos os dados no disco C, incluindo os ficheiros pessoais transferidos para o Ambiente de trabalho, as Transferências e os Documentos. Crie uma cópia de segurança dos dados importantes no disco C. Se o problema persistir, forneça os registos do PC Manager do telemóvel, e a data e hora em que o erro ocorreu aos engenheiros de I&D para uma análise mais aprofundada.
