Setting up, changing or removing a PIN
Applicable products:
HUAWEI MateStation X,PC,Desktop
Applicable system:
Windows 10, Windows 11
Applicable products:
Applicable system:
These are your search results, please select one
No results found, please select again
| Setting up, changing or removing a PIN |
A PIN offers extra protection in addition to a password. It is a secure and quick way for you to sign in to Windows and use corresponding apps and services. If facial recognition and fingerprint identification are enabled on your computer, both will be disabled after you remove the PIN. Please exercise caution when doing so.
Setting up the PIN:
- Click the Windows icon and the Settings icon, then click Account.
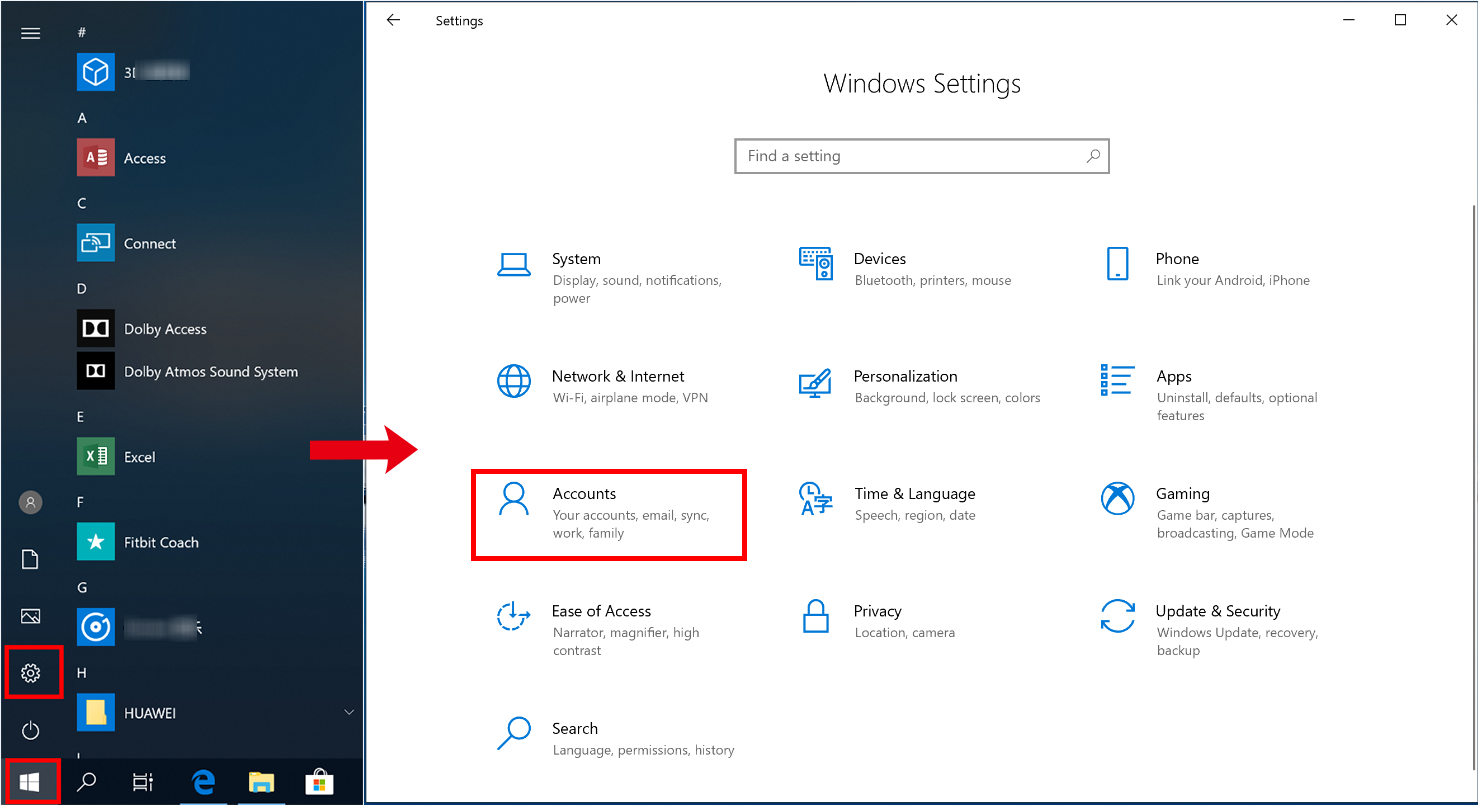
- Click Sign-in options and click Add under Windows Hello PIN.
Add your account password before adding the PIN, otherwise you may not be able to touch the add button under Windows Hello PIN.

- Enter your password in the pop-up dialog box and click OK.
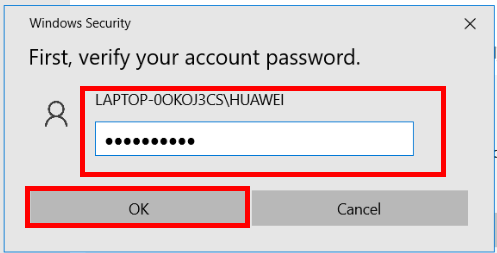
- Follow the onscreen instructions to set a PIN.
The PIN should include at least four characters and cannot exceed 127 characters.
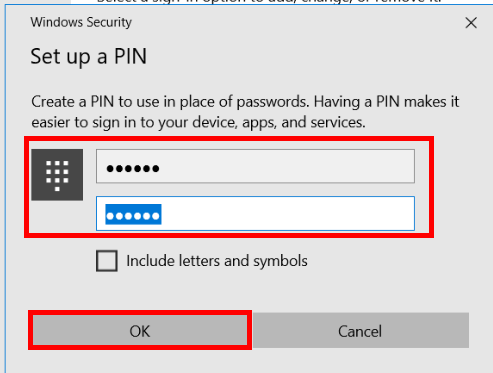
Changing the PIN:
- Click the Windows icon and the Settings icon, then click Account.
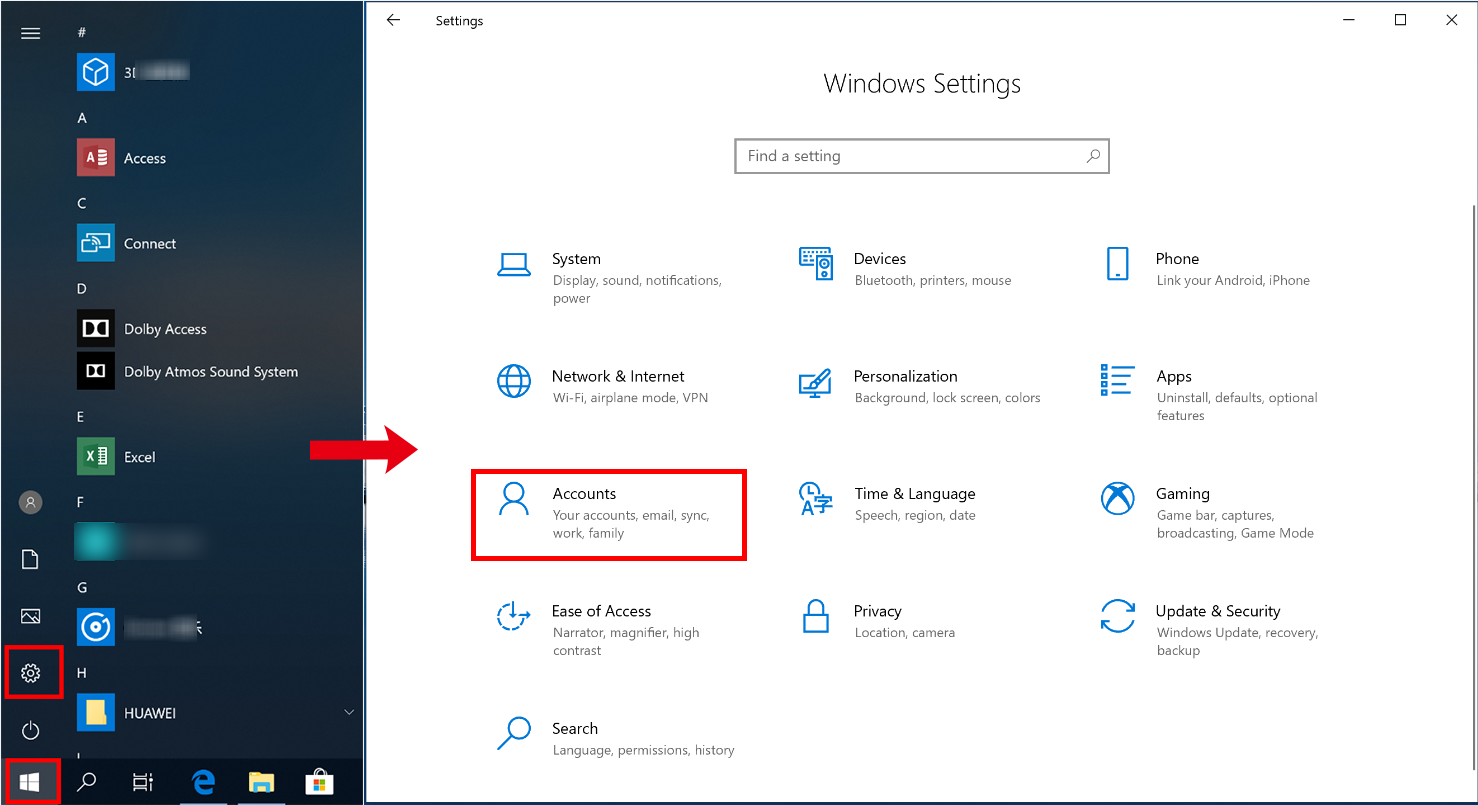
- Click Sign-in options, go to Windows Hello PIN, click Change, then follow the onscreen instructions to set a new power-on password.

Removing the PIN:
- Click the Windows icon and the Settings icon, then click Account.
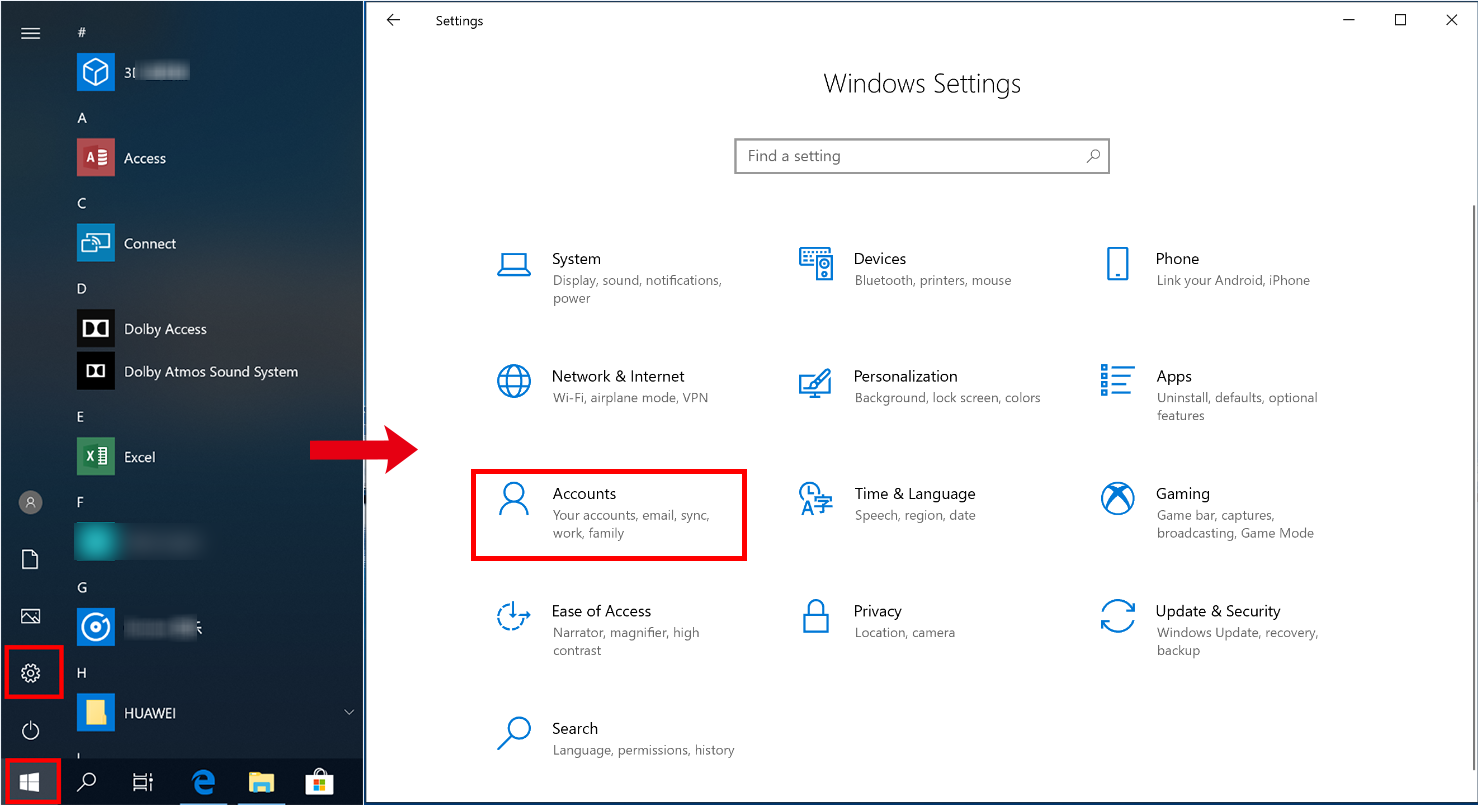
- Click Sign-in options and click Remove under Windows Hello PIN.
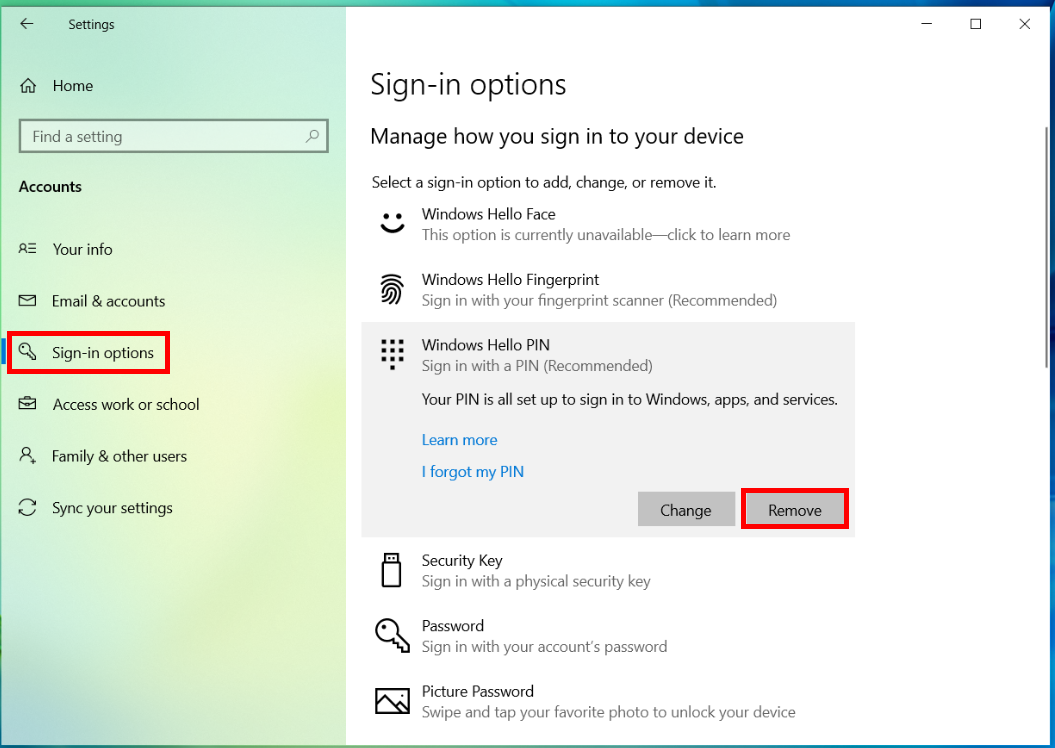
- The system will inform you of the potential risks after you remove the PIN. If you are sure you want to remove the PIN, click Remove.
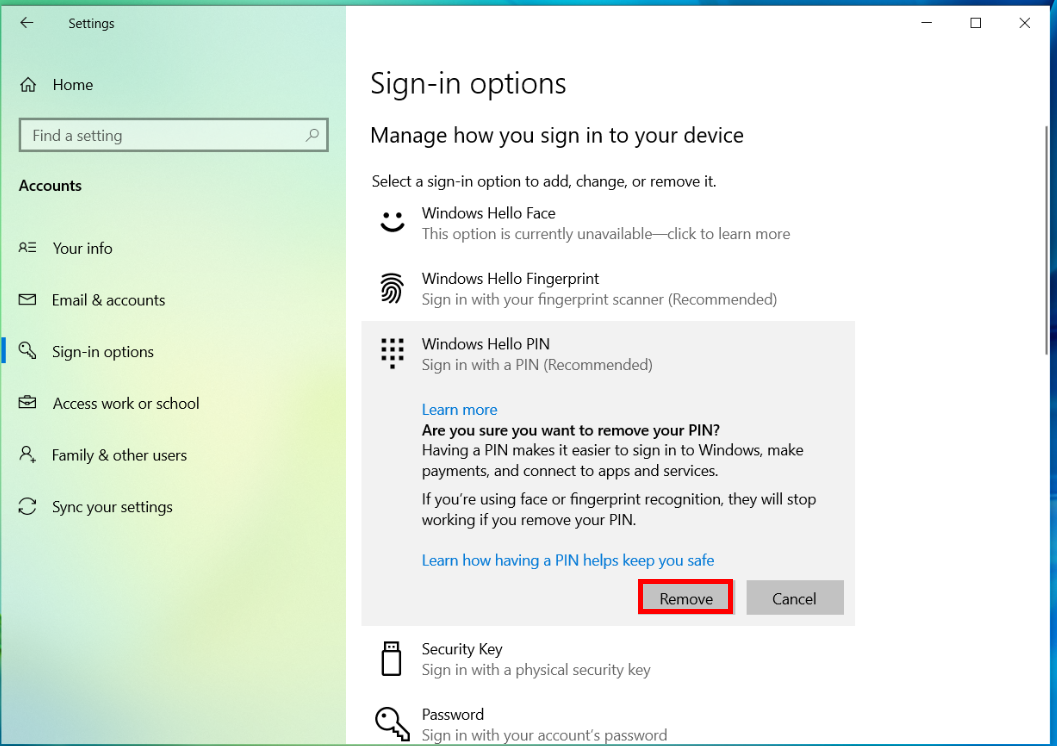
- Enter your password in the pop-up dialog box and click OK. Wait patiently for the system to remove the PIN.
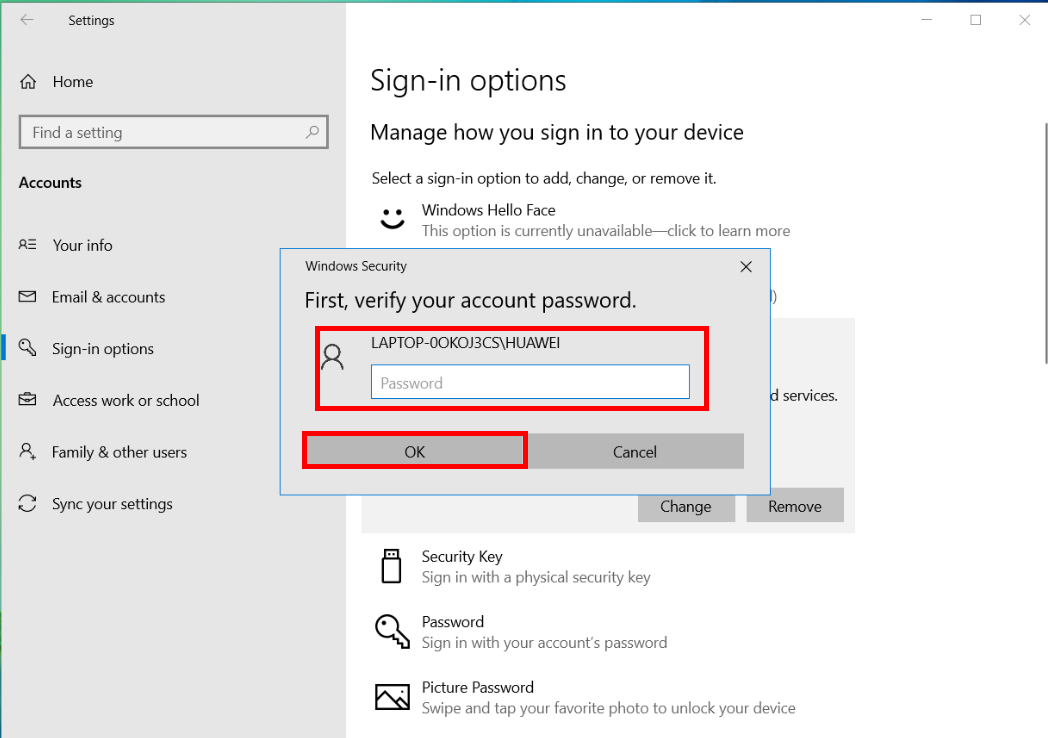
Thanks for your feedback.



