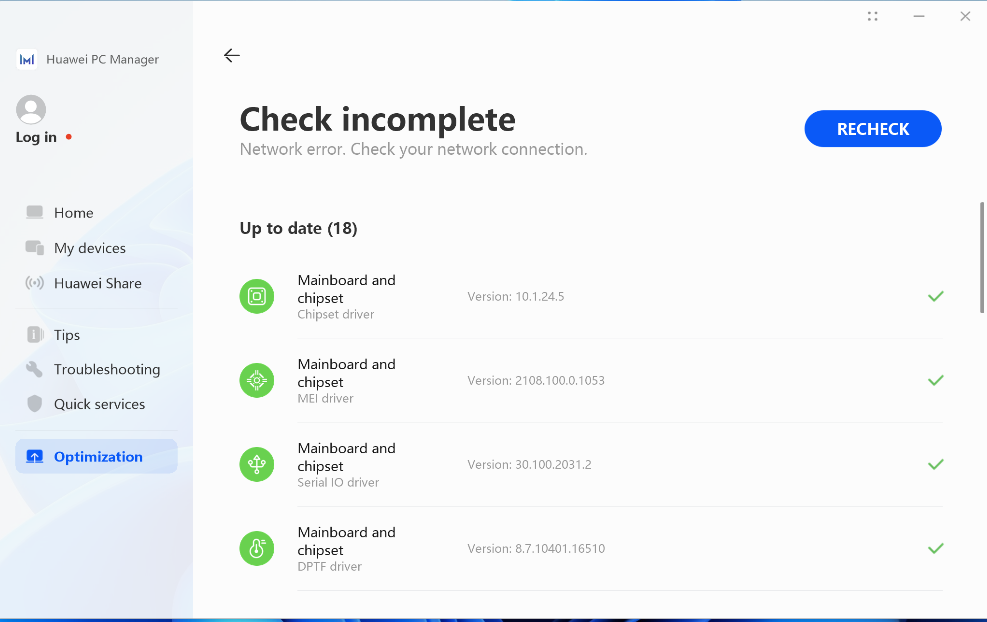Using a USB flash drive to install Windows 11 on a Huawei computer
| Using a USB flash drive to install Windows 11 on a Huawei computer |
- The display may vary depending on the system version. The actual experience shall prevail.
- The USB flash drive will be formatted during this operation, which will delete all of the data on the USB flash drive. Please back up the data on the USB flash drive in advance.
I. Prepare the following tools
- A USB flash drive with a capacity of no less than 8 GB.
- A computer that can be connected to a USB flash drive and access the Internet, to download the system installation disk.
- Computer whose system needs to be reinstalled.
To prevent data loss, please back up your data in advance.
II. Prepare system installation drive
- Connect the USB flash drive to the computer and visit the official Microsoft website (https://www.microsoft.com/en-gb/software-download/windows11). Click Download Now and then Save. Download the media creation tool for installing the system: MediaCreationTool.exe.
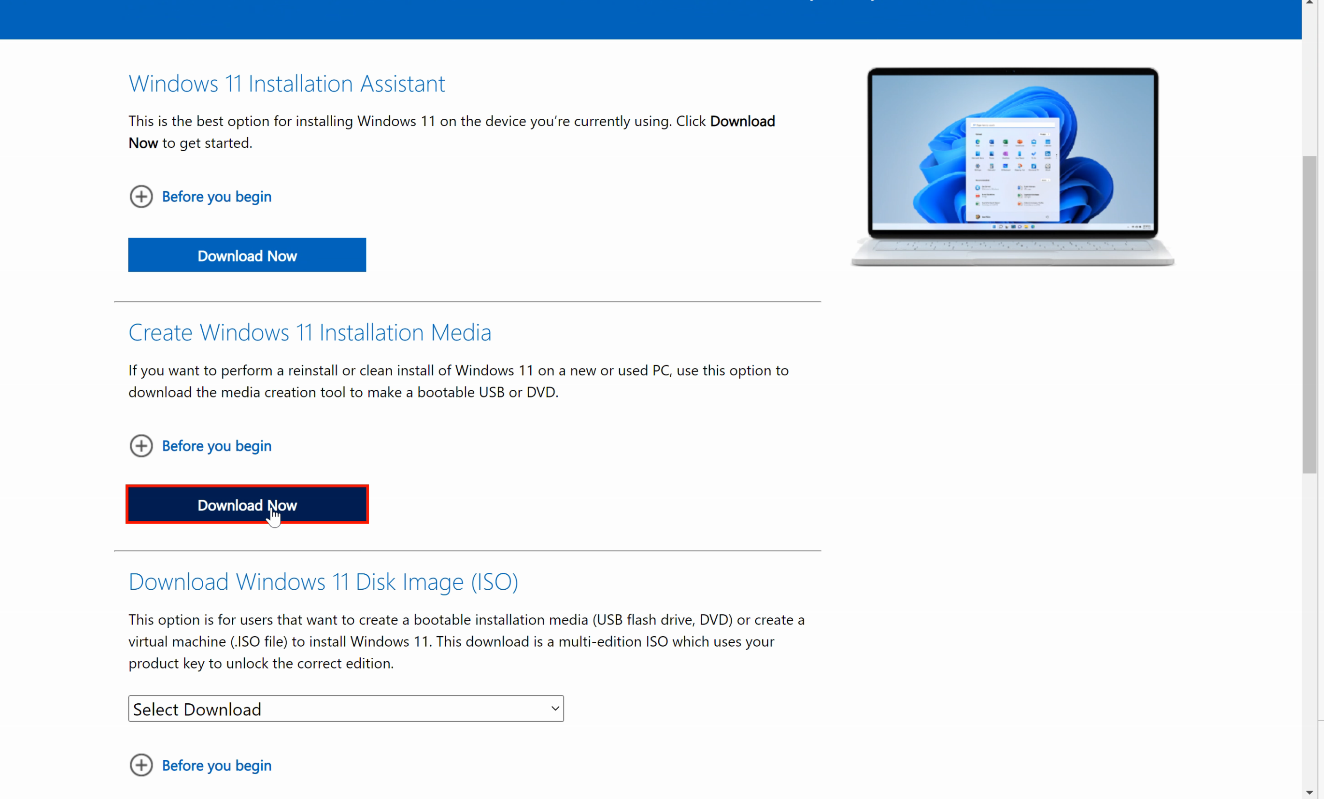
- Once the tool is installed, click Run, or go to the installation path and find "MediaCreationTool.exe". Double-click the package to run it.
- Click Accept in the Applicable notices and license terms window.
- Uncheck Use the recommended option for this PC and set Language and Edition, and click Next.
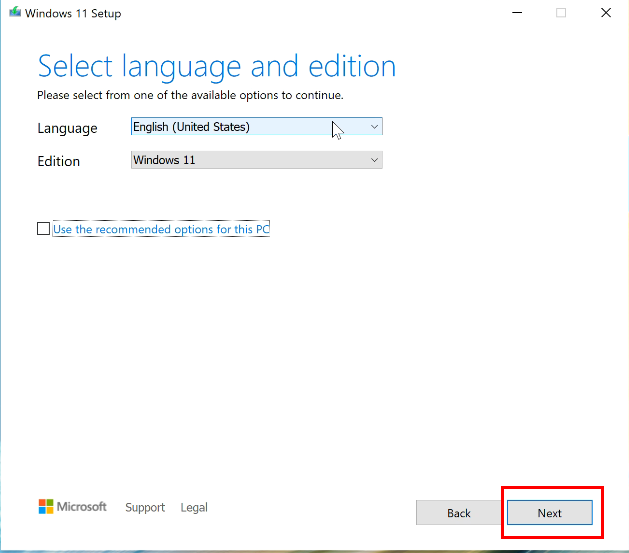
- Under Choose which media to use, select USB flash drive and click Next.
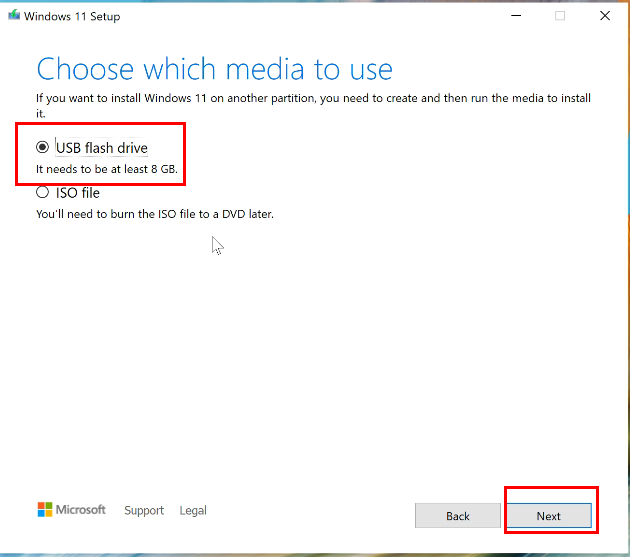
- If a USB flash drive is displayed under Select a USB flash drive, such as E: (ESD-USB), it means that you have successfully connected the USB flash drive to the system. Click Next.
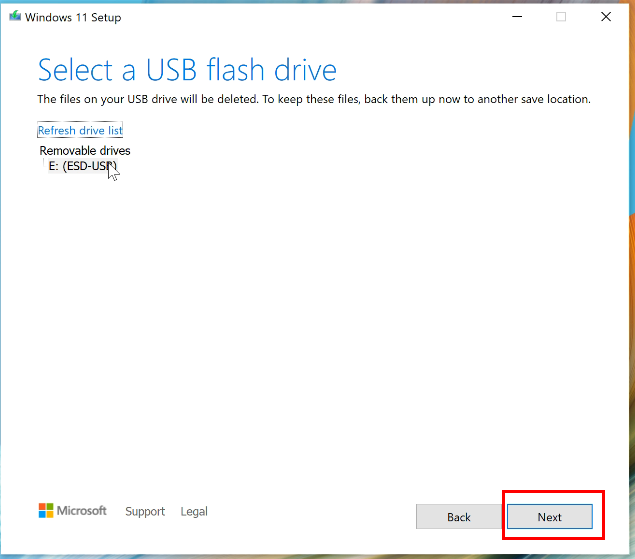
If a message pops up indicating that no USB flash drive can be found, it means that the USB flash drive cannot be detected. Check that the USB flash drive is correctly connected to the computer, and click Refresh the driver list.
- The computer will automatically download Windows. Once the download is complete, click Next.
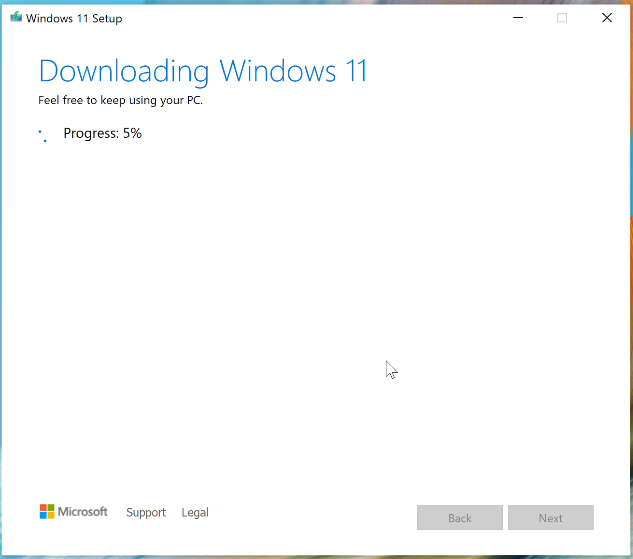
- Once the USB flash drive is ready, the message Your USB flash drive is ready will display. Click Finish. The USB flash drive can be used to install the system.
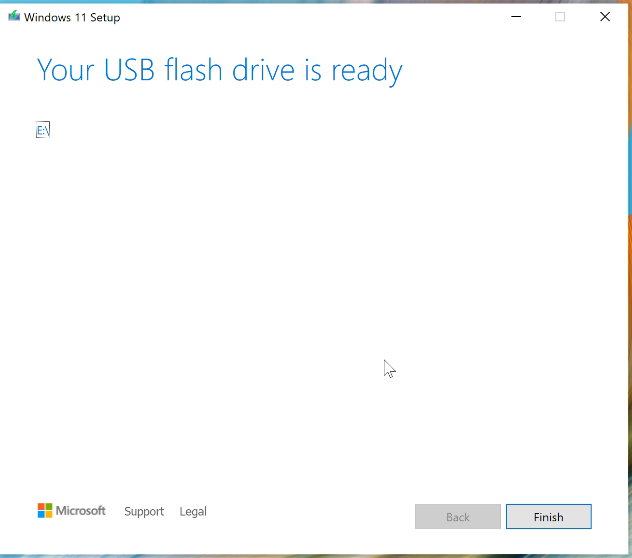
III. Install Windows 11
Back up files to an external device before installation to avoid losing any important files.
- Connect the USB flash drive to your computer. Press and hold or continuously press F12 during startup, select the USB flash drive and Startup using USB drive, and press Enter.

- Select your preferences under Language to install, Time and currency format, and Keyboard or input method, and then click Next.
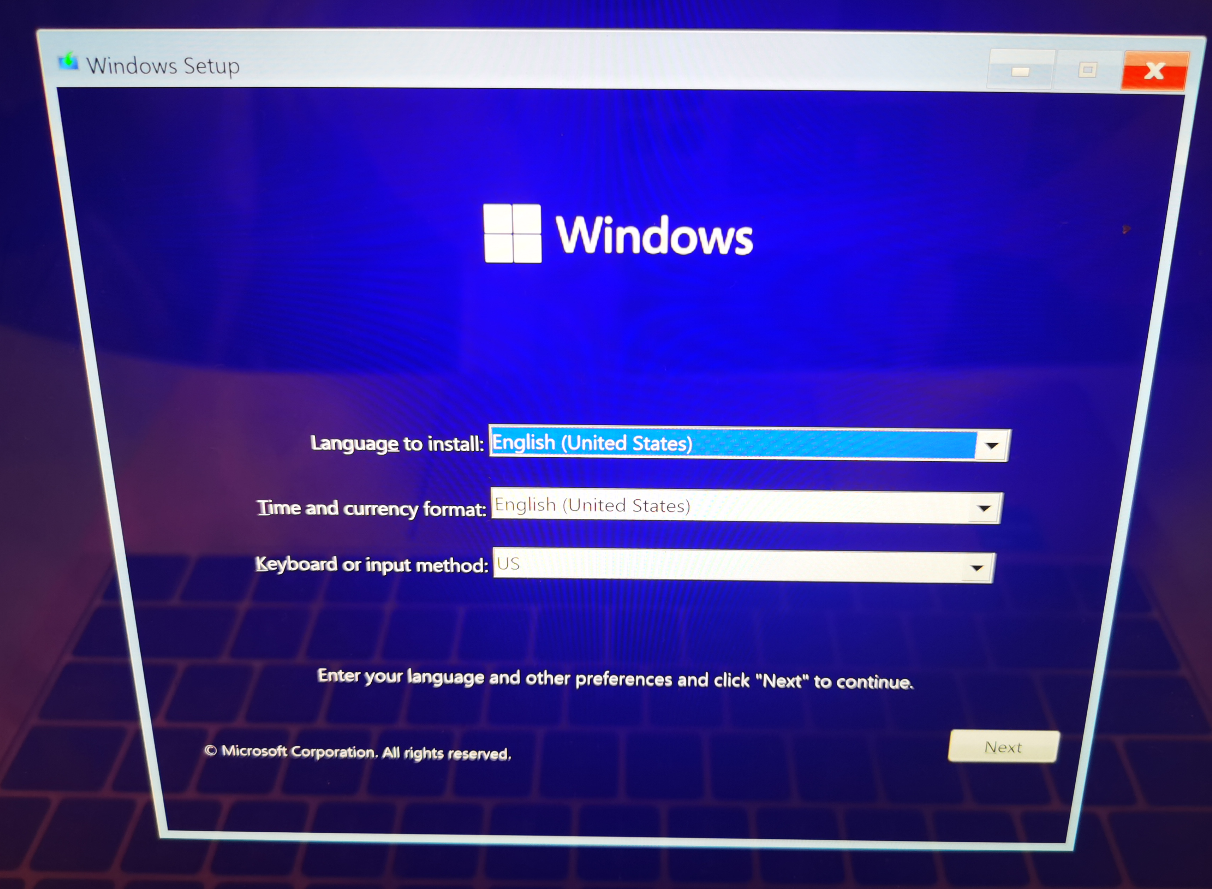
- Once the installation screen displays, click Install now.
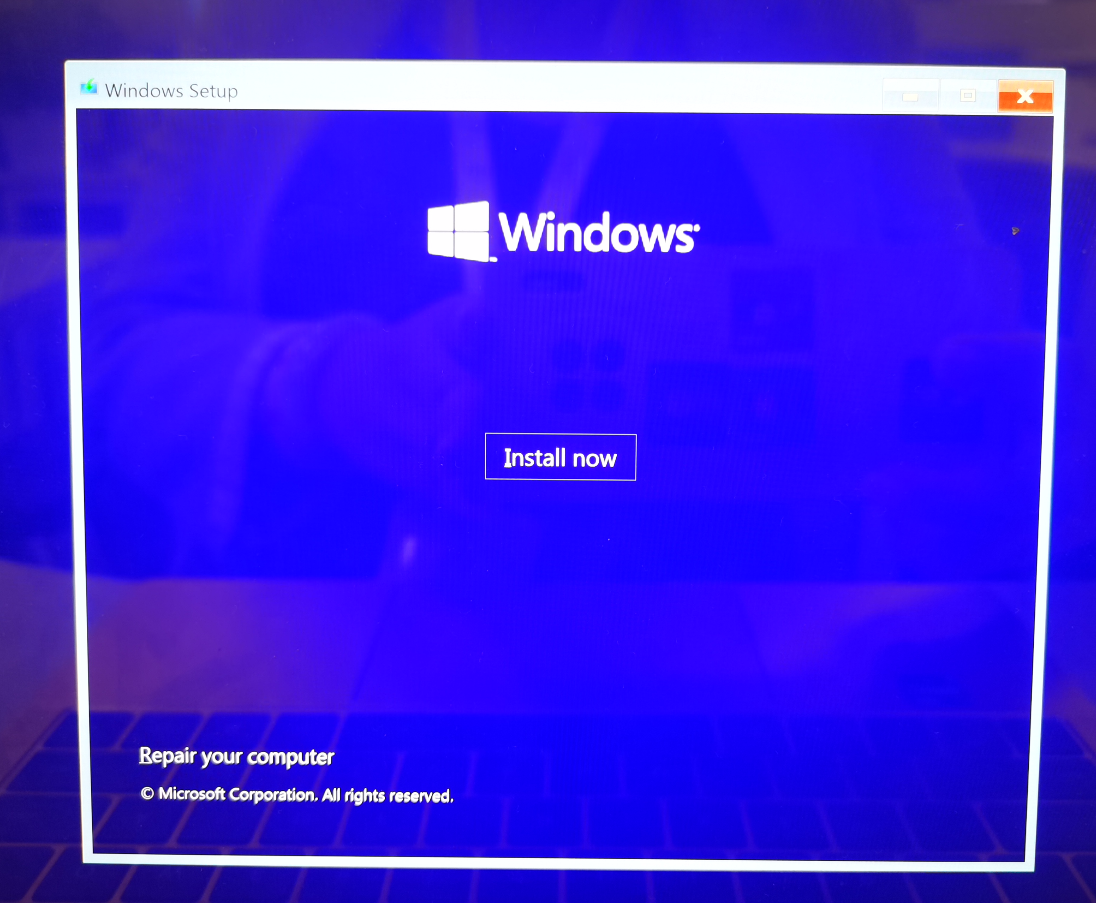
- Check I accept the Microsoft Software License Terms under Applicable notices and license terms, and click Next.
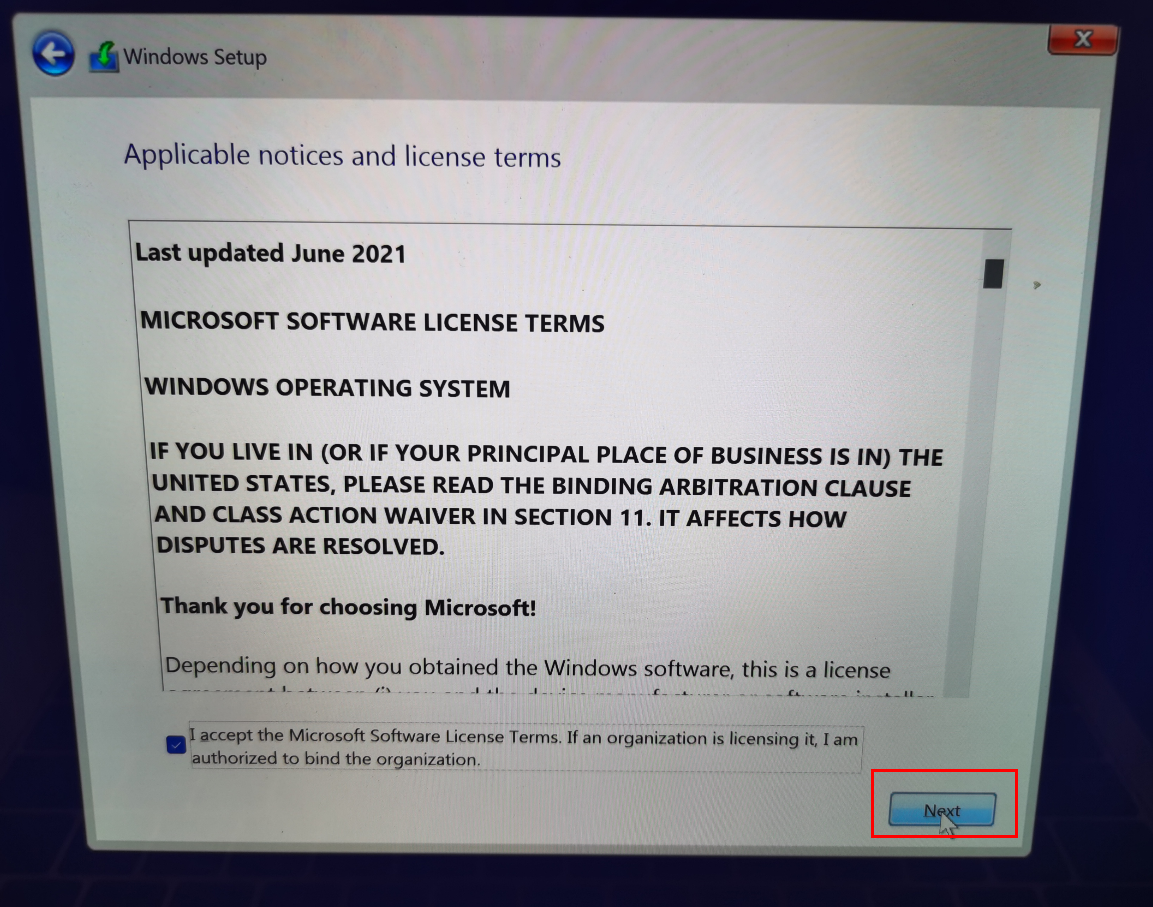
- Under Where do you want to install Windows?, select Drive 0 Partition 3: Windows, and click Next.
If the disk partition has been completely deleted, select the disk and click New to create a primary partition. Click Format, select NTFS as the file type, and follow the instructions onscreen to perform any subsequent operations.
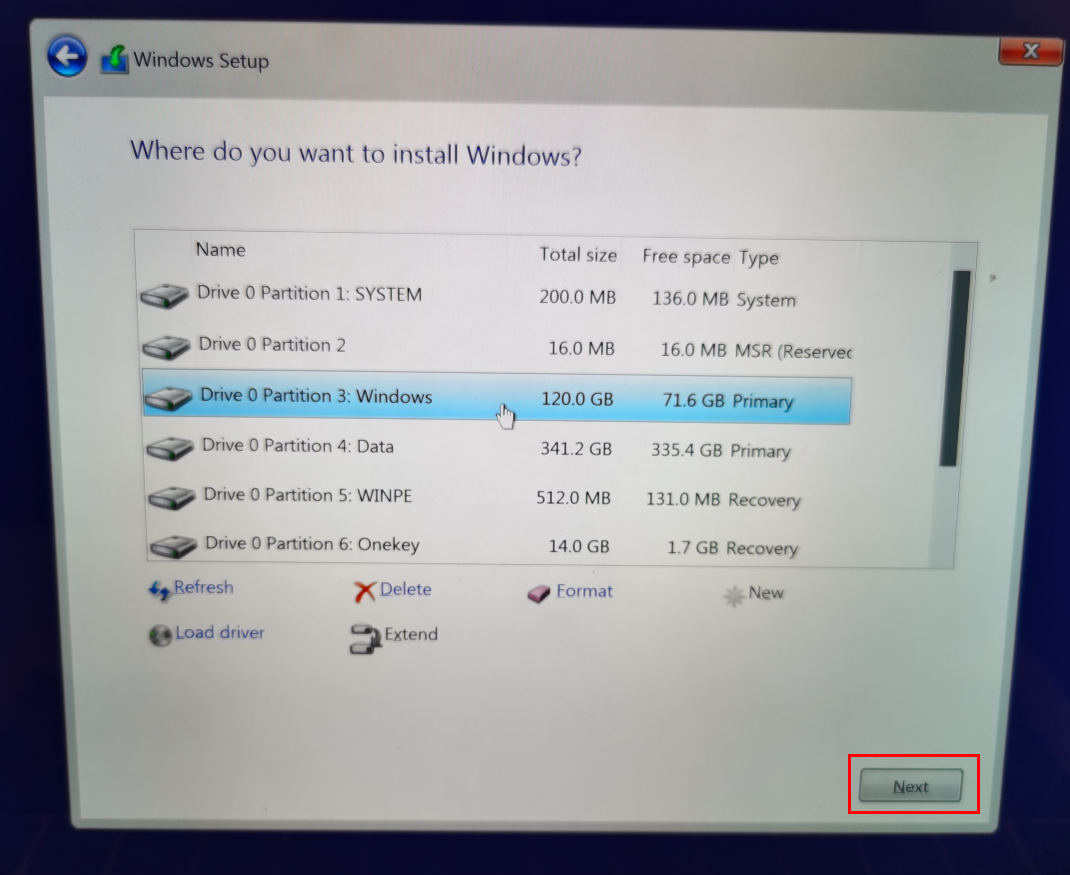
- A message will display indicating that Windows is being installed.
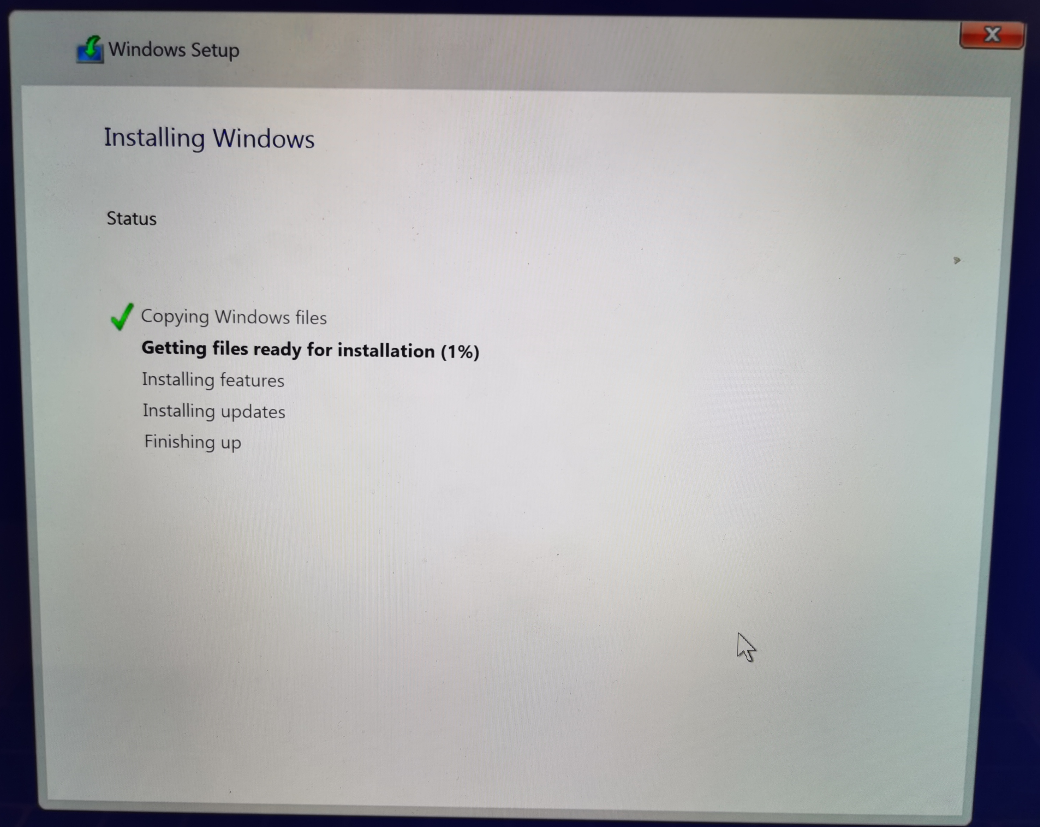
- Once the system is installed, the computer will restart automatically. Disconnect the USB flash drive from the computer.
- The first-time startup screen will display, which indicating that the system has been reinstalled after restart. Follow the instructions to finish setting up the system.
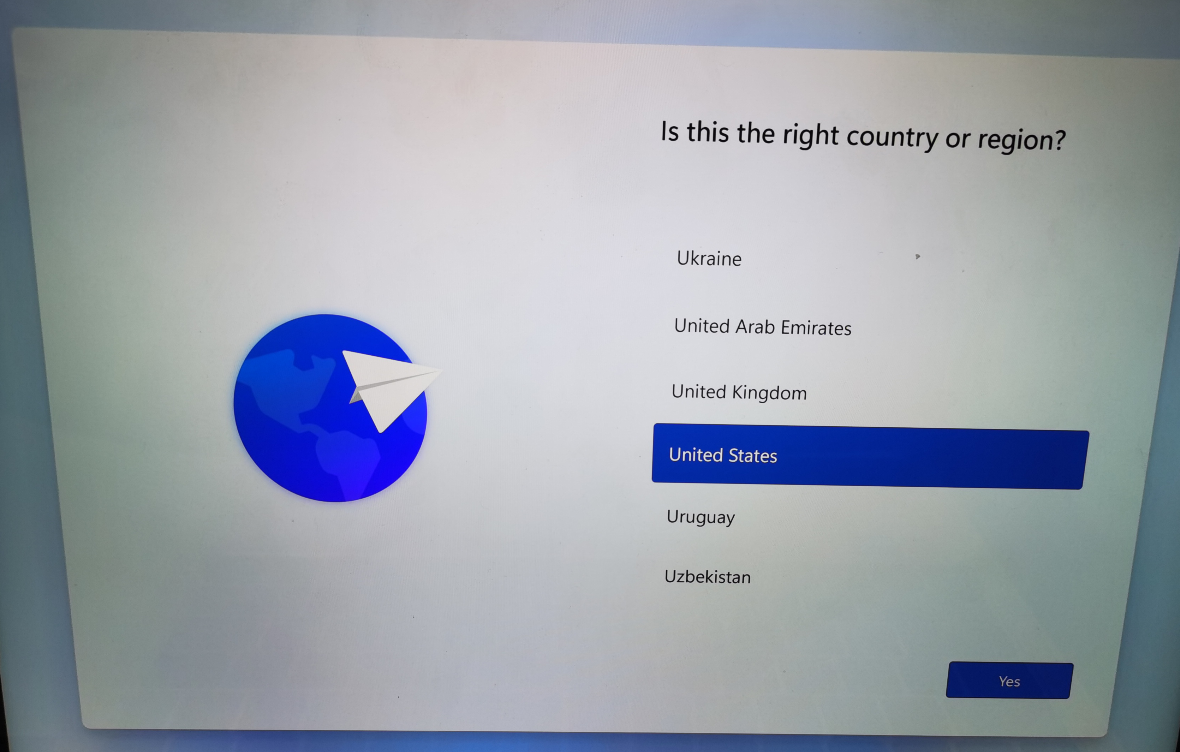
IV. Connect your computer to the Internet, download HUAWEI PC Manager, and install all corresponding drives
- Some features will be unable after a reinstallation of the system if the driver is not installed. After connecting your computer to the Internet, visit the HUAWEI PC Manager official website (https://consumer.huawei.com/en/support/pc-manager/), and download and install HUAWEI PC Manager.
- Open PC Manager, go to , and select CHECK. The corresponding drivers will be installed and/or updated on your computer automatically.
- Restart your computer and check that all drivers are installed properly in Device Manager and PC Manager.