Multi-screen Collaboration Between Your Phone and Tablet
| Multi-screen Collaboration Between Your Phone and Tablet |
Connect your phone and tablet to use Multi-screen Collaboration for cross-device operations, such as to display your phone screen on the tablet, use your phone apps on the tablet, drag files across the two devices, copy and paste text, and edit a file from your phone on the tablet.
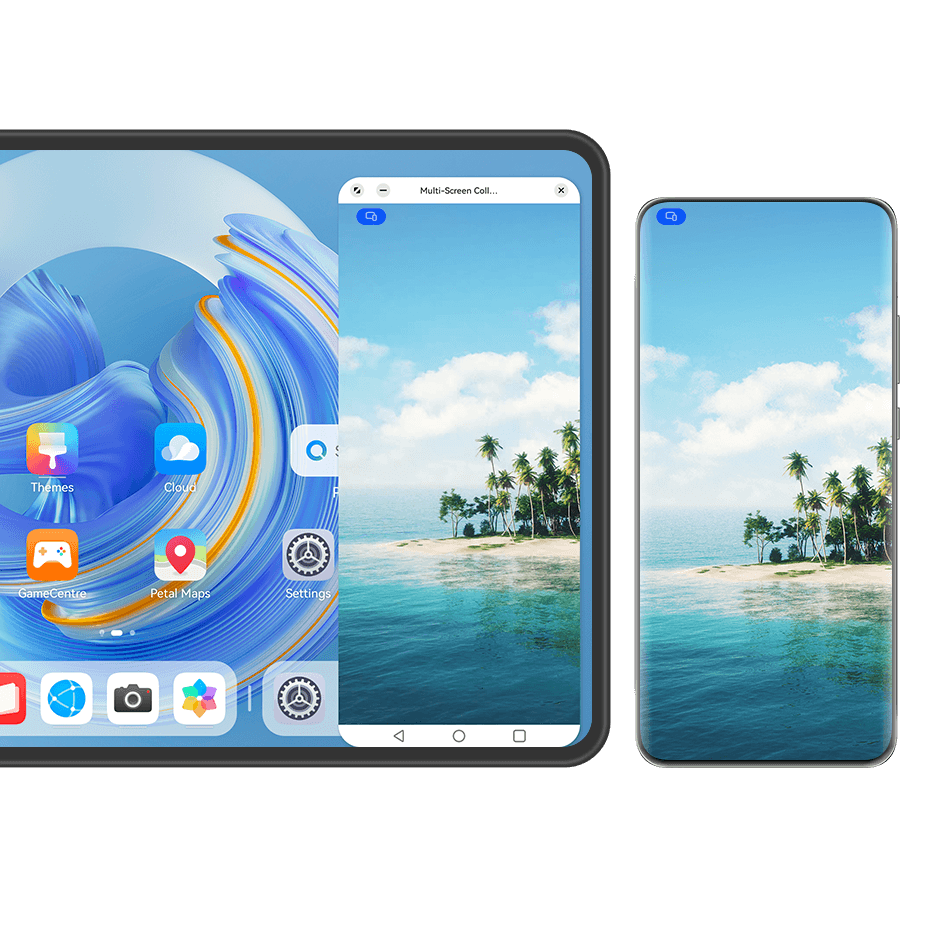
The figures are for reference only.
Connect Your Tablet and Phone
Only certain tablets support this feature.
Connect your phone and tablet and enable Multi-Screen Collaboration using one of the following methods (depending on your device model):
Connect over Bluetooth:
Swipe down from the upper right edge of the tablet to display Control Panel, touch
to expand the shortcut switch panel, and enable Multi-Screen Collaboration.
Swipe down from the upper right edge of the phone to display Control Panel, and enable Bluetooth.
Hold your phone close to your tablet and follow the onscreen instructions to establish a connection.
Scan a QR code to connect:
Open Multi-Screen Collaboration on your tablet, and touch Scan to connect on the Multi-Screen Collaboration screen.
Ensure that your phone is connected to the Internet and connect your phone and tablet as prompted.
Connect by tapping against an NFC-capable keyboard:
You can tap your phone against the standard NFC-capable keyboard that comes with your tablet to enable Multi-screen Collaboration.
Make sure that your tablet has been paired with the keyboard.
Swipe down from the upper right edge of your phone to display Control Panel, touch
to expand the shortcut switch panel, and enable NFC.
Tap the NFC area at the back of your phone (near the rear cameras) against the NFC area of the keyboard until your phone vibrates or plays a tone.
Follow the onscreen instructions on your phone and tablet to complete the connection.
Enable Bluetooth and Wi-Fi and log in to the HUAWEI ID on your phone.
Swipe down from the upper right edge of the tablet to display Control Panel, and enable Wi-Fi and Bluetooth.
If you have not logged in to your HUAWEI ID on your tablet or you are not using the same HUAWEI ID, go to , and select All nearby devices.
Swipe down from the upper right edge of the phone to display Control Panel, and touch
in Super Device to search for nearby available devices or touch to bind a new device.
Touch the name of the tablet or drag the tablet to the local device, and follow the onscreen instructions to complete the connection.
Access Phone Apps and Files from Your Tablet
After connecting your phone with your tablet, navigate on your phone from the convenience of the tablet screen, such as browsing phone apps and files, viewing phone notifications (such as SMS messages), and making or answering phone calls.
Open Phone to make a call by dialling a number.
Open Messaging to view and reply to SMS messages.
Open Gallery or Files to view photos, videos, and files, as well as to play video or audio files from your phone.
- Swipe down from the upper left edge of your phone or tablet to display the notification panel or touch
to switch between playback devices.
If your tablet is connected to an external keyboard or a stylus, you can use it to input text and control the phone window on your tablet.
Drag to Transfer Files Between Your Phone and Tablet
Open Gallery or Files, and touch and hold a picture, video, or document.
Select more files if needed, touch and hold any of the selected files, then drag them when an icon for dragging files appears.
Drag to transfer files in Gallery or Files between your phone and tablet.
Drag to transfer files in Files between your phone and tablet.
Drag a picture, text, or file from your phone to an open document on your tablet, such as a Microsoft Office document, memo, or email.
Disconnect Your Phone from Your Tablet
After you have finished using Multi-Screen Collaboration, you can disconnect your devices using the following methods:
In the Multi-screen Collaboration window on your tablet, touch
.
Touch
, and touchDisconnect.
Swipe down from the upper left edge of your device to display the notification panel, and touch Disconnect.
Swipe down from the upper right edge of your phone to display Control Panel, and touch the name of your tablet in Super Device.



