No sound from the speaker after my HUAWEI MateView/MateView GT monitor is connected to a host
| No sound from the speaker after my HUAWEI MateView/MateView GT monitor is connected to a host |
Problem
The HUAWEI MateView/MateView GT monitor is muted after being connected to a computer (laptop or desktop) via a cable.
Cause
- The monitor is muted by double-tapping the SoundBar (only for HUAWEI MateView GT).
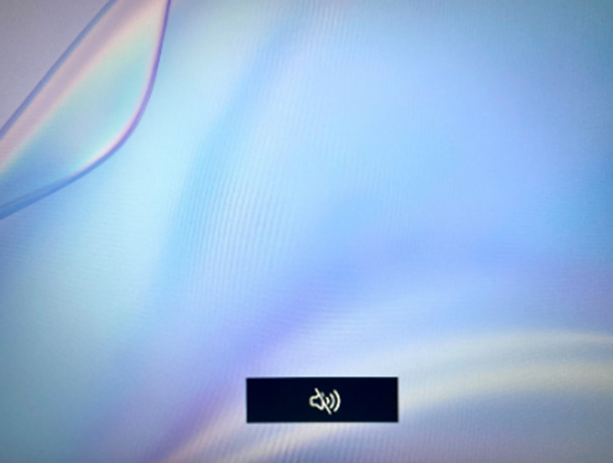
- The cable connection is abnormal.
- No monitor audio device is selected as the audio output device.
- No monitor audio device is recognized as the audio output device.
Solution
- Unmute the monitor: Double-tap the SoundBar volume bar again or adjust the volume on both the monitor and host to unmute the speakers.
For details about how to adjust the volume of the monitor, see Setting Lighting effects and volume of the SoundBar on HUAWEI MateView GT.
- Connect the monitor to a phone or tablet to check whether the audio output is normal.
- If not, the monitor is faulty. Please contact Huawei after-sales service personnel.
- If so, perform the following steps for troubleshooting:
- Check the cable connection: Remove and re-insert the USB-C, HDMI, and DP cables for audio and video transmission, restart the monitor and host, and check whether sound comes from the monitor normally.
- Select the correct audio output device.
- Method 1: Click the
 icon in the lower right corner of the desktop and select the monitor audio as the audio output device.
icon in the lower right corner of the desktop and select the monitor audio as the audio output device. - Method 2: Right-click the
 icon in the lower right corner of the desktop and choose Open sound settings from the shortcut menu. On the displayed sound settings screen, select the monitor audio as the Audio output device.
icon in the lower right corner of the desktop and choose Open sound settings from the shortcut menu. On the displayed sound settings screen, select the monitor audio as the Audio output device.
- Method 1: Click the
- If the computer does not recognize the monitor, such as MateView (Intel (R) monitor audio), check whether the graphics card driver of the computer is updated to the latest version. If the driver version is too early, the speaker may not be recognized.
- Right-click the start menu icon in the lower left corner, open Device administrator, and check whether the graphics card and audio drivers are normal under Graphics adapter and Audio, video, and game controller. If any fault occurs, a red cross will display on the corresponding
 icon.
icon. - If you cannot find the related devices, or Microsoft Basic Display Adapter is displayed, reinstall the graphics card drivers.
1. Update your Windows system to the latest version by going to Start > Settings > Update & Security > Windows Update > Check for updates.
2. Visit the official website of the computer manufacturer or contact the after-sales customer service of the computer to obtain the latest graphics card driver installation program for the computer OS.
3. Use third-party driver management software to update the graphics card driver and check whether the update is successful.
The preceding steps apply to Windows 10. If your device is running Windows 7, perform just steps 1 and 2.
- Right-click the start menu icon in the lower left corner, open Device administrator, and check whether the graphics card and audio drivers are normal under Graphics adapter and Audio, video, and game controller. If any fault occurs, a red cross will display on the corresponding
If the issue persists
If the issue remains unresolved, feel free to contact Huawei after-sales personnel for assistance.



