Checking whether your computer supports TPM and the TPM version
Applicable products:
PC,Desktop
Applicable products:
| Checking whether your computer supports TPM and the TPM version |
1. Enabling the TPM option in the BIOS settings
- During startup, press F2 to enter the BIOS settings screen.
- Select Security Setting, TPM or TPM/TCM. (The options in the BIOS settings may vary depending on the model and version.) Check the settings of the TPM-related options.
- If the value is Enable, Enter, or fTPM, it indicates that TPM is enabled.
Example: TPM/TCM-Enable
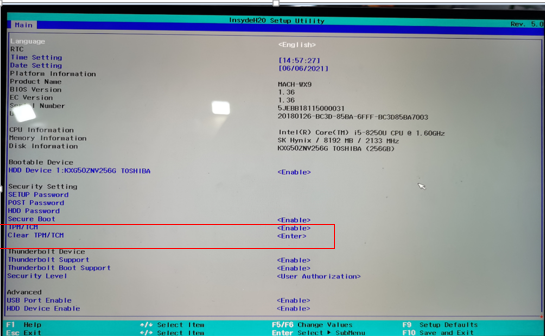
Example: Clear TPM-Enter
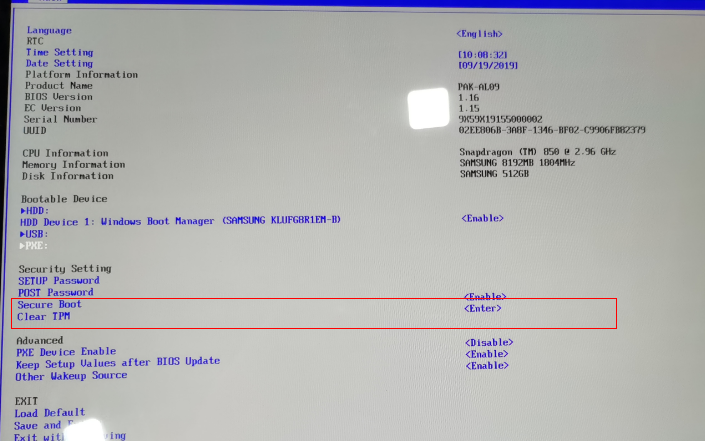
Example: TPM/TCM-fTPM

- If the value is Disable, press Enter, select Enable, Enter, or fTPM, press Enter to enable TPM, and then press F10 to save the settings and exit.
Example: TPM/TCM-Disable
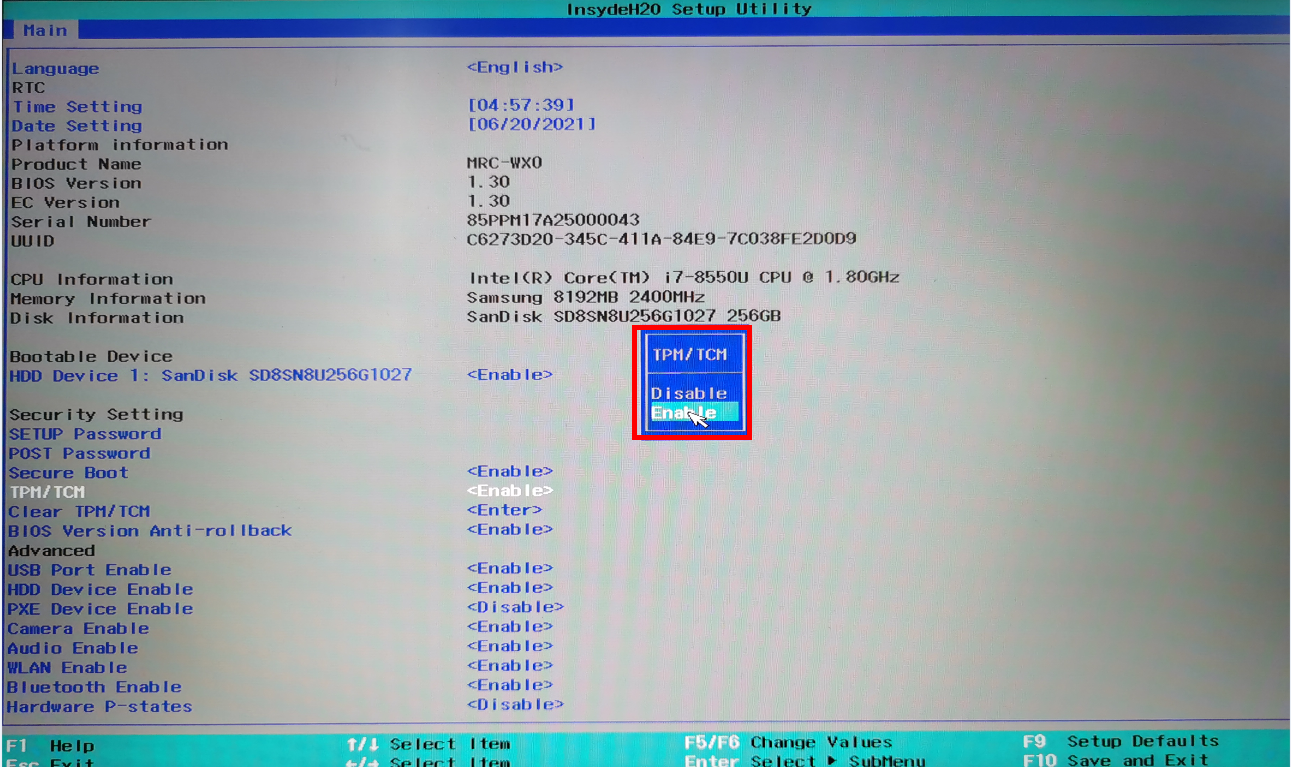
- If the value is Disable which is black or gray and cannot be changed, it indicates that the computer does not support TPM.
Example: The TPM-related option is black and cannot be changed.
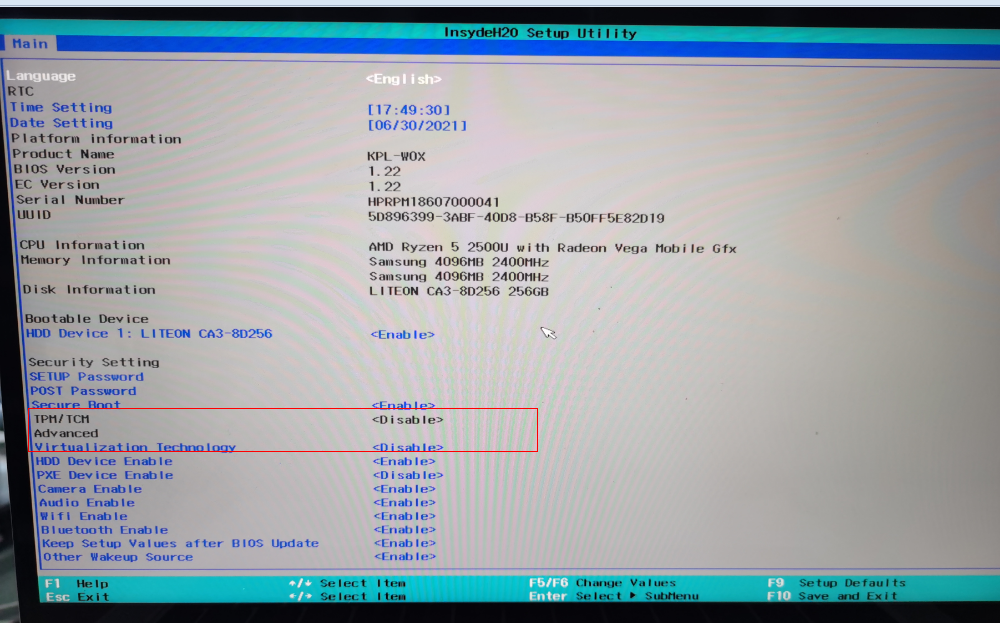
- If the value is Enable, Enter, or fTPM, it indicates that TPM is enabled.
2. Checking the TPM version in the Windows operating system
- Press Win+R to display the Run window, enter tpm.msc, and select OK.
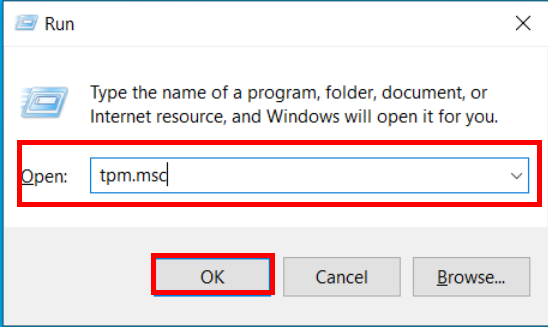
- If the TPM management window contains TPM Manufacturer Information, it indicates that the computer comes with TPM. You can view the TPM version under TPM Manufacturer Information. For example, Specification Version: 2.0 indicates that TPM runs version 2.0.
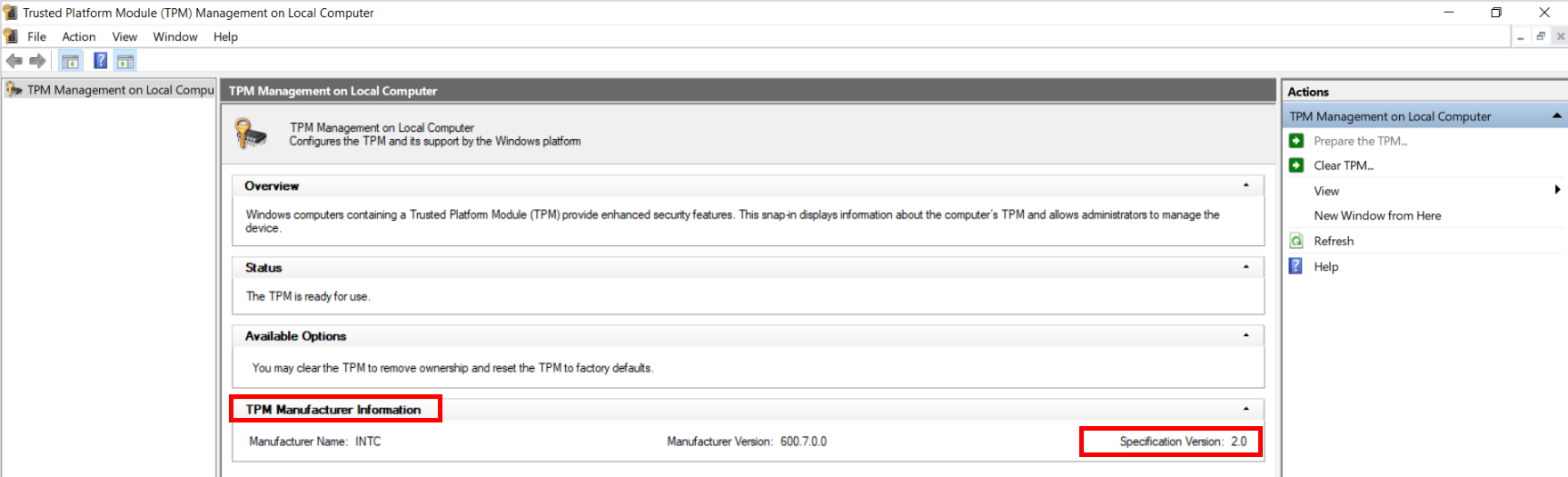
If your computer does not come with TPM, the message Compatible TPM cannot be found will be displayed.
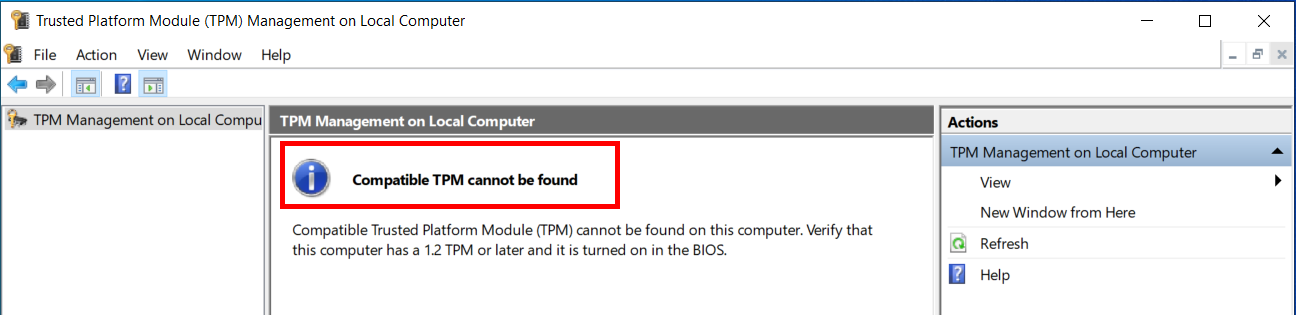
Thanks for your feedback.



