Cómo configurar el menú OSD
| Cómo configurar el menú OSD |
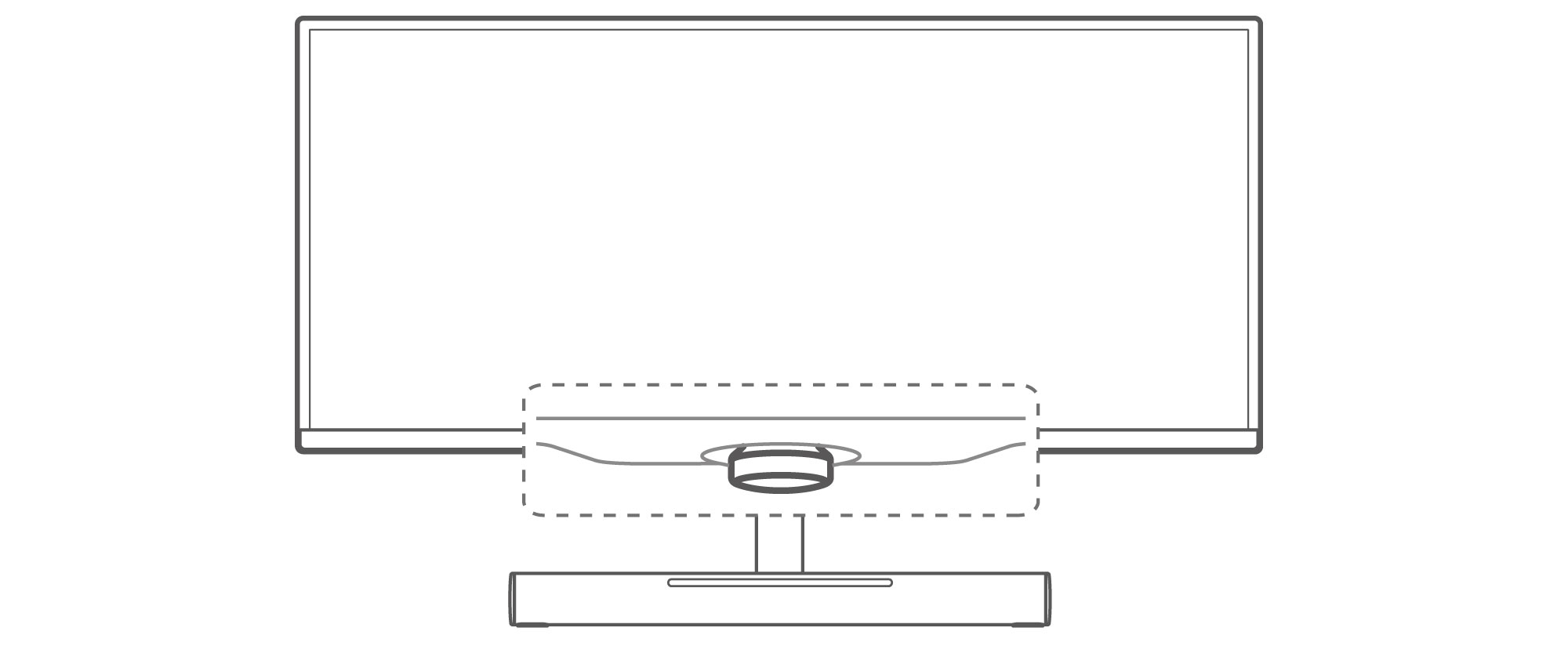
Una vez conectado el monitor a un dispositivo (como un ordenador) y una vez encendido, el sistema configurará y optimizará los ajustes del monitor automáticamente.
Podrá abrir el menú OSD para cambiar los ajustes cuando se sitúe enfrente de la pantalla:
- Pulse el botón de 5 direcciones hacia arriba para abrir el menú OSD.
- En la pantalla del menú OSD, accione el botón de 5 direcciones como se indique para cambiar los ajustes:
![]() Pulse el botón hacia adelante, hacia atrás, hacia la izquierda y hacia la derecha para alternar entre las distintas opciones.
Pulse el botón hacia adelante, hacia atrás, hacia la izquierda y hacia la derecha para alternar entre las distintas opciones.
![]() Pulse el botón hacia la izquierda para volver al menú de nivel superior o para salir del menú OSD.
Pulse el botón hacia la izquierda para volver al menú de nivel superior o para salir del menú OSD.
![]() Pulse el botón hacia arriba o hacia la derecha para confirmar los ajustes.
Pulse el botón hacia arriba o hacia la derecha para confirmar los ajustes.
Descripciones del menú OSD
El menú OSD varía según el modelo de monitor.
Menú de nivel 1 |
Menú de nivel 2 |
Descripción |
|
Asistente de juegos |
En el escenario de juego, podrá configurar los siguientes ajustes auxiliares: Control de áreas oscuras: La curva de gamma del monitor se puede ajustar para mejorar el color oscuro de las imágenes de modo que las escenas y los objetos oscuros se puedan identificar con facilidad. Frecuencia de actualización: La frecuencia de actualización se verá en pantalla una vez habilitada esta función. Miras: Las miras aparecerán en pantalla después de habilitada esta función. |
Modo de imagen |
Podrá seleccionar el modo de imagen adecuado según se requiera. Recomendamos lo siguiente: Seleccione Paisaje cuando visualice imágenes de paisajes. Seleccione Película cuando vea películas. Seleccione sRGB cuando visualice imágenes de su ordenador. Seleccione RTS cuando utilice juegos de estrategia en tiempo real. Seleccione FPS cuando utilice juegos de disparo en primera persona. Seleccione MOBA cuando utilice juegos de escenarios de batalla vía web de múltiples jugadores. Seleccione Personalizado si desea ajustar más elementos. Seleccione P3 cuando visualice imágenes P3. |
|
Efectos de iluminación |
Puede configurar el efecto de iluminación de la SoundBar como Siempre activado o Pulso, y ajustar el color y la velocidad del efecto de iluminación. |
|
|
Brillo |
El valor puede ser del 0 al 100. |
Contraste |
El valor puede ser del 0 al 100. |
|
Temperatura de color |
Puede configurar este valor como Estándar, Frío o Cálido. También puede configurar las variantes Rojo, Verde y Azul con valores de 0 a 100 en la opción Personalizado. |
|
Poca luz azul |
Puede habilitar o deshabilitar esta función. Cuando pase mucho tiempo leyendo, recomendamos habilitar esta función para evitar la fatiga visual. Una vez habilitada la función, la pantalla adoptará un tinte amarillo suave. |
|
|
OD |
Esta función utiliza tecnología de aceleración del controlador para acortar el tiempo de respuesta. El valor puede ser del 0 al 4. A mayor valor, más rápida la respuesta. |
Escala |
Puede configurar este ajuste como Pantalla completa, A escala o Tamaño original. |
|
|
HDMI-1 |
Seleccione la fuente de entrada correspondiente de acuerdo con el cable que conecta el monitor y otros dispositivos. |
HDMI-2 |
||
USB-C |
||
DP |
||
|
Volumen |
Puede configurar el volumen del altavoz con un valor que va del 0 al 100. |
Modo de sonido |
Seleccione un modo de sonido adecuado de acuerdo con el escenario de aplicación. Esta función solo está disponible en el caso del altavoz integrado del monitor. Cuando un dispositivo externo (como los auriculares) se conecta al monitor, el modo de sonido no se puede modificar. |
|
Micrófono |
Puede silenciar o reactivar el sonido del micrófono. |
|
Idioma |
Puede configurar el idioma del menú OSD como chino simplificado, inglés norteamericano, japonés, etc. |
|
Transparencia |
Puede configurar la transparencia del menú OSD con un valor del 0 al 100. |
|
Fin del tiempo de espera del menú |
Puede configurar por cuánto tiempo estará en pantalla el menú OSD con un valor que va del 10 al 100. |
|
Accesos directos |
Pulse los accesos directos que indican arriba, abajo, izquierda y derecha cuando esté mirando la pantalla de frente; dichos accesos directos equivalen a pulsar el botón de 5 direcciones hacia atrás, hacia adelante, hacia la izquierda y hacia la derecha, respectivamente. Cuando pulse el botón de 5 direcciones en cualquiera de las cuatro direcciones, podrá acceder con rapidez al menú de ajustes de una función específica para configurar los ajustes. Por ejemplo, puede configurar el acceso directo que indica hacia arriba para la función Fuente de entrada, el acceso directo que indica hacia abajo para Efectos de iluminación, el acceso que indica hacia la izquierda para Poca luz azul y el acceso directo que indica hacia la derecha para Asistente de juegos. |
|
Bloqueo de botones |
Esta función está deshabilitada por defecto. Cuando esté deshabilitada, podrá pulsar el botón de 5 direcciones para configurar el monitor. Cuando esté habilitada, el botón de 5 direcciones estará bloqueado. Para desbloquear el botón, ubíquese de modo que quede enfrentado a la pantalla con el monitor encendido y sin que el menú OSD aparezca en pantalla, y pulse el botón de 5 direcciones hasta que aparezca en pantalla un mensaje. |
|
Información |
Puede ver información como el modelo del dispositivo. |
|
Restablecer |
Es posible restablecer los ajustes de fábrica del menú OSD. |



